ກະວີ:
Frank Hunt
ວັນທີຂອງການສ້າງ:
13 ດົນໆ 2021
ວັນທີປັບປຸງ:
27 ມິຖຸນາ 2024
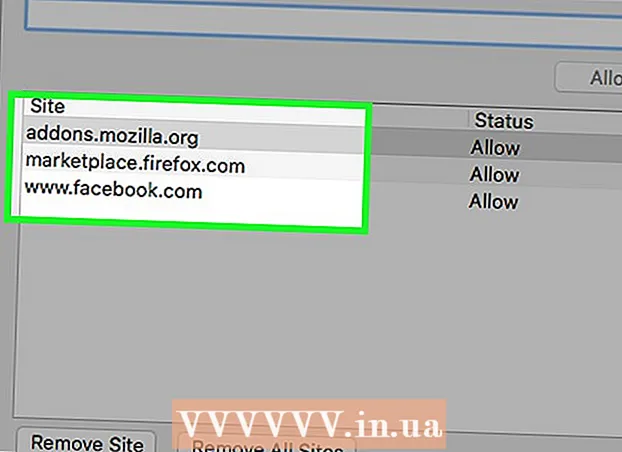
ເນື້ອຫາ
- ເພື່ອກ້າວ
- ວິທີທີ່ 1 ຂອງ 4: Google Chrome (Desktop)
- ວິທີທີ່ 2 ຂອງ 4: Safari (Desktop)
- ວິທີທີ 3 ຂອງ 4: Internet Explorer
- ວິທີທີ 4 ຂອງ 4: Firefox (Desktop)
- ຄຳ ແນະ ນຳ
- ຄຳ ເຕືອນ
wikiHow ນີ້ສອນວິທີການເພີ່ມ URL ຂອງເວັບໄຊທ໌ທີ່ທ່ານໄວ້ໃຈໃສ່ໃນບັນຊີລາຍຊື່ເວັບໄຊທ໌ທີ່ທ່ານໄວ້ໃຈໄດ້. ຄຸກກີ້, ການແຈ້ງເຕືອນແລະໂປແກຼມປpopອບອັບທີ່ມາຈາກເວັບໄຊທ໌ຕ່າງໆໃນລາຍຊື່ "ເວັບໄຊທີ່ເຊື່ອຖືໄດ້" ບໍ່ໄດ້ຖືກບລັອກໂດຍການຕັ້ງຄ່າຄວາມປອດໄພຂອງຕົວທ່ອງເວັບຂອງທ່ານ. ຕົວທ່ອງເວັບມືຖືບໍ່ອະນຸຍາດໃຫ້ທ່ານປ່ຽນການຕັ້ງຄ່າ ສຳ ລັບເວັບໄຊທ໌ທີ່ເຊື່ອຖືໄດ້.
ເພື່ອກ້າວ
ວິທີທີ່ 1 ຂອງ 4: Google Chrome (Desktop)
 ເປີດ Google Chrome. ມັນເປັນວົງມົນສີຂຽວ, ສີແດງແລະສີເຫຼືອງອ້ອມຮອບສັນຍາລັກສີຟ້າ.
ເປີດ Google Chrome. ມັນເປັນວົງມົນສີຂຽວ, ສີແດງແລະສີເຫຼືອງອ້ອມຮອບສັນຍາລັກສີຟ້າ.  ກົດທີ່⋮. ຕົວເລືອກນີ້ແມ່ນຢູ່ແຈຂວາເທິງສຸດຂອງ ໜ້າ.
ກົດທີ່⋮. ຕົວເລືອກນີ້ແມ່ນຢູ່ແຈຂວາເທິງສຸດຂອງ ໜ້າ.  ກົດທີ່ Settings. ມັນຢູ່ທາງລຸ່ມຂອງເມນູເລື່ອນລົງ.
ກົດທີ່ Settings. ມັນຢູ່ທາງລຸ່ມຂອງເມນູເລື່ອນລົງ.  ເລື່ອນລົງແລະກົດທີ່ສະແດງການຕັ້ງຄ່າຂັ້ນສູງ. ທ່ານສາມາດຊອກຫາລິ້ງນີ້ຢູ່ທາງລຸ່ມຂອງ ໜ້າ.
ເລື່ອນລົງແລະກົດທີ່ສະແດງການຕັ້ງຄ່າຂັ້ນສູງ. ທ່ານສາມາດຊອກຫາລິ້ງນີ້ຢູ່ທາງລຸ່ມຂອງ ໜ້າ.  ກົດທີ່ການຕັ້ງຄ່າເນື້ອຫາ. ຕົວເລືອກນີ້ແມ່ນຕັ້ງຢູ່ພາຍໃຕ້ຫົວຂໍ້ "ຄວາມເປັນສ່ວນຕົວ".
ກົດທີ່ການຕັ້ງຄ່າເນື້ອຫາ. ຕົວເລືອກນີ້ແມ່ນຕັ້ງຢູ່ພາຍໃຕ້ຫົວຂໍ້ "ຄວາມເປັນສ່ວນຕົວ". 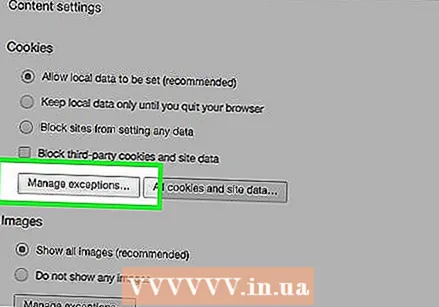 ກົດການຄຸ້ມຄອງຂໍ້ຍົກເວັ້ນພາຍໃຕ້ຫົວຂໍ້ "Cookies". ມັນແມ່ນຕົວເລືອກ ທຳ ອິດໃນລາຍການ "ການຕັ້ງຄ່າເນື້ອຫາ".
ກົດການຄຸ້ມຄອງຂໍ້ຍົກເວັ້ນພາຍໃຕ້ຫົວຂໍ້ "Cookies". ມັນແມ່ນຕົວເລືອກ ທຳ ອິດໃນລາຍການ "ການຕັ້ງຄ່າເນື້ອຫາ".  ໃສ່ URL ຂອງເວັບໄຊທ໌ຂອງເຈົ້າ. ທ່ານໃສ່ຂໍ້ມູນນີ້ໃສ່ພາກສະ ໜາມ ພາຍໃຕ້ຫົວຂໍ້ "Hostname Pattern" ຢູ່ເບື້ອງຊ້າຍຂອງ ໜ້າ ຕ່າງ.
ໃສ່ URL ຂອງເວັບໄຊທ໌ຂອງເຈົ້າ. ທ່ານໃສ່ຂໍ້ມູນນີ້ໃສ່ພາກສະ ໜາມ ພາຍໃຕ້ຫົວຂໍ້ "Hostname Pattern" ຢູ່ເບື້ອງຊ້າຍຂອງ ໜ້າ ຕ່າງ. - ທ່ານຍັງສາມາດຄັດລອກແລະວາງ URL ລົງໃນຊ່ອງຂໍ້ມູນນີ້.
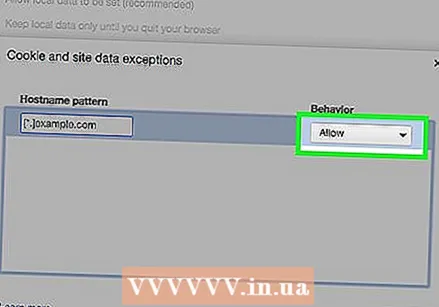 ໃຫ້ແນ່ໃຈວ່າການຕັ້ງຄ່າ "ພຶດຕິ ກຳ" ເວົ້າວ່າ "ອະນຸຍາດ". ການຕັ້ງຄ່າ "ພຶດຕິ ກຳ" ແມ່ນຢູ່ເບື້ອງຂວາຂອງ ໜ້າ ຕ່າງ.
ໃຫ້ແນ່ໃຈວ່າການຕັ້ງຄ່າ "ພຶດຕິ ກຳ" ເວົ້າວ່າ "ອະນຸຍາດ". ການຕັ້ງຄ່າ "ພຶດຕິ ກຳ" ແມ່ນຢູ່ເບື້ອງຂວາຂອງ ໜ້າ ຕ່າງ. - ຖ້າການຕັ້ງຄ່າກ່າວວ່າ "ການປະພຶດ" "ຕັນ" ຫຼື "ລຶບລ້າງອອກ", ກົດປຸ່ມ, ຫຼັງຈາກນັ້ນກົດ "ອະນຸຍາດ".
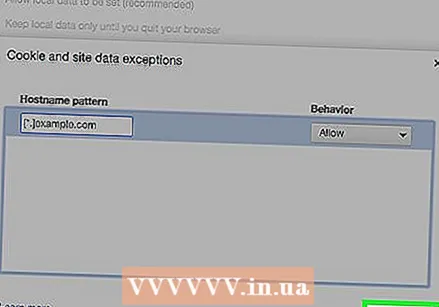 ກົດທີ່ Done. ມັນຢູ່ໃນມຸມຂວາລຸ່ມຂອງປ່ອງຢ້ຽມ. ນີ້ຈະຊ່ວຍປະຢັດການຕັ້ງຄ່າຂອງທ່ານ ສຳ ລັບ cookies ແລະຂໍ້ມູນທີ່ເກັບໄວ້ໃນ browser ຂອງທ່ານ.
ກົດທີ່ Done. ມັນຢູ່ໃນມຸມຂວາລຸ່ມຂອງປ່ອງຢ້ຽມ. ນີ້ຈະຊ່ວຍປະຢັດການຕັ້ງຄ່າຂອງທ່ານ ສຳ ລັບ cookies ແລະຂໍ້ມູນທີ່ເກັບໄວ້ໃນ browser ຂອງທ່ານ.  ເຮັດເລື້ມຄືນຂະບວນການນີ້ ສຳ ລັບຄຸນລັກສະນະອື່ນຂອງ Chrome. ເມື່ອທ່ານເລື່ອນລົງທ່ານຈະເຫັນຫົວຂໍ້ເຫຼົ່ານີ້:
ເຮັດເລື້ມຄືນຂະບວນການນີ້ ສຳ ລັບຄຸນລັກສະນະອື່ນຂອງ Chrome. ເມື່ອທ່ານເລື່ອນລົງທ່ານຈະເຫັນຫົວຂໍ້ເຫຼົ່ານີ້: - ປ-ອບອັບ ເວັບໄຊຕ່າງໆໃນບັນຊີລາຍຊື່ນີ້ອະນຸຍາດໃຫ້ມີປpopອບອັບບໍ່ວ່າຈະເປັນການຕັ້ງຄ່າ Chrome ອື່ນຂອງທ່ານ.
- ສະຖານທີ່ - ເວັບໄຊຕ່າງໆໃນບັນຊີລາຍຊື່ນີ້ສາມາດເຂົ້າເບິ່ງທີ່ຕັ້ງຂອງທ່ານ.
- ແຈ້ງການ - ເວັບໄຊຕ່າງໆໃນບັນຊີລາຍຊື່ນີ້ອາດຈະສົ່ງການແຈ້ງເຕືອນກ່ຽວກັບເນື້ອຫາຂອງເວັບໄຊທ໌້.
 ກົດທີ່ Done. ນີ້ແມ່ນຢູ່ແຈເບື້ອງຂວາລຸ່ມຂອງ ໜ້າ ຕ່າງ "ການຕັ້ງຄ່າເນື້ອຫາ". ເວບໄຊທ໌ຂອງທ່ານໄດ້ຮັບການຍົກເວັ້ນຈາກການຕັ້ງຄ່າເນື້ອຫາ Chrome ທຳ ມະດາ.
ກົດທີ່ Done. ນີ້ແມ່ນຢູ່ແຈເບື້ອງຂວາລຸ່ມຂອງ ໜ້າ ຕ່າງ "ການຕັ້ງຄ່າເນື້ອຫາ". ເວບໄຊທ໌ຂອງທ່ານໄດ້ຮັບການຍົກເວັ້ນຈາກການຕັ້ງຄ່າເນື້ອຫາ Chrome ທຳ ມະດາ.
ວິທີທີ່ 2 ຂອງ 4: Safari (Desktop)
 ເປີດ Safari. ມັນແມ່ນສັນຍາລັກສີຟ້າທີ່ມີເຂັມທິດ.
ເປີດ Safari. ມັນແມ່ນສັນຍາລັກສີຟ້າທີ່ມີເຂັມທິດ.  ທ່ອງໄປຫາເວັບໄຊທ໌ຂອງທ່ານ. ເຮັດແບບນີ້ໂດຍການພິມທີ່ຢູ່ໃນແຖບທີ່ຢູ່ທາງເທິງຂອງ ໜ້າ ຕ່າງ Safari ແລະຈາກນັ້ນກົດປຸ່ມ ກັບໄປ.
ທ່ອງໄປຫາເວັບໄຊທ໌ຂອງທ່ານ. ເຮັດແບບນີ້ໂດຍການພິມທີ່ຢູ່ໃນແຖບທີ່ຢູ່ທາງເທິງຂອງ ໜ້າ ຕ່າງ Safari ແລະຈາກນັ້ນກົດປຸ່ມ ກັບໄປ.  ກົດ URL ດ້ວຍສອງນິ້ວ. ມັນແມ່ນທີ່ຢູ່ເວັບທີ່ຢູ່ເທິງສຸດຂອງ ໜ້າ ຕ່າງ Safari. ສະແດງເມນູແບບເລື່ອນລົງ.
ກົດ URL ດ້ວຍສອງນິ້ວ. ມັນແມ່ນທີ່ຢູ່ເວັບທີ່ຢູ່ເທິງສຸດຂອງ ໜ້າ ຕ່າງ Safari. ສະແດງເມນູແບບເລື່ອນລົງ. - ທ່ານຍັງສາມາດ ⌘ Cmd ກົດລົງແລະກົດດ້ວຍນິ້ວມື.
 ກົດ Add link ໃສ່ bookmark.
ກົດ Add link ໃສ່ bookmark. ກົດໃສ່ປ່ອງທີ່ຢູ່ພາຍໃຕ້ຫົວຂໍ້ "ເພີ່ມ ໜ້າ ນີ້ໃສ່". ນີ້ຈະເຮັດໃຫ້ເມນູແບບເລື່ອນລົງທີ່ມີຕົວເລືອກ bookmark ທີ່ແຕກຕ່າງກັນ.
ກົດໃສ່ປ່ອງທີ່ຢູ່ພາຍໃຕ້ຫົວຂໍ້ "ເພີ່ມ ໜ້າ ນີ້ໃສ່". ນີ້ຈະເຮັດໃຫ້ເມນູແບບເລື່ອນລົງທີ່ມີຕົວເລືອກ bookmark ທີ່ແຕກຕ່າງກັນ. 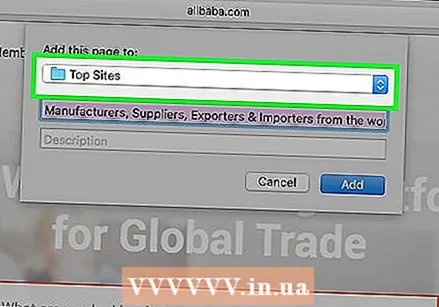 ກົດທີ່ເວັບໄຊທ໌ທາງເທີງ. ນີ້ແມ່ນຢູ່ເທິງສຸດຂອງເມນູ.
ກົດທີ່ເວັບໄຊທ໌ທາງເທີງ. ນີ້ແມ່ນຢູ່ເທິງສຸດຂອງເມນູ.  ກົດເຂົ້າຕື່ມ. ເວບໄຊທ໌ທີ່ທ່ານເລືອກແມ່ນປະຈຸບັນຢູ່ໃນລາຍຊື່ "ເວັບໄຊທ໌ທາງເທີງ" ຂອງ Safari, ຊຶ່ງ ໝາຍ ຄວາມວ່າ Safari ເຊື່ອຖືຄຸນລັກສະນະຕ່າງໆຂອງເວັບໄຊທ໌້ (ເຊັ່ນວ່າຮູບພາບແລະໂປແກຼມປupsອບອັບ) ທີ່ບໍ່ໄດ້ຮັບອະນຸຍາດກ່ອນ ໜ້າ ນີ້.
ກົດເຂົ້າຕື່ມ. ເວບໄຊທ໌ທີ່ທ່ານເລືອກແມ່ນປະຈຸບັນຢູ່ໃນລາຍຊື່ "ເວັບໄຊທ໌ທາງເທີງ" ຂອງ Safari, ຊຶ່ງ ໝາຍ ຄວາມວ່າ Safari ເຊື່ອຖືຄຸນລັກສະນະຕ່າງໆຂອງເວັບໄຊທ໌້ (ເຊັ່ນວ່າຮູບພາບແລະໂປແກຼມປupsອບອັບ) ທີ່ບໍ່ໄດ້ຮັບອະນຸຍາດກ່ອນ ໜ້າ ນີ້. - ທ່ານອາດຈະຕ້ອງເປີດຕົວທ່ອງເວັບຂອງທ່ານຄືນ ໃໝ່ ເພື່ອໃຫ້ການປ່ຽນແປງເຫຼົ່ານີ້ມີຜົນ.
ວິທີທີ 3 ຂອງ 4: Internet Explorer
 ເປີດ Internet Explorer. ມັນແມ່ນສັນຍາລັກສີຟ້າຂອງ "e" ທີ່ມີວົງສີເຫຼືອງ.
ເປີດ Internet Explorer. ມັນແມ່ນສັນຍາລັກສີຟ້າຂອງ "e" ທີ່ມີວົງສີເຫຼືອງ. 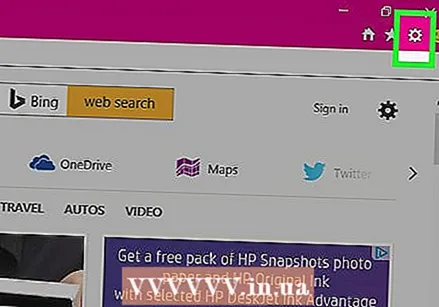 ກົດຕິດຕາມ⚙️. ມັນຢູ່ທາງເທິງເບື້ອງຂວາຂອງ ໜ້າ ຕ່າງ Internet Explorer.
ກົດຕິດຕາມ⚙️. ມັນຢູ່ທາງເທິງເບື້ອງຂວາຂອງ ໜ້າ ຕ່າງ Internet Explorer.  ກົດເຂົ້າໄປທີ່ Internet Options. ທ່ານຈະເຫັນຕົວເລືອກນີ້ຢູ່ທາງລຸ່ມຂອງເມນູເລື່ອນລົງ; ການຄລິກໃສ່ມັນຈະເປີດ "Internet Options".
ກົດເຂົ້າໄປທີ່ Internet Options. ທ່ານຈະເຫັນຕົວເລືອກນີ້ຢູ່ທາງລຸ່ມຂອງເມນູເລື່ອນລົງ; ການຄລິກໃສ່ມັນຈະເປີດ "Internet Options". 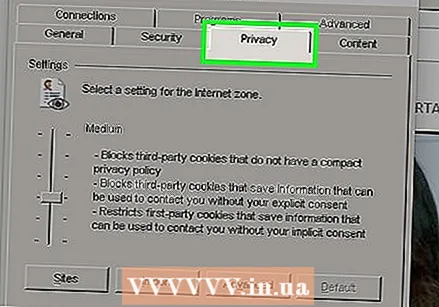 ກົດທີ່ຄວາມເປັນສ່ວນຕົວ. ແທັບນີ້ຢູ່ເທິງສຸດຂອງ ໜ້າ ຕ່າງ "Internet Options".
ກົດທີ່ຄວາມເປັນສ່ວນຕົວ. ແທັບນີ້ຢູ່ເທິງສຸດຂອງ ໜ້າ ຕ່າງ "Internet Options".  ກົດເຂົ້າເວັບໄຊ. ມັນຢູ່ເທິງສຸດຂອງຫນ້າ "ຄວາມເປັນສ່ວນຕົວ".
ກົດເຂົ້າເວັບໄຊ. ມັນຢູ່ເທິງສຸດຂອງຫນ້າ "ຄວາມເປັນສ່ວນຕົວ".  ໃສ່ທີ່ຢູ່ຂອງເວັບໄຊທ໌ຂອງເຈົ້າ. ທ່ານໃສ່ຂໍ້ມູນນີ້ໃສ່ໃນຂໍ້ຄວາມ“ ທີ່ຢູ່ຂອງເວບໄຊທ໌” ໃນພາກກາງຂອງ ໜ້າ.
ໃສ່ທີ່ຢູ່ຂອງເວັບໄຊທ໌ຂອງເຈົ້າ. ທ່ານໃສ່ຂໍ້ມູນນີ້ໃສ່ໃນຂໍ້ຄວາມ“ ທີ່ຢູ່ຂອງເວບໄຊທ໌” ໃນພາກກາງຂອງ ໜ້າ. - ທ່ານຍັງສາມາດຄັດລອກແລະວາງ URL ລົງໃນຊ່ອງຂໍ້ມູນນີ້.
 ໃຫ້ຄລິກໃສ່ອະນຸຍາດ. ນີ້ແມ່ນຢູ່ເບື້ອງຂວາຂອງ ໜ້າ.
ໃຫ້ຄລິກໃສ່ອະນຸຍາດ. ນີ້ແມ່ນຢູ່ເບື້ອງຂວາຂອງ ໜ້າ.  ກົດ OK. ເວບໄຊທ໌ທີ່ທ່ານເລືອກແມ່ນຖືກຍົກເວັ້ນຈາກການຕັ້ງຄ່າຄວາມປອດໄພຂອງ Internet Explorer ທຳ ມະດາ.
ກົດ OK. ເວບໄຊທ໌ທີ່ທ່ານເລືອກແມ່ນຖືກຍົກເວັ້ນຈາກການຕັ້ງຄ່າຄວາມປອດໄພຂອງ Internet Explorer ທຳ ມະດາ.
ວິທີທີ 4 ຂອງ 4: Firefox (Desktop)
 ເປີດ Firefox. ສັນຍາລັກຂອງ Firefox ຄ້າຍຄືກັບ ໝາ ສີແດງ - ສົ້ມທີ່ຫໍ່ຢູ່ທົ່ວໂລກສີຟ້າ.
ເປີດ Firefox. ສັນຍາລັກຂອງ Firefox ຄ້າຍຄືກັບ ໝາ ສີແດງ - ສົ້ມທີ່ຫໍ່ຢູ່ທົ່ວໂລກສີຟ້າ.  ກົດທີ່☰. ມັນຢູ່ທາງເທິງເບື້ອງຂວາຂອງ ໜ້າ ຕ່າງ Firefox.
ກົດທີ່☰. ມັນຢູ່ທາງເທິງເບື້ອງຂວາຂອງ ໜ້າ ຕ່າງ Firefox.  ໃຫ້ຄລິກໃສ່ຕົວເລືອກຕ່າງໆ. ຕົວເລືອກນີ້ແມ່ນຕັ້ງຢູ່ໃຈກາງຂອງປ່ອງຢ້ຽມເລື່ອນລົງ.
ໃຫ້ຄລິກໃສ່ຕົວເລືອກຕ່າງໆ. ຕົວເລືອກນີ້ແມ່ນຕັ້ງຢູ່ໃຈກາງຂອງປ່ອງຢ້ຽມເລື່ອນລົງ. 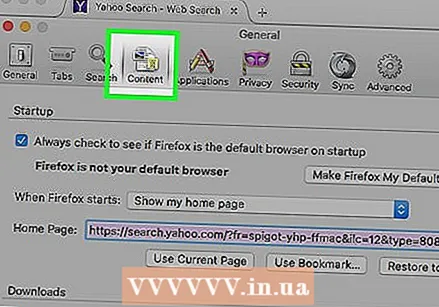 ກົດທີ່ເນື້ອຫາ. ມັນແມ່ນຢູ່ເບື້ອງຊ້າຍຂອງປ່ອງຢ້ຽມ Firefox.
ກົດທີ່ເນື້ອຫາ. ມັນແມ່ນຢູ່ເບື້ອງຊ້າຍຂອງປ່ອງຢ້ຽມ Firefox. 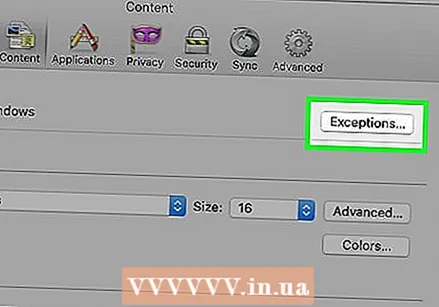 ກົດທີ່ຂໍ້ຍົກເວັ້ນ. ຕົວເລືອກນີ້ແມ່ນຕັ້ງຢູ່ເບື້ອງຂວາຂອງຫົວຂໍ້ "ປupsອບອັບ" ທີ່ຢູ່ໃຈກາງຂອງ ໜ້າ.
ກົດທີ່ຂໍ້ຍົກເວັ້ນ. ຕົວເລືອກນີ້ແມ່ນຕັ້ງຢູ່ເບື້ອງຂວາຂອງຫົວຂໍ້ "ປupsອບອັບ" ທີ່ຢູ່ໃຈກາງຂອງ ໜ້າ. 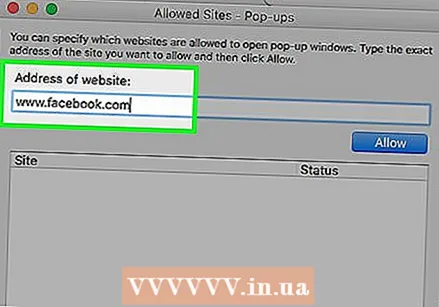 ໃສ່ URL ຂອງເວັບໄຊທ໌ຂອງເຈົ້າ. ທ່ານຈະໃສ່ຂໍ້ມູນນີ້ໃສ່ໃນຂໍ້ຄວາມ "ທີ່ຢູ່ຂອງເວບໄຊທ໌" ຢູ່ເທິງສຸດຂອງ ໜ້າ ຕ່າງ.
ໃສ່ URL ຂອງເວັບໄຊທ໌ຂອງເຈົ້າ. ທ່ານຈະໃສ່ຂໍ້ມູນນີ້ໃສ່ໃນຂໍ້ຄວາມ "ທີ່ຢູ່ຂອງເວບໄຊທ໌" ຢູ່ເທິງສຸດຂອງ ໜ້າ ຕ່າງ. - ທ່ານຍັງສາມາດຄັດລອກແລະວາງ URL ລົງໃນຊ່ອງຂໍ້ມູນນີ້.
 ໃຫ້ຄລິກໃສ່ອະນຸຍາດ. ນີ້ແມ່ນຢູ່ທາງລຸ່ມຂວາຂອງເຂດຂໍ້ຄວາມ.
ໃຫ້ຄລິກໃສ່ອະນຸຍາດ. ນີ້ແມ່ນຢູ່ທາງລຸ່ມຂວາຂອງເຂດຂໍ້ຄວາມ. 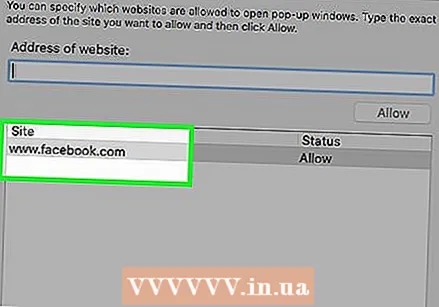 ກົດບັນທຶກການປ່ຽນແປງ. ມັນຢູ່ໃນມຸມຂວາລຸ່ມຂອງປ່ອງຢ້ຽມ.
ກົດບັນທຶກການປ່ຽນແປງ. ມັນຢູ່ໃນມຸມຂວາລຸ່ມຂອງປ່ອງຢ້ຽມ.  ກົດທີ່ Security. ແທັບນີ້ຕັ້ງຢູ່ໃຈກາງເບື້ອງຊ້າຍຂອງ ໜ້າ ຕ່າງ.
ກົດທີ່ Security. ແທັບນີ້ຕັ້ງຢູ່ໃຈກາງເບື້ອງຊ້າຍຂອງ ໜ້າ ຕ່າງ.  ກົດທີ່ຂໍ້ຍົກເວັ້ນ. ທ່ານຈະເຫັນຕົວເລືອກນີ້ຢູ່ເບື້ອງຂວາຂອງຫົວຂໍ້ "ທົ່ວໄປ" ຢູ່ເທິງສຸດຂອງ ໜ້າ.
ກົດທີ່ຂໍ້ຍົກເວັ້ນ. ທ່ານຈະເຫັນຕົວເລືອກນີ້ຢູ່ເບື້ອງຂວາຂອງຫົວຂໍ້ "ທົ່ວໄປ" ຢູ່ເທິງສຸດຂອງ ໜ້າ.  ໃສ່ URL ຂອງເວັບໄຊທ໌ຂອງເຈົ້າ. ທ່ານໃສ່ຂໍ້ມູນນີ້ໃສ່ໃນຂໍ້ຄວາມ "ທີ່ຢູ່ຂອງເວບໄຊທ໌" ຢູ່ເທິງສຸດຂອງ ໜ້າ ຕ່າງ.
ໃສ່ URL ຂອງເວັບໄຊທ໌ຂອງເຈົ້າ. ທ່ານໃສ່ຂໍ້ມູນນີ້ໃສ່ໃນຂໍ້ຄວາມ "ທີ່ຢູ່ຂອງເວບໄຊທ໌" ຢູ່ເທິງສຸດຂອງ ໜ້າ ຕ່າງ.  ໃຫ້ຄລິກໃສ່ອະນຸຍາດ. ນີ້ແມ່ນຢູ່ທາງລຸ່ມຂວາຂອງເຂດຂໍ້ຄວາມ.
ໃຫ້ຄລິກໃສ່ອະນຸຍາດ. ນີ້ແມ່ນຢູ່ທາງລຸ່ມຂວາຂອງເຂດຂໍ້ຄວາມ.  ກົດບັນທຶກການປ່ຽນແປງ. ມັນຢູ່ໃນມຸມຂວາລຸ່ມຂອງປ່ອງຢ້ຽມ. ເວບໄຊທ໌ທີ່ທ່ານເລືອກແມ່ນຖືກຍົກເວັ້ນຈາກມາດຕະການຄວາມປອດໄພທົ່ວໄປແລະຂໍ້ ຈຳ ກັດທີ່ປາກົດຂື້ນ.
ກົດບັນທຶກການປ່ຽນແປງ. ມັນຢູ່ໃນມຸມຂວາລຸ່ມຂອງປ່ອງຢ້ຽມ. ເວບໄຊທ໌ທີ່ທ່ານເລືອກແມ່ນຖືກຍົກເວັ້ນຈາກມາດຕະການຄວາມປອດໄພທົ່ວໄປແລະຂໍ້ ຈຳ ກັດທີ່ປາກົດຂື້ນ.
ຄຳ ແນະ ນຳ
- ເມື່ອທ່ານເພີ່ມເວບໄຊທ໌ເຂົ້າໃນບັນຊີລາຍຊື່ເວັບໄຊທ໌ທີ່ເຊື່ອຖືໄດ້ຂອງໂປແກຼມທ່ອງເວັບ, ສະຖານທີ່ການສຶກສາຫລືສັງຄົມບາງແຫ່ງອາດຈະເຮັດວຽກໄດ້ຖ້າພວກເຂົາບໍ່ໄດ້ເຮັດວຽກກ່ອນ.
ຄຳ ເຕືອນ
- ການເພີ່ມເວັບໄຊທ໌ທີ່ບໍ່ປອດໄພເຂົ້າໃນບັນຊີລາຍຊື່ "ເວັບໄຊທ໌ທີ່ເຊື່ອຖືໄດ້" ຂອງທ່ານອາດເຮັດໃຫ້ສະຖານທີ່ຕ່າງໆດາວໂຫລດ malware ຫຼືໄວຣັດເຂົ້າໃນຄອມພິວເຕີຂອງທ່ານ.



