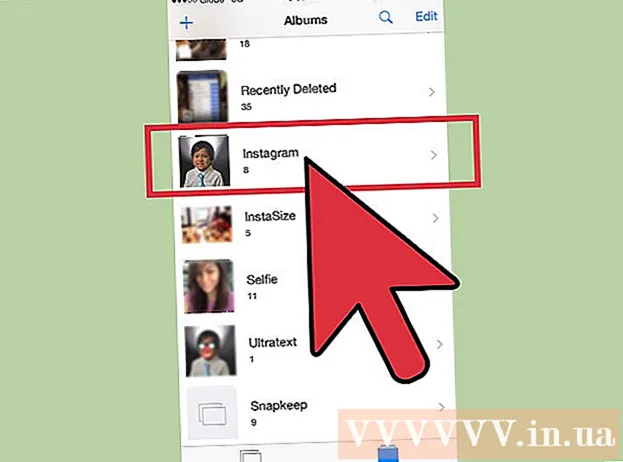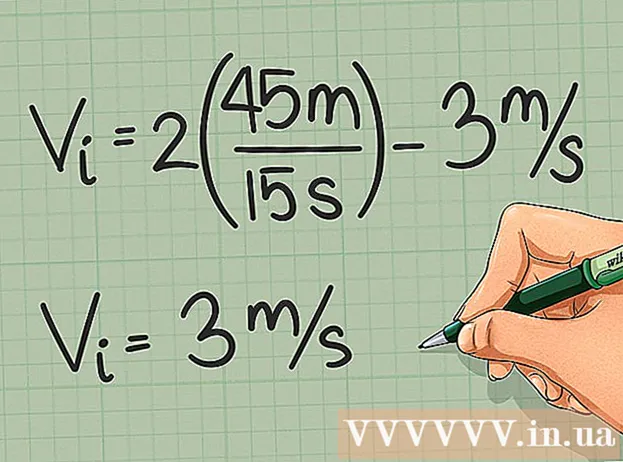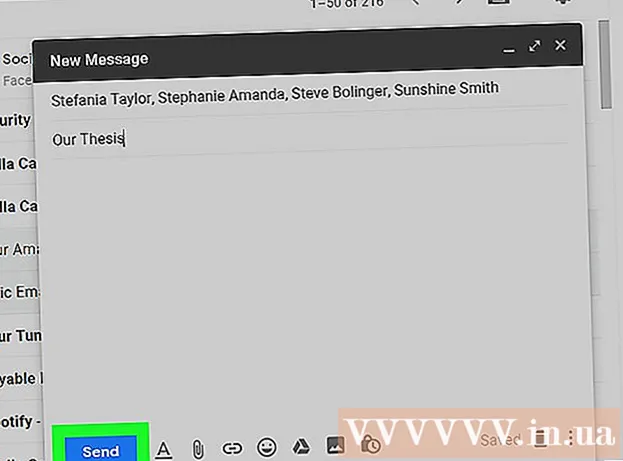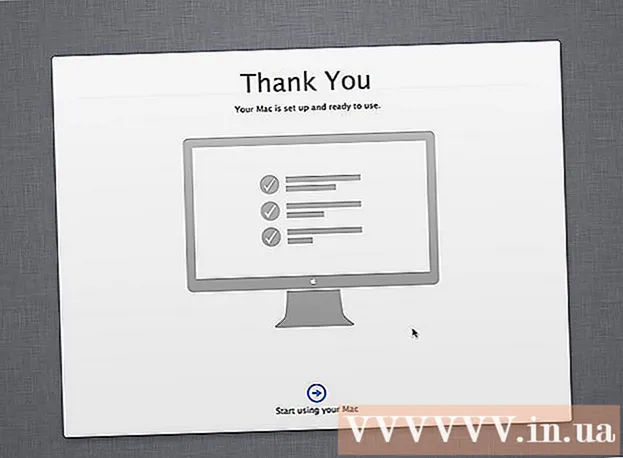ກະວີ:
Judy Howell
ວັນທີຂອງການສ້າງ:
5 ເດືອນກໍລະກົດ 2021
ວັນທີປັບປຸງ:
1 ເດືອນກໍລະກົດ 2024
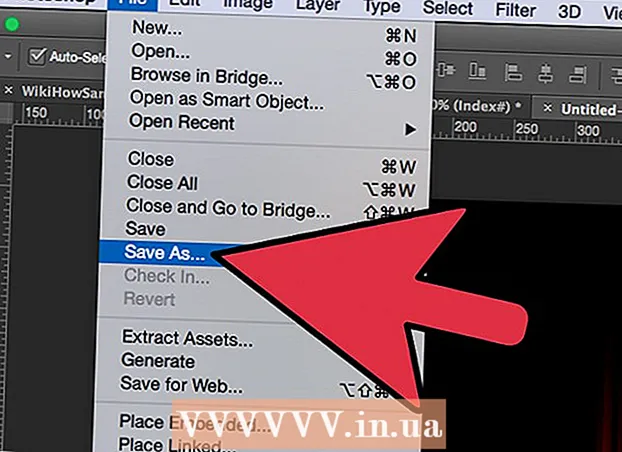
ເນື້ອຫາ
- ເພື່ອກ້າວ
- ວິທີທີ 1 ຂອງ 3: ພື້ນຖານ
- ວິທີທີ່ 2 ຂອງ 3: ຕື່ມໄຟໃສ່ຂໍ້ຄວາມ
- ວິທີທີ່ 3 ຂອງ 3: ໄຟ ໄໝ້
- ຄຳ ແນະ ນຳ
ຖ້າທ່ານເຄີຍຕ້ອງການເພີ່ມໄຟເລັກນ້ອຍໃສ່ຮູບພາບຂອງທ່ານແລ້ວ Photoshop ກໍ່ເປັນບ່ອນທີ່ດີທີ່ຈະເຮັດມັນ. ພວກເຮົາຈະສະແດງວິທີການບາງຢ່າງໃຫ້ທ່ານເພື່ອໃຫ້ພາບທີ່ທ່ານຕ້ອງການ. ມັນງ່າຍທີ່ຈະເຮັດແລະມ່ວນຊື່ນໃນການຫລິ້ນກັບ.
ເພື່ອກ້າວ
ວິທີທີ 1 ຂອງ 3: ພື້ນຖານ
 ເປີດ Adobe Photoshop. ຕັ້ງສີພື້ນຫລັງໃຫ້ເປັນສີ ດຳ ແລະສີເບື້ອງ ໜ້າ ເປັນສີສົ້ມ.
ເປີດ Adobe Photoshop. ຕັ້ງສີພື້ນຫລັງໃຫ້ເປັນສີ ດຳ ແລະສີເບື້ອງ ໜ້າ ເປັນສີສົ້ມ.  ສ້າງເອກະສານ ໃໝ່. ກຳ ນົດຂະ ໜາດ ໜ້າ ຕາມຄວາມຕ້ອງການແລະເລືອກ ສີພື້ນຫລັງ ຢູ່ໃນປ່ອງຢ້ຽມ ເນື້ອໃນພື້ນຖານ:. ກົດ OK.
ສ້າງເອກະສານ ໃໝ່. ກຳ ນົດຂະ ໜາດ ໜ້າ ຕາມຄວາມຕ້ອງການແລະເລືອກ ສີພື້ນຫລັງ ຢູ່ໃນປ່ອງຢ້ຽມ ເນື້ອໃນພື້ນຖານ:. ກົດ OK.  Render ຟັງ. ໄປທີ່ສ່ວນ "Filters" ໃນເມນູຫລັກແລະເລືອກ "Rendering"> ຟັງ.
Render ຟັງ. ໄປທີ່ສ່ວນ "Filters" ໃນເມນູຫລັກແລະເລືອກ "Rendering"> ຟັງ.  ຊ່ວຍປະຢັດໄຟຂອງທ່ານ. ຕົວກອງນີ້ສ້າງເມຄ Gaussian ໂດຍໃຊ້ສີດ້ານ ໜ້າ ແລະພື້ນຫລັງ. ການ ນຳ ໃຊ້ສີທີ່ແຕກຕ່າງກັນສາມາດ ນຳ ໄປສູ່ຜົນກະທົບທີ່ ໜ້າ ສົນໃຈຫຼາຍຢ່າງ.
ຊ່ວຍປະຢັດໄຟຂອງທ່ານ. ຕົວກອງນີ້ສ້າງເມຄ Gaussian ໂດຍໃຊ້ສີດ້ານ ໜ້າ ແລະພື້ນຫລັງ. ການ ນຳ ໃຊ້ສີທີ່ແຕກຕ່າງກັນສາມາດ ນຳ ໄປສູ່ຜົນກະທົບທີ່ ໜ້າ ສົນໃຈຫຼາຍຢ່າງ. - ກຽມພ້ອມແລ້ວບໍ່? ຈາກນັ້ນໃຫ້ພິຈາລະນາວິທີການຂັ້ນສູງຂ້າງລຸ່ມນີ້.
ວິທີທີ່ 2 ຂອງ 3: ຕື່ມໄຟໃສ່ຂໍ້ຄວາມ
 ເປີດເອກະສານດ້ວຍຊັ້ນຂໍ້ຄວາມ, ຫຼືສ້າງເອກະສານ ໃໝ່. ເປັນຕົວຢ່າງ, ໃນນີ້ພວກເຮົາໃຊ້ພື້ນຫລັງສີ ດຳ ທີ່ລຽບງ່າຍດ້ວຍ ຄຳ ວ່າ "FIRE!" ໃນ Arial Black ໃນຊັ້ນທີສອງ. ມັນເປັນສິ່ງ ສຳ ຄັນທີ່ຂໍ້ຄວາມຈະຢູ່ໃນຊັ້ນທີ່ແຕກຕ່າງຈາກພື້ນຫລັງ.
ເປີດເອກະສານດ້ວຍຊັ້ນຂໍ້ຄວາມ, ຫຼືສ້າງເອກະສານ ໃໝ່. ເປັນຕົວຢ່າງ, ໃນນີ້ພວກເຮົາໃຊ້ພື້ນຫລັງສີ ດຳ ທີ່ລຽບງ່າຍດ້ວຍ ຄຳ ວ່າ "FIRE!" ໃນ Arial Black ໃນຊັ້ນທີສອງ. ມັນເປັນສິ່ງ ສຳ ຄັນທີ່ຂໍ້ຄວາມຈະຢູ່ໃນຊັ້ນທີ່ແຕກຕ່າງຈາກພື້ນຫລັງ. - ຖ້າທ່ານ ກຳ ລັງເຮັດວຽກກັບເອກະສານທີ່ມີຢູ່, ເຮັດ ສຳ ເນົາຕົ້ນສະບັບ.
 ເຮັດຊ້ ຳ ຂໍ້ຄວາມ. ລາກຊັ້ນຂໍ້ຄວາມຕົ້ນສະບັບໃສ່ສັນຍາລັກຊັ້ນ ໃໝ່ ຢູ່ທາງລຸ່ມຂອງ ໜ້າ ຕ່າງ Layers.
ເຮັດຊ້ ຳ ຂໍ້ຄວາມ. ລາກຊັ້ນຂໍ້ຄວາມຕົ້ນສະບັບໃສ່ສັນຍາລັກຊັ້ນ ໃໝ່ ຢູ່ທາງລຸ່ມຂອງ ໜ້າ ຕ່າງ Layers.  ເພີ່ມໂກລນອກ. ຖ້າຊັ້ນແມ່ນຊ້ ຳ ຊ້ອນ, ໃຫ້ຄລິກໃສ່ເມນູ Fx ຢູ່ທາງລຸ່ມຂອງເມນູ Layers, ແລະເລືອກ Outer Glow. ຢູ່ໃນປ່ອງຢ້ຽມແບບຜົນໄດ້ຮັບ, ປ່ຽນສີຈາກສີເຫຼືອງຫາສີຂາວ, ແລະຕັ້ງຄ່າຄວາມຊັດເຈນໃຫ້ເປັນ 100%, ດັ່ງທີ່ສະແດງ:
ເພີ່ມໂກລນອກ. ຖ້າຊັ້ນແມ່ນຊ້ ຳ ຊ້ອນ, ໃຫ້ຄລິກໃສ່ເມນູ Fx ຢູ່ທາງລຸ່ມຂອງເມນູ Layers, ແລະເລືອກ Outer Glow. ຢູ່ໃນປ່ອງຢ້ຽມແບບຜົນໄດ້ຮັບ, ປ່ຽນສີຈາກສີເຫຼືອງຫາສີຂາວ, ແລະຕັ້ງຄ່າຄວາມຊັດເຈນໃຫ້ເປັນ 100%, ດັ່ງທີ່ສະແດງ: - ກົດ OK. ຮູບພາບຂອງທ່ານດຽວນີ້ຄວນມີລັກສະນະຄືດັ່ງນີ້:
 ສະ ໝັກ Gaussian Blur. ໃນ ການກັ່ນຕອງເມນູ, ເລືອກ ມະລາຍຫາຍໄປ > ມົວ Gaussian ... Photoshop ສະແດງ ຄຳ ເຕືອນໃຫ້ທ່ານຮູ້ວ່າດ້ວຍການກະ ທຳ ນີ້ທ່ານຈະ rasterize ຊັ້ນຂໍ້ຄວາມ, ແລະທ່ານບໍ່ສາມາດປ່ຽນຂໍ້ຄວາມໄດ້ຫລັງຈາກນັ້ນ. ກົດ OK ແລະຕັ້ງ Blur ເພື່ອເບິ່ງບາງສິ່ງບາງຢ່າງເຊັ່ນນີ້:
ສະ ໝັກ Gaussian Blur. ໃນ ການກັ່ນຕອງເມນູ, ເລືອກ ມະລາຍຫາຍໄປ > ມົວ Gaussian ... Photoshop ສະແດງ ຄຳ ເຕືອນໃຫ້ທ່ານຮູ້ວ່າດ້ວຍການກະ ທຳ ນີ້ທ່ານຈະ rasterize ຊັ້ນຂໍ້ຄວາມ, ແລະທ່ານບໍ່ສາມາດປ່ຽນຂໍ້ຄວາມໄດ້ຫລັງຈາກນັ້ນ. ກົດ OK ແລະຕັ້ງ Blur ເພື່ອເບິ່ງບາງສິ່ງບາງຢ່າງເຊັ່ນນີ້: - ໃຫ້ສັງເກດວ່າຖ້າຊັ້ນຂໍ້ຄວາມຂອງທ່ານໃຫຍ່ຫລືນ້ອຍກ່ວາໃນຕົວຢ່າງຂອງພວກເຮົາ, ການຕັ້ງຄ່າລັດສະ ໝີ / ລັດສະ ໝີ ຕົວຈິງຈະສະຫຼັບກັນ. ຕົວຢ່າງນີ້ສົມມຸດປະເພດ 72 ຈຸດ.
 ຕັ້ງຄ່າເຄື່ອງມື Smudge. ກົດເຄື່ອງມື Smudge (ຢູ່ລຸ່ມເຄື່ອງມື Gradient), ຈາກນັ້ນກົດປຸ່ມຕັ້ງຄ່າແປງທີ່ຢູ່ດ້ານເທິງຂອງປ່ອງຢ້ຽມ. ຢູ່ໃນ ໜ້າ ຕ່າງການຕັ້ງຄ່າເຄື່ອງມືຂອງ Smudge, ໃຫ້ໃຊ້ການຕັ້ງຄ່າຕໍ່ໄປນີ້:
ຕັ້ງຄ່າເຄື່ອງມື Smudge. ກົດເຄື່ອງມື Smudge (ຢູ່ລຸ່ມເຄື່ອງມື Gradient), ຈາກນັ້ນກົດປຸ່ມຕັ້ງຄ່າແປງທີ່ຢູ່ດ້ານເທິງຂອງປ່ອງຢ້ຽມ. ຢູ່ໃນ ໜ້າ ຕ່າງການຕັ້ງຄ່າເຄື່ອງມືຂອງ Smudge, ໃຫ້ໃຊ້ການຕັ້ງຄ່າຕໍ່ໄປນີ້: - ດ້ວຍການຕັ້ງຄ່າເຫຼົ່ານີ້ທ່ານຈະ "ແຕ້ມ" ໄຟ. ເຊັ່ນດຽວກັບເຄື່ອງຂຽນທີ່ໃຊ້ໃນໂປແກຼມ Photoshop ຫຼືໂປແກຼມກາຟິກອື່ນໆ, ແນະ ນຳ ໃຫ້ໃຊ້ແທັບເລັດ.
 ສ້າງແປວໄຟ. ການໃຊ້ເຄື່ອງມື Smudge, ແຕ້ມຈາກຕົວອັກສອນຂ້າງນອກເພື່ອສ້າງແນວຄວາມຄິດຂອງແປວໄຟ. ເສັ້ນເລືອດຕັນໃນສັ້ນແລະໄວຈະໃຫ້ຜົນດີທີ່ສຸດ, ແລະຖ້າໃຊ້ແປງ, ໃຫ້ປ່ຽນຄວາມ ໜາ ແຕກຕ່າງກັນໂດຍການປັບຄວາມກົດດັນ. ໄຟຂອງທ່ານດຽວນີ້ຄວນຈະເປັນແບບນີ້:
ສ້າງແປວໄຟ. ການໃຊ້ເຄື່ອງມື Smudge, ແຕ້ມຈາກຕົວອັກສອນຂ້າງນອກເພື່ອສ້າງແນວຄວາມຄິດຂອງແປວໄຟ. ເສັ້ນເລືອດຕັນໃນສັ້ນແລະໄວຈະໃຫ້ຜົນດີທີ່ສຸດ, ແລະຖ້າໃຊ້ແປງ, ໃຫ້ປ່ຽນຄວາມ ໜາ ແຕກຕ່າງກັນໂດຍການປັບຄວາມກົດດັນ. ໄຟຂອງທ່ານດຽວນີ້ຄວນຈະເປັນແບບນີ້: - ເມື່ອທ່ານເຮັດແລ້ວ, ເຮັດຊ້ ຳ ກັບຊັ້ນທີ່ຖືກລຶບອອກ.
 ສະ ໝັກ Radial Blur. ຈາກ ການກັ່ນຕອງເມນູ, ເລືອກ ມະລາຍຫາຍໄປ ' > Radial Blur ..., ແລະໃນປ່ອງຢ້ຽມຜົນໄດ້ຮັບການປ່ຽນແປງການປັບຄ່າດັ່ງຕໍ່ໄປນີ້:
ສະ ໝັກ Radial Blur. ຈາກ ການກັ່ນຕອງເມນູ, ເລືອກ ມະລາຍຫາຍໄປ ' > Radial Blur ..., ແລະໃນປ່ອງຢ້ຽມຜົນໄດ້ຮັບການປ່ຽນແປງການປັບຄ່າດັ່ງຕໍ່ໄປນີ້: - ເຖິງແມ່ນວ່າຜົນກະທົບທີ່ບໍ່ຊ້ ຳ, ນີ້ເຮັດໃຫ້ໄຟຂອງທ່ານມີພະລັງງານຫຼາຍຂື້ນ.
 ປ່ຽນຮູບພາບຂອງທ່ານໃຫ້ເປັນ grayscale. ເລືອກ Grayscale ໃນ ຮູບພາບເມນູ. Photoshop ຈະເຕືອນທ່ານອີກເທື່ອ ໜຶ່ງ ວ່າຮູບພາບຈະຖືກແບນ, ແລະມັນອາດຈະສົ່ງຜົນກະທົບຕໍ່ຮູບພາບຂອງທ່ານ. ໃຫ້ຄລິກໃສ່ຕົວເລືອກ ເຮັດເປັນຊັ້ນ ໜຶ່ງ ດໍາເນີນການຕໍ່.
ປ່ຽນຮູບພາບຂອງທ່ານໃຫ້ເປັນ grayscale. ເລືອກ Grayscale ໃນ ຮູບພາບເມນູ. Photoshop ຈະເຕືອນທ່ານອີກເທື່ອ ໜຶ່ງ ວ່າຮູບພາບຈະຖືກແບນ, ແລະມັນອາດຈະສົ່ງຜົນກະທົບຕໍ່ຮູບພາບຂອງທ່ານ. ໃຫ້ຄລິກໃສ່ຕົວເລືອກ ເຮັດເປັນຊັ້ນ ໜຶ່ງ ດໍາເນີນການຕໍ່.  ປ່ຽນຮູບເປັນສີທີ່ດັດສະນີ. ໄປມັນ ຮູບພາບເມນູແລະເລືອກ ຮູບແບບ > ສີທີ່ດັດສະນີ. ຈາກນັ້ນເລືອກໃນເມນູດຽວກັນ ຕາຕະລາງສີ.
ປ່ຽນຮູບເປັນສີທີ່ດັດສະນີ. ໄປມັນ ຮູບພາບເມນູແລະເລືອກ ຮູບແບບ > ສີທີ່ດັດສະນີ. ຈາກນັ້ນເລືອກໃນເມນູດຽວກັນ ຕາຕະລາງສີ. - ຈາກເມນູຢູ່ດ້ານເທິງຂອງ ໜ້າ ຕ່າງຕາຕະລາງສີ, ເລືອກຮ່າງກາຍ ດຳ.
 ຊົມເຊີຍ, ເຈົ້າໄດ້ດັບເພີງ! ຮູບພາບຂອງທ່ານດຽວນີ້ຄວນມີລັກສະນະຄືດັ່ງນີ້:
ຊົມເຊີຍ, ເຈົ້າໄດ້ດັບເພີງ! ຮູບພາບຂອງທ່ານດຽວນີ້ຄວນມີລັກສະນະຄືດັ່ງນີ້:
ວິທີທີ່ 3 ຂອງ 3: ໄຟ ໄໝ້
 ເປີດ Adobe Photoshop. ຕັ້ງສີດ້ານ ໜ້າ ໃຫ້ເປັນສີຂາວແລະສີພື້ນເປັນສີ ດຳ. ວິທີທີ່ວ່ອງໄວໃນການເຮັດສິ່ງນີ້ແມ່ນຜ່ານປຸ່ມ D-key (ຢືນ ສຳ ລັບ Default - ສີເລີ່ມຕົ້ນ), ແລະປຸ່ມ X-key (ປ່ຽນເປັນສີ ໜ້າ ແລະພື້ນເປັນສີ).
ເປີດ Adobe Photoshop. ຕັ້ງສີດ້ານ ໜ້າ ໃຫ້ເປັນສີຂາວແລະສີພື້ນເປັນສີ ດຳ. ວິທີທີ່ວ່ອງໄວໃນການເຮັດສິ່ງນີ້ແມ່ນຜ່ານປຸ່ມ D-key (ຢືນ ສຳ ລັບ Default - ສີເລີ່ມຕົ້ນ), ແລະປຸ່ມ X-key (ປ່ຽນເປັນສີ ໜ້າ ແລະພື້ນເປັນສີ).  ສ້າງຮູບພາບ Photoshop ໃໝ່. ໃນລັກສະນະດຽວກັນກັບໃນວິທີການຂ້າງເທິງ, ເຮັດໃຫ້ເນື້ອໃນຂອງພື້ນເປັນສີພື້ນຫລັງ.
ສ້າງຮູບພາບ Photoshop ໃໝ່. ໃນລັກສະນະດຽວກັນກັບໃນວິທີການຂ້າງເທິງ, ເຮັດໃຫ້ເນື້ອໃນຂອງພື້ນເປັນສີພື້ນຫລັງ.  ສ້າງຮູບສີ່ຫລ່ຽມມົນໂດຍການກົດປຸ່ມຮູບຮ່າງໃນແຖບເຄື່ອງມືຢູ່ເບື້ອງຊ້າຍຂອງ ໜ້າ ຈໍ. ແຕ້ມຮູບສີ່ຫລ່ຽມສີ່ຫລ່ຽມຢູ່ໃຈກາງຂອງຮູບ.
ສ້າງຮູບສີ່ຫລ່ຽມມົນໂດຍການກົດປຸ່ມຮູບຮ່າງໃນແຖບເຄື່ອງມືຢູ່ເບື້ອງຊ້າຍຂອງ ໜ້າ ຈໍ. ແຕ້ມຮູບສີ່ຫລ່ຽມສີ່ຫລ່ຽມຢູ່ໃຈກາງຂອງຮູບ.  ກໍານົດຄຸນລັກສະນະຂອງຮູບຮ່າງ. ຢູ່ເທິງສຸດຂອງ ໜ້າ ຕ່າງ, ເລືອກ ຕື່ມ ແລະເລືອກສີຂາວຂອງທ່ານ. ເລືອກມັນ ສາຍໃຫ້ເຫດຜົນແລະຕັ້ງຄ່າໃຫ້ບໍ່ມີຕາມທີ່ລະບຸ.
ກໍານົດຄຸນລັກສະນະຂອງຮູບຮ່າງ. ຢູ່ເທິງສຸດຂອງ ໜ້າ ຕ່າງ, ເລືອກ ຕື່ມ ແລະເລືອກສີຂາວຂອງທ່ານ. ເລືອກມັນ ສາຍໃຫ້ເຫດຜົນແລະຕັ້ງຄ່າໃຫ້ບໍ່ມີຕາມທີ່ລະບຸ.  ຕາຂ່າຍໄຟຟ້າຊັ້ນ. ກົດຂວາໃສ່ຊື່ຂອງຊັ້ນຮູບຮ່າງ ໃໝ່ (ຄ່າເລີ່ມຕົ້ນແມ່ນຮູບສີ່ຫລ່ຽມມົນ 1), ແລະເລືອກ ປ່ຽນຊັ້ນເປັນ pixels ຈາກເມນູສະພາບການ.
ຕາຂ່າຍໄຟຟ້າຊັ້ນ. ກົດຂວາໃສ່ຊື່ຂອງຊັ້ນຮູບຮ່າງ ໃໝ່ (ຄ່າເລີ່ມຕົ້ນແມ່ນຮູບສີ່ຫລ່ຽມມົນ 1), ແລະເລືອກ ປ່ຽນຊັ້ນເປັນ pixels ຈາກເມນູສະພາບການ.  ຕື່ມລົມ. ໃຫ້ແນ່ໃຈວ່າຊັ້ນຮູບຮ່າງຍັງຖືກເລືອກຢູ່. ໄປມັນ ການກັ່ນຕອງເມນູແລະເລືອກ ສະໄຕລ໌, ແລະຫລັງຈາກນັ້ນ ລົມ.
ຕື່ມລົມ. ໃຫ້ແນ່ໃຈວ່າຊັ້ນຮູບຮ່າງຍັງຖືກເລືອກຢູ່. ໄປມັນ ການກັ່ນຕອງເມນູແລະເລືອກ ສະໄຕລ໌, ແລະຫລັງຈາກນັ້ນ ລົມ.  ປັບການຕັ້ງຄ່າ Wind. ເລືອກການຕັ້ງຄ່າຕໍ່ໄປນີ້ໃນ ໜ້າ ຕ່າງ Wind: ລົມ ແລະ ຈາກດ້ານຂວາ, ຈາກນັ້ນກົດເຂົ້າ ຕົກລົງ.
ປັບການຕັ້ງຄ່າ Wind. ເລືອກການຕັ້ງຄ່າຕໍ່ໄປນີ້ໃນ ໜ້າ ຕ່າງ Wind: ລົມ ແລະ ຈາກດ້ານຂວາ, ຈາກນັ້ນກົດເຂົ້າ ຕົກລົງ.  ກົດ Command + F (PC: Ctrl + F) ສອງຄັ້ງ. ນີ້ເພີ່ມຜົນກະທົບຂອງ Wind. ຮູບສີ່ແຈສາກຂອງທ່ານດຽວນີ້ຄວນມີບາງສິ່ງບາງຢ່າງເຊັ່ນນີ້:
ກົດ Command + F (PC: Ctrl + F) ສອງຄັ້ງ. ນີ້ເພີ່ມຜົນກະທົບຂອງ Wind. ຮູບສີ່ແຈສາກຂອງທ່ານດຽວນີ້ຄວນມີບາງສິ່ງບາງຢ່າງເຊັ່ນນີ້:  ໝຸນ ຮູບ. ໃຫ້ຄລິກໃສ່ມັນ ຮູບພາບເມນູ, ຫຼັງຈາກນັ້ນ ໝຸນ ຮູບພາບ ແລະຕໍ່ມາ 90 ° CW.
ໝຸນ ຮູບ. ໃຫ້ຄລິກໃສ່ມັນ ຮູບພາບເມນູ, ຫຼັງຈາກນັ້ນ ໝຸນ ຮູບພາບ ແລະຕໍ່ມາ 90 ° CW.  ໄປທີ່ເມນູຕົວກອງແລະເລືອກ Liquify. ປ່ອງຢ້ຽມຈະເປີດ. ກຳ ນົດຂະ ໜາດ ຖູໄວ້ປະມານ 25 (ເພື່ອເລີ່ມຕົ້ນ), ຈາກນັ້ນລາກຂ້າມສາຍທີ່ສ້າງໂດຍຜົນກະທົບຂອງ Wind ເພື່ອບິດເບືອນພວກມັນຄ້າຍຄືກັບແປວໄຟ. ປ່ຽນແປງຂະ ໜາດ ຂອງແປງເພື່ອເຮັດໃຫ້ແປວໄຟມີຄວາມເປັນຈິງຫຼາຍຂື້ນ. ເມື່ອທ່ານເຮັດ ສຳ ເລັດແລ້ວ, ກົດ OK.
ໄປທີ່ເມນູຕົວກອງແລະເລືອກ Liquify. ປ່ອງຢ້ຽມຈະເປີດ. ກຳ ນົດຂະ ໜາດ ຖູໄວ້ປະມານ 25 (ເພື່ອເລີ່ມຕົ້ນ), ຈາກນັ້ນລາກຂ້າມສາຍທີ່ສ້າງໂດຍຜົນກະທົບຂອງ Wind ເພື່ອບິດເບືອນພວກມັນຄ້າຍຄືກັບແປວໄຟ. ປ່ຽນແປງຂະ ໜາດ ຂອງແປງເພື່ອເຮັດໃຫ້ແປວໄຟມີຄວາມເປັນຈິງຫຼາຍຂື້ນ. ເມື່ອທ່ານເຮັດ ສຳ ເລັດແລ້ວ, ກົດ OK.  ເຮັດໃຫ້ມົວພາບ. ກົດເຂົ້າ ການກັ່ນຕອງ, ຫລັງຈາກນັ້ນ ມະລາຍຫາຍໄປ, ຫລັງຈາກນັ້ນ ມົວ Gaussian, ແລະຈາກນັ້ນຕັ້ງຄ່າລັດສະ ໝີ ໃຫ້ເປັນ 1 ພິກະເຊນ.
ເຮັດໃຫ້ມົວພາບ. ກົດເຂົ້າ ການກັ່ນຕອງ, ຫລັງຈາກນັ້ນ ມະລາຍຫາຍໄປ, ຫລັງຈາກນັ້ນ ມົວ Gaussian, ແລະຈາກນັ້ນຕັ້ງຄ່າລັດສະ ໝີ ໃຫ້ເປັນ 1 ພິກະເຊນ. - ເຮັດຊໍ້າຊັ້ນສອງຄັ້ງ. ທ່ານສາມາດເຮັດສິ່ງນີ້ໄດ້ໂດຍການລາກຊັ້ນ ທຳ ອິດໃສ່ສັນຍາລັກຊັ້ນ ໃໝ່ ຢູ່ທາງລຸ່ມຂອງ ໜ້າ ຕ່າງ Layers, ຫຼືໂດຍການກົດ Command + J (PC: Ctrl + J) ສອງຄັ້ງ.
- ເຮັດໃຫ້ຊັ້ນ 2 ຊັ້ນເທິງເບິ່ງເຫັນໄດ້ໂດຍການກົດທີ່ຕາ.
 ກົດທີ່ຮູບສີ່ຫລ່ຽມ (ລຸ່ມ) ຂອງຮູບສີ່ແຈສາກເດີມ. ໃນ ໜ້າ ຈໍການແກ້ໄຂ, ເລືອກສັນຍາລັກ Hue / Saturation.
ກົດທີ່ຮູບສີ່ຫລ່ຽມ (ລຸ່ມ) ຂອງຮູບສີ່ແຈສາກເດີມ. ໃນ ໜ້າ ຈໍການແກ້ໄຂ, ເລືອກສັນຍາລັກ Hue / Saturation.  ເຮັດໃຫ້ຊັ້ນ Hue / ການອີ່ມຕົວເປັນຊັ້ນຕັດ. ໃຫ້ຄລິກໃສ່ຮູບສັນຍາລັກຂອງແຖບດ້ານລຸ່ມຂອງ ໜ້າ ຈໍແກ້ໄຂ. ນີ້ ຈຳ ກັດຜົນກະທົບຂອງຊັ້ນ Hue / Saturation ໃຫ້ກັບຊັ້ນທີ່ຢູ່ລຸ່ມມັນ.
ເຮັດໃຫ້ຊັ້ນ Hue / ການອີ່ມຕົວເປັນຊັ້ນຕັດ. ໃຫ້ຄລິກໃສ່ຮູບສັນຍາລັກຂອງແຖບດ້ານລຸ່ມຂອງ ໜ້າ ຈໍແກ້ໄຂ. ນີ້ ຈຳ ກັດຜົນກະທົບຂອງຊັ້ນ Hue / Saturation ໃຫ້ກັບຊັ້ນທີ່ຢູ່ລຸ່ມມັນ.  ກຳ ນົດລະດັບຂອງ Hue / ຄວາມອີ່ມຕົວດັ່ງທີ່ສະແດງຢູ່ໃນຮູບຂ້າງເທິງ. ໃຫ້ແນ່ໃຈວ່າກວດເບິ່ງກ່ອງ Colorize ກ່ອນ. Hue ແມ່ນ 0, ຄວາມອີ່ມຕົວແມ່ນ 100, ແລະຄວາມສະຫວ່າງແມ່ນ -50, ເຮັດໃຫ້ມີສີແດງທີ່ອຸດົມສົມບູນ, ສີແດງ. ມັນຄວນມີລັກສະນະບາງຢ່າງ:
ກຳ ນົດລະດັບຂອງ Hue / ຄວາມອີ່ມຕົວດັ່ງທີ່ສະແດງຢູ່ໃນຮູບຂ້າງເທິງ. ໃຫ້ແນ່ໃຈວ່າກວດເບິ່ງກ່ອງ Colorize ກ່ອນ. Hue ແມ່ນ 0, ຄວາມອີ່ມຕົວແມ່ນ 100, ແລະຄວາມສະຫວ່າງແມ່ນ -50, ເຮັດໃຫ້ມີສີແດງທີ່ອຸດົມສົມບູນ, ສີແດງ. ມັນຄວນມີລັກສະນະບາງຢ່າງ:  ກະຕຸ້ນຊັ້ນຊັ້ນເທິງອີກຄັ້ງ. ຕື່ມຊັ້ນການປັບຄວາມລະອຽດ Hue / Saturation ໃນແບບດຽວກັນ, ແລະຕັ້ງຄ່າລອກແບບດຽວກັບຊັ້ນລຸ່ມ. ປ່ຽນຄຸນສົມບັດຂອງຊັ້ນປັບຊັ້ນສູງສຸດເປັນ: 50, ຄວາມອີ່ມຕົວ: 100, ຄວາມສະຫວ່າງ: -50. ນີ້ຈະເຮັດໃຫ້ມັນເປັນສີເຫຼືອງ.
ກະຕຸ້ນຊັ້ນຊັ້ນເທິງອີກຄັ້ງ. ຕື່ມຊັ້ນການປັບຄວາມລະອຽດ Hue / Saturation ໃນແບບດຽວກັນ, ແລະຕັ້ງຄ່າລອກແບບດຽວກັບຊັ້ນລຸ່ມ. ປ່ຽນຄຸນສົມບັດຂອງຊັ້ນປັບຊັ້ນສູງສຸດເປັນ: 50, ຄວາມອີ່ມຕົວ: 100, ຄວາມສະຫວ່າງ: -50. ນີ້ຈະເຮັດໃຫ້ມັນເປັນສີເຫຼືອງ.  ເລືອກຮູບຮ່າງສີຂາວທີ່ຍັງເຫຼືອ (ຊັ້ນກາງ). ກົດເຂົ້າ ການກັ່ນຕອງ, ຫລັງຈາກນັ້ນ ມະລາຍຫາຍໄປ ແລະຫລັງຈາກນັ້ນ ມົວ Gaussian. ຕັ້ງຄ່າລັດສະ ໝີ ໃຫ້ເປັນ 7 ພິກະເຊນ. ຮູບພາບຂອງທ່ານດຽວນີ້ຄວນມີລັກສະນະຄືດັ່ງນີ້:
ເລືອກຮູບຮ່າງສີຂາວທີ່ຍັງເຫຼືອ (ຊັ້ນກາງ). ກົດເຂົ້າ ການກັ່ນຕອງ, ຫລັງຈາກນັ້ນ ມະລາຍຫາຍໄປ ແລະຫລັງຈາກນັ້ນ ມົວ Gaussian. ຕັ້ງຄ່າລັດສະ ໝີ ໃຫ້ເປັນ 7 ພິກະເຊນ. ຮູບພາບຂອງທ່ານດຽວນີ້ຄວນມີລັກສະນະຄືດັ່ງນີ້:  ປ່ຽນວິທີການຄຸ້ມຄອງ. ເລືອກຊັ້ນເທິງແລະປ່ຽນປະເພດຊັ້ນໂດຍກົດເມນູເລື່ອນລົງ (ປົກກະຕິ ທຳ ມະດາ) ແລະເລືອກ ປົກ.
ປ່ຽນວິທີການຄຸ້ມຄອງ. ເລືອກຊັ້ນເທິງແລະປ່ຽນປະເພດຊັ້ນໂດຍກົດເມນູເລື່ອນລົງ (ປົກກະຕິ ທຳ ມະດາ) ແລະເລືອກ ປົກ.  ທ່ານສາມາດສະແດງຄວາມຍິນດີກັບຕົວທ່ານເອງ! ວຽກງານ ສຳ ເລັດແລ້ວແລະວຽກງານຂອງເຈົ້າ ສຳ ເລັດ!
ທ່ານສາມາດສະແດງຄວາມຍິນດີກັບຕົວທ່ານເອງ! ວຽກງານ ສຳ ເລັດແລ້ວແລະວຽກງານຂອງເຈົ້າ ສຳ ເລັດ!
ຄຳ ແນະ ນຳ
- ກ່ຽວກັບ "ຈາກວິທີການພື້ນຖານ"
- ຂະ ໜາດ ດີ ສຳ ລັບພື້ນຫລັງແມ່ນ 14 ຊຕມ x 14 ຊມ. ຫລື 400px ໂດຍ 400px, ກໍ່ດີເຊັ່ນກັນ.
- ວິທີການນີ້ຍັງສາມາດໃຊ້ ສຳ ລັບຕົວ ໜັງ ສື.