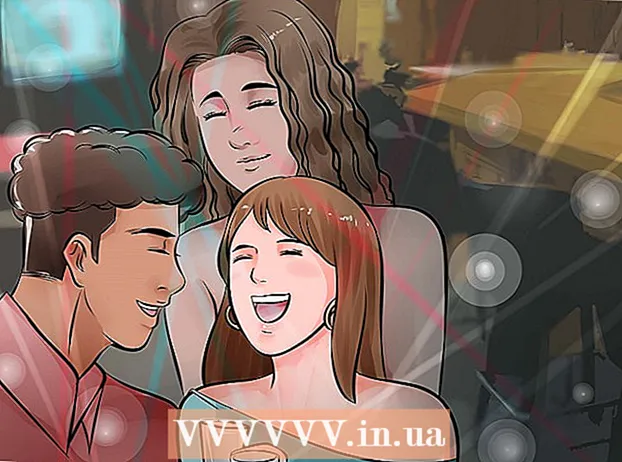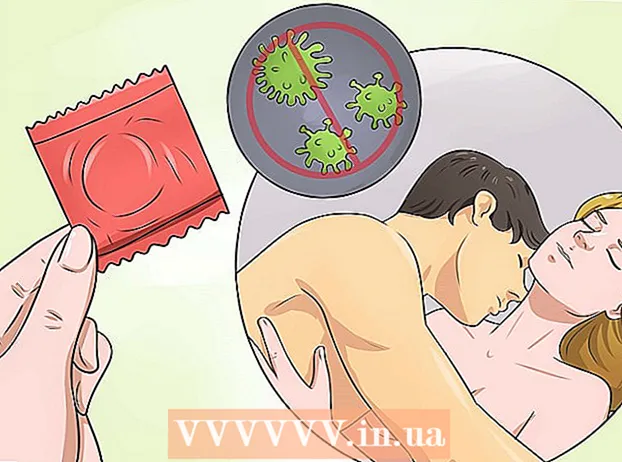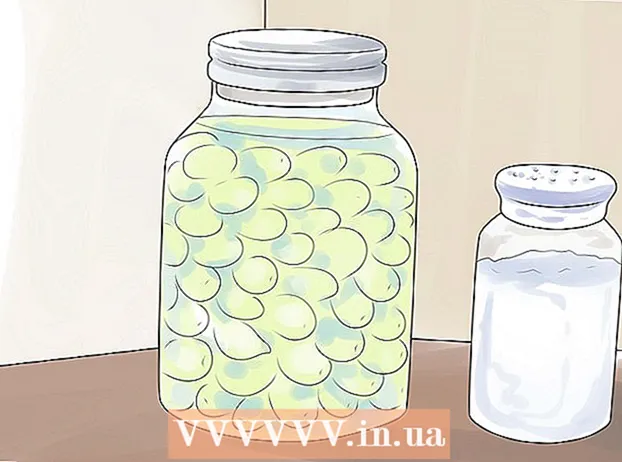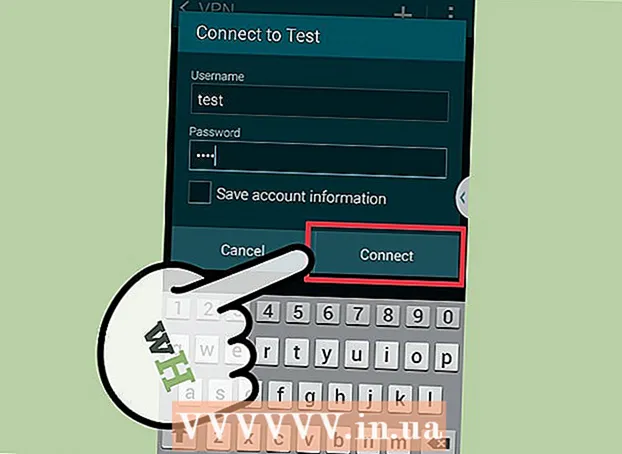
ເນື້ອຫາ
- ເພື່ອກ້າວ
- ວິທີທີ່ 1 ຂອງ 7: ການເລືອກ VPN
- ວິທີທີ່ 2 ຂອງ 7: ເຊື່ອມຕໍ່ກັບ VPN ກັບ Windows Vista ແລະ Windows 7
- ວິທີທີ່ 3 ຂອງ 7: ເຊື່ອມຕໍ່ກັບ VPN ໃນ Windows 8
- ວິທີທີ 4 ຂອງ 7: ເຊື່ອມຕໍ່ກັບ VPN ໃນ Windows XP
- ວິທີທີ່ 5 ຂອງ 7: ເຊື່ອມຕໍ່ກັບ VPN ໃນ Mac OS X
- ວິທີທີ 6 ຂອງ 7: ເຊື່ອມຕໍ່ກັບ VPN ໃນ iOS
- ວິທີທີ່ 7 ຂອງ 7: ເຊື່ອມຕໍ່ກັບ VPN ໃນ Android OS
- ຄຳ ແນະ ນຳ
VPN ຫຍໍ້ມາຈາກເຄືອຂ່າຍສ່ວນຕົວເສມືນແລະເປັນການເຊື່ອມຕໍ່ເຄືອຂ່າຍທີ່ຊ່ວຍໃຫ້ຜູ້ໃຊ້ສາມາດເຂົ້າເຖິງເຄືອຂ່າຍຄອມພິວເຕີທົ່ວໂລກ. ເທັກໂນໂລຢີນີ້ມັກຖືກໃຊ້ເພື່ອທຸລະກິດຫລືຈຸດປະສົງການສຶກສາເພາະວ່າຫລາຍໆ VPN ມີວິທີການເຂົ້າລະຫັດເຊິ່ງເຮັດໃຫ້ການສົ່ງຂໍ້ມູນມີຄວາມປອດໄພແລະເປັນສ່ວນຕົວ. ທ່ານຍັງສາມາດ ທຳ ທ່າວ່າທ່ານຢູ່ໃນປະເທດອື່ນ, ເຊິ່ງອະນຸຍາດໃຫ້ມີເນື້ອຫາຈາກປະເທດໃດ ໜຶ່ງ, ຖ້າປະເທດນັ້ນບໍ່ອະນຸຍາດໃຫ້ເຂົ້າເຖິງສາກົນ. ສະນັ້ນມັນ ກຳ ລັງຈະເປັນທີ່ນິຍົມໃນການຊື້ເຄືອຂ່າຍ VPN ຈາກເຈົ້າຂອງຫລືຜູ້ໃຫ້ບໍລິການ. ຖ້າທ່ານຕ້ອງການເຊື່ອມຕໍ່ກັບ VPN, ເຈົ້າຂອງ VPN ຈະໃຫ້ຂໍ້ມູນການເຂົ້າສູ່ລະບົບ. ຈາກນັ້ນທ່ານສາມາດປະຕິບັດຕາມຂັ້ນຕອນຂ້າງລຸ່ມນີ້ເພື່ອເຊື່ອມຕໍ່ຈາກຄອມພິວເຕີໃດໆທີ່ມີການເຂົ້າເຖິງອິນເຕີເນັດ.
ເພື່ອກ້າວ
ວິທີທີ່ 1 ຂອງ 7: ການເລືອກ VPN
 ຊອກຫາບັນຊີທີ່ມີຢູ່. ຖ້າທ່ານເປັນພະນັກງານຫຼືນັກຮຽນ, ບໍລິສັດຫລືມະຫາວິທະຍາໄລຂອງທ່ານອາດຈະສະ ເໜີ ການເຂົ້າເຖິງ VPN. ປຶກສາກັບພະນັກງານຫຼືນັກສຶກສາບໍລິການກ່ຽວກັບວິທີການເຂົ້າເຖິງບັນຊີດັ່ງກ່າວ.
ຊອກຫາບັນຊີທີ່ມີຢູ່. ຖ້າທ່ານເປັນພະນັກງານຫຼືນັກຮຽນ, ບໍລິສັດຫລືມະຫາວິທະຍາໄລຂອງທ່ານອາດຈະສະ ເໜີ ການເຂົ້າເຖິງ VPN. ປຶກສາກັບພະນັກງານຫຼືນັກສຶກສາບໍລິການກ່ຽວກັບວິທີການເຂົ້າເຖິງບັນຊີດັ່ງກ່າວ.  ສຳ ຫຼວດຕົວເລືອກຕ່າງໆ ສຳ ລັບບັນຊີ ໃໝ່. ຄິດກ່ຽວກັບປະເພດຄວາມປອດໄພ, ຄວາມເປັນສ່ວນຕົວ, ຈຳ ນວນແບນວິດທີ່ ຈຳ ເປັນ, ບໍ່ວ່າທ່ານຈະຕ້ອງການ server ອອກຈາກປະເທດອື່ນ, ເວທີທີ່ຕ້ອງການ, ບໍ່ວ່າທ່ານຕ້ອງການບໍລິການລູກຄ້າແລະສິ່ງທີ່ທ່ານຕ້ອງການຈ່າຍ. ອ່ານເພີ່ມເຕີມກ່ຽວກັບແຕ່ລະຫົວຂໍ້ເຫຼົ່ານີ້ຢູ່ໃນພາກ "ຄຳ ແນະ ນຳ" ທີ່ຢູ່ດ້ານລຸ່ມຂອງບົດຄວາມນີ້.
ສຳ ຫຼວດຕົວເລືອກຕ່າງໆ ສຳ ລັບບັນຊີ ໃໝ່. ຄິດກ່ຽວກັບປະເພດຄວາມປອດໄພ, ຄວາມເປັນສ່ວນຕົວ, ຈຳ ນວນແບນວິດທີ່ ຈຳ ເປັນ, ບໍ່ວ່າທ່ານຈະຕ້ອງການ server ອອກຈາກປະເທດອື່ນ, ເວທີທີ່ຕ້ອງການ, ບໍ່ວ່າທ່ານຕ້ອງການບໍລິການລູກຄ້າແລະສິ່ງທີ່ທ່ານຕ້ອງການຈ່າຍ. ອ່ານເພີ່ມເຕີມກ່ຽວກັບແຕ່ລະຫົວຂໍ້ເຫຼົ່ານີ້ຢູ່ໃນພາກ "ຄຳ ແນະ ນຳ" ທີ່ຢູ່ດ້ານລຸ່ມຂອງບົດຄວາມນີ້.  ລົງທະບຽນໃຊ້ບໍລິການແລະຮັບຂໍ້ມູນບັນຊີຂອງທ່ານ. ຖ້າທ່ານສະ ໝັກ ສະມາຊິກ [ບໍລິການ VPN ກັບຜູ້ໃຫ້ບໍລິການ VPN, ທ່ານອາດຈະຕ້ອງຈ່າຍຄ່າມັນ. ຫລັງຈາກລົງທະບຽນແລະຈ່າຍເງິນ (ຫລືຢັ້ງຢືນວ່ານາຍຈ້າງຫລືມະຫາວິທະຍາໄລຂອງທ່ານສະ ໜອງ ການບໍລິການດັ່ງກ່າວ), ຜູ້ໃຫ້ບໍລິການຈະຕ້ອງໃຫ້ຂໍ້ມູນທັງ ໝົດ ທີ່ທ່ານຕ້ອງການໃນການເຂົ້າເຖິງ VPN ເຊັ່ນ: ຊື່ຜູ້ໃຊ້, ລະຫັດຜ່ານແລະ IP ຫຼືຊື່ຂອງເຄື່ອງແມ່ຂ່າຍ. ທ່ານສາມາດເຊື່ອມຕໍ່ກັບ VPN ຂອງທ່ານໂດຍໃຊ້ ໜຶ່ງ ໃນວິທີຂ້າງລຸ່ມນີ້.
ລົງທະບຽນໃຊ້ບໍລິການແລະຮັບຂໍ້ມູນບັນຊີຂອງທ່ານ. ຖ້າທ່ານສະ ໝັກ ສະມາຊິກ [ບໍລິການ VPN ກັບຜູ້ໃຫ້ບໍລິການ VPN, ທ່ານອາດຈະຕ້ອງຈ່າຍຄ່າມັນ. ຫລັງຈາກລົງທະບຽນແລະຈ່າຍເງິນ (ຫລືຢັ້ງຢືນວ່ານາຍຈ້າງຫລືມະຫາວິທະຍາໄລຂອງທ່ານສະ ໜອງ ການບໍລິການດັ່ງກ່າວ), ຜູ້ໃຫ້ບໍລິການຈະຕ້ອງໃຫ້ຂໍ້ມູນທັງ ໝົດ ທີ່ທ່ານຕ້ອງການໃນການເຂົ້າເຖິງ VPN ເຊັ່ນ: ຊື່ຜູ້ໃຊ້, ລະຫັດຜ່ານແລະ IP ຫຼືຊື່ຂອງເຄື່ອງແມ່ຂ່າຍ. ທ່ານສາມາດເຊື່ອມຕໍ່ກັບ VPN ຂອງທ່ານໂດຍໃຊ້ ໜຶ່ງ ໃນວິທີຂ້າງລຸ່ມນີ້.
ວິທີທີ່ 2 ຂອງ 7: ເຊື່ອມຕໍ່ກັບ VPN ກັບ Windows Vista ແລະ Windows 7
 ກົດທີ່ປຸ່ມ "ເລີ່ມຕົ້ນ".
ກົດທີ່ປຸ່ມ "ເລີ່ມຕົ້ນ". ເລືອກ "ແຜງຄວບຄຸມ".
ເລືອກ "ແຜງຄວບຄຸມ". ໃນກະດານຄວບຄຸມ, ໃຫ້ຄລິກໃສ່ "ເຄືອຂ່າຍແລະອິນເຕີເນັດ".
ໃນກະດານຄວບຄຸມ, ໃຫ້ຄລິກໃສ່ "ເຄືອຂ່າຍແລະອິນເຕີເນັດ". ຫຼັງຈາກນັ້ນ, ໃຫ້ຄລິກໃສ່ "ເຊື່ອມຕໍ່ກັບເຄືອຂ່າຍ".
ຫຼັງຈາກນັ້ນ, ໃຫ້ຄລິກໃສ່ "ເຊື່ອມຕໍ່ກັບເຄືອຂ່າຍ". ເລືອກ "ຕັ້ງຄ່າການເຊື່ອມຕໍ່ຫລືເຄືອຂ່າຍ".
ເລືອກ "ຕັ້ງຄ່າການເຊື່ອມຕໍ່ຫລືເຄືອຂ່າຍ". ໃນ "ເລືອກວິທີການເຊື່ອມຕໍ່", ເລືອກ "ເຊື່ອມຕໍ່ກັບບ່ອນເຮັດວຽກ" ແລະກົດ "ຕໍ່ໄປ".
ໃນ "ເລືອກວິທີການເຊື່ອມຕໍ່", ເລືອກ "ເຊື່ອມຕໍ່ກັບບ່ອນເຮັດວຽກ" ແລະກົດ "ຕໍ່ໄປ". ເບິ່ງຕົວເລືອກຕ່າງໆໃນ ໜ້າ ທີ່ຊື່ວ່າ "ທ່ານຕ້ອງການເຊື່ອມຕໍ່ແນວໃດ?"ເລືອກ" ໃຊ້ການເຊື່ອມຕໍ່ອິນເຕີເນັດຂອງຂ້ອຍ (VPN) ".
ເບິ່ງຕົວເລືອກຕ່າງໆໃນ ໜ້າ ທີ່ຊື່ວ່າ "ທ່ານຕ້ອງການເຊື່ອມຕໍ່ແນວໃດ?"ເລືອກ" ໃຊ້ການເຊື່ອມຕໍ່ອິນເຕີເນັດຂອງຂ້ອຍ (VPN) ".  ປ່ອງຢ້ຽມຈະປາກົດຂຶ້ນໂດຍຖາມວ່າ "ເຈົ້າຕ້ອງການຕັ້ງການເຊື່ອມຕໍ່ອິນເຕີເນັດກ່ອນ ດຳ ເນີນການຕໍ່ບໍ?""ເລືອກ" ຂ້ອຍຈະຕັ້ງການເຊື່ອມຕໍ່ອິນເຕີເນັດພາຍຫຼັງ ".
ປ່ອງຢ້ຽມຈະປາກົດຂຶ້ນໂດຍຖາມວ່າ "ເຈົ້າຕ້ອງການຕັ້ງການເຊື່ອມຕໍ່ອິນເຕີເນັດກ່ອນ ດຳ ເນີນການຕໍ່ບໍ?""ເລືອກ" ຂ້ອຍຈະຕັ້ງການເຊື່ອມຕໍ່ອິນເຕີເນັດພາຍຫຼັງ ".  ໃສ່ລາຍລະອຽດຂອງເຊີບເວີທີ່ສະ ໜອງ ໂດຍເຈົ້າຂອງ VPN. ກະລຸນາໃສ່ທີ່ຢູ່ IP ໃນ "ທີ່ຢູ່ອິນເຕີເນັດ" ພາກສະຫນາມແລະຊື່ຂອງເຄື່ອງແມ່ຂ່າຍໃນ "ຊື່ເປົ້າຫມາຍ" ພາກສະຫນາມ. ໝາຍ ໃສ່ປ່ອງທີ່ຢູ່ທາງຂ້າງ "ຢ່າເຊື່ອມຕໍ່ດຽວນີ້, ພຽງແຕ່ຕັ້ງການເຊື່ອມຕໍ່ເພື່ອຂ້ອຍຈະສາມາດເຊື່ອມຕໍ່ພາຍຫຼັງ". ທ່ານຕ້ອງຕັ້ງຄ່າການເຊື່ອມຕໍ່ກ່ອນທີ່ທ່ານຈະສາມາດເຊື່ອມຕໍ່ຕົວຈິງ. ກົດທີ່ "Next".
ໃສ່ລາຍລະອຽດຂອງເຊີບເວີທີ່ສະ ໜອງ ໂດຍເຈົ້າຂອງ VPN. ກະລຸນາໃສ່ທີ່ຢູ່ IP ໃນ "ທີ່ຢູ່ອິນເຕີເນັດ" ພາກສະຫນາມແລະຊື່ຂອງເຄື່ອງແມ່ຂ່າຍໃນ "ຊື່ເປົ້າຫມາຍ" ພາກສະຫນາມ. ໝາຍ ໃສ່ປ່ອງທີ່ຢູ່ທາງຂ້າງ "ຢ່າເຊື່ອມຕໍ່ດຽວນີ້, ພຽງແຕ່ຕັ້ງການເຊື່ອມຕໍ່ເພື່ອຂ້ອຍຈະສາມາດເຊື່ອມຕໍ່ພາຍຫຼັງ". ທ່ານຕ້ອງຕັ້ງຄ່າການເຊື່ອມຕໍ່ກ່ອນທີ່ທ່ານຈະສາມາດເຊື່ອມຕໍ່ຕົວຈິງ. ກົດທີ່ "Next".  ໃສ່ຊື່ຜູ້ໃຊ້ແລະລະຫັດຜ່ານທີ່ເຈົ້າຂອງ VPN ໃຫ້ທ່ານ. ກົດໃສ່ກ່ອງກາເຄື່ອງ ໝາຍ ເພື່ອຈື່ຊື່ແລະລະຫັດຜ່ານຖ້າທ່ານບໍ່ຕ້ອງການໃສ່ພວກມັນທຸກໆຄັ້ງທີ່ທ່ານເຊື່ອມຕໍ່. ໃຫ້ຄລິກໃສ່ "ສ້າງ".
ໃສ່ຊື່ຜູ້ໃຊ້ແລະລະຫັດຜ່ານທີ່ເຈົ້າຂອງ VPN ໃຫ້ທ່ານ. ກົດໃສ່ກ່ອງກາເຄື່ອງ ໝາຍ ເພື່ອຈື່ຊື່ແລະລະຫັດຜ່ານຖ້າທ່ານບໍ່ຕ້ອງການໃສ່ພວກມັນທຸກໆຄັ້ງທີ່ທ່ານເຊື່ອມຕໍ່. ໃຫ້ຄລິກໃສ່ "ສ້າງ".  ກົດ "ປິດ" ເມື່ອຂໍ້ຄວາມ "ການເຊື່ອມຕໍ່ພ້ອມທີ່ຈະໃຊ້" ປາກົດ.
ກົດ "ປິດ" ເມື່ອຂໍ້ຄວາມ "ການເຊື່ອມຕໍ່ພ້ອມທີ່ຈະໃຊ້" ປາກົດ. ໃຫ້ຄລິກໃສ່ "ເຊື່ອມຕໍ່ກັບເຄືອຂ່າຍ" ພາຍໃຕ້ຫົວຂໍ້ "ເຄືອຂ່າຍແລະສູນການແບ່ງປັນ" ແລະໃຫ້ຄລິກໃສ່ການເຊື່ອມຕໍ່ VPN ທີ່ທ່ານຫາກໍ່ສ້າງ. ໃຫ້ຄລິກໃສ່ "ເຊື່ອມຕໍ່".
ໃຫ້ຄລິກໃສ່ "ເຊື່ອມຕໍ່ກັບເຄືອຂ່າຍ" ພາຍໃຕ້ຫົວຂໍ້ "ເຄືອຂ່າຍແລະສູນການແບ່ງປັນ" ແລະໃຫ້ຄລິກໃສ່ການເຊື່ອມຕໍ່ VPN ທີ່ທ່ານຫາກໍ່ສ້າງ. ໃຫ້ຄລິກໃສ່ "ເຊື່ອມຕໍ່".
ວິທີທີ່ 3 ຂອງ 7: ເຊື່ອມຕໍ່ກັບ VPN ໃນ Windows 8
 ກົດ Windows ເທິງແປ້ນພິມຂອງທ່ານແລະຄົ້ນຫາ "VPN".
ກົດ Windows ເທິງແປ້ນພິມຂອງທ່ານແລະຄົ້ນຫາ "VPN". ກົດ "ການຕັ້ງຄ່າ" ຢູ່ໃນປ່ອງເບື້ອງຂວາມືແລະຫຼັງຈາກນັ້ນ "ຕັ້ງຄ່າການເຊື່ອມຕໍ່ VPN (ເຄືອຂ່າຍເອກະຊົນແບບເສມືນ)" ຢູ່ປ່ອງເບື້ອງຊ້າຍ.
ກົດ "ການຕັ້ງຄ່າ" ຢູ່ໃນປ່ອງເບື້ອງຂວາມືແລະຫຼັງຈາກນັ້ນ "ຕັ້ງຄ່າການເຊື່ອມຕໍ່ VPN (ເຄືອຂ່າຍເອກະຊົນແບບເສມືນ)" ຢູ່ປ່ອງເບື້ອງຊ້າຍ. ໃນ ໜ້າ ຕ່າງ "ສ້າງການເຊື່ອມຕໍ່ VPN", ໃສ່ທີ່ຢູ່ອິນເຕີເນັດຂອງ VPN ຂອງທ່ານພ້ອມດ້ວຍຊື່ທີ່ຖືກຄັດເລືອກເປັນຢ່າງດີ. ຍັງກວດເບິ່ງ "ຈື່ຂໍ້ມູນປະ ຈຳ ຂອງຂ້ອຍ" ເພື່ອໃຫ້ທ່ານສາມາດເຂົ້າໃຊ້ໄດ້ໄວຂື້ນ. ໃຫ້ຄລິກໃສ່ "ສ້າງ".
ໃນ ໜ້າ ຕ່າງ "ສ້າງການເຊື່ອມຕໍ່ VPN", ໃສ່ທີ່ຢູ່ອິນເຕີເນັດຂອງ VPN ຂອງທ່ານພ້ອມດ້ວຍຊື່ທີ່ຖືກຄັດເລືອກເປັນຢ່າງດີ. ຍັງກວດເບິ່ງ "ຈື່ຂໍ້ມູນປະ ຈຳ ຂອງຂ້ອຍ" ເພື່ອໃຫ້ທ່ານສາມາດເຂົ້າໃຊ້ໄດ້ໄວຂື້ນ. ໃຫ້ຄລິກໃສ່ "ສ້າງ". - ທ່ານຕ້ອງໄດ້ຮັບທີ່ຢູ່ IP ຈາກນາຍຈ້າງຂອງທ່ານຫຼືຜູ້ໃຫ້ບໍລິການ VPN.
 ວາງສາຍເທິງ VPN ທີ່ຖືກສ້າງຂື້ນ ໃໝ່ ເມື່ອແຖບ "Networks" ປະກົດຂຶ້ນ. ໃຫ້ຄລິກໃສ່ "ເຊື່ອມຕໍ່".
ວາງສາຍເທິງ VPN ທີ່ຖືກສ້າງຂື້ນ ໃໝ່ ເມື່ອແຖບ "Networks" ປະກົດຂຶ້ນ. ໃຫ້ຄລິກໃສ່ "ເຊື່ອມຕໍ່".  ໃສ່ຊື່ຜູ້ໃຊ້ແລະລະຫັດຜ່ານຂອງທ່ານ. ຂໍ້ມູນນີ້ຄວນໃຫ້ໂດຍນາຍຈ້າງຂອງທ່ານຫຼືຜູ້ໃຫ້ບໍລິການ VPN. ກົດທີ່ "OK". ການເຊື່ອມຕໍ່ຈະຖືກສ້າງຕັ້ງຂື້ນໃນປັດຈຸບັນ.
ໃສ່ຊື່ຜູ້ໃຊ້ແລະລະຫັດຜ່ານຂອງທ່ານ. ຂໍ້ມູນນີ້ຄວນໃຫ້ໂດຍນາຍຈ້າງຂອງທ່ານຫຼືຜູ້ໃຫ້ບໍລິການ VPN. ກົດທີ່ "OK". ການເຊື່ອມຕໍ່ຈະຖືກສ້າງຕັ້ງຂື້ນໃນປັດຈຸບັນ.
ວິທີທີ 4 ຂອງ 7: ເຊື່ອມຕໍ່ກັບ VPN ໃນ Windows XP
 ກົດປຸ່ມ "ເລີ່ມຕົ້ນ" ແລະເລືອກ "ກະດານຄວບຄຸມ".
ກົດປຸ່ມ "ເລີ່ມຕົ້ນ" ແລະເລືອກ "ກະດານຄວບຄຸມ". ເລືອກ "ການເຊື່ອມຕໍ່ເຄືອຂ່າຍແລະອິນເຕີເນັດ" ແລະຫຼັງຈາກນັ້ນ "ການເຊື່ອມຕໍ່ເຄືອຂ່າຍ".
ເລືອກ "ການເຊື່ອມຕໍ່ເຄືອຂ່າຍແລະອິນເຕີເນັດ" ແລະຫຼັງຈາກນັ້ນ "ການເຊື່ອມຕໍ່ເຄືອຂ່າຍ". ຊອກຫາ "ສ້າງການເຊື່ອມຕໍ່ ໃໝ່" ພາຍໃຕ້ຫົວຂໍ້ "Network Tasks". ໃຫ້ຄລິກໃສ່ມັນແລະຫຼັງຈາກນັ້ນ "ຕໍ່ໄປ". ກົດ "ຕໍ່ໄປ" ອີກເທື່ອ ໜຶ່ງ ໃນ ໜ້າ ຈໍ "ຍິນດີຕ້ອນຮັບສູ່ ໜ້າ ຈໍສ້າງຄວາມຍາວປາເຊື່ອມຕໍ່ ໃໝ່".
ຊອກຫາ "ສ້າງການເຊື່ອມຕໍ່ ໃໝ່" ພາຍໃຕ້ຫົວຂໍ້ "Network Tasks". ໃຫ້ຄລິກໃສ່ມັນແລະຫຼັງຈາກນັ້ນ "ຕໍ່ໄປ". ກົດ "ຕໍ່ໄປ" ອີກເທື່ອ ໜຶ່ງ ໃນ ໜ້າ ຈໍ "ຍິນດີຕ້ອນຮັບສູ່ ໜ້າ ຈໍສ້າງຄວາມຍາວປາເຊື່ອມຕໍ່ ໃໝ່".  ກົດປຸ່ມວິທະຍຸຢູ່ຖັດຈາກ "ເຊື່ອມຕໍ່ເຄືອຂ່າຍຢູ່ບ່ອນເຮັດວຽກຂອງຂ້ອຍ". ກົດທີ່ "Next".
ກົດປຸ່ມວິທະຍຸຢູ່ຖັດຈາກ "ເຊື່ອມຕໍ່ເຄືອຂ່າຍຢູ່ບ່ອນເຮັດວຽກຂອງຂ້ອຍ". ກົດທີ່ "Next".  ເລືອກ "ການເຊື່ອມຕໍ່ເຄືອຂ່າຍເອກະຊົນແບບເສມືນ" ໃນ ໜ້າ ຕໍ່ໄປແລະກົດ "Next".
ເລືອກ "ການເຊື່ອມຕໍ່ເຄືອຂ່າຍເອກະຊົນແບບເສມືນ" ໃນ ໜ້າ ຕໍ່ໄປແລະກົດ "Next".- ຖ້າທ່ານ ກຳ ລັງໃຊ້ການເຊື່ອມຕໍ່ແບບ Dial-up, ທ່ານຈະເຫັນ ໜ້າ "ເຄືອຂ່າຍສາທາລະນະ". ເລືອກປຸ່ມວິທະຍຸ ສຳ ລັບ "ເລືອກການເຊື່ອມຕໍ່ເບື້ອງຕົ້ນນີ້ໂດຍອັດຕະໂນມັດ:" ແລະກົດປຸ່ມ "Next".
- ຖ້າທ່ານ ກຳ ລັງໃຊ້ສາຍໂມເດັມສາຍໄຟຫຼືສາຍເຊື່ອມຕໍ່ອື່ນໆ, ກົດທີ່ "ຢ່າເລືອກການເຊື່ອມຕໍ່ເບື້ອງຕົ້ນໂດຍອັດຕະໂນມັດ".
 ພິມຊື່ ສຳ ລັບການເຊື່ອມຕໍ່ ໃໝ່ ຂອງທ່ານຢູ່ພາກສະ ໜາມ ໃນ ໜ້າ "ຊື່ການເຊື່ອມຕໍ່" ແລະກົດ "ຕໍ່ໄປ".
ພິມຊື່ ສຳ ລັບການເຊື່ອມຕໍ່ ໃໝ່ ຂອງທ່ານຢູ່ພາກສະ ໜາມ ໃນ ໜ້າ "ຊື່ການເຊື່ອມຕໍ່" ແລະກົດ "ຕໍ່ໄປ". ໃສ່ຊື່ຂອງເຄື່ອງແມ່ຂ່າຍ DNS ຫຼືທີ່ຢູ່ IP ຂອງເຊີຟເວີ VPN ທີ່ທ່ານຕ້ອງການເຊື່ອມຕໍ່ເຂົ້າໄປໃນພາກສະຫນາມຂໍ້ຄວາມ "Hostname ຫຼື IP address". ກົດ "ຕໍ່ໄປ" ແລະຫຼັງຈາກນັ້ນ "ສໍາເລັດຮູບ".
ໃສ່ຊື່ຂອງເຄື່ອງແມ່ຂ່າຍ DNS ຫຼືທີ່ຢູ່ IP ຂອງເຊີຟເວີ VPN ທີ່ທ່ານຕ້ອງການເຊື່ອມຕໍ່ເຂົ້າໄປໃນພາກສະຫນາມຂໍ້ຄວາມ "Hostname ຫຼື IP address". ກົດ "ຕໍ່ໄປ" ແລະຫຼັງຈາກນັ້ນ "ສໍາເລັດຮູບ".  ໃສ່ຊື່ຜູ້ໃຊ້ແລະລະຫັດຜ່ານທີ່ເຈົ້າຂອງການເຊື່ອມຕໍ່ VPN ໃຫ້ທ່ານ. ທາງເລືອກອື່ນ, ໝາຍ ເອົາຫ້ອງທີ່ຈະຈື່ຂໍ້ມູນເພື່ອເປັນການອ້າງອີງໃນອະນາຄົດ. ກົດ "ເຊື່ອມຕໍ່" ເພື່ອເຊື່ອມຕໍ່ກັບ VPN.
ໃສ່ຊື່ຜູ້ໃຊ້ແລະລະຫັດຜ່ານທີ່ເຈົ້າຂອງການເຊື່ອມຕໍ່ VPN ໃຫ້ທ່ານ. ທາງເລືອກອື່ນ, ໝາຍ ເອົາຫ້ອງທີ່ຈະຈື່ຂໍ້ມູນເພື່ອເປັນການອ້າງອີງໃນອະນາຄົດ. ກົດ "ເຊື່ອມຕໍ່" ເພື່ອເຊື່ອມຕໍ່ກັບ VPN.
ວິທີທີ່ 5 ຂອງ 7: ເຊື່ອມຕໍ່ກັບ VPN ໃນ Mac OS X
ເຄື່ອງມື "ການເຊື່ອມຕໍ່ເຄືອຂ່າຍ" ຍັງຄົງບໍ່ປ່ຽນແປງໃນທຸກໆລຸ້ນຂອງ Mac OS X. ສະນັ້ນບັນດາທິດທາງເຫຼົ່ານີ້ຄວນເຮັດວຽກກັບການເຊື່ອມຕໍ່ VPN ມາດຕະຖານ. ເຖິງຢ່າງໃດກໍ່ຕາມ, ມັນດີທີ່ສຸດທີ່ຈະຮັກສາລະບົບຂອງທ່ານໃຫ້ ໃໝ່ ທີ່ສຸດເທົ່າທີ່ຈະໄວໄດ້ເພື່ອແກ້ໄຂຂໍ້ບົກພ່ອງດ້ານຄວາມປອດໄພແລະໃຊ້ປະໂຫຍດຈາກຕົວເລືອກທີ່ກ້າວ ໜ້າ ກວ່າເກົ່າ (ເຊັ່ນການໃຊ້ໃບຢັ້ງຢືນ) ເພື່ອ ກຳ ນົດການເຊື່ອມຕໍ່ VPN ຂອງທ່ານ.
 ເລືອກເມນູ Apple ແລະເລືອກ "System Preferences". ກົດທີ່ໄອຄອນທີ່ໃສ່ປ້າຍຊື່ວ່າ "ເຄືອຂ່າຍ".
ເລືອກເມນູ Apple ແລະເລືອກ "System Preferences". ກົດທີ່ໄອຄອນທີ່ໃສ່ປ້າຍຊື່ວ່າ "ເຄືອຂ່າຍ".  ຊອກຫາລາຍຊື່ຂອງເຄືອຂ່າຍໃນແຖບດ້ານຂ້າງເບື້ອງຊ້າຍຂອງ ໜ້າ ຕ່າງ. ກົດເຄື່ອງ ໝາຍ ບວກຢູ່ທາງລຸ່ມຂອງບັນຊີເພື່ອຕື່ມການເຊື່ອມຕໍ່ ໃໝ່.
ຊອກຫາລາຍຊື່ຂອງເຄືອຂ່າຍໃນແຖບດ້ານຂ້າງເບື້ອງຊ້າຍຂອງ ໜ້າ ຕ່າງ. ກົດເຄື່ອງ ໝາຍ ບວກຢູ່ທາງລຸ່ມຂອງບັນຊີເພື່ອຕື່ມການເຊື່ອມຕໍ່ ໃໝ່.  ເມື່ອມີການກະຕຸ້ນເຕືອນໃຫ້ເລືອກອິນເຕີເຟດ, ເລືອກເມນູແບບລົງເພື່ອເລືອກ "VPN". ເລືອກໂປໂຕຄອນເຊື່ອມຕໍ່. Mac OS X Yosemite ສະຫນັບສະຫນູນ "L2TP ຜ່ານ IPSec", "PPTP" ຫຼື "Cisco IPSec" ປະເພດໂປໂຕຄອນ VPN. ທ່ານສາມາດອ່ານເພີ່ມເຕີມກ່ຽວກັບເລື່ອງນີ້ໃນພາກ "ຄຳ ແນະ ນຳ" ທີ່ຢູ່ດ້ານລຸ່ມຂອງບົດຄວາມນີ້. ໃສ່ຊື່ຂອງ VPN ຂອງທ່ານແລະກົດ "ສ້າງ".
ເມື່ອມີການກະຕຸ້ນເຕືອນໃຫ້ເລືອກອິນເຕີເຟດ, ເລືອກເມນູແບບລົງເພື່ອເລືອກ "VPN". ເລືອກໂປໂຕຄອນເຊື່ອມຕໍ່. Mac OS X Yosemite ສະຫນັບສະຫນູນ "L2TP ຜ່ານ IPSec", "PPTP" ຫຼື "Cisco IPSec" ປະເພດໂປໂຕຄອນ VPN. ທ່ານສາມາດອ່ານເພີ່ມເຕີມກ່ຽວກັບເລື່ອງນີ້ໃນພາກ "ຄຳ ແນະ ນຳ" ທີ່ຢູ່ດ້ານລຸ່ມຂອງບົດຄວາມນີ້. ໃສ່ຊື່ຂອງ VPN ຂອງທ່ານແລະກົດ "ສ້າງ".  ກັບໄປທີ່ ໜ້າ ຕ່າງ Network ແລະເລືອກການເຊື່ອມຕໍ່ VPN ໃໝ່ ຂອງທ່ານຈາກລາຍຊື່ຢູ່ແຖບດ້ານຊ້າຍ. ເລືອກ "ຕື່ມການຕັ້ງຄ່າ" ຈາກເມນູແບບເລື່ອນລົງ. ພິມຊື່ຂອງ VPN ຂອງທ່ານໃສ່ໃນຂໍ້ຄວາມທີ່ປາກົດແລະກົດປຸ່ມ "ສ້າງ".
ກັບໄປທີ່ ໜ້າ ຕ່າງ Network ແລະເລືອກການເຊື່ອມຕໍ່ VPN ໃໝ່ ຂອງທ່ານຈາກລາຍຊື່ຢູ່ແຖບດ້ານຊ້າຍ. ເລືອກ "ຕື່ມການຕັ້ງຄ່າ" ຈາກເມນູແບບເລື່ອນລົງ. ພິມຊື່ຂອງ VPN ຂອງທ່ານໃສ່ໃນຂໍ້ຄວາມທີ່ປາກົດແລະກົດປຸ່ມ "ສ້າງ".  ໃສ່ທີ່ຢູ່ຂອງເຊີບເວີແລະຊື່ບັນຊີທີ່ຊີ້ບອກໂດຍເຈົ້າຂອງການເຊື່ອມຕໍ່ VPN ໃນສອງກ່ອງຂໍ້ຄວາມ. ກົດທີ່ "ຕັ້ງຄ່າການກວດສອບຄວາມຖືກຕ້ອງ" ໂດຍກົງຢູ່ດ້ານລຸ່ມຂອງປ່ອງຂໍ້ຄວາມ "ຊື່ບັນຊີ".
ໃສ່ທີ່ຢູ່ຂອງເຊີບເວີແລະຊື່ບັນຊີທີ່ຊີ້ບອກໂດຍເຈົ້າຂອງການເຊື່ອມຕໍ່ VPN ໃນສອງກ່ອງຂໍ້ຄວາມ. ກົດທີ່ "ຕັ້ງຄ່າການກວດສອບຄວາມຖືກຕ້ອງ" ໂດຍກົງຢູ່ດ້ານລຸ່ມຂອງປ່ອງຂໍ້ຄວາມ "ຊື່ບັນຊີ".  ກົດປຸ່ມວິທະຍຸ ສຳ ລັບ "ລະຫັດລັບ" ແລະໃສ່ລະຫັດຜ່ານທີ່ເຈົ້າຂອງ VPN ໃຫ້ທ່ານ. ກົດປຸ່ມວິທະຍຸ ສຳ ລັບ "Shared Secret" ແລະໃສ່ຂໍ້ມູນທີ່ສະ ໜອງ ໃຫ້ທ່ານ. ກົດທີ່ "OK".
ກົດປຸ່ມວິທະຍຸ ສຳ ລັບ "ລະຫັດລັບ" ແລະໃສ່ລະຫັດຜ່ານທີ່ເຈົ້າຂອງ VPN ໃຫ້ທ່ານ. ກົດປຸ່ມວິທະຍຸ ສຳ ລັບ "Shared Secret" ແລະໃສ່ຂໍ້ມູນທີ່ສະ ໜອງ ໃຫ້ທ່ານ. ກົດທີ່ "OK".  ກົດປຸ່ມ "ແບບພິເສດ" ແລະໃຫ້ແນ່ໃຈວ່າກ່ອງກາເຄື່ອງ ໝາຍ ຖັດຈາກ "ສົ່ງການຈາລະຈອນທັງ ໝົດ ຜ່ານການເຊື່ອມຕໍ່ VPN". ກົດ "OK" ແລະຫຼັງຈາກນັ້ນໃຫ້ຄລິກໃສ່ "ສະຫມັກ". ກົດທີ່ "ເຊື່ອມຕໍ່" ເພື່ອໃຊ້ VPN ໃໝ່ ຂອງທ່ານ.
ກົດປຸ່ມ "ແບບພິເສດ" ແລະໃຫ້ແນ່ໃຈວ່າກ່ອງກາເຄື່ອງ ໝາຍ ຖັດຈາກ "ສົ່ງການຈາລະຈອນທັງ ໝົດ ຜ່ານການເຊື່ອມຕໍ່ VPN". ກົດ "OK" ແລະຫຼັງຈາກນັ້ນໃຫ້ຄລິກໃສ່ "ສະຫມັກ". ກົດທີ່ "ເຊື່ອມຕໍ່" ເພື່ອໃຊ້ VPN ໃໝ່ ຂອງທ່ານ.
ວິທີທີ 6 ຂອງ 7: ເຊື່ອມຕໍ່ກັບ VPN ໃນ iOS
 ໃຫ້ຄລິກໃສ່ "ການຕັ້ງຄ່າ" ແລະຫຼັງຈາກນັ້ນໃສ່ "ທົ່ວໄປ".
ໃຫ້ຄລິກໃສ່ "ການຕັ້ງຄ່າ" ແລະຫຼັງຈາກນັ້ນໃສ່ "ທົ່ວໄປ". ເລື່ອນທຸກດ້ານແລະເລືອກ "VPN". ໃຫ້ຄລິກໃສ່ "ຕື່ມການຕັ້ງຄ່າ VPN".
ເລື່ອນທຸກດ້ານແລະເລືອກ "VPN". ໃຫ້ຄລິກໃສ່ "ຕື່ມການຕັ້ງຄ່າ VPN".  ເລືອກໂປໂຕຄອນເຊື່ອມຕໍ່. ໃນເມນູດ້ານເທິງ, ທ່ານຈະເຫັນວ່າ iOS ມີໂປໂຕຄອນທີ່ມີຢູ່ 3 ຢ່າງຄື: L2TP, PPTP ແລະ IPSec. ຖ້າ VPN ຂອງທ່ານໄດ້ຖືກສະ ໜອງ ໂດຍນາຍຈ້າງ, ພວກເຂົາອາດຈະບອກທ່ານວ່າອະນຸສັນຍາທີ່ຈະໃຊ້. ເຖິງຢ່າງໃດກໍ່ຕາມ, ຖ້າທ່ານ ກຳ ລັງໃຊ້ VPN ທີ່ທ່ານເປັນເຈົ້າຂອງ, ທ່ານຕ້ອງເລືອກແບບຟອມທີ່ໄດ້ຮັບການສະ ໜັບ ສະ ໜູນ ຈາກຜູ້ໃຫ້ບໍລິການຂອງທ່ານ.
ເລືອກໂປໂຕຄອນເຊື່ອມຕໍ່. ໃນເມນູດ້ານເທິງ, ທ່ານຈະເຫັນວ່າ iOS ມີໂປໂຕຄອນທີ່ມີຢູ່ 3 ຢ່າງຄື: L2TP, PPTP ແລະ IPSec. ຖ້າ VPN ຂອງທ່ານໄດ້ຖືກສະ ໜອງ ໂດຍນາຍຈ້າງ, ພວກເຂົາອາດຈະບອກທ່ານວ່າອະນຸສັນຍາທີ່ຈະໃຊ້. ເຖິງຢ່າງໃດກໍ່ຕາມ, ຖ້າທ່ານ ກຳ ລັງໃຊ້ VPN ທີ່ທ່ານເປັນເຈົ້າຂອງ, ທ່ານຕ້ອງເລືອກແບບຟອມທີ່ໄດ້ຮັບການສະ ໜັບ ສະ ໜູນ ຈາກຜູ້ໃຫ້ບໍລິການຂອງທ່ານ.  ກະລຸນາໃຫ້ ຄຳ ອະທິບາຍ. ນີ້ອາດຈະແມ່ນຫຍັງ. ຕົວຢ່າງ: ຖ້າມັນແມ່ນ VPN ເຮັດວຽກ, ຄຳ ອະທິບາຍຂອງທ່ານອາດຈະແມ່ນສິ່ງ ໜຶ່ງ ເຊັ່ນ "Work". ຖ້າທ່ານວາງແຜນທີ່ຈະໃຊ້ VPN ນີ້ເພື່ອເບິ່ງ Netflix Netflix ຂອງການາດາ, ໃຫ້ເອີ້ນມັນວ່າ "Canadian Netflix".
ກະລຸນາໃຫ້ ຄຳ ອະທິບາຍ. ນີ້ອາດຈະແມ່ນຫຍັງ. ຕົວຢ່າງ: ຖ້າມັນແມ່ນ VPN ເຮັດວຽກ, ຄຳ ອະທິບາຍຂອງທ່ານອາດຈະແມ່ນສິ່ງ ໜຶ່ງ ເຊັ່ນ "Work". ຖ້າທ່ານວາງແຜນທີ່ຈະໃຊ້ VPN ນີ້ເພື່ອເບິ່ງ Netflix Netflix ຂອງການາດາ, ໃຫ້ເອີ້ນມັນວ່າ "Canadian Netflix".  ລະບຸຂໍ້ມູນຂອງເຊີບເວີ. ທ່ານກໍ່ຄວນຈະໄດ້ຮັບຂໍ້ມູນນີ້ຈາກຜູ້ໃຫ້ບໍລິການ VPN ຫຼືນາຍຈ້າງຂອງທ່ານ.
ລະບຸຂໍ້ມູນຂອງເຊີບເວີ. ທ່ານກໍ່ຄວນຈະໄດ້ຮັບຂໍ້ມູນນີ້ຈາກຜູ້ໃຫ້ບໍລິການ VPN ຫຼືນາຍຈ້າງຂອງທ່ານ.  ໃສ່ "ຊື່ບັນຊີ" ຂອງທ່ານ. ພາກສະຫນາມນີ້ຫມາຍເຖິງຊື່ຜູ້ໃຊ້ທີ່ທ່ານສ້າງຂື້ນ, ອາດຈະເປັນເວລາທີ່ທ່ານຊື້ VPN ຂອງທ່ານ, ຫຼືທ່ານໄດ້ຮັບຊື່ຜູ້ໃຊ້ຈາກນາຍຈ້າງຂອງທ່ານ.
ໃສ່ "ຊື່ບັນຊີ" ຂອງທ່ານ. ພາກສະຫນາມນີ້ຫມາຍເຖິງຊື່ຜູ້ໃຊ້ທີ່ທ່ານສ້າງຂື້ນ, ອາດຈະເປັນເວລາທີ່ທ່ານຊື້ VPN ຂອງທ່ານ, ຫຼືທ່ານໄດ້ຮັບຊື່ຜູ້ໃຊ້ຈາກນາຍຈ້າງຂອງທ່ານ.  ເປີດໃຊ້ "RSA SecurID" ຖ້າທ່ານ ກຳ ລັງໃຊ້ແບບຟອມການກວດສອບນີ້. ເປີດໃຊ້ງານນີ້ໄດ້ໂດຍການກົດປຸ່ມສີເທົາ. ເມື່ອມັນປ່ຽນສີຂຽວ, ຄຸນນະສົມບັດນີ້ຖືກເປີດໃຊ້ງານ. RSA SecureID ປະກອບດ້ວຍກົນໄກຮາດແວຫລືຊອບແວທີ່ຜະລິດກະແຈຕ່າງໆເພື່ອກວດສອບຄວາມຖືກຕ້ອງຂອງຜູ້ໃຊ້ໃນໄລຍະເວລາໃດ ໜຶ່ງ. ທ່ານອາດຈະມີພຽງແຕ່ RSA SecurID ໃນການຕັ້ງຄ່າມືອາຊີບ.
ເປີດໃຊ້ "RSA SecurID" ຖ້າທ່ານ ກຳ ລັງໃຊ້ແບບຟອມການກວດສອບນີ້. ເປີດໃຊ້ງານນີ້ໄດ້ໂດຍການກົດປຸ່ມສີເທົາ. ເມື່ອມັນປ່ຽນສີຂຽວ, ຄຸນນະສົມບັດນີ້ຖືກເປີດໃຊ້ງານ. RSA SecureID ປະກອບດ້ວຍກົນໄກຮາດແວຫລືຊອບແວທີ່ຜະລິດກະແຈຕ່າງໆເພື່ອກວດສອບຄວາມຖືກຕ້ອງຂອງຜູ້ໃຊ້ໃນໄລຍະເວລາໃດ ໜຶ່ງ. ທ່ານອາດຈະມີພຽງແຕ່ RSA SecurID ໃນການຕັ້ງຄ່າມືອາຊີບ. - ເພື່ອເປີດໃຊ້ RSA SecurID ໃນ IPSec, ກົດປຸ່ມ "ໃຊ້ໃບຢັ້ງຢືນ" ເພື່ອໃຫ້ມັນປ່ຽນເປັນສີຂຽວ. ເລືອກ "RSA SecurID" ແລະກົດ "ບັນທຶກ".
- IPSec ຍັງໃຫ້ທ່ານມີທາງເລືອກທີ່ຈະໃຊ້ CRYPTOCard, ຫຼືໃບຢັ້ງຢືນທັງ ໝົດ ເປັນຮູບແບບດິບ .cer, .crt der, .p12 ແລະ .pfx.
 ໃສ່ "ລະຫັດຜ່ານ" ຂອງທ່ານ. ທ່ານອາດຈະໄດ້ຮັບລະຫັດລັບຂອງທ່ານພ້ອມໆກັນກັບຊື່ຜູ້ໃຊ້ຂອງທ່ານ. ຖ້າທ່ານບໍ່ມີຂໍ້ມູນນີ້, ໃຫ້ປຶກສາກັບນາຍຈ້າງຂອງທ່ານຫຼືຜູ້ໃຫ້ບໍລິການ VPN.
ໃສ່ "ລະຫັດຜ່ານ" ຂອງທ່ານ. ທ່ານອາດຈະໄດ້ຮັບລະຫັດລັບຂອງທ່ານພ້ອມໆກັນກັບຊື່ຜູ້ໃຊ້ຂອງທ່ານ. ຖ້າທ່ານບໍ່ມີຂໍ້ມູນນີ້, ໃຫ້ປຶກສາກັບນາຍຈ້າງຂອງທ່ານຫຼືຜູ້ໃຫ້ບໍລິການ VPN.  ກະລຸນາໃສ່ "ຄວາມລັບ" ທີ່ທ່ານແບ່ງປັນຖ້າທ່ານຕ້ອງການ.
ກະລຸນາໃສ່ "ຄວາມລັບ" ທີ່ທ່ານແບ່ງປັນຖ້າທ່ານຕ້ອງການ.- "ຄວາມລັບ" ແມ່ນໃຊ້ເພື່ອການກວດສອບບັນຊີຂອງທ່ານຕື່ມອີກ. ຄ້າຍຄືກັບ "ລະຫັດ" ຂອງບັດປະ ຈຳ ຕົວ RSA, "ລະຫັດລັບ" ໂດຍປົກກະຕິແລ້ວແມ່ນຕົວອັກສອນແລະຕົວເລກທີ່ໃຫ້ທ່ານໂດຍຜູ້ໃຫ້ບໍລິການຫຼືນາຍຈ້າງ. ຖ້າມັນບໍ່ໄດ້ສະ ໜອງ ໃຫ້ທ່ານກໍ່ບໍ່ ຈຳ ເປັນຕ້ອງໃສ່ສິ່ງໃດໃນດ້ານນັ້ນ, ຫລືທ່ານອາດຈະຕ້ອງຕິດຕໍ່ກັບຜູ້ໃຫ້ບໍລິການຫຼືນາຍຈ້າງຂອງທ່ານເພື່ອຂໍເອົາ "ລະຫັດລັບ".
 ໃສ່ "ຊື່ກຸ່ມ" ສຳ ລັບການເຊື່ອມຕໍ່ IPSec ຖ້າຕ້ອງການ. ອີກເທື່ອ ໜຶ່ງ, ສິ່ງນີ້ຄວນຈະຖືກມອບໃຫ້ທ່ານໂດຍນາຍຈ້າງຫຼືຜູ້ໃຫ້ບໍລິການຂອງທ່ານ, ແລະພິມໃນພາກສະ ໜາມ ນີ້. ຖ້າບໍ່, ທ່ານອາດຈະປ່ອຍໃຫ້ພາກສະ ໜາມ ຫວ່າງເປົ່າ.
ໃສ່ "ຊື່ກຸ່ມ" ສຳ ລັບການເຊື່ອມຕໍ່ IPSec ຖ້າຕ້ອງການ. ອີກເທື່ອ ໜຶ່ງ, ສິ່ງນີ້ຄວນຈະຖືກມອບໃຫ້ທ່ານໂດຍນາຍຈ້າງຫຼືຜູ້ໃຫ້ບໍລິການຂອງທ່ານ, ແລະພິມໃນພາກສະ ໜາມ ນີ້. ຖ້າບໍ່, ທ່ານອາດຈະປ່ອຍໃຫ້ພາກສະ ໜາມ ຫວ່າງເປົ່າ.  ເລືອກທີ່ຈະສົ່ງຕໍ່ການຈະລາຈອນທັງ ໝົດ ໄປສູ່ VPN. ກົດປຸ່ມທີ່ຢູ່ຂ້າງຖັນ "ສົ່ງການຈະລາຈອນທັງ ໝົດ" ແລະໃຫ້ແນ່ໃຈວ່າມັນຖືກເນັ້ນເປັນສີຂຽວຖ້າທ່ານຕ້ອງການໃຫ້ການຈາລະຈອນທາງອິນເຕີເນັດຂອງທ່ານຜ່ານ VPN.
ເລືອກທີ່ຈະສົ່ງຕໍ່ການຈະລາຈອນທັງ ໝົດ ໄປສູ່ VPN. ກົດປຸ່ມທີ່ຢູ່ຂ້າງຖັນ "ສົ່ງການຈະລາຈອນທັງ ໝົດ" ແລະໃຫ້ແນ່ໃຈວ່າມັນຖືກເນັ້ນເປັນສີຂຽວຖ້າທ່ານຕ້ອງການໃຫ້ການຈາລະຈອນທາງອິນເຕີເນັດຂອງທ່ານຜ່ານ VPN.  ກົດ "ບັນທຶກ" ຢູ່ແຈຂວາເທິງເພື່ອບັນທຶກການຕັ້ງຄ່າຂອງທ່ານ. ຈາກຈຸດນີ້, VPN ຂອງທ່ານໄດ້ເຊື່ອມຕໍ່ແລ້ວ.
ກົດ "ບັນທຶກ" ຢູ່ແຈຂວາເທິງເພື່ອບັນທຶກການຕັ້ງຄ່າຂອງທ່ານ. ຈາກຈຸດນີ້, VPN ຂອງທ່ານໄດ້ເຊື່ອມຕໍ່ແລ້ວ. - ເປີດຫຼືປິດການເຊື່ອມຕໍ່ VPN ຂອງທ່ານຈາກ ໜ້າ "ການຕັ້ງຄ່າ" ໂດຍການກົດປຸ່ມທີ່ສອດຄ້ອງກັນ. ຖ້າປຸ່ມສີຂຽວ, ຫຼັງຈາກນັ້ນທ່ານໄດ້ຖືກເຊື່ອມຕໍ່. ຖ້າປຸ່ມສີຂີ້ເຖົ່າ, ທ່ານບໍ່ໄດ້ເຊື່ອມຕໍ່. ມັນຢູ່ພາຍໃຕ້ "Wifi" ໂດຍກົງ.
- ນອກຈາກນັ້ນ, ຖ້າໂທລະສັບຂອງທ່ານ ກຳ ລັງໃຊ້ການເຊື່ອມຕໍ່ VPN, ໄອຄອນຈະຖືກສະແດງຢູ່ເບື້ອງຊ້າຍດ້ານເທິງຂອງໂທລະສັບຂອງທ່ານດ້ວຍຕົວອັກສອນໃຫຍ່ "VPN".
ວິທີທີ່ 7 ຂອງ 7: ເຊື່ອມຕໍ່ກັບ VPN ໃນ Android OS
 ເປີດ "ເມນູ". ໄປທີ່ການຕັ້ງຄ່າ '
ເປີດ "ເມນູ". ໄປທີ່ການຕັ້ງຄ່າ '  ເປີດ "ເຄືອຂ່າຍໄຮ້ສາຍ & ເຄືອຂ່າຍ" ຫຼື "ການຄວບຄຸມແບບໄຮ້ສາຍ" ຂື້ນຢູ່ກັບລຸ້ນ Android ຂອງທ່ານ.
ເປີດ "ເຄືອຂ່າຍໄຮ້ສາຍ & ເຄືອຂ່າຍ" ຫຼື "ການຄວບຄຸມແບບໄຮ້ສາຍ" ຂື້ນຢູ່ກັບລຸ້ນ Android ຂອງທ່ານ. ເລືອກ "ການຕັ້ງຄ່າ VPN".
ເລືອກ "ການຕັ້ງຄ່າ VPN". ເລືອກ "ຕື່ມ VPN".
ເລືອກ "ຕື່ມ VPN". ເລືອກ "ຕື່ມ PPTP VPN" ຫຼື "ເພີ່ມ L2TP / IPsec PSK VPN", ຂື້ນກັບໂປໂຕຄອນທີ່ທ່ານຕ້ອງການ. ກະລຸນາເບິ່ງພາກ "ຄຳ ແນະ ນຳ" ທີ່ຢູ່ດ້ານລຸ່ມຂອງບົດຄວາມນີ້ ສຳ ລັບຂໍ້ມູນເພີ່ມເຕີມ.
ເລືອກ "ຕື່ມ PPTP VPN" ຫຼື "ເພີ່ມ L2TP / IPsec PSK VPN", ຂື້ນກັບໂປໂຕຄອນທີ່ທ່ານຕ້ອງການ. ກະລຸນາເບິ່ງພາກ "ຄຳ ແນະ ນຳ" ທີ່ຢູ່ດ້ານລຸ່ມຂອງບົດຄວາມນີ້ ສຳ ລັບຂໍ້ມູນເພີ່ມເຕີມ.  ເລືອກ "ຊື່ VPN" ແລະໃສ່ ຄຳ ອະທິບາຍ ສຳ ລັບ VPN. ນີ້ອາດຈະແມ່ນຫຍັງ.
ເລືອກ "ຊື່ VPN" ແລະໃສ່ ຄຳ ອະທິບາຍ ສຳ ລັບ VPN. ນີ້ອາດຈະແມ່ນຫຍັງ.  ເລືອກ "ຕັ້ງຄ່າເຊີຟເວີ VPN" ແລະໃສ່ທີ່ຢູ່ IP ຂອງເຊີບເວີ.
ເລືອກ "ຕັ້ງຄ່າເຊີຟເວີ VPN" ແລະໃສ່ທີ່ຢູ່ IP ຂອງເຊີບເວີ. ຕັ້ງຄ່າການເຂົ້າລະຫັດຂອງທ່ານ. ກວດສອບກັບຜູ້ໃຫ້ບໍລິການ VPN ຂອງທ່ານວ່າການເຊື່ອມຕໍ່ຖືກເຂົ້າລະຫັດຫລືບໍ່.
ຕັ້ງຄ່າການເຂົ້າລະຫັດຂອງທ່ານ. ກວດສອບກັບຜູ້ໃຫ້ບໍລິການ VPN ຂອງທ່ານວ່າການເຊື່ອມຕໍ່ຖືກເຂົ້າລະຫັດຫລືບໍ່.  ເປີດເມນູແລະເລືອກ "ບັນທຶກ".
ເປີດເມນູແລະເລືອກ "ບັນທຶກ".- ທ່ານອາດຈະຖືກຮ້ອງຂໍໃຫ້ຢືນຢັນການ ດຳ ເນີນງານດ້ວຍລະຫັດຜ່ານ. ນີ້ແມ່ນລະຫັດລັບ Android ຂອງທ່ານ, ບໍ່ແມ່ນລະຫັດຜ່ານ VPN.
 ເປີດເມນູແລະເລືອກ "ການຕັ້ງຄ່າ". ເລືອກ "Wireless ແລະ Network" ຫຼື "Wireless Controls".
ເປີດເມນູແລະເລືອກ "ການຕັ້ງຄ່າ". ເລືອກ "Wireless ແລະ Network" ຫຼື "Wireless Controls".  ເລືອກການຕັ້ງຄ່າ VPN ທີ່ທ່ານໄດ້ສ້າງຂື້ນມາຈາກລາຍຊື່. ໃສ່ຊື່ຜູ້ໃຊ້ແລະລະຫັດຜ່ານຂອງທ່ານ. ເລືອກ "ຈື່ຊື່ຜູ້ໃຊ້" ແລະເລືອກ "ເຊື່ອມຕໍ່". ດຽວນີ້ທ່ານໄດ້ເຊື່ອມຕໍ່ຜ່ານ VPN ແລ້ວ. ຮູບສັນຍາລັກຫຼັກຈະປາກົດຢູ່ໃນເມນູຫຼັກເພື່ອຊີ້ບອກວ່າ VPN ຂອງທ່ານໃຊ້ງານຢູ່.
ເລືອກການຕັ້ງຄ່າ VPN ທີ່ທ່ານໄດ້ສ້າງຂື້ນມາຈາກລາຍຊື່. ໃສ່ຊື່ຜູ້ໃຊ້ແລະລະຫັດຜ່ານຂອງທ່ານ. ເລືອກ "ຈື່ຊື່ຜູ້ໃຊ້" ແລະເລືອກ "ເຊື່ອມຕໍ່". ດຽວນີ້ທ່ານໄດ້ເຊື່ອມຕໍ່ຜ່ານ VPN ແລ້ວ. ຮູບສັນຍາລັກຫຼັກຈະປາກົດຢູ່ໃນເມນູຫຼັກເພື່ອຊີ້ບອກວ່າ VPN ຂອງທ່ານໃຊ້ງານຢູ່.
ຄຳ ແນະ ນຳ
- ເມື່ອເລືອກລະຫວ່າງໂປໂຕຄອນເຊື່ອມຕໍ່, ທ່ານຄວນພິຈາລະນາວິທີທີ່ທ່ານຈະໃຊ້ VPN ຂອງທ່ານ. PPTP ແມ່ນໄວຜ່ານ WiFi; ເຖິງຢ່າງໃດກໍ່ຕາມ, ມັນມີຄວາມປອດໄພ ໜ້ອຍ ກວ່າ L2TP ແລະ IPSec. ສະນັ້ນ, ຖ້າຄວາມປອດໄພມີຄວາມ ສຳ ຄັນ ສຳ ລັບທ່ານ, ໃຫ້ພິຈາລະນາ L2TP ຫຼື IPSec. ສະນັ້ນຖ້າທ່ານ ກຳ ລັງເຊື່ອມຕໍ່ກັບ VPN ເພື່ອຈຸດປະສົງໃນການເຮັດວຽກ, ນາຍຈ້າງຂອງທ່ານອາດຈະມີໂປໂຕຄອນທີ່ຕ້ອງການ. ຖ້າທ່ານໃຊ້ VPN ທີ່ເປັນເຈົ້າພາບ, ໃຫ້ແນ່ໃຈວ່າທ່ານ ກຳ ລັງໃຊ້ໂປໂຕຄອນທີ່ພວກເຂົາສະ ໜັບ ສະ ໜູນ.
- ເມື່ອເລືອກບໍລິການ VPN, ທ່ານຕ້ອງ ຄຳ ນຶງເຖິງລັກສະນະຂອງຄວາມປອດໄພທີ່ຕ້ອງການ. ຖ້າທ່ານຕ້ອງການໃຫ້ VPN ສາມາດສົ່ງເອກະສານແລະອີເມວໄດ້ຢ່າງປອດໄພກວ່າ, ຫຼືທ່ອງເວັບໃຫ້ມີຄວາມປອດໄພກວ່າ, ທ່ານຕ້ອງການໂຮດທີ່ໃຊ້ວິທີການເຂົ້າລະຫັດເຊັ່ນ SSL (ທີ່ເອີ້ນວ່າ TLS) ຫຼື IPsec. SSL ແມ່ນຮູບແບບທົ່ວໄປທີ່ສຸດຂອງຄວາມປອດໄພທີ່ຖືກເຂົ້າລະຫັດ. ການເຂົ້າລະຫັດແມ່ນວິທີການທີ່ຈະເຊື່ອງຂໍ້ມູນຈາກຕາທີ່ ໜ້າ ຢ້ານ. ຍັງພະຍາຍາມຊອກຫາເຈົ້າພາບທີ່ໃຊ້ OpenVPN ແທນທີ່ຈະເປັນໂປແກຼມການເຈາະອຸໂມງ (PPT) ເພື່ອການເຂົ້າລະຫັດ. PPTP ມີຫຼາຍບັນຫາດ້ານຄວາມປອດໄພໃນຊຸມປີມໍ່ໆມານີ້; ໃນຂະນະທີ່ OpenVPN ໂດຍທົ່ວໄປຖືວ່າເປັນວິທີການເຂົ້າລະຫັດທີ່ປອດໄພກວ່າ.
- ເມື່ອຊື້ບໍລິການ VPN ຈາກຜູ້ໃຫ້ບໍລິການ, ທ່ານຄວນພິຈາລະນາວ່າທ່ານຕ້ອງການຄວາມເປັນສ່ວນຕົວໃນລະດັບໃດ. ເຈົ້າພາບບາງຄົນຕິດຕາມກິດຈະ ກຳ ຂອງຜູ້ຊົມໃຊ້ຂອງພວກເຂົາ, ຈາກນັ້ນສາມາດມອບໃຫ້ ອຳ ນາດການປົກຄອງທ້ອງຖິ່ນຖ້າມີ ຄຳ ຖາມກ່ຽວກັບຄວາມຖືກຕ້ອງດ້ານກົດ ໝາຍ. ຖ້າທ່ານຕ້ອງການຮັກສາການຊອກຫາຂໍ້ມູນຫຼືການໂອນຍ້າຍຂໍ້ມູນຂອງທ່ານເປັນຄວາມລັບ, ພິຈາລະນາຜູ້ໃຫ້ບໍລິການ VPN ທີ່ບໍ່ເກັບຂໍ້ມູນບັນທຶກຂອງຜູ້ໃຊ້ຂອງພວກເຂົາ.
- ເມື່ອເລືອກບໍລິການ VPN, ຄວາມຕ້ອງການແບນວິດ ສຳ ລັບ VPN ຂອງທ່ານກໍ່ສາມາດມີບົດບາດເຊັ່ນກັນ. ແບນວິດ ກຳ ນົດວ່າຂໍ້ມູນຫຼາຍປານໃດສາມາດໂອນໄດ້. ວິດີໂອແລະສຽງທີ່ມີຄຸນນະພາບສູງຈະສ້າງເອກະສານທີ່ໃຫຍ່ກວ່າແລະດັ່ງນັ້ນຈິ່ງຕ້ອງການແບນວິດຫຼາຍກວ່າຂໍ້ຄວາມຫຼືຮູບພາບ. ຖ້າທ່ານພຽງແຕ່ຕ້ອງການໃຊ້ VPN ສຳ ລັບການຊອກຫາຫລືໂອນເອກະສານເອກະຊົນ, ເຈົ້າພາບສ່ວນໃຫຍ່ມີແບນວິດພຽງພໍທີ່ຈະເຮັດແບບນັ້ນໄດ້ອຍ່າງລວດໄວແລະງ່າຍດາຍ. ເຖິງຢ່າງໃດກໍ່ຕາມ, ຖ້າທ່ານຕ້ອງການຖ່າຍທອດວິດີໂອຫລືສຽງ, ເຊັ່ນການເບິ່ງ Netflix ຫລືຫຼີ້ນເກມ online ກັບ ໝູ່ ຂອງທ່ານ, ໃຫ້ເລືອກ VPN host ທີ່ໃຫ້ແບນວິດບໍ່ ຈຳ ກັດ.
- ເມື່ອຊື້ບໍລິການ VPN ຈາກຜູ້ໃຫ້ບໍລິການ, ທ່ານຄວນພິຈາລະນາເບິ່ງວ່າທ່ານ ກຳ ລັງພະຍາຍາມເຂົ້າເຖິງຢູ່ນອກປະເທດບ່ອນທີ່ທ່ານຕັ້ງຢູ່ທາງຮ່າງກາຍບໍ. ເມື່ອທ່ານທ່ອງອິນເຕີເນັດ, ທ່ານມີທີ່ຢູ່ທີ່ສະແດງວ່າທ່ານຢູ່ໃສ. ນີ້ເອີ້ນວ່າ "ທີ່ຢູ່ IP". ຖ້າທ່ານ ກຳ ລັງພະຍາຍາມເຂົ້າເຖິງເນື້ອຫາຢູ່ປະເທດອື່ນ, ມັນອາດຈະເປັນໄປບໍ່ໄດ້ຜ່ານທີ່ຢູ່ IP ຂອງທ່ານ, ຍ້ອນວ່າບໍ່ມີຂໍ້ຕົກລົງລະຫວ່າງປະເທດນັ້ນແລະທ່ານກ່ຽວກັບສິດທິທາງກົດ ໝາຍ ຂອງເນື້ອຫາ. ເຖິງຢ່າງໃດກໍ່ຕາມ, ທ່ານສາມາດໃຊ້ VPN host ທີ່ມີ "server ອອກ" ເຊິ່ງສາມາດປົກປິດທີ່ຢູ່ IP ຄືກັບວ່າຢູ່ໃນປະເທດນັ້ນ. ດັ່ງນັ້ນທ່ານຈະສາມາດເຂົ້າເຖິງເນື້ອຫາຢູ່ປະເທດອື່ນໂດຍໃຊ້ເຄື່ອງແມ່ຂ່າຍອອກ. ເມື່ອເລືອກ VPN host ເພື່ອເຮັດສິ່ງນີ້, ມັນເປັນສິ່ງ ສຳ ຄັນທີ່ຈະຕ້ອງເບິ່ງສະຖານທີ່ຂອງເຊີຟເວີໂຮດຂອງເຈົ້າເພື່ອໃຫ້ແນ່ໃຈວ່າພວກເຂົາມີ server ຢູ່ໃນປະເທດທີ່ເຈົ້າຕ້ອງການເຂົ້າເຖິງເນື້ອຫາ.
- ເມື່ອເລືອກບໍລິການ VPN, ທ່ານຄວນພິຈາລະນາວ່າທ່ານຈະໃຊ້ແພລະຕະຟອມໃດ. ທ່ານຕ້ອງການໃຊ້ອຸປະກອນມືຖືຫລືຄອມພິວເຕີຂອງທ່ານບໍ? ຖ້າທ່ານເດີນທາງຫຼາຍແລະການໃຊ້ອຸປະກອນມືຖືເຊັ່ນ: ໂທລະສັບສະຫຼາດຫລືແທັບເລັດເປັນສິ່ງທີ່ ສຳ ຄັນ, ໃຫ້ແນ່ໃຈວ່າເຈົ້າພາບ VPN ທີ່ທ່ານເລືອກໄດ້ສະ ໜັບ ສະ ໜູນ ການເຊື່ອມຕໍ່ດັ່ງກ່າວຫຼືແມ້ກະທັ້ງມີແອັບ for ສຳ ລັບອຸປະກອນມືຖືສະເພາະຂອງທ່ານ.
- ເມື່ອຊື້ບໍລິການ VPN ຈາກຜູ້ໃຫ້ບໍລິການ, ທ່ານຄວນພິຈາລະນາວ່າທ່ານຕ້ອງການບໍລິການລູກຄ້າຫຼືບໍ່. ອ່ານ ຄຳ ຕິຊົມແລະເບິ່ງສິ່ງທີ່ສະ ໜັບ ສະ ໜູນ ໃຫ້ເຈົ້າພາບ VPN ໃຫ້ລູກຄ້າ. ເຈົ້າພາບບາງຄົນພຽງແຕ່ສະ ໜັບ ສະ ໜູນ ໂທລະສັບ, ໃນຂະນະທີ່ຜູ້ອື່ນກໍ່ອາດຈະສະ ໜອງ ຄຸນສົມບັດການສົນທະນາຫຼືການສະ ໜັບ ສະ ໜູນ ອີເມວ. ມັນເປັນສິ່ງ ສຳ ຄັນທີ່ຈະຊອກຫາບໍລິການທີ່ໃຫ້ການສະ ໜັບ ສະ ໜູນ ລູກຄ້າທີ່ທ່ານມີຄວາມສະດວກສະບາຍທີ່ສຸດ. ທ່ານຍັງສາມາດຄົ້ນຫາ ຄຳ ຕິຊົມກັບເຄື່ອງຈັກຊອກຫາ (ເຊັ່ນ Google) ເພື່ອປະເມີນຄຸນະພາບຂອງການບໍລິການລູກຄ້າ.
- ເມື່ອເລືອກບໍລິການ VPN, ທ່ານຄວນພິຈາລະນາວ່າທ່ານຕ້ອງການຈ່າຍເງີນເທົ່າໃດ. ບາງໂຮດ VPN (ເຊັ່ນ Open VPN) ໃຫ້ບໍລິການຟຣີ; ເຖິງຢ່າງໃດກໍ່ຕາມ, ພວກເຂົາອາດຈະຖືກ ຈຳ ກັດໃນຕົວເລືອກຂອງພວກເຂົາ. ເນື່ອງຈາກມີການບໍລິການ VPN ທີ່ມີການແຂ່ງຂັນກັນຫຼາຍ, ໃຊ້ເວລາປຽບທຽບກັບເຈົ້າພາບທີ່ແຕກຕ່າງກັນຕາມລາຄາແລະການບໍລິການທີ່ກ່າວມາກ່ອນ. ທ່ານອາດຈະໄດ້ຮັບການບໍລິການທັງ ໝົດ ທີ່ທ່ານຕ້ອງການແລະຕ້ອງການຈາກເຈົ້າພາບທີ່ມີລາຄາຖືກ.