ກະວີ:
Christy White
ວັນທີຂອງການສ້າງ:
4 ເດືອນພຶດສະພາ 2021
ວັນທີປັບປຸງ:
1 ເດືອນກໍລະກົດ 2024
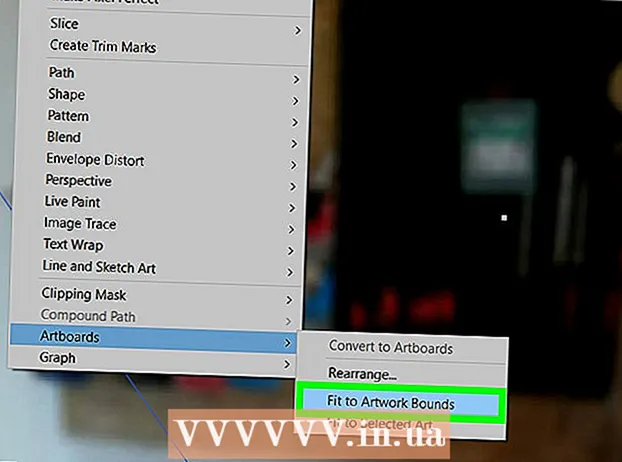
ເນື້ອຫາ
- ເພື່ອກ້າວ
- ວິທີການທີ 1 ຂອງ 3: ປັບຂະ ໜາດ ກະດານ
- ວິທີທີ່ 2 ຂອງ 3: ປັບຂະ ໜາດ ກະດານສິລະປະຫຼາຍແຜ່ນ
- ວິທີທີ່ 3 ຂອງ 3: ໃຫ້ ເໝາະ ກັບກະດານ artboard ຂອງທ່ານ
- ຄຳ ແນະ ນຳ
- ຄຳ ເຕືອນ
ບົດຂຽນນີ້ສອນທ່ານກ່ຽວກັບວິທີປັບຂະ ໜາດ artboard ຂອງທ່ານໃນ Adobe Illustrator.
ເພື່ອກ້າວ
ວິທີການທີ 1 ຂອງ 3: ປັບຂະ ໜາດ ກະດານ
 ເປີດເອກະສານຂອງທ່ານໃນ Illustrator. ກົດສອງຄັ້ງຕໍ່ໂຄງການ Illustrator ເພື່ອເປີດມັນ. ທ່ານຕ້ອງເປີດໂຄງການກ່ອນໃນ Illustrator ກ່ອນທີ່ທ່ານຈະສາມາດດັດແປງ artboard ໄດ້.
ເປີດເອກະສານຂອງທ່ານໃນ Illustrator. ກົດສອງຄັ້ງຕໍ່ໂຄງການ Illustrator ເພື່ອເປີດມັນ. ທ່ານຕ້ອງເປີດໂຄງການກ່ອນໃນ Illustrator ກ່ອນທີ່ທ່ານຈະສາມາດດັດແປງ artboard ໄດ້. 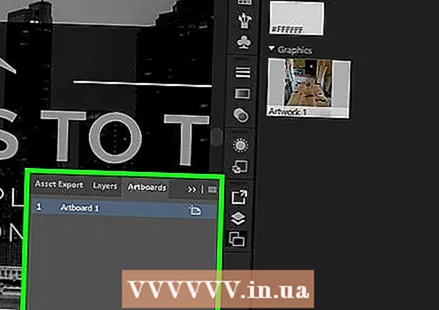 ຊອກຫາ artboard ທີ່ທ່ານຕ້ອງການປັບ. ຊອກຫາຢູ່ໃນກະດານ Artboards ທີ່ຢູ່ເບື້ອງຂວາຂອງ ໜ້າ, ແລະຊອກຫາຊື່ຂອງ artboard ຂອງທ່ານ.
ຊອກຫາ artboard ທີ່ທ່ານຕ້ອງການປັບ. ຊອກຫາຢູ່ໃນກະດານ Artboards ທີ່ຢູ່ເບື້ອງຂວາຂອງ ໜ້າ, ແລະຊອກຫາຊື່ຂອງ artboard ຂອງທ່ານ. - ຖ້າທ່ານບໍ່ເຫັນກະດານນີ້, ກົດ ປ່ອງຢ້ຽມ ຢູ່ເທິງສຸດຂອງ ໜ້າ ຈໍ, ຈາກນັ້ນ Artboards ຢູ່ໃນເມນູແບບເລື່ອນລົງ.
 ກົດສອງຄັ້ງໃສ່ຮູບສັນຍາລັກ "Artboard". ນີ້ແມ່ນຮູບສີ່ແຈສາກທີ່ມີສັນຍາລັກບວກ (+) ຢູ່ເບື້ອງຂວາຂອງຊື່ພື້ນທີ່ແຕ້ມ. ນີ້ຈະເປີດ ໜ້າ ຕ່າງຂື້ນມາ.
ກົດສອງຄັ້ງໃສ່ຮູບສັນຍາລັກ "Artboard". ນີ້ແມ່ນຮູບສີ່ແຈສາກທີ່ມີສັນຍາລັກບວກ (+) ຢູ່ເບື້ອງຂວາຂອງຊື່ພື້ນທີ່ແຕ້ມ. ນີ້ຈະເປີດ ໜ້າ ຕ່າງຂື້ນມາ.  ປ່ຽນຄວາມກວ້າງຂອງພື້ນທີ່ແຕ້ມ. ທ່ານເຮັດສິ່ງນີ້ໂດຍການປັບຕົວເລກໃນຊ່ອງຂໍ້ຄວາມ "ກວ້າງ".
ປ່ຽນຄວາມກວ້າງຂອງພື້ນທີ່ແຕ້ມ. ທ່ານເຮັດສິ່ງນີ້ໂດຍການປັບຕົວເລກໃນຊ່ອງຂໍ້ຄວາມ "ກວ້າງ". 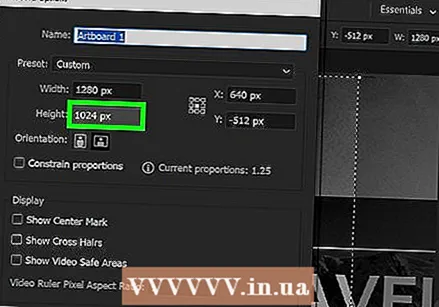 ປ່ຽນລະດັບຄວາມສູງຂອງພື້ນທີ່ແຕ້ມ. ທ່ານເຮັດສິ່ງນີ້ໂດຍການປັບຕົວເລກໃນຊ່ອງຂໍ້ຄວາມ "Height".
ປ່ຽນລະດັບຄວາມສູງຂອງພື້ນທີ່ແຕ້ມ. ທ່ານເຮັດສິ່ງນີ້ໂດຍການປັບຕົວເລກໃນຊ່ອງຂໍ້ຄວາມ "Height". 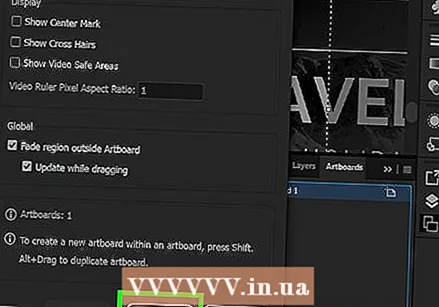 ກົດເຂົ້າ ຕົກລົງ. ປຸ່ມນີ້ສາມາດພົບເຫັນຢູ່ທາງລຸ່ມຂອງປ່ອງຢ້ຽມ. ນີ້ຈະຊ່ວຍປະຢັດການປ່ຽນແປງແລະປັບຂະ ໜາດ artboard ຂອງທ່ານ.
ກົດເຂົ້າ ຕົກລົງ. ປຸ່ມນີ້ສາມາດພົບເຫັນຢູ່ທາງລຸ່ມຂອງປ່ອງຢ້ຽມ. ນີ້ຈະຊ່ວຍປະຢັດການປ່ຽນແປງແລະປັບຂະ ໜາດ artboard ຂອງທ່ານ. - ເພື່ອປັບ ຕຳ ແໜ່ງ ຂອງຮູບໃນ artboard ຂອງທ່ານ, ເລືອກຮູບແລະລາກເສັ້ນຈຸດທີ່ປາກົດ.
ວິທີທີ່ 2 ຂອງ 3: ປັບຂະ ໜາດ ກະດານສິລະປະຫຼາຍແຜ່ນ
 ເປີດເອກະສານຂອງທ່ານໃນ Illustrator. ກົດສອງຄັ້ງຕໍ່ໂຄງການ Illustrator ເພື່ອເປີດມັນ. ທ່ານຕ້ອງເປີດໂຄງການກ່ອນໃນ Illustrator ກ່ອນທີ່ທ່ານຈະສາມາດດັດແປງ artboard ໄດ້.
ເປີດເອກະສານຂອງທ່ານໃນ Illustrator. ກົດສອງຄັ້ງຕໍ່ໂຄງການ Illustrator ເພື່ອເປີດມັນ. ທ່ານຕ້ອງເປີດໂຄງການກ່ອນໃນ Illustrator ກ່ອນທີ່ທ່ານຈະສາມາດດັດແປງ artboard ໄດ້. 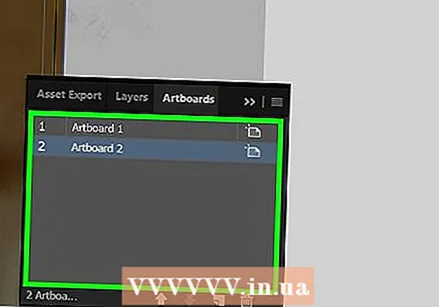 ເລືອກ artboards ເພື່ອປັບ. ໃນແຜງ Artboards ຢູ່ເບື້ອງຂວາຂອງ ໜ້າ, ທ່ານຈະເຫັນບັນຊີລາຍຊື່ຂອງ artboards ຂອງທ່ານທັງ ໝົດ; ກະລຸນາຖື Ctrl (Windows) ຫລື ⌘ ຄຳ ສັ່ງ (Mac) ແລະກົດແຕ່ລະ artboard ທີ່ທ່ານຕ້ອງການປັບ.
ເລືອກ artboards ເພື່ອປັບ. ໃນແຜງ Artboards ຢູ່ເບື້ອງຂວາຂອງ ໜ້າ, ທ່ານຈະເຫັນບັນຊີລາຍຊື່ຂອງ artboards ຂອງທ່ານທັງ ໝົດ; ກະລຸນາຖື Ctrl (Windows) ຫລື ⌘ ຄຳ ສັ່ງ (Mac) ແລະກົດແຕ່ລະ artboard ທີ່ທ່ານຕ້ອງການປັບ. - ຖ້າທ່ານບໍ່ເຫັນກະດານ Artboards, ກົດ ປ່ອງຢ້ຽມ ຢູ່ເທິງສຸດຂອງ ໜ້າ ຈໍ, ແລະກົດປຸ່ມ Artboards ຢູ່ໃນເມນູແບບເລື່ອນລົງ.
 ກົດເຂົ້າ ⇧ປ່ຽນ+ອ. ນີ້ຈະເລືອກເອົາ artboards ທີ່ທ່ານກົດແລະເປີດຂະ ໜາດ ຂອງພວກມັນຢູ່ເທິງສຸດຂອງ ໜ້າ ຈໍ Illustrator.
ກົດເຂົ້າ ⇧ປ່ຽນ+ອ. ນີ້ຈະເລືອກເອົາ artboards ທີ່ທ່ານກົດແລະເປີດຂະ ໜາດ ຂອງພວກມັນຢູ່ເທິງສຸດຂອງ ໜ້າ ຈໍ Illustrator. 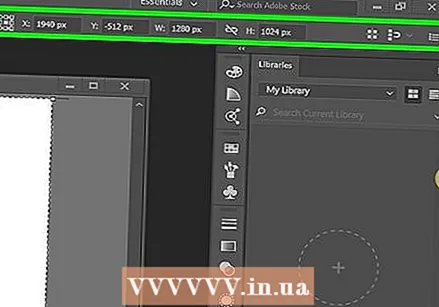 ປ່ຽນຂະ ໜາດ ຂອງ artboards. ທ່ານສາມາດໃສ່ຂະ ໜາດ ທີ່ທ່ານຕ້ອງການຢູ່ໃນປ່ອງຂໍ້ຄວາມ "B" ແລະ "H" ຢູ່ເທິງສຸດຂອງ ໜ້າ.
ປ່ຽນຂະ ໜາດ ຂອງ artboards. ທ່ານສາມາດໃສ່ຂະ ໜາດ ທີ່ທ່ານຕ້ອງການຢູ່ໃນປ່ອງຂໍ້ຄວາມ "B" ແລະ "H" ຢູ່ເທິງສຸດຂອງ ໜ້າ. - ເພື່ອປັບ ຕຳ ແໜ່ງ ຂອງຮູບໃນແຕ່ລະແຖບສິລະປະ, ເລືອກຮູບແລະລາກເສັ້ນຈຸດທີ່ປາກົດ.
ວິທີທີ່ 3 ຂອງ 3: ໃຫ້ ເໝາະ ກັບກະດານ artboard ຂອງທ່ານ
 ເປີດເອກະສານຂອງທ່ານໃນ Illustrator. ກົດສອງຄັ້ງຕໍ່ໂຄງການ Illustrator ເພື່ອເປີດມັນ. ທ່ານຕ້ອງເປີດໂຄງການກ່ອນໃນ Illustrator ກ່ອນທີ່ທ່ານຈະສາມາດດັດແປງ artboard ໄດ້.
ເປີດເອກະສານຂອງທ່ານໃນ Illustrator. ກົດສອງຄັ້ງຕໍ່ໂຄງການ Illustrator ເພື່ອເປີດມັນ. ທ່ານຕ້ອງເປີດໂຄງການກ່ອນໃນ Illustrator ກ່ອນທີ່ທ່ານຈະສາມາດດັດແປງ artboard ໄດ້. 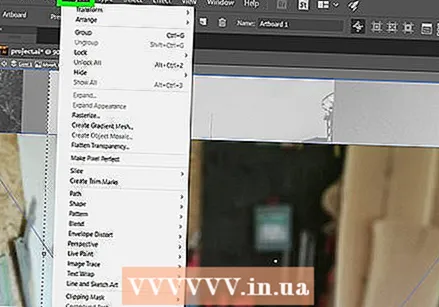 ກົດເຂົ້າ ຈຸດປະສົງ. ນີ້ແມ່ນລາຍການເມນູທີ່ຢູ່ເທິງສຸດຂອງ ໜ້າ ຈໍ Illustrator (Windows) ຫລືຢູ່ເທິງສຸດຂອງ ໜ້າ ຈໍ (Mac). ນີ້ຈະເປີດເມນູເລື່ອນລົງ.
ກົດເຂົ້າ ຈຸດປະສົງ. ນີ້ແມ່ນລາຍການເມນູທີ່ຢູ່ເທິງສຸດຂອງ ໜ້າ ຈໍ Illustrator (Windows) ຫລືຢູ່ເທິງສຸດຂອງ ໜ້າ ຈໍ (Mac). ນີ້ຈະເປີດເມນູເລື່ອນລົງ.  ເລືອກ Artboards. ຕົວເລືອກນີ້ສາມາດພົບໄດ້ຢູ່ທາງລຸ່ມຂອງເມນູເລື່ອນລົງ. ດຽວນີ້ຈະມີເມນູຂຶ້ນມາ.
ເລືອກ Artboards. ຕົວເລືອກນີ້ສາມາດພົບໄດ້ຢູ່ທາງລຸ່ມຂອງເມນູເລື່ອນລົງ. ດຽວນີ້ຈະມີເມນູຂຶ້ນມາ. 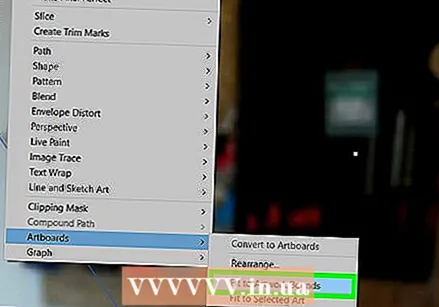 ກົດເຂົ້າ ພໍດີກັບຂອບເຂດຂອງຮູບ. ທ່ານສາມາດຊອກຫາສິ່ງນີ້ໃນເມນູ. ປັບຂະ ໜາດ ຂອງ artboard ຕາມຂະ ໜາດ ຂອງຜົນງານສິລະປະ.
ກົດເຂົ້າ ພໍດີກັບຂອບເຂດຂອງຮູບ. ທ່ານສາມາດຊອກຫາສິ່ງນີ້ໃນເມນູ. ປັບຂະ ໜາດ ຂອງ artboard ຕາມຂະ ໜາດ ຂອງຜົນງານສິລະປະ. - ຖ້າທ່ານມີ artboards ຫຼາຍຮູບແບບ, ແຕ່ລະ artboard ຈະຖືກປັບປ່ຽນ.
ຄຳ ແນະ ນຳ
- artboard ແມ່ນແຕກຕ່າງຈາກພື້ນທີ່ເຮັດວຽກຂອງທ່ານ. ພື້ນທີ່ເຮັດວຽກ, ເຊັ່ນກັນ ຜ້າໃບ ແມ່ນພື້ນທີ່ທີ່ປະກອບດ້ວຍ artboards ທັງ ໝົດ ຂອງທ່ານ.
ຄຳ ເຕືອນ
- ບໍ່ຄືກັບ artboards, ພື້ນທີ່ເຮັດວຽກໃນ Illustrator ບໍ່ສາມາດຂະຫຍາຍຫລືລົງຈາກຂະ ໜາດ ມາດຕະຖານ 227 x 227 ນີ້ວ.



