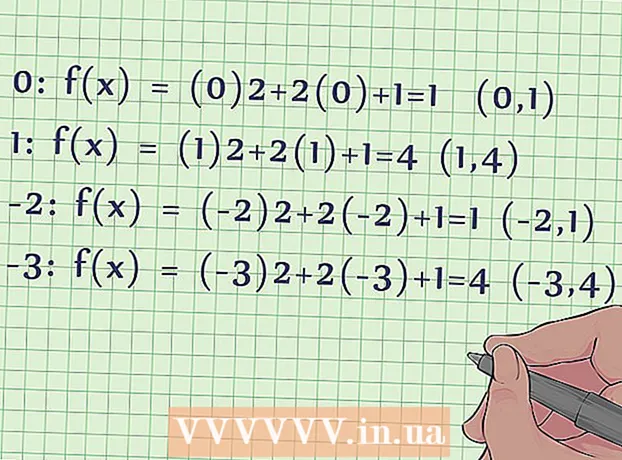ກະວີ:
Eugene Taylor
ວັນທີຂອງການສ້າງ:
13 ສິງຫາ 2021
ວັນທີປັບປຸງ:
1 ເດືອນກໍລະກົດ 2024
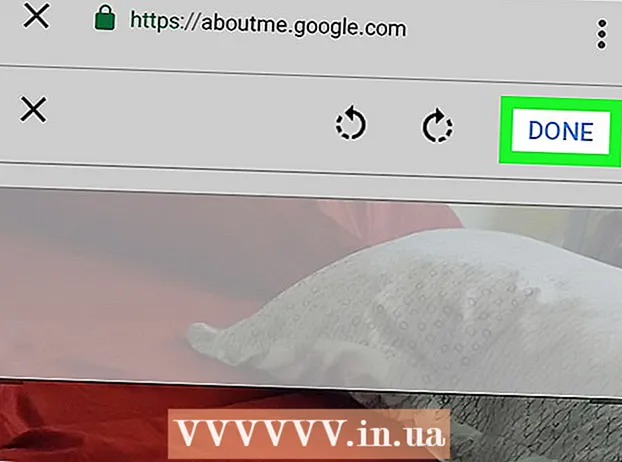
ເນື້ອຫາ
- ເພື່ອກ້າວ
- ວິທີທີ່ 1 ຂອງ 3: ກັບຄອມພິວເຕີ
- ວິທີທີ່ 2 ຂອງ 3: ກັບ iPhone ແລະ iPad
- ວິທີທີ່ 3 ຂອງ 3: ກັບ Android
ບົດຂຽນນີ້ຈະສອນທ່ານກ່ຽວກັບການ ກຳ ນົດຮູບໂປໄຟ ສຳ ລັບບັນຊີ YouTube ຂອງທ່ານ. ເນື່ອງຈາກ YouTube ເປັນເຈົ້າຂອງ Google, ຮູບໂປຼໄຟລ໌ທີ່ທ່ານໃຊ້ ສຳ ລັບບັນຊີ Google ຂອງທ່ານຈະຄືກັນກັບບັນຊີ YouTube ຂອງທ່ານ.
ເພື່ອກ້າວ
ວິທີທີ່ 1 ຂອງ 3: ກັບຄອມພິວເຕີ
 ໄປຫາ https://www.youtube.com ໃນ browser. ທ່ານສາມາດໃຊ້ໂປແກຼມທ່ອງເວັບໃດ ໜຶ່ງ ໃນ PC ຫລື Mac.
ໄປຫາ https://www.youtube.com ໃນ browser. ທ່ານສາມາດໃຊ້ໂປແກຼມທ່ອງເວັບໃດ ໜຶ່ງ ໃນ PC ຫລື Mac.  ເຂົ້າສູ່ລະບົບເຂົ້າໃນບັນຊີ YouTube ຂອງທ່ານ. ຖ້າທ່ານບໍ່ໄດ້ເຂົ້າສູ່ລະບົບຢູ່ໃນບັນຊີ YouTube ຂອງທ່ານໂດຍອັດຕະໂນມັດ, ກົດປຸ່ມ "ເຂົ້າສູ່ລະບົບ" ສີຟ້າຢູ່ເບື້ອງເທິງເບື້ອງຂວາຂອງ ໜ້າ ເວບ YouTube. ຫຼັງຈາກນັ້ນເລືອກບັນຊີ Google ທີ່ກ່ຽວຂ້ອງກັບບັນຊີ YouTube ຂອງທ່ານ.
ເຂົ້າສູ່ລະບົບເຂົ້າໃນບັນຊີ YouTube ຂອງທ່ານ. ຖ້າທ່ານບໍ່ໄດ້ເຂົ້າສູ່ລະບົບຢູ່ໃນບັນຊີ YouTube ຂອງທ່ານໂດຍອັດຕະໂນມັດ, ກົດປຸ່ມ "ເຂົ້າສູ່ລະບົບ" ສີຟ້າຢູ່ເບື້ອງເທິງເບື້ອງຂວາຂອງ ໜ້າ ເວບ YouTube. ຫຼັງຈາກນັ້ນເລືອກບັນຊີ Google ທີ່ກ່ຽວຂ້ອງກັບບັນຊີ YouTube ຂອງທ່ານ. - ຖ້າບໍ່ມີບັນຊີໃດໆທີ່ມີລາຍຊື່ຖືກເຊື່ອມໂຍງເຂົ້າໃນບັນຊີ YouTube ຂອງທ່ານ, ໃຫ້ຄລິກໃສ່ "ໃຊ້ບັນຊີອື່ນ" ແລະລົງຊື່ເຂົ້າໃຊ້ທີ່ຢູ່ອີເມວແລະລະຫັດຜ່ານທີ່ກ່ຽວຂ້ອງກັບບັນຊີ YouTube ຂອງທ່ານ.
 ກົດທີ່ໄອຄອນທີ່ຢູ່ມຸມຂວາເທິງ. ຮູບໂປໄຟຂອງທ່ານຈະຖືກວາງຢູ່ບ່ອນນີ້ຕາມປົກກະຕິ. ຖ້າທ່ານຍັງບໍ່ໄດ້ຕັ້ງຮູບໂປໄຟ, ວົງມົນທີ່ມີສີສັນຢູ່ເບື້ອງຕົ້ນຂອງທ່ານຈະຢູ່ທີ່ນີ້. ເມນູບັນຊີຂອງທ່ານຍັງຖືກສະແດງຢູ່ນີ້.
ກົດທີ່ໄອຄອນທີ່ຢູ່ມຸມຂວາເທິງ. ຮູບໂປໄຟຂອງທ່ານຈະຖືກວາງຢູ່ບ່ອນນີ້ຕາມປົກກະຕິ. ຖ້າທ່ານຍັງບໍ່ໄດ້ຕັ້ງຮູບໂປໄຟ, ວົງມົນທີ່ມີສີສັນຢູ່ເບື້ອງຕົ້ນຂອງທ່ານຈະຢູ່ທີ່ນີ້. ເມນູບັນຊີຂອງທ່ານຍັງຖືກສະແດງຢູ່ນີ້.  ກົດເຂົ້າ
ກົດເຂົ້າ  ກົດເຂົ້າ ແກ້ໄຂໃນ Google. ນີ້ແມ່ນຂໍ້ຄວາມສີຟ້າຖັດຈາກຊື່ແລະຮູບໂປໄຟຂອງທ່ານຢູ່ເທິງສຸດຂອງລາຍການຕັ້ງຄ່າ. ນີ້ຈະເປີດຫນ້າ "ກ່ຽວກັບຂ້ອຍ" ຂອງບັນຊີ Google ຂອງທ່ານ.
ກົດເຂົ້າ ແກ້ໄຂໃນ Google. ນີ້ແມ່ນຂໍ້ຄວາມສີຟ້າຖັດຈາກຊື່ແລະຮູບໂປໄຟຂອງທ່ານຢູ່ເທິງສຸດຂອງລາຍການຕັ້ງຄ່າ. ນີ້ຈະເປີດຫນ້າ "ກ່ຽວກັບຂ້ອຍ" ຂອງບັນຊີ Google ຂອງທ່ານ.  ກົດທີ່ໄອຄອນຂອງກ
ກົດທີ່ໄອຄອນຂອງກ  ກົດເຂົ້າ ອັບໂຫລດຮູບ. ນີ້ແມ່ນຮູບສີ່ຫຼ່ຽມມົນ ທຳ ອິດຢູ່ແຈເບື້ອງຊ້າຍດ້ານເທິງຂອງປ່ອງຢ້ຽມ "ເອົາຮູບ". ສິ່ງນີ້ຈະ ນຳ ເອົາໂປແກຼມທ່ອງເວັບທີ່ທ່ານສາມາດໃຊ້ເພື່ອເລືອກຮູບ.
ກົດເຂົ້າ ອັບໂຫລດຮູບ. ນີ້ແມ່ນຮູບສີ່ຫຼ່ຽມມົນ ທຳ ອິດຢູ່ແຈເບື້ອງຊ້າຍດ້ານເທິງຂອງປ່ອງຢ້ຽມ "ເອົາຮູບ". ສິ່ງນີ້ຈະ ນຳ ເອົາໂປແກຼມທ່ອງເວັບທີ່ທ່ານສາມາດໃຊ້ເພື່ອເລືອກຮູບ.  ເລືອກຮູບແລະກົດ ເປີດ. ໃຊ້ຕົວທ່ອງເວັບຂອງແຟ້ມເອກະສານເພື່ອຊອກຫາເອກະສານຮູບພາບໃນຄອມພິວເຕີຂອງທ່ານ. ຫລາຍໂຟນເດີຈະຖືກສະແດງຢູ່ເບື້ອງຊ້າຍຂອງໂປແກຼມທ່ອງເວັບແຟ້ມຢູ່ແຖບຂ້າງ. ກົດເຂົ້າໄປທີ່ແຟ້ມຮູບພາບເພື່ອເລືອກມັນ, ຈາກນັ້ນກົດປຸ່ມ "Open" ຢູ່ແຈເບື້ອງຂວາລຸ່ມຂອງ browser.
ເລືອກຮູບແລະກົດ ເປີດ. ໃຊ້ຕົວທ່ອງເວັບຂອງແຟ້ມເອກະສານເພື່ອຊອກຫາເອກະສານຮູບພາບໃນຄອມພິວເຕີຂອງທ່ານ. ຫລາຍໂຟນເດີຈະຖືກສະແດງຢູ່ເບື້ອງຊ້າຍຂອງໂປແກຼມທ່ອງເວັບແຟ້ມຢູ່ແຖບຂ້າງ. ກົດເຂົ້າໄປທີ່ແຟ້ມຮູບພາບເພື່ອເລືອກມັນ, ຈາກນັ້ນກົດປຸ່ມ "Open" ຢູ່ແຈເບື້ອງຂວາລຸ່ມຂອງ browser. - ໃຫ້ແນ່ໃຈວ່າມີເອກະສານທີ່ເກັບໄວ້ໃນຄອມພິວເຕີຂອງທ່ານເພື່ອໃຫ້ທ່ານສາມາດອັບໂຫລດມັນໄດ້.
- ຖ້າທ່ານໄດ້ອັບໂຫລດຮູບລົງໃນບັນຊີ Google ຂອງທ່ານແລ້ວ, ທ່ານກໍ່ສາມາດກົດປຸ່ມ ໜຶ່ງ ໃນຮູບເຫຼົ່ານີ້ຢູ່ໃນ ໜ້າ ຕ່າງ "ເອົາຮູບຖ່າຍ".
 ກົດເຂົ້າ ເຮັດແລ້ວ ຢູ່ແຈຂວາເທິງສຸດຂອງປ່ອງຢ້ຽມ "ເອົາຮູບຖ່າຍ". ນີ້ຈະຢືນຢັນການປ່ຽນແປງທີ່ທ່ານໄດ້ເຮັດກັບບັນຊີຂອງທ່ານ. ຮູບທີ່ທ່ານເລືອກຈະຖືກໃຊ້ ສຳ ລັບທຸກໆບັນຊີ Google ຂອງທ່ານ, ລວມທັງບັນຊີ YouTube ຂອງທ່ານ.
ກົດເຂົ້າ ເຮັດແລ້ວ ຢູ່ແຈຂວາເທິງສຸດຂອງປ່ອງຢ້ຽມ "ເອົາຮູບຖ່າຍ". ນີ້ຈະຢືນຢັນການປ່ຽນແປງທີ່ທ່ານໄດ້ເຮັດກັບບັນຊີຂອງທ່ານ. ຮູບທີ່ທ່ານເລືອກຈະຖືກໃຊ້ ສຳ ລັບທຸກໆບັນຊີ Google ຂອງທ່ານ, ລວມທັງບັນຊີ YouTube ຂອງທ່ານ.
ວິທີທີ່ 2 ຂອງ 3: ກັບ iPhone ແລະ iPad
 ເປີດແອັບ YouTube. ແອັບ YouTube ມີຮູບສັນຍາລັກທີ່ຄ້າຍຄືກັບ ໜ້າ ຈໍໂທລະພາບສີແດງພ້ອມດ້ວຍສາມຫຼ່ຽມຂາວ "ຫຼີ້ນ" ຢູ່ໃຈກາງ. ກົດປຸ່ມສັນຍາລັກໃນຫນ້າຈໍເຮືອນຂອງທ່ານເພື່ອເປີດແອັບ..
ເປີດແອັບ YouTube. ແອັບ YouTube ມີຮູບສັນຍາລັກທີ່ຄ້າຍຄືກັບ ໜ້າ ຈໍໂທລະພາບສີແດງພ້ອມດ້ວຍສາມຫຼ່ຽມຂາວ "ຫຼີ້ນ" ຢູ່ໃຈກາງ. ກົດປຸ່ມສັນຍາລັກໃນຫນ້າຈໍເຮືອນຂອງທ່ານເພື່ອເປີດແອັບ.. - ຖ້າທ່ານບໍ່ໄດ້ເຂົ້າສູ່ລະບົບໂດຍອັດຕະໂນມັດ, ໃຫ້ກົດໄອຄອນທີ່ຄ້າຍຄືກັບມະນຸດຢູ່ແຈຂວາເທິງແລະເລືອກບັນຊີ Google ທີ່ກ່ຽວຂ້ອງກັບບັນຊີ YouTube ຂອງທ່ານ. ຖ້າບັນຊີນີ້ບໍ່ຖືກລະບຸ, ກົດປຸ່ມ "ເພີ່ມບັນຊີ" ແລະເຂົ້າໃຊ້ທີ່ຢູ່ອີເມວແລະລະຫັດຜ່ານທີ່ກ່ຽວຂ້ອງກັບບັນຊີ YouTube ຂອງທ່ານ.
 ແຕະທີ່ໄອຄອນໃນແຈຂວາເທິງ. ຮູບໂປໄຟຂອງທ່ານຈະຖືກວາງຢູ່ບ່ອນນີ້ຕາມປົກກະຕິ. ຖ້າທ່ານຍັງບໍ່ໄດ້ຕັ້ງຮູບໂປໄຟ, ວົງມົນທີ່ມີສີສັນຢູ່ເບື້ອງຕົ້ນຂອງທ່ານຈະຢູ່ທີ່ນີ້.
ແຕະທີ່ໄອຄອນໃນແຈຂວາເທິງ. ຮູບໂປໄຟຂອງທ່ານຈະຖືກວາງຢູ່ບ່ອນນີ້ຕາມປົກກະຕິ. ຖ້າທ່ານຍັງບໍ່ໄດ້ຕັ້ງຮູບໂປໄຟ, ວົງມົນທີ່ມີສີສັນຢູ່ເບື້ອງຕົ້ນຂອງທ່ານຈະຢູ່ທີ່ນີ້.  ກົດຊື່ຂອງທ່ານ. ນີ້ແມ່ນຢູ່ພາຍໃຕ້ຮູບສັນຍາລັກຂໍ້ມູນຂອງທ່ານຢູ່ເທິງສຸດຂອງລາຍການ "ບັນຊີ". ນີ້ຈະ ນຳ ເອົາບັນຊີຂອງບັນຊີທີ່ທ່ານສາມາດລົງຊື່ເຂົ້າໃຊ້ໄດ້.
ກົດຊື່ຂອງທ່ານ. ນີ້ແມ່ນຢູ່ພາຍໃຕ້ຮູບສັນຍາລັກຂໍ້ມູນຂອງທ່ານຢູ່ເທິງສຸດຂອງລາຍການ "ບັນຊີ". ນີ້ຈະ ນຳ ເອົາບັນຊີຂອງບັນຊີທີ່ທ່ານສາມາດລົງຊື່ເຂົ້າໃຊ້ໄດ້.  ກົດ
ກົດ  ແຕະບັນຊີທີ່ທ່ານຕ້ອງການຕັ້ງຮູບ ໃໝ່. ນີ້ຈະສະແດງເມນູ ສຳ ລັບບັນຊີ Google ນັ້ນ.
ແຕະບັນຊີທີ່ທ່ານຕ້ອງການຕັ້ງຮູບ ໃໝ່. ນີ້ຈະສະແດງເມນູ ສຳ ລັບບັນຊີ Google ນັ້ນ.  ກົດ ປັບປຸງຮູບພາບ. ນີ້ແມ່ນຂໍ້ຄວາມສີຟ້າຢູ່ລຸ່ມຊື່ແລະອີເມວຂອງທ່ານຢູ່ເທິງສຸດຂອງບັນຊີລາຍຊື່ບັນຊີ Google.
ກົດ ປັບປຸງຮູບພາບ. ນີ້ແມ່ນຂໍ້ຄວາມສີຟ້າຢູ່ລຸ່ມຊື່ແລະອີເມວຂອງທ່ານຢູ່ເທິງສຸດຂອງບັນຊີລາຍຊື່ບັນຊີ Google.  ກົດ ຕັ້ງຮູບໂປໄຟ. ນີ້ແມ່ນຂໍ້ຄວາມສີຟ້າຢູ່ແຈເບື້ອງຂວາລຸ່ມຂອງປtheອບອັບ.
ກົດ ຕັ້ງຮູບໂປໄຟ. ນີ້ແມ່ນຂໍ້ຄວາມສີຟ້າຢູ່ແຈເບື້ອງຂວາລຸ່ມຂອງປtheອບອັບ.  ກົດ ຖ່າຍຮູບ ຫຼື ເລືອກຈາກຮູບ. ຖ້າທ່ານຕ້ອງການຖ່າຍຮູບກັບກ້ອງຖ່າຍຮູບຂອງທ່ານ, ໃຫ້ກົດ "ຖ່າຍຮູບ". ຖ້າທ່ານຕ້ອງການເລືອກຮູບ, ກົດປຸ່ມ "ເລືອກຈາກຮູບ".
ກົດ ຖ່າຍຮູບ ຫຼື ເລືອກຈາກຮູບ. ຖ້າທ່ານຕ້ອງການຖ່າຍຮູບກັບກ້ອງຖ່າຍຮູບຂອງທ່ານ, ໃຫ້ກົດ "ຖ່າຍຮູບ". ຖ້າທ່ານຕ້ອງການເລືອກຮູບ, ກົດປຸ່ມ "ເລືອກຈາກຮູບ". - ກົດປຸ່ມ "ອະນຸຍາດ" ເມື່ອຖືກຖາມເພື່ອອະນຸຍາດໃຫ້ YouTube ເຂົ້າເຖິງຮູບພາບຂອງທ່ານ.
 ກົດຫລືຖ່າຍຮູບ. ເມື່ອຖ່າຍຮູບ ໃໝ່, ແຕະທີ່ໄອຄອນວົງມົນຢູ່ທາງລຸ່ມຂອງ ໜ້າ ຈໍເພື່ອຖ່າຍຮູບແລະຈາກນັ້ນແຕະ "ໃຊ້ຮູບ". ຖ້າບໍ່ດັ່ງນັ້ນ, ກົດປຸ່ມ“ Camera roll” ແລະຈາກນັ້ນກົດປຸ່ມທີ່ທ່ານຕ້ອງການໃຊ້ເປັນຮູບຖ່າຍ YouTube. ສິ່ງນີ້ຈະ ກຳ ນົດຮູບເປັນຮູບຖ່າຍ YouTube ຂອງທ່ານ.
ກົດຫລືຖ່າຍຮູບ. ເມື່ອຖ່າຍຮູບ ໃໝ່, ແຕະທີ່ໄອຄອນວົງມົນຢູ່ທາງລຸ່ມຂອງ ໜ້າ ຈໍເພື່ອຖ່າຍຮູບແລະຈາກນັ້ນແຕະ "ໃຊ້ຮູບ". ຖ້າບໍ່ດັ່ງນັ້ນ, ກົດປຸ່ມ“ Camera roll” ແລະຈາກນັ້ນກົດປຸ່ມທີ່ທ່ານຕ້ອງການໃຊ້ເປັນຮູບຖ່າຍ YouTube. ສິ່ງນີ້ຈະ ກຳ ນົດຮູບເປັນຮູບຖ່າຍ YouTube ຂອງທ່ານ.
ວິທີທີ່ 3 ຂອງ 3: ກັບ Android
 ເປີດ Google app. ສັນຍາລັກຂອງ Google app ແມ່ນສີຂາວທີ່ມີສີແດງ, ສີເຫຼືອງ, ສີຂຽວແລະສີຟ້າ "G". ແຕະທີ່ໄອຄອນນີ້ໃນ ໜ້າ ຈໍເຮືອນຂອງທ່ານ, ໃນໂຟນເດີ Google ຂອງທ່ານຫຼືໃນເມນູແອັບ to ເພື່ອເປີດ Google app.
ເປີດ Google app. ສັນຍາລັກຂອງ Google app ແມ່ນສີຂາວທີ່ມີສີແດງ, ສີເຫຼືອງ, ສີຂຽວແລະສີຟ້າ "G". ແຕະທີ່ໄອຄອນນີ້ໃນ ໜ້າ ຈໍເຮືອນຂອງທ່ານ, ໃນໂຟນເດີ Google ຂອງທ່ານຫຼືໃນເມນູແອັບ to ເພື່ອເປີດ Google app.  ກົດແທັບ ອ່ານຕໍ່… ໃນແຈເບື້ອງຂວາລຸ່ມຂອງແອັບ.. ນີ້ແມ່ນສັນຍາລັກທີ່ມີສາມຈຸດທາງນອນ.
ກົດແທັບ ອ່ານຕໍ່… ໃນແຈເບື້ອງຂວາລຸ່ມຂອງແອັບ.. ນີ້ແມ່ນສັນຍາລັກທີ່ມີສາມຈຸດທາງນອນ.  ແຕະຊື່ແລະທີ່ຢູ່ອີເມວຂອງທ່ານຢູ່ແຈເບື້ອງຊ້າຍດ້ານເທິງຂອງລາຍການ "ເພີ່ມເຕີມ".
ແຕະຊື່ແລະທີ່ຢູ່ອີເມວຂອງທ່ານຢູ່ແຈເບື້ອງຊ້າຍດ້ານເທິງຂອງລາຍການ "ເພີ່ມເຕີມ". ແຕະບັນຊີ Google ທີ່ກ່ຽວຂ້ອງກັບບັນຊີ YouTube ຂອງທ່ານ. ຖ້າບັນຊີ Google ທີ່ທ່ານເຂົ້າໃຊ້ແມ່ນແຕກຕ່າງຈາກບັນຊີທີ່ເຊື່ອມໂຍງກັບບັນຊີ YouTube ຂອງທ່ານ, ແຕະບັນຊີທີ່ເຊື່ອມໂຍງກັບບັນຊີ YouTube ຂອງທ່ານຢູ່ໃນເມນູ.
ແຕະບັນຊີ Google ທີ່ກ່ຽວຂ້ອງກັບບັນຊີ YouTube ຂອງທ່ານ. ຖ້າບັນຊີ Google ທີ່ທ່ານເຂົ້າໃຊ້ແມ່ນແຕກຕ່າງຈາກບັນຊີທີ່ເຊື່ອມໂຍງກັບບັນຊີ YouTube ຂອງທ່ານ, ແຕະບັນຊີທີ່ເຊື່ອມໂຍງກັບບັນຊີ YouTube ຂອງທ່ານຢູ່ໃນເມນູ. - ຖ້າບໍ່ມີບັນຊີໃດທີ່ສະແດງຖືກເຊື່ອມໂຍງເຂົ້າໃນບັນຊີ YouTube ຂອງທ່ານ, ໃຫ້ກົດ "ຕື່ມບັນຊີອື່ນ" ແລະເຂົ້າໃຊ້ທີ່ຢູ່ອີເມວແລະລະຫັດຜ່ານທີ່ກ່ຽວຂ້ອງກັບບັນຊີ YouTube ຂອງທ່ານ.
 ກົດ ຈັດການບັນຊີ Google ຂອງທ່ານ. ນີ້ແມ່ນປຸ່ມຢູ່ລຸ່ມຊື່ແລະທີ່ຢູ່ອີເມວຂອງທ່ານທີ່ຢູ່ດ້ານເທີງຂອງ ໜ້າ ຈໍ. ນີ້ຈະເຮັດໃຫ້ບັນຊີລາຍຊື່ບັນຊີ Google ຂອງທ່ານຂຶ້ນມາ.
ກົດ ຈັດການບັນຊີ Google ຂອງທ່ານ. ນີ້ແມ່ນປຸ່ມຢູ່ລຸ່ມຊື່ແລະທີ່ຢູ່ອີເມວຂອງທ່ານທີ່ຢູ່ດ້ານເທີງຂອງ ໜ້າ ຈໍ. ນີ້ຈະເຮັດໃຫ້ບັນຊີລາຍຊື່ບັນຊີ Google ຂອງທ່ານຂຶ້ນມາ.  ກົດແທັບ ຂໍ້ມູນສ່ວນຕົວ. ນີ້ແມ່ນແຖບທີສອງຢູ່ເທິງສຸດຂອງ ໜ້າ ຈໍ. ທີ່ນີ້ທ່ານສາມາດແກ້ໄຂຂໍ້ມູນສ່ວນຕົວຂອງທ່ານ.
ກົດແທັບ ຂໍ້ມູນສ່ວນຕົວ. ນີ້ແມ່ນແຖບທີສອງຢູ່ເທິງສຸດຂອງ ໜ້າ ຈໍ. ທີ່ນີ້ທ່ານສາມາດແກ້ໄຂຂໍ້ມູນສ່ວນຕົວຂອງທ່ານ.  ກົດ ຮູບພາບ. ນີ້ແມ່ນຕົວເລືອກ ທຳ ອິດຢູ່ເທິງສຸດຂອງລາຍການຂໍ້ມູນສ່ວນຕົວ.
ກົດ ຮູບພາບ. ນີ້ແມ່ນຕົວເລືອກ ທຳ ອິດຢູ່ເທິງສຸດຂອງລາຍການຂໍ້ມູນສ່ວນຕົວ.  ກົດປຸ່ມສັນຍາລັກຂອງໂປຼໄຟລ໌ຂອງທ່ານ. ນີ້ແມ່ນຮູບວົງມົນທີ່ຢູ່ ເໜືອ ຊື່ຂອງທ່ານ. ສິ່ງນີ້ຈະສະແດງຮູບພາບປະຈຸບັນຂອງທ່ານຫຼືວົງມົນທີ່ມີສີສັນໃນເບື້ອງຕົ້ນຂອງທ່ານ. ນີ້ສະແດງເມນູ "ເອົາຮູບຖ່າຍ".
ກົດປຸ່ມສັນຍາລັກຂອງໂປຼໄຟລ໌ຂອງທ່ານ. ນີ້ແມ່ນຮູບວົງມົນທີ່ຢູ່ ເໜືອ ຊື່ຂອງທ່ານ. ສິ່ງນີ້ຈະສະແດງຮູບພາບປະຈຸບັນຂອງທ່ານຫຼືວົງມົນທີ່ມີສີສັນໃນເບື້ອງຕົ້ນຂອງທ່ານ. ນີ້ສະແດງເມນູ "ເອົາຮູບຖ່າຍ".  ກົດ ອັບໂຫລດຮູບ. ນີ້ແມ່ນຮູບສີ່ຫຼ່ຽມມົນ ທຳ ອິດໃນແຈເບື້ອງຊ້າຍດ້ານເທິງຂອງເມນູ "ເອົາຮູບຖ່າຍ". ນີ້ຈະສະແດງແອັບ certain ບາງຢ່າງທີ່ທ່ານສາມາດໃຊ້ເພື່ອເລືອກຮູບ.
ກົດ ອັບໂຫລດຮູບ. ນີ້ແມ່ນຮູບສີ່ຫຼ່ຽມມົນ ທຳ ອິດໃນແຈເບື້ອງຊ້າຍດ້ານເທິງຂອງເມນູ "ເອົາຮູບຖ່າຍ". ນີ້ຈະສະແດງແອັບ certain ບາງຢ່າງທີ່ທ່ານສາມາດໃຊ້ເພື່ອເລືອກຮູບ. - ຖ້າທ່ານໄດ້ອັບຮູບແລ້ວທີ່ທ່ານຕ້ອງການໃຊ້ກັບ Google, ທ່ານກໍ່ສາມາດກົດຮູບນັ້ນໃນເມນູ "ເອົາຮູບ" ເພື່ອ ກຳ ນົດມັນເປັນຮູບໂປໄຟຂອງທ່ານ.
 ກົດ ຈັບພາບ ຫຼື ລົດຕິດ. ຖ້າທ່ານຕ້ອງການຖ່າຍຮູບກັບກ້ອງຖ່າຍຮູບຂອງທ່ານ, ໃຫ້ກົດປຸ່ມ "ຖ່າຍຮູບ" ແລະຫຼັງຈາກນັ້ນ "ກ້ອງຖ່າຍຮູບ". ໃຊ້ປຸ່ມສີຂາວຢູ່ດ້ານລຸ່ມຂອງ ໜ້າ ຈໍເພື່ອຖ່າຍຮູບ. ເພື່ອເລືອກຮູບຈາກ Gallery ຂອງທ່ານ, ກົດປຸ່ມ "Files" ແລະຈາກນັ້ນໄຟລ໌ທີ່ທ່ານຕ້ອງການໃຊ້ເປັນຮູບໂປໄຟຂອງທ່ານ.
ກົດ ຈັບພາບ ຫຼື ລົດຕິດ. ຖ້າທ່ານຕ້ອງການຖ່າຍຮູບກັບກ້ອງຖ່າຍຮູບຂອງທ່ານ, ໃຫ້ກົດປຸ່ມ "ຖ່າຍຮູບ" ແລະຫຼັງຈາກນັ້ນ "ກ້ອງຖ່າຍຮູບ". ໃຊ້ປຸ່ມສີຂາວຢູ່ດ້ານລຸ່ມຂອງ ໜ້າ ຈໍເພື່ອຖ່າຍຮູບ. ເພື່ອເລືອກຮູບຈາກ Gallery ຂອງທ່ານ, ກົດປຸ່ມ "Files" ແລະຈາກນັ້ນໄຟລ໌ທີ່ທ່ານຕ້ອງການໃຊ້ເປັນຮູບໂປໄຟຂອງທ່ານ. - ກົດປຸ່ມ "ອະນຸຍາດ" ເມື່ອຖືກເຕືອນເພື່ອອະນຸຍາດໃຫ້ Google ເຂົ້າເຖິງກ້ອງຖ່າຍຮູບຫຼືຮູບພາບຂອງທ່ານ.
 ກົດ ເຮັດແລ້ວ ຢູ່ແຈຂວາເທິງສຸດຂອງ ໜ້າ ຈໍທີ່ສະແດງຮູບໂປໄຟຂອງທ່ານ. ນີ້ຈະຢືນຢັນຮູບພາບແລະຕັ້ງມັນໄວ້ ສຳ ລັບບັນຊີ Google ແລະ YouTube ຂອງທ່ານ.
ກົດ ເຮັດແລ້ວ ຢູ່ແຈຂວາເທິງສຸດຂອງ ໜ້າ ຈໍທີ່ສະແດງຮູບໂປໄຟຂອງທ່ານ. ນີ້ຈະຢືນຢັນຮູບພາບແລະຕັ້ງມັນໄວ້ ສຳ ລັບບັນຊີ Google ແລະ YouTube ຂອງທ່ານ.