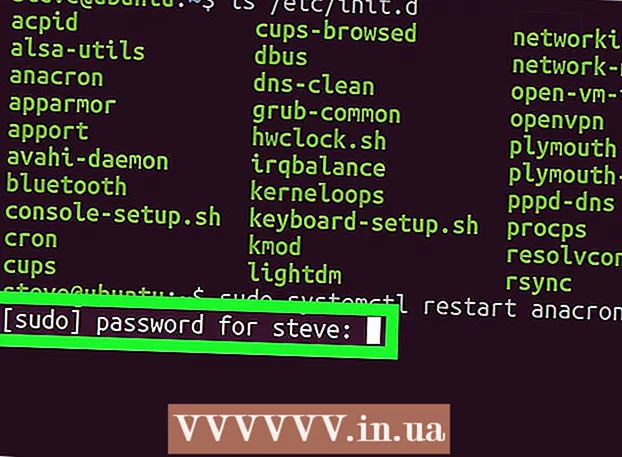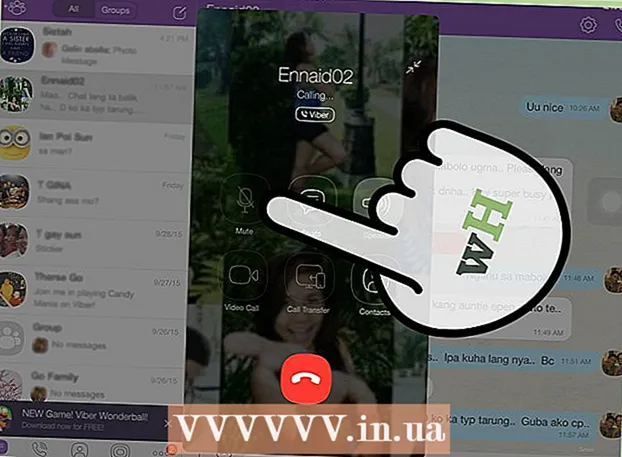ກະວີ:
Morris Wright
ວັນທີຂອງການສ້າງ:
24 ເດືອນເມສາ 2021
ວັນທີປັບປຸງ:
1 ເດືອນກໍລະກົດ 2024
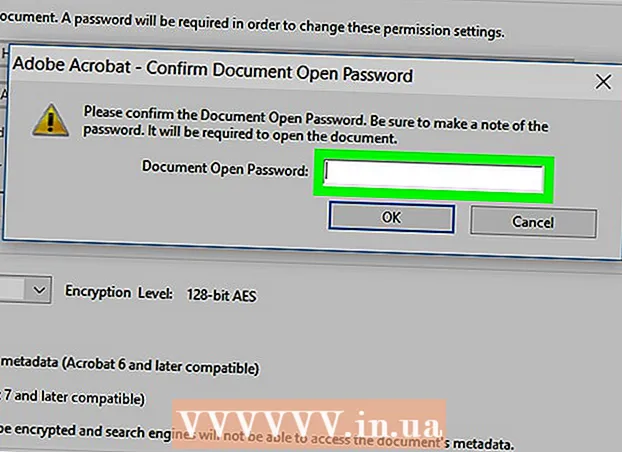
ເນື້ອຫາ
- ເພື່ອກ້າວ
- ວິທີທີ່ 1 ຂອງ 3: ການໃຊ້ SmallPDF
- ວິທີທີ່ 2 ຂອງ 3: ການ ນຳ ໃຊ້ PDF2Go
- ວິທີທີ່ 3 ຂອງ 3: ໃຊ້ Adobe Acrobat Pro
- ຄຳ ແນະ ນຳ
- ຄຳ ເຕືອນ
ບົດຂຽນນີ້ຈະສອນທ່ານກ່ຽວກັບວິທີລັອກ PDF ດ້ວຍລະຫັດຜ່ານ, ເຮັດໃຫ້ມັນບໍ່ສາມາດເປີດໄດ້ໂດຍບໍ່ຕ້ອງໃສ່ລະຫັດຜ່ານທີ່ສອດຄ້ອງກັນ. ມີບາງບໍລິການອອນໄລນ໌ທີ່ບໍ່ເສຍຄ່າເພື່ອເຮັດສິ່ງນີ້, ຫຼືທ່ານສາມາດໃຊ້ໂປແກຼມ Adobe Acrobat Pro ທີ່ໄດ້ຮັບຄ່າຈ້າງຖ້າທ່ານມີ.
ເພື່ອກ້າວ
ວິທີທີ່ 1 ຂອງ 3: ການໃຊ້ SmallPDF
 ເປີດ ໜ້າ ປົກປ້ອງຂອງ SmallPDF. ເຂົ້າໄປທີ່ https://smallpdf.com/protect-pdf/ ໃນ browser ຂອງທ່ານ. SmallPDF ຈະຊ່ວຍໃຫ້ທ່ານສາມາດຕັ້ງລະຫັດຜ່ານ ສຳ ລັບ PDF ຂອງທ່ານ, ເຮັດໃຫ້ມັນບໍ່ສາມາດເປີດເອກະສານໂດຍບໍ່ມີລະຫັດຜ່ານ.
ເປີດ ໜ້າ ປົກປ້ອງຂອງ SmallPDF. ເຂົ້າໄປທີ່ https://smallpdf.com/protect-pdf/ ໃນ browser ຂອງທ່ານ. SmallPDF ຈະຊ່ວຍໃຫ້ທ່ານສາມາດຕັ້ງລະຫັດຜ່ານ ສຳ ລັບ PDF ຂອງທ່ານ, ເຮັດໃຫ້ມັນບໍ່ສາມາດເປີດເອກະສານໂດຍບໍ່ມີລະຫັດຜ່ານ. - ຖ້າທ່ານຕ້ອງການສະກັດທາງເລືອກທີ່ຈະລັອກ PDF ດ້ວຍລະຫັດຜ່ານ, ລອງໃຊ້ PDF2Go ແທນ SmallPDF.
 ກົດເຂົ້າ ເລືອກເອົາໄຟລ໌. ນີ້ແມ່ນການເຊື່ອມຕໍ່ໃນສະ ໜາມ ສີແດງຢູ່ໃຈກາງຂອງ ໜ້າ. ປ່ອງຢ້ຽມຈະເປີດ.
ກົດເຂົ້າ ເລືອກເອົາໄຟລ໌. ນີ້ແມ່ນການເຊື່ອມຕໍ່ໃນສະ ໜາມ ສີແດງຢູ່ໃຈກາງຂອງ ໜ້າ. ປ່ອງຢ້ຽມຈະເປີດ.  ເລືອກ PDF. ໄປທີ່ ຕຳ ແໜ່ງ PDF ທີ່ທ່ານຕ້ອງການລັອກດ້ວຍລະຫັດຜ່ານແລ້ວກົດທີ່ PDF ທີ່ກ່ຽວຂ້ອງ.
ເລືອກ PDF. ໄປທີ່ ຕຳ ແໜ່ງ PDF ທີ່ທ່ານຕ້ອງການລັອກດ້ວຍລະຫັດຜ່ານແລ້ວກົດທີ່ PDF ທີ່ກ່ຽວຂ້ອງ.  ກົດເຂົ້າ ເພື່ອເປີດ. ມັນຢູ່ໃນມຸມຂວາລຸ່ມຂອງປ່ອງຢ້ຽມ. PDF ຂອງທ່ານຈະຖືກອັບໂຫລດເຂົ້າໃນເວບໄຊທ໌ SmallPDF.
ກົດເຂົ້າ ເພື່ອເປີດ. ມັນຢູ່ໃນມຸມຂວາລຸ່ມຂອງປ່ອງຢ້ຽມ. PDF ຂອງທ່ານຈະຖືກອັບໂຫລດເຂົ້າໃນເວບໄຊທ໌ SmallPDF.  ໃສ່ລະຫັດຜ່ານ. ພິມລະຫັດຜ່ານທີ່ທ່ານຕ້ອງການໃຊ້ໃນເຂດຂໍ້ຄວາມ "ເລືອກລະຫັດຜ່ານຂອງທ່ານ" ແລະຫຼັງຈາກນັ້ນໃຫ້ທ່ານພິມລະຫັດລັບຂອງທ່ານໃສ່ໃນຂໍ້ຄວາມ "ຂຽນລະຫັດຜ່ານຂອງທ່ານ" ຢູ່ຂ້າງລຸ່ມນີ້.
ໃສ່ລະຫັດຜ່ານ. ພິມລະຫັດຜ່ານທີ່ທ່ານຕ້ອງການໃຊ້ໃນເຂດຂໍ້ຄວາມ "ເລືອກລະຫັດຜ່ານຂອງທ່ານ" ແລະຫຼັງຈາກນັ້ນໃຫ້ທ່ານພິມລະຫັດລັບຂອງທ່ານໃສ່ໃນຂໍ້ຄວາມ "ຂຽນລະຫັດຜ່ານຂອງທ່ານ" ຢູ່ຂ້າງລຸ່ມນີ້. - ລະຫັດຜ່ານຂອງທ່ານຕ້ອງກົງກັບກ່ອນທີ່ທ່ານຈະ ດຳ ເນີນການຕໍ່ໄປ.
 ກົດເຂົ້າ ເອກະສານ ENCRYPT PDF →. ນີ້ແມ່ນປຸ່ມສີແດງຢູ່ດ້ານລຸ່ມຂອງຂໍ້ຄວາມ ສຳ ລັບລະຫັດລັບຂອງທ່ານ. ນີ້ຈະໃຊ້ລະຫັດຜ່ານຂອງທ່ານໃສ່ PDF.
ກົດເຂົ້າ ເອກະສານ ENCRYPT PDF →. ນີ້ແມ່ນປຸ່ມສີແດງຢູ່ດ້ານລຸ່ມຂອງຂໍ້ຄວາມ ສຳ ລັບລະຫັດລັບຂອງທ່ານ. ນີ້ຈະໃຊ້ລະຫັດຜ່ານຂອງທ່ານໃສ່ PDF.  ກົດເຂົ້າ ດາວໂຫລດເອກະສານດຽວນີ້. ປຸ່ມນີ້ປະກົດຢູ່ເບື້ອງຊ້າຍຂອງ ໜ້າ ເວລາທີ່ລະຫັດຜ່ານໄດ້ຖືກມອບ ໝາຍ ໃຫ້ເປັນ PDF ຂອງທ່ານ. ນີ້ຈະດາວໂລດ PDF ທີ່ຖືກລັອກດ້ວຍລະຫັດຜ່ານໃສ່ຄອມພິວເຕີຂອງທ່ານ. ຈາກນີ້ທ່ານຈະຕ້ອງໃສ່ລະຫັດຜ່ານທີ່ທ່ານເລືອກໄວ້ເມື່ອທ່ານຕ້ອງການເປີດ PDF.
ກົດເຂົ້າ ດາວໂຫລດເອກະສານດຽວນີ້. ປຸ່ມນີ້ປະກົດຢູ່ເບື້ອງຊ້າຍຂອງ ໜ້າ ເວລາທີ່ລະຫັດຜ່ານໄດ້ຖືກມອບ ໝາຍ ໃຫ້ເປັນ PDF ຂອງທ່ານ. ນີ້ຈະດາວໂລດ PDF ທີ່ຖືກລັອກດ້ວຍລະຫັດຜ່ານໃສ່ຄອມພິວເຕີຂອງທ່ານ. ຈາກນີ້ທ່ານຈະຕ້ອງໃສ່ລະຫັດຜ່ານທີ່ທ່ານເລືອກໄວ້ເມື່ອທ່ານຕ້ອງການເປີດ PDF.
ວິທີທີ່ 2 ຂອງ 3: ການ ນຳ ໃຊ້ PDF2Go
 ເປີດເວບໄຊທ໌ PDF2Go. ເຂົ້າໄປທີ່ https://www.pdf2go.com/protect-pdf/ ໃນ browser ຂອງທ່ານ. ເຊັ່ນດຽວກັບ SmallPDF, PDF2Go ເຮັດໃຫ້ສາມາດປ້ອງກັນບໍ່ໃຫ້ PDF ຂອງທ່ານຖືກເປີດໂດຍບໍ່ມີລະຫັດຜ່ານ; ເຖິງຢ່າງໃດກໍ່ຕາມ, ມັນຍັງອະນຸຍາດໃຫ້ສະກັດການດັດແກ້ PDF ດັ່ງນັ້ນບໍ່ມີໃຜສາມາດດັດແກ້ເອກະສານ PDF ໂດຍບໍ່ຮູ້ລະຫັດຜ່ານທັງສອງ.
ເປີດເວບໄຊທ໌ PDF2Go. ເຂົ້າໄປທີ່ https://www.pdf2go.com/protect-pdf/ ໃນ browser ຂອງທ່ານ. ເຊັ່ນດຽວກັບ SmallPDF, PDF2Go ເຮັດໃຫ້ສາມາດປ້ອງກັນບໍ່ໃຫ້ PDF ຂອງທ່ານຖືກເປີດໂດຍບໍ່ມີລະຫັດຜ່ານ; ເຖິງຢ່າງໃດກໍ່ຕາມ, ມັນຍັງອະນຸຍາດໃຫ້ສະກັດການດັດແກ້ PDF ດັ່ງນັ້ນບໍ່ມີໃຜສາມາດດັດແກ້ເອກະສານ PDF ໂດຍບໍ່ຮູ້ລະຫັດຜ່ານທັງສອງ.  ກົດເຂົ້າ ເລືອກເອົາໄຟລ໌. ນີ້ແມ່ນຢູ່ເທິງສຸດຂອງຫນ້າ. ປ່ອງຢ້ຽມຈະເປີດ.
ກົດເຂົ້າ ເລືອກເອົາໄຟລ໌. ນີ້ແມ່ນຢູ່ເທິງສຸດຂອງຫນ້າ. ປ່ອງຢ້ຽມຈະເປີດ.  ເລືອກ PDF ຂອງທ່ານ. ໄປທີ່ PDF ທີ່ທ່ານຕ້ອງການລັອກດ້ວຍລະຫັດຜ່ານແລະກົດທີ່ມັນເພື່ອເລືອກມັນ.
ເລືອກ PDF ຂອງທ່ານ. ໄປທີ່ PDF ທີ່ທ່ານຕ້ອງການລັອກດ້ວຍລະຫັດຜ່ານແລະກົດທີ່ມັນເພື່ອເລືອກມັນ.  ກົດເຂົ້າ ເພື່ອເປີດ. ມັນຢູ່ໃນມຸມຂວາລຸ່ມຂອງປ່ອງຢ້ຽມ. ສິ່ງນີ້ຈະອັບໂຫລດ pdf ລົງໃນເວບໄຊທ໌.
ກົດເຂົ້າ ເພື່ອເປີດ. ມັນຢູ່ໃນມຸມຂວາລຸ່ມຂອງປ່ອງຢ້ຽມ. ສິ່ງນີ້ຈະອັບໂຫລດ pdf ລົງໃນເວບໄຊທ໌.  ເລື່ອນລົງໄປທີ່ສ່ວນ "ການຕັ້ງຄ່າ". ນີ້ແມ່ນຢູ່ເຄິ່ງກາງຂອງຫນ້າ. ຈາກບ່ອນນີ້ທ່ານສາມາດຕັ້ງລະຫັດຜ່ານຂອງທ່ານ.
ເລື່ອນລົງໄປທີ່ສ່ວນ "ການຕັ້ງຄ່າ". ນີ້ແມ່ນຢູ່ເຄິ່ງກາງຂອງຫນ້າ. ຈາກບ່ອນນີ້ທ່ານສາມາດຕັ້ງລະຫັດຜ່ານຂອງທ່ານ.  ໃສ່ລະຫັດຜ່ານ. ພິມລະຫັດຜ່ານ ສຳ ລັບ PDF ຂອງທ່ານໃສ່ໃນຂໍ້ຄວາມ "ໃສ່ລະຫັດຜ່ານຂອງຜູ້ໃຊ້" ແລະຫຼັງຈາກນັ້ນຂຽນລະຫັດຜ່ານນີ້ໃສ່ໃນຂໍ້ຄວາມ "ໃສ່ຊອດຜູ້ໃຊ້ລະຫັດຜ່ານ" ຢູ່ທາງລຸ່ມ. ນີ້ແມ່ນລະຫັດຜ່ານທີ່ທ່ານຈະໃຊ້ເພື່ອເປີດ PDF ຂອງທ່ານ.
ໃສ່ລະຫັດຜ່ານ. ພິມລະຫັດຜ່ານ ສຳ ລັບ PDF ຂອງທ່ານໃສ່ໃນຂໍ້ຄວາມ "ໃສ່ລະຫັດຜ່ານຂອງຜູ້ໃຊ້" ແລະຫຼັງຈາກນັ້ນຂຽນລະຫັດຜ່ານນີ້ໃສ່ໃນຂໍ້ຄວາມ "ໃສ່ຊອດຜູ້ໃຊ້ລະຫັດຜ່ານ" ຢູ່ທາງລຸ່ມ. ນີ້ແມ່ນລະຫັດຜ່ານທີ່ທ່ານຈະໃຊ້ເພື່ອເປີດ PDF ຂອງທ່ານ.  ປິດສິດອະນຸຍາດ PDF. ກົດ "ບໍ່" ຢູ່ພາຍໃຕ້ຫົວຂໍ້ "ອະນຸຍາດໃຫ້ພິມ?", "ອະນຸຍາດໃຫ້ເຮັດ ສຳ ເນົາ" ແລະ "ອະນຸຍາດໃຫ້ປັບແຕ່ງ?"
ປິດສິດອະນຸຍາດ PDF. ກົດ "ບໍ່" ຢູ່ພາຍໃຕ້ຫົວຂໍ້ "ອະນຸຍາດໃຫ້ພິມ?", "ອະນຸຍາດໃຫ້ເຮັດ ສຳ ເນົາ" ແລະ "ອະນຸຍາດໃຫ້ປັບແຕ່ງ?"  ເລື່ອນລົງແລະໃສ່ລະຫັດຜ່ານເພື່ອແກ້ໄຂ. ໃສ່ລະຫັດຜ່ານທີ່ຕ້ອງການເພື່ອສະກັດການດັດແກ້ PDF ຂອງທ່ານໃສ່ໃນຂໍ້ຄວາມ "Enter password password owner" ຢູ່ດ້ານລຸ່ມຂອງ ໜ້າ.
ເລື່ອນລົງແລະໃສ່ລະຫັດຜ່ານເພື່ອແກ້ໄຂ. ໃສ່ລະຫັດຜ່ານທີ່ຕ້ອງການເພື່ອສະກັດການດັດແກ້ PDF ຂອງທ່ານໃສ່ໃນຂໍ້ຄວາມ "Enter password password owner" ຢູ່ດ້ານລຸ່ມຂອງ ໜ້າ.  ກົດເຂົ້າ ບັນທຶກການປ່ຽນແປງ. ນີ້ແມ່ນປຸ່ມສີຂຽວຢູ່ດ້ານລຸ່ມຂອງ ໜ້າ. ນີ້ຈະເຮັດໃຫ້ PDF2Go ກຳ ນົດລະຫັດຜ່ານໃຫ້ກັບ PDF ຂອງທ່ານ.
ກົດເຂົ້າ ບັນທຶກການປ່ຽນແປງ. ນີ້ແມ່ນປຸ່ມສີຂຽວຢູ່ດ້ານລຸ່ມຂອງ ໜ້າ. ນີ້ຈະເຮັດໃຫ້ PDF2Go ກຳ ນົດລະຫັດຜ່ານໃຫ້ກັບ PDF ຂອງທ່ານ.  ກົດເຂົ້າ ດາວໂຫລດເອກະສານ. ປຸ່ມສີຂຽວອ່ອນນີ້ຕັ້ງຢູ່ເບື້ອງຂວາເທິງຂອງ ໜ້າ. ລະຫັດຜ່ານທີ່ຖືກລັອກດ້ວຍລະຫັດຜ່ານ PDF ຈະຖືກດາວໂຫລດໄວ້ໃນຄອມພິວເຕີຂອງທ່ານ. ຈາກນີ້ໄປກ່ອນອື່ນ ໝົດ ທ່ານຈະຕ້ອງໃສ່ລະຫັດຜ່ານທີ່ຖືກຕ້ອງເມື່ອທ່ານຕ້ອງການເປີດຫລືແກ້ໄຂ PDF.
ກົດເຂົ້າ ດາວໂຫລດເອກະສານ. ປຸ່ມສີຂຽວອ່ອນນີ້ຕັ້ງຢູ່ເບື້ອງຂວາເທິງຂອງ ໜ້າ. ລະຫັດຜ່ານທີ່ຖືກລັອກດ້ວຍລະຫັດຜ່ານ PDF ຈະຖືກດາວໂຫລດໄວ້ໃນຄອມພິວເຕີຂອງທ່ານ. ຈາກນີ້ໄປກ່ອນອື່ນ ໝົດ ທ່ານຈະຕ້ອງໃສ່ລະຫັດຜ່ານທີ່ຖືກຕ້ອງເມື່ອທ່ານຕ້ອງການເປີດຫລືແກ້ໄຂ PDF. - ທ່ານຍັງສາມາດກົດທີ່“ ດາວໂຫລດເອກະສານຫັດໄປສະນີ” ຢູ່ເຄິ່ງ ໜ້າ ຖ້າທ່ານຕ້ອງການດາວໂຫລດເອກະສານ PDF ໃນແຟ້ມທີ່ຖືກບີບອັດ (zipped). ນີ້ອາດຈະເປັນທາງເລືອກດຽວຂອງທ່ານ ສຳ ລັບເອກະສານ PDF ຂະ ໜາດ ໃຫຍ່ຫຼາຍ.
ວິທີທີ່ 3 ຂອງ 3: ໃຊ້ Adobe Acrobat Pro
 ໃຫ້ແນ່ໃຈວ່າທ່ານ ກຳ ລັງໃຊ້ Adobe Acrobat ທີ່ຈ່າຍແລ້ວ. ທ່ານບໍ່ສາມາດດັດແກ້ເອກະສານ PDF (ລວມທັງການ ກຳ ນົດລະຫັດຜ່ານໃຫ້ພວກເຂົາ) ເມື່ອ ນຳ ໃຊ້ໂປແກຼມ Adobe Reader ຟຣີ.
ໃຫ້ແນ່ໃຈວ່າທ່ານ ກຳ ລັງໃຊ້ Adobe Acrobat ທີ່ຈ່າຍແລ້ວ. ທ່ານບໍ່ສາມາດດັດແກ້ເອກະສານ PDF (ລວມທັງການ ກຳ ນົດລະຫັດຜ່ານໃຫ້ພວກເຂົາ) ເມື່ອ ນຳ ໃຊ້ໂປແກຼມ Adobe Reader ຟຣີ.  ເປີດເອກະສານ PDF ຂອງທ່ານໃນ Adobe Acrobat. ກົດປຸ່ມ "File" ຢູ່ແຈເບື້ອງຊ້າຍດ້ານເທິງ, ກົດປຸ່ມ "Open" ໃນເມນູເລື່ອນລົງ, ເລືອກ PDF ຂອງທ່ານ, ຈາກນັ້ນກົດປຸ່ມ "Open" ຢູ່ແຈເບື້ອງຂວາລຸ່ມຂອງປ່ອງຢ້ຽມ.
ເປີດເອກະສານ PDF ຂອງທ່ານໃນ Adobe Acrobat. ກົດປຸ່ມ "File" ຢູ່ແຈເບື້ອງຊ້າຍດ້ານເທິງ, ກົດປຸ່ມ "Open" ໃນເມນູເລື່ອນລົງ, ເລືອກ PDF ຂອງທ່ານ, ຈາກນັ້ນກົດປຸ່ມ "Open" ຢູ່ແຈເບື້ອງຂວາລຸ່ມຂອງປ່ອງຢ້ຽມ.  ກົດເຂົ້າ ເບິ່ງ. ລາຍການເມນູນີ້ຢູ່ເທິງສຸດຂອງ ໜ້າ ຕ່າງ Adobe Acrobat (Windows) ຫລື ໜ້າ ຈໍ (Mac). ເມນູເລື່ອນລົງຈະປາກົດຂຶ້ນ.
ກົດເຂົ້າ ເບິ່ງ. ລາຍການເມນູນີ້ຢູ່ເທິງສຸດຂອງ ໜ້າ ຕ່າງ Adobe Acrobat (Windows) ຫລື ໜ້າ ຈໍ (Mac). ເມນູເລື່ອນລົງຈະປາກົດຂຶ້ນ.  ເລືອກ ເຄື່ອງມື. ນີ້ແມ່ນຢູ່ໃນເມນູເລື່ອນ. ເມນູແບບປpopອບອັບທີ່ມີຕົວເລືອກເພີ່ມເຕີມຈະຖືກສະແດງ.
ເລືອກ ເຄື່ອງມື. ນີ້ແມ່ນຢູ່ໃນເມນູເລື່ອນ. ເມນູແບບປpopອບອັບທີ່ມີຕົວເລືອກເພີ່ມເຕີມຈະຖືກສະແດງ.  ເລືອກ ປົກປ້ອງ. ນີ້ແມ່ນຢູ່ໃນລາຍການທີ່ອອກມາ. ນີ້ຈະເຮັດໃຫ້ເມນູປpopອບອັບອື່ນມາປະກົດຕົວ.
ເລືອກ ປົກປ້ອງ. ນີ້ແມ່ນຢູ່ໃນລາຍການທີ່ອອກມາ. ນີ້ຈະເຮັດໃຫ້ເມນູປpopອບອັບອື່ນມາປະກົດຕົວ.  ກົດເຂົ້າ ເພື່ອເປີດ. ນີ້ແມ່ນເມນູທີ່ອອກມາລ້າສຸດ. ນີ້ຈະເປີດຫນ້າຕ່າງເຄື່ອງມື "ປົກປ້ອງ".
ກົດເຂົ້າ ເພື່ອເປີດ. ນີ້ແມ່ນເມນູທີ່ອອກມາລ້າສຸດ. ນີ້ຈະເປີດຫນ້າຕ່າງເຄື່ອງມື "ປົກປ້ອງ".  ກົດເຂົ້າ ເຂົ້າລະຫັດ. ນີ້ແມ່ນຢູ່ໃຈກາງຂອງປ່ອງຢ້ຽມ.
ກົດເຂົ້າ ເຂົ້າລະຫັດ. ນີ້ແມ່ນຢູ່ໃຈກາງຂອງປ່ອງຢ້ຽມ.  ກົດເຂົ້າ ເຂົ້າລະຫັດດ້ວຍລະຫັດຜ່ານ. ນີ້ຈະເປີດຫນ້າຕົວເລືອກການເຂົ້າລະຫັດ.
ກົດເຂົ້າ ເຂົ້າລະຫັດດ້ວຍລະຫັດຜ່ານ. ນີ້ຈະເປີດຫນ້າຕົວເລືອກການເຂົ້າລະຫັດ.  ໝາຍ ໃສ່ກ່ອງ "ຕ້ອງການລະຫັດລັບເພື່ອເປີດເອກະສານນີ້". ນີ້ຢູ່ພາຍໃຕ້ຫົວຂໍ້ "ເອກະສານເປີດ". ນີ້ຈະເຮັດໃຫ້ເຂດຂໍ້ຄວາມລະຫັດຜ່ານມີຢູ່.
ໝາຍ ໃສ່ກ່ອງ "ຕ້ອງການລະຫັດລັບເພື່ອເປີດເອກະສານນີ້". ນີ້ຢູ່ພາຍໃຕ້ຫົວຂໍ້ "ເອກະສານເປີດ". ນີ້ຈະເຮັດໃຫ້ເຂດຂໍ້ຄວາມລະຫັດຜ່ານມີຢູ່.  ໃສ່ລະຫັດຜ່ານ. ພິມລະຫັດຜ່ານທີ່ທ່ານຕ້ອງການໃຊ້ໃນ "ລະຫັດຜ່ານເພື່ອເປີດເອກະສານ".
ໃສ່ລະຫັດຜ່ານ. ພິມລະຫັດຜ່ານທີ່ທ່ານຕ້ອງການໃຊ້ໃນ "ລະຫັດຜ່ານເພື່ອເປີດເອກະສານ".  ເລືອກລະດັບຄວາມເຂົ້າກັນໄດ້. ກົດທີ່“ Compatibility” ແລ້ວກົດທີ່ Adobe Acrobat ລຸ້ນຕ່ ຳ ສຸດເຊິ່ງທ່ານຕ້ອງການໃຫ້ເອກະສານເຂົ້າກັນໄດ້.
ເລືອກລະດັບຄວາມເຂົ້າກັນໄດ້. ກົດທີ່“ Compatibility” ແລ້ວກົດທີ່ Adobe Acrobat ລຸ້ນຕ່ ຳ ສຸດເຊິ່ງທ່ານຕ້ອງການໃຫ້ເອກະສານເຂົ້າກັນໄດ້.  ກວດເບິ່ງພາກສະຫນາມ "ເຂົ້າລະຫັດເນື້ອຫາທັງ ໝົດ ຂອງເອກະສານ". ນີ້ແມ່ນຢູ່ໃນສ່ວນ "ຕົວເລືອກ". ນີ້ຈະປ້ອງກັນບໍ່ໃຫ້ຜູ້ໃດຜູ້ຫນຶ່ງຂຸດຄົ້ນຂໍ້ມູນບາງຢ່າງຈາກ PDF.
ກວດເບິ່ງພາກສະຫນາມ "ເຂົ້າລະຫັດເນື້ອຫາທັງ ໝົດ ຂອງເອກະສານ". ນີ້ແມ່ນຢູ່ໃນສ່ວນ "ຕົວເລືອກ". ນີ້ຈະປ້ອງກັນບໍ່ໃຫ້ຜູ້ໃດຜູ້ຫນຶ່ງຂຸດຄົ້ນຂໍ້ມູນບາງຢ່າງຈາກ PDF.  ກົດເຂົ້າ ຕົກລົງ ຢູ່ທາງລຸ່ມຂອງ ໜ້າ.
ກົດເຂົ້າ ຕົກລົງ ຢູ່ທາງລຸ່ມຂອງ ໜ້າ. ກະລຸນາໃສ່ລະຫັດຜ່ານອີກຄັ້ງເມື່ອຖືກກະຕຸ້ນ. ປ້ອນລະຫັດຜ່ານເອກະສານຄືນ ໃໝ່ ແລະຈາກນັ້ນກົດປຸ່ມ "OK". ນີ້ຈະຢືນຢັນການປ່ຽນແປງແລະມອບລະຫັດຜ່ານໃຫ້ກັບ PDF. ຕອນນີ້ທ່ານຈະຕ້ອງໃສ່ລະຫັດຜ່ານນີ້ເມື່ອທ່ານຕ້ອງການເບິ່ງ PDF.
ກະລຸນາໃສ່ລະຫັດຜ່ານອີກຄັ້ງເມື່ອຖືກກະຕຸ້ນ. ປ້ອນລະຫັດຜ່ານເອກະສານຄືນ ໃໝ່ ແລະຈາກນັ້ນກົດປຸ່ມ "OK". ນີ້ຈະຢືນຢັນການປ່ຽນແປງແລະມອບລະຫັດຜ່ານໃຫ້ກັບ PDF. ຕອນນີ້ທ່ານຈະຕ້ອງໃສ່ລະຫັດຜ່ານນີ້ເມື່ອທ່ານຕ້ອງການເບິ່ງ PDF.
ຄຳ ແນະ ນຳ
- ເມື່ອມີລະຫັດຜ່ານ ສຳ ລັບ PDF ຂອງທ່ານ, ໃຫ້ປະຕິບັດຕາມກົດລະບຽບດຽວກັນກັບທີ່ໃຊ້ກັບອີເມວຫຼືລະຫັດຜ່ານຄອມພິວເຕີ. ນີ້ຈະຮັບປະກັນວ່າ PDF ໄດ້ຖືກປົກປ້ອງດີກວ່າຈາກການຄາດເດົາ.
ຄຳ ເຕືອນ
- ດ້ວຍໂປແກຼມພິເສດມັນສາມາດເປີດ PDF ທີ່ຖືກລັອກ. ເຖິງແມ່ນວ່າ PDF ຂອງທ່ານຈະຖືກລັອກດ້ວຍລະຫັດຜ່ານ, ທ່ານກໍ່ຄວນປະຢັດເອກະສານໄວ້ໃນບ່ອນທີ່ປອດໄພແລະເປັນເອກະຊົນ.