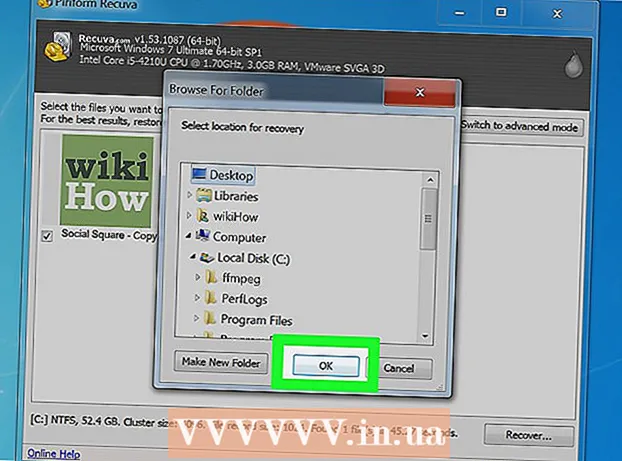ກະວີ:
Tamara Smith
ວັນທີຂອງການສ້າງ:
28 ເດືອນມັງກອນ 2021
ວັນທີປັບປຸງ:
1 ເດືອນກໍລະກົດ 2024
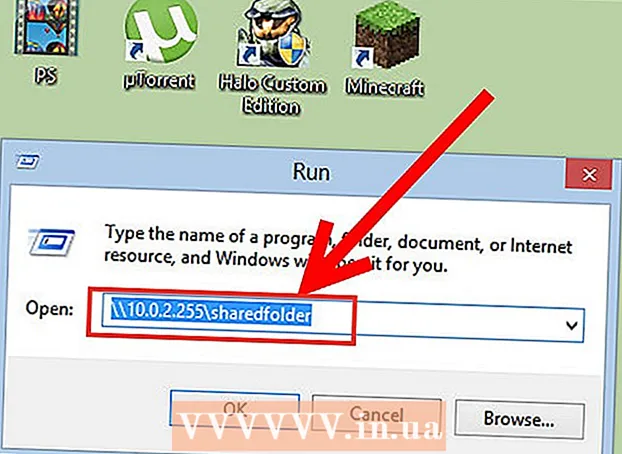
ເນື້ອຫາ
- ເພື່ອກ້າວ
- ວິທີທີ່ 1 ຂອງ 3: Windows
- ແບ່ງປັນແຟ້ມສະເພາະ
- ການ ນຳ ໃຊ້ແຟ້ມສາທາລະນະ
- ວິທີທີ່ 2 ຂອງ 3: Mac OS X
- ວິທີທີ່ 3 ຂອງ 3: Linux
- ເຂົ້າເຖິງໂຟນເດີ Windows ທີ່ໃຊ້ຮ່ວມກັນ
- ສ້າງໂຟນເດີທີ່ໃຊ້ຮ່ວມກັນ
- ຄຳ ເຕືອນ
ເຈົ້າມີຄອມພິວເຕີ້ຫລາຍເຊື່ອມຕໍ່ກັບເຄືອຂ່າຍເຮືອນຂອງເຈົ້າບໍ? ທ່ານສາມາດປັບປຸງປະສິດຕິພາບແລະຊ່ວຍໃຫ້ມີການແບ່ງປັນງ່າຍໆລະຫວ່າງຄອມພິວເຕີ້ທັງ ໝົດ ໂດຍການສ້າງໂຟເດີທີ່ແບ່ງປັນ. ແຟ້ມເຫຼົ່ານີ້ສາມາດເຂົ້າເຖິງຄອມພິວເຕີ້ອື່ນໃນເຄືອຂ່າຍດ້ວຍການອະນຸຍາດທີ່ ເໝາະ ສົມ, ແລະເປັນວິທີທີ່ດີທີ່ຈະເຂົ້າເຖິງແຟ້ມທີ່ທ່ານຕ້ອງການຢູ່ບ່ອນອື່ນໃນເຄືອຂ່າຍຂອງທ່ານໂດຍໄວ. ອ່ານໃສ່ຂັ້ນຕອນທີ 1 ຂ້າງລຸ່ມນີ້ເພື່ອຮຽນຮູ້ເພີ່ມເຕີມກ່ຽວກັບການແບ່ງປັນໂຟນເດີໃນລະບົບປະຕິບັດການໃດໆ.
ເພື່ອກ້າວ
ວິທີທີ່ 1 ຂອງ 3: Windows
ແບ່ງປັນແຟ້ມສະເພາະ
 ໃຫ້ແນ່ໃຈວ່າການແບ່ງປັນເອກະສານແລະເຄື່ອງພິມໄດ້ຖືກເປີດ. ເພື່ອຈະສາມາດແບ່ງປັນໂຟນເດີສະເພາະ, ຕ້ອງມີການເປີດໃຊ້ງານນີ້. ວິທີການເຮັດໃຫ້ມັນແຕກຕ່າງກັນເລັກນ້ອຍຂື້ນກັບລຸ້ນຂອງ Windows ທີ່ທ່ານ ກຳ ລັງໃຊ້. ຂໍແນະ ນຳ ໃຫ້ທ່ານຢ່າເປີດ ນຳ ໃຊ້ການແບ່ງປັນໂຟນເດີໃນເຄືອຂ່າຍສາທາລະນະ, ເຊັ່ນ: ໂຮງຮຽນຫລືຮ້ານກາເຟ.
ໃຫ້ແນ່ໃຈວ່າການແບ່ງປັນເອກະສານແລະເຄື່ອງພິມໄດ້ຖືກເປີດ. ເພື່ອຈະສາມາດແບ່ງປັນໂຟນເດີສະເພາະ, ຕ້ອງມີການເປີດໃຊ້ງານນີ້. ວິທີການເຮັດໃຫ້ມັນແຕກຕ່າງກັນເລັກນ້ອຍຂື້ນກັບລຸ້ນຂອງ Windows ທີ່ທ່ານ ກຳ ລັງໃຊ້. ຂໍແນະ ນຳ ໃຫ້ທ່ານຢ່າເປີດ ນຳ ໃຊ້ການແບ່ງປັນໂຟນເດີໃນເຄືອຂ່າຍສາທາລະນະ, ເຊັ່ນ: ໂຮງຮຽນຫລືຮ້ານກາເຟ. - Windows 10 - ເປີດກະດານຄວບຄຸມແລ້ວກົດໃສ່ Network ແລະ Internet. ກົດເຄືອຂ່າຍແລະສູນການແບ່ງປັນ. ກົດ "ປ່ຽນການຕັ້ງຄ່າການແບ່ງປັນຂັ້ນສູງ" ຢູ່ເບື້ອງຊ້າຍຂອງຊື່ເຄືອຂ່າຍຂອງທ່ານ.
- Windows 8 - ກົດຂວາໃສ່ໄອຄອນ Network ໃນຖາດລະບົບຂອງທ່ານໃນ Desktop View ແລະເລືອກ "Network and Sharing Center". ກົດທີ່ລິ້ງ "ປ່ຽນການຕັ້ງຄ່າການແບ່ງປັນຂັ້ນສູງ". ເປີດໂປຼໄຟລ໌ທີ່ທ່ານຕ້ອງການແບ່ງປັນ (ສ່ວນຕົວຫຼືສາທາລະນະ). ເປີດໃຊ້ທັງ "ການຄົ້ນພົບເຄືອຂ່າຍ" ແລະ "ການແບ່ງປັນເອກະສານແລະເຄື່ອງພິມ". ກົດປຸ່ມ“ ບັນທຶກການປ່ຽນແປງ” ແລະໃສ່ລະຫັດຜ່ານຂອງຜູ້ເບິ່ງແຍງລະບົບຂອງທ່ານ, ຖ້າ ຈຳ ເປັນ.
- Windows 7 - ກົດປຸ່ມ Start, ພິມ "Control Panel," ແລະກົດປຸ່ມ ↵ປ້ອນ. ກົດສອງຄັ້ງທີ່ໄອຄອນ "Network and Sharing Center". ກົດທີ່ລິ້ງ "ປ່ຽນການຕັ້ງຄ່າການແບ່ງປັນຂັ້ນສູງ". ເປີດໂປຼໄຟລ໌ທີ່ທ່ານຕ້ອງການແບ່ງປັນ (ໜ້າ ທຳ ອິດ / ບ່ອນເຮັດວຽກຫຼືສາທາລະນະ). ເປີດໃຊ້ທັງ "ການຄົ້ນພົບເຄືອຂ່າຍ" ແລະ "ການແບ່ງປັນເອກະສານແລະເຄື່ອງພິມ". ກົດປຸ່ມ“ ບັນທຶກການປ່ຽນແປງ” ແລະໃສ່ລະຫັດຜ່ານຂອງຜູ້ເບິ່ງແຍງລະບົບຂອງທ່ານ, ຖ້າ ຈຳ ເປັນ.
- Windows Vista - ກົດທີ່ Start menu ແລ້ວເລືອກກະດານຄວບຄຸມ. ກົດທີ່ "ເຄືອຂ່າຍແລະອິນເຕີເນັດ" ແລະຈາກນັ້ນເລືອກ "Network and Sharing Center". ເປີດ "ການຄົ້ນພົບເຄືອຂ່າຍ" ແລະ "ການແບ່ງປັນເອກະສານແລະເຄື່ອງພິມ" ໃນກຸ່ມ "ການແບ່ງປັນແລະຄົ້ນພົບ". ໃຫ້ແນ່ໃຈວ່າທັງສອງຖືກເປີດໃຊ້. ກົດ "ບັນທຶກ" ສຳ ລັບການເຂົ້າແຕ່ລະຄັ້ງ.
- Windows XP - ກົດປຸ່ມ Start ແລະເລືອກກະດານຄວບຄຸມ. ເປີດ "ການເຊື່ອມຕໍ່ເຄືອຂ່າຍ". ກົດຂວາໃສ່ການເຊື່ອມຕໍ່ເຄືອຂ່າຍຂອງທ່ານແລະເລືອກ Properties. ກວດເບິ່ງ "ການແບ່ງປັນເອກະສານແລະເຄື່ອງພິມ ສຳ ລັບເຄືອຂ່າຍ Microsoft".
 ຊອກຫາໂຟນເດີທີ່ທ່ານຕ້ອງການແບ່ງປັນ. ຖ້າ "ເປີດເອກະສານແລະການແບ່ງປັນເຄື່ອງພິມ", ທ່ານສາມາດແບ່ງປັນໂຟນເດີໃດໆໃນຮາດດິດຂອງທ່ານກັບຄົນອື່ນໃນເຄືອຂ່າຍຂອງທ່ານ. ການນໍາໃຊ້ Explorer, ທ່ອງໄປຫາໂຟນເດີທີ່ທ່ານຕ້ອງການແບ່ງປັນ. ກົດຂວາໃສ່ມັນ.
ຊອກຫາໂຟນເດີທີ່ທ່ານຕ້ອງການແບ່ງປັນ. ຖ້າ "ເປີດເອກະສານແລະການແບ່ງປັນເຄື່ອງພິມ", ທ່ານສາມາດແບ່ງປັນໂຟນເດີໃດໆໃນຮາດດິດຂອງທ່ານກັບຄົນອື່ນໃນເຄືອຂ່າຍຂອງທ່ານ. ການນໍາໃຊ້ Explorer, ທ່ອງໄປຫາໂຟນເດີທີ່ທ່ານຕ້ອງການແບ່ງປັນ. ກົດຂວາໃສ່ມັນ.  ເລືອກຕົວເລືອກ "ແບ່ງປັນກັບ". ສິ່ງນີ້ຈະເປີດເມນູຍ່ອຍ Share. ທ່ານສາມາດເລືອກທີ່ຈະແບ່ງປັນໃຫ້ທຸກຄົນໃນ HomeGroup ຂອງທ່ານຫຼືເລືອກຄົນທີ່ທ່ານຕ້ອງການແບ່ງປັນໃຫ້.
ເລືອກຕົວເລືອກ "ແບ່ງປັນກັບ". ສິ່ງນີ້ຈະເປີດເມນູຍ່ອຍ Share. ທ່ານສາມາດເລືອກທີ່ຈະແບ່ງປັນໃຫ້ທຸກຄົນໃນ HomeGroup ຂອງທ່ານຫຼືເລືອກຄົນທີ່ທ່ານຕ້ອງການແບ່ງປັນໃຫ້. - ເມື່ອເລືອກຕົວເລືອກ Homegroup, ທ່ານສາມາດອະນຸຍາດໃຫ້ສະມາຊິກ Homegroup ຄົນອື່ນໃຫ້ທັງອ່ານແລະຂຽນໂຟນເດີຫຼື ຈຳ ກັດໃຫ້ອ່ານເທົ່ານັ້ນ.
 ກົດທີ່ຕົວເລືອກ "ຄົນສະເພາະ" ເພື່ອເລືອກຜູ້ໃຊ້ທີ່ທ່ານຕ້ອງການແບ່ງປັນແຟ້ມ. ນີ້ຈະເປີດ ໜ້າ ຕ່າງ ໃໝ່ ທີ່ມີລາຍຊື່ຜູ້ໃຊ້ທຸກຄົນທີ່ເຂົ້າເຖິງໂຟນເດີໃນປະຈຸບັນ. ທ່ານສາມາດເພີ່ມຜູ້ໃຊ້ເຂົ້າໃນບັນຊີລາຍຊື່ນີ້ແລະໃຫ້ສິດທິສະເພາະແກ່ໂຟນເດີ.
ກົດທີ່ຕົວເລືອກ "ຄົນສະເພາະ" ເພື່ອເລືອກຜູ້ໃຊ້ທີ່ທ່ານຕ້ອງການແບ່ງປັນແຟ້ມ. ນີ້ຈະເປີດ ໜ້າ ຕ່າງ ໃໝ່ ທີ່ມີລາຍຊື່ຜູ້ໃຊ້ທຸກຄົນທີ່ເຂົ້າເຖິງໂຟນເດີໃນປະຈຸບັນ. ທ່ານສາມາດເພີ່ມຜູ້ໃຊ້ເຂົ້າໃນບັນຊີລາຍຊື່ນີ້ແລະໃຫ້ສິດທິສະເພາະແກ່ໂຟນເດີ. - ເພື່ອແບ່ງປັນໂຟນເດີໃຫ້ທຸກຄົນ, ກົດປຸ່ມເມນູເລື່ອນຢູ່ດ້ານເທິງແລະເລືອກ "ທຸກໆຄົນ". ກົດທີ່ປຸ່ມ Add.
- ເພື່ອແບ່ງປັນແຟ້ມກັບຜູ້ໃຊ້ສະເພາະ, ໃຫ້ຄລິກໃສ່ປຸ່ມເລື່ອນລົງແລະເລືອກພວກມັນຫລືພິມຊື່ຂອງພວກເຂົາແລະກົດເຂົ້າ.
 ກຳ ນົດສິດອະນຸຍາດ ສຳ ລັບຜູ້ໃຊ້ໃນລາຍຊື່. ຊອກຫາຜູ້ໃຊ້ທີ່ຢູ່ໃນລາຍຊື່ທີ່ທ່ານຕ້ອງການປ່ຽນສິດ. ເບິ່ງໃນຖັນທີ່ມີລະດັບສິດທິ, ແລະກົດໃສ່ລູກສອນທີ່ຢູ່ຂ້າງສິດທິທີ່ມີຢູ່. ເລືອກອັນ ໃໝ່ ຈາກລາຍຊື່.
ກຳ ນົດສິດອະນຸຍາດ ສຳ ລັບຜູ້ໃຊ້ໃນລາຍຊື່. ຊອກຫາຜູ້ໃຊ້ທີ່ຢູ່ໃນລາຍຊື່ທີ່ທ່ານຕ້ອງການປ່ຽນສິດ. ເບິ່ງໃນຖັນທີ່ມີລະດັບສິດທິ, ແລະກົດໃສ່ລູກສອນທີ່ຢູ່ຂ້າງສິດທິທີ່ມີຢູ່. ເລືອກອັນ ໃໝ່ ຈາກລາຍຊື່. - ອ່ານ - ຜູ້ໃຊ້ສາມາດເບິ່ງ, ຄັດລອກແລະເປີດເອກະສານທີ່ຢູ່ໃນໂຟນເດີ, ແຕ່ບໍ່ສາມາດປ່ຽນຫລືເພີ່ມ ໃໝ່ ໄດ້.
- ອ່ານ / ຂຽນ - ນອກ ເໜືອ ຈາກສິດທີ່ດຽວກັນກັບອ່ານ, ດຽວນີ້ຜູ້ໃຊ້ຍັງສາມາດດັດແປງເອກະສານແລະເພີ່ມເອກະສານ ໃໝ່ ເຂົ້າໃນໂຟນເດີທີ່ໃຊ້ຮ່ວມກັນ. ໄຟລ໌ສາມາດຖືກລຶບໂດຍຜູ້ໃຊ້ທີ່ມີສິດອ່ານ / ຂຽນ.
- ລົບ - ລຶບສິດ ສຳ ລັບຜູ້ໃຊ້ນີ້ແລະເອົາຜູ້ໃຊ້ອອກຈາກລາຍຊື່.
 ກົດປຸ່ມ Share. ການຕັ້ງຄ່າສິດທິຕ່າງໆຖືກບັນທຶກ, ແລະໂຟນເດີຈະມີໃຫ້ຢູ່ໃນເຄືອຂ່າຍໃຫ້ຜູ້ໃຊ້ທຸກຄົນທີ່ມີສິດທີ່ຖືກຕ້ອງ.
ກົດປຸ່ມ Share. ການຕັ້ງຄ່າສິດທິຕ່າງໆຖືກບັນທຶກ, ແລະໂຟນເດີຈະມີໃຫ້ຢູ່ໃນເຄືອຂ່າຍໃຫ້ຜູ້ໃຊ້ທຸກຄົນທີ່ມີສິດທີ່ຖືກຕ້ອງ.
ການ ນຳ ໃຊ້ແຟ້ມສາທາລະນະ
 ເປີດໃຊ້ແຟ້ມສາທາລະນະ. ແຟ້ມສາທາລະນະແມ່ນແຟ້ມທີ່ຖືກແບ່ງປັນກັບຜູ້ໃຊ້ທຸກຄົນທີ່ເຊື່ອມຕໍ່ກັບເຄືອຂ່າຍ. ທຸກໆຄົນສາມາດອ່ານແລະຂຽນໃສ່ Public Folders ໄດ້, ແລະບໍ່ມີການອະນຸຍາດພິເສດ. ແຟ້ມສາທາລະນະຖືກປິດໂດຍຄ່າເລີ່ມຕົ້ນ, ຍົກເວັ້ນໃນ Homegroup.
ເປີດໃຊ້ແຟ້ມສາທາລະນະ. ແຟ້ມສາທາລະນະແມ່ນແຟ້ມທີ່ຖືກແບ່ງປັນກັບຜູ້ໃຊ້ທຸກຄົນທີ່ເຊື່ອມຕໍ່ກັບເຄືອຂ່າຍ. ທຸກໆຄົນສາມາດອ່ານແລະຂຽນໃສ່ Public Folders ໄດ້, ແລະບໍ່ມີການອະນຸຍາດພິເສດ. ແຟ້ມສາທາລະນະຖືກປິດໂດຍຄ່າເລີ່ມຕົ້ນ, ຍົກເວັ້ນໃນ Homegroup. - Windows 8 - ກົດຂວາໃສ່ໄອຄອນ Network ໃນຖາດລະບົບຂອງທ່ານໃນ Desktop View ແລະເລືອກ "Network and Sharing Center". ກົດທີ່ລິ້ງ "ປ່ຽນການຕັ້ງຄ່າການແບ່ງປັນຂັ້ນສູງ". ເປີດກຸ່ມ "All Networks". ເບິ່ງໃນກຸ່ມ "ການແບ່ງປັນແຟ້ມສາທາລະນະ" ແລະເປີດໃຊ້ງານມັນ. ກົດປຸ່ມ "ບັນທຶກການປ່ຽນແປງ".
- Windows 7 - ກົດປຸ່ມ Start, ພິມ "Control Panel" ແລ້ວກົດປຸ່ມ ↵ປ້ອນ. ກົດສອງຄັ້ງທີ່ໄອຄອນ "Network and Sharing Center". ກົດທີ່ລິ້ງ "ປ່ຽນການຕັ້ງຄ່າການແບ່ງປັນຂັ້ນສູງ". ເປີດໂປຼໄຟລ໌ທີ່ທ່ານຕ້ອງການເປີດໃຊ້ສາທາລະນະ ສຳ ລັບ (Home / Work ຫຼື Public). ຊອກຫາກຸ່ມ "ການແບ່ງປັນແຟ້ມສາທາລະນະ" ແລະເປີດໃຊ້ງານມັນ. ກົດປຸ່ມ "ບັນທຶກການປ່ຽນແປງ" ແລະໃສ່ລະຫັດຜ່ານຂອງຜູ້ເບິ່ງແຍງລະບົບຂອງທ່ານຖ້າຕ້ອງການ.
- Windows Vista - ກົດທີ່ Start menu ແລ້ວເລືອກກະດານຄວບຄຸມ. ກົດທີ່ "ເຄືອຂ່າຍແລະອິນເຕີເນັດ" ແລະເລືອກ "Network and Sharing Center". ເປີດ "ແຟ້ມສາທາລະນະ" ໃນກຸ່ມ "ການແບ່ງປັນແລະຄົ້ນພົບ". ເປີດໃຊ້ຄຸນສົມບັດແລະຈາກນັ້ນກົດປຸ່ມ "ບັນທຶກ".
 ເປີດຫຼືປິດການໃຊ້ງານ "ການແບ່ງປັນລະຫັດຜ່ານທີ່ຖືກປ້ອງກັນ". ໃນສະຖານທີ່ດຽວກັນທີ່ທ່ານໄດ້ພົບເຫັນຄຸນສົມບັດ Public Folders ຂອງທ່ານ, ທ່ານຍັງຈະເຫັນຕົວເລືອກການແລກປ່ຽນທີ່ປ້ອງກັນລະຫັດຜ່ານ. ໂດຍເປີດໃຊ້ ໜ້າ ທີ່ນີ້, ມີແຕ່ຄົນທີ່ມີບັນຊີຜູ້ໃຊ້ແລະລະຫັດຜ່ານໃນຄອມພິວເຕີ້ດຽວກັນເທົ່ານັ້ນທີ່ສາມາດເຂົ້າເຖິງໂຟນເດີສາທາລະນະ. ເມື່ອເປີດໃຊ້ງານ, ຜູ້ໃຊ້ໃນຄອມພິວເຕີ້ອື່ນຈະບໍ່ສາມາດເຂົ້າເຖິງໂຟນເດີໄດ້.
ເປີດຫຼືປິດການໃຊ້ງານ "ການແບ່ງປັນລະຫັດຜ່ານທີ່ຖືກປ້ອງກັນ". ໃນສະຖານທີ່ດຽວກັນທີ່ທ່ານໄດ້ພົບເຫັນຄຸນສົມບັດ Public Folders ຂອງທ່ານ, ທ່ານຍັງຈະເຫັນຕົວເລືອກການແລກປ່ຽນທີ່ປ້ອງກັນລະຫັດຜ່ານ. ໂດຍເປີດໃຊ້ ໜ້າ ທີ່ນີ້, ມີແຕ່ຄົນທີ່ມີບັນຊີຜູ້ໃຊ້ແລະລະຫັດຜ່ານໃນຄອມພິວເຕີ້ດຽວກັນເທົ່ານັ້ນທີ່ສາມາດເຂົ້າເຖິງໂຟນເດີສາທາລະນະ. ເມື່ອເປີດໃຊ້ງານ, ຜູ້ໃຊ້ໃນຄອມພິວເຕີ້ອື່ນຈະບໍ່ສາມາດເຂົ້າເຖິງໂຟນເດີໄດ້.  ຊອກຫາແຟ້ມສາທາລະນະຂອງທ່ານ. ເມື່ອໂຟນເດີຖືກເປີດໃຊ້ງານ, ທ່ານສາມາດເພີ່ມສິ່ງຕ່າງໆໃສ່ມັນທີ່ທ່ານຕ້ອງການແບ່ງປັນກັບທຸກໆຄົນໃນເຄືອຂ່າຍ. ໂຟນເດີສາທາລະນະແມ່ນສ່ວນ ໜຶ່ງ ຂອງມຸມມອງຂອງຫໍສະມຸດ, ແລະສາມາດເຂົ້າເບິ່ງທີ່ແຕກຕ່າງກັນເລັກນ້ອຍຂື້ນກັບລຸ້ນ Windows ຂອງທ່ານ. ມີໂຟນເດີ Public ຢູ່ໃນແຕ່ລະຫ້ອງສະ ໝຸດ (ເອກະສານ, ດົນຕີ, ຮູບພາບແລະວິດີໂອ).
ຊອກຫາແຟ້ມສາທາລະນະຂອງທ່ານ. ເມື່ອໂຟນເດີຖືກເປີດໃຊ້ງານ, ທ່ານສາມາດເພີ່ມສິ່ງຕ່າງໆໃສ່ມັນທີ່ທ່ານຕ້ອງການແບ່ງປັນກັບທຸກໆຄົນໃນເຄືອຂ່າຍ. ໂຟນເດີສາທາລະນະແມ່ນສ່ວນ ໜຶ່ງ ຂອງມຸມມອງຂອງຫໍສະມຸດ, ແລະສາມາດເຂົ້າເບິ່ງທີ່ແຕກຕ່າງກັນເລັກນ້ອຍຂື້ນກັບລຸ້ນ Windows ຂອງທ່ານ. ມີໂຟນເດີ Public ຢູ່ໃນແຕ່ລະຫ້ອງສະ ໝຸດ (ເອກະສານ, ດົນຕີ, ຮູບພາບແລະວິດີໂອ). - Windows 8 - ຫ້ອງສະຫມຸດບໍ່ໄດ້ຖືກສະແດງໂດຍຄ່າເລີ່ມຕົ້ນໃນ Windows 8. ເພື່ອເບິ່ງພວກມັນ, ໃຫ້ກົດ "PC ນີ້" ເພື່ອເປີດ File Explorer. ກົດທີ່ຈໍສະແດງຜົນແລະຫຼັງຈາກນັ້ນຢູ່ ໜ້າ "Navigation pane" ຢູ່ເບື້ອງຊ້າຍ. ກົດທີ່ຕົວເລືອກ "View Libraries" ເພື່ອສະແດງໂຟນເດີ Libraries ໃນແຖບຂ້າງ. ເປີດຫ້ອງສະຫມຸດທີ່ທ່ານຕ້ອງການເພີ່ມໄຟລ໌ໄປຫາ, ແລະເປີດໂຟເດີສາທາລະນະທີ່ສອດຄ້ອງກັນທີ່ປາກົດ.
- Windows 7 - ກົດ Start ແລະເລືອກເອກະສານ. ໃນ ໜ້າ ຕ່າງເບື້ອງຊ້າຍ, ເປີດຫ້ອງສະຫມຸດແລະເອກະສານຕ່າງໆ, ແລະເລືອກເອກະສານສາທາລະນະ. ທ່ານຍັງສາມາດເລືອກ Public Folders ຈາກຫ້ອງສະ ໝຸດ ອື່ນໆ.
- Windows Vista - ກົດ Start ແລະເລືອກເອກະສານ. ຢູ່ແຖບເບື້ອງຊ້າຍ, ກົດລິ້ງສາທາລະນະໃນກຸ່ມ "ລິ້ງທີ່ມັກ". ຖ້າທ່ານບໍ່ເຫັນມັນ, ກົດອ່ານແລະເລືອກສາທາລະນະ. ເລືອກໂຟນເດີ Public ທີ່ທ່ານຕ້ອງການເພີ່ມໄຟລ໌ເຂົ້າ.
 ເພີ່ມແຟ້ມ. ທ່ານສາມາດເພີ່ມແລະຍ້າຍແຟ້ມໃນ Public Folders, ຄືກັບໃນໂຟນເດີອື່ນ. ທ່ານສາມາດຄັດລອກແລະວາງຫລືລາກແລະວາງໄຟລ໌ຈາກສະຖານທີ່ອື່ນ.
ເພີ່ມແຟ້ມ. ທ່ານສາມາດເພີ່ມແລະຍ້າຍແຟ້ມໃນ Public Folders, ຄືກັບໃນໂຟນເດີອື່ນ. ທ່ານສາມາດຄັດລອກແລະວາງຫລືລາກແລະວາງໄຟລ໌ຈາກສະຖານທີ່ອື່ນ.
ວິທີທີ່ 2 ຂອງ 3: Mac OS X
 ເປີດຄວາມຕ້ອງການຂອງລະບົບ. ກົດເມນູ Apple ແລະເລືອກ System Preferences. ໃຫ້ແນ່ໃຈວ່າທ່ານໄດ້ເຂົ້າສູ່ລະບົບເປັນຜູ້ເບິ່ງແຍງລະບົບ.
ເປີດຄວາມຕ້ອງການຂອງລະບົບ. ກົດເມນູ Apple ແລະເລືອກ System Preferences. ໃຫ້ແນ່ໃຈວ່າທ່ານໄດ້ເຂົ້າສູ່ລະບົບເປັນຜູ້ເບິ່ງແຍງລະບົບ.  ກົດປຸ່ມ Share. ສິ່ງເຫຼົ່ານີ້ສາມາດພົບໄດ້ໃນກຸ່ມ "Internet & Wireless" ຂອງ System Preferences. ນີ້ຈະເປີດ ໜ້າ ຕ່າງ Share.
ກົດປຸ່ມ Share. ສິ່ງເຫຼົ່ານີ້ສາມາດພົບໄດ້ໃນກຸ່ມ "Internet & Wireless" ຂອງ System Preferences. ນີ້ຈະເປີດ ໜ້າ ຕ່າງ Share.  ກະຕຸ້ນການແບ່ງປັນເອກະສານ. ກວດເບິ່ງກ່ອງ "ການແບ່ງປັນເອກະສານ" ໃນກອບເບື້ອງຊ້າຍ. ນີ້ຊ່ວຍໃຫ້ການແບ່ງປັນເອກະສານໃນ Mac ຂອງທ່ານແລະຊ່ວຍໃຫ້ທ່ານສາມາດແບ່ງປັນເອກະສານແລະແຟ້ມເອກະສານກັບຜູ້ໃຊ້ແລະຄອມພິວເຕີ້ອື່ນໆໃນເຄືອຂ່າຍ.
ກະຕຸ້ນການແບ່ງປັນເອກະສານ. ກວດເບິ່ງກ່ອງ "ການແບ່ງປັນເອກະສານ" ໃນກອບເບື້ອງຊ້າຍ. ນີ້ຊ່ວຍໃຫ້ການແບ່ງປັນເອກະສານໃນ Mac ຂອງທ່ານແລະຊ່ວຍໃຫ້ທ່ານສາມາດແບ່ງປັນເອກະສານແລະແຟ້ມເອກະສານກັບຜູ້ໃຊ້ແລະຄອມພິວເຕີ້ອື່ນໆໃນເຄືອຂ່າຍ.  ເພີ່ມແຟ້ມທີ່ທ່ານຕ້ອງການແບ່ງປັນ. ກົດປຸ່ມ "+" ເພື່ອເປີດ ໜ້າ ຕ່າງ Finder. ຊອກຫາແຟ້ມທີ່ທ່ານຕ້ອງການແບ່ງປັນ. ຖ້າທ່ານຕ້ອງການແບ່ງປັນເອກະສານສະເພາະ, ທ່ານຕ້ອງສ້າງໂຟນເດີພິເສດ ສຳ ລັບມັນ. ກົດຕື່ມເມື່ອທ່ານໄດ້ເລືອກໂຟນເດີ.
ເພີ່ມແຟ້ມທີ່ທ່ານຕ້ອງການແບ່ງປັນ. ກົດປຸ່ມ "+" ເພື່ອເປີດ ໜ້າ ຕ່າງ Finder. ຊອກຫາແຟ້ມທີ່ທ່ານຕ້ອງການແບ່ງປັນ. ຖ້າທ່ານຕ້ອງການແບ່ງປັນເອກະສານສະເພາະ, ທ່ານຕ້ອງສ້າງໂຟນເດີພິເສດ ສຳ ລັບມັນ. ກົດຕື່ມເມື່ອທ່ານໄດ້ເລືອກໂຟນເດີ.  ແບ່ງປັນໂຟນເດີກັບຄອມພິວເຕີ Windows. ໂດຍຄ່າເລີ່ມຕົ້ນ, ໂຟນເດີທີ່ໃຊ້ຮ່ວມກັນຈະສາມາດເຂົ້າເຖິງໄດ້ກັບຄອມພິວເຕີ້ Mac ອື່ນໆເທົ່ານັ້ນ. ຖ້າທ່ານຕ້ອງການແບ່ງປັນໂຟເດີກັບຜູ້ໃຊ້ Windows, ເລືອກໂຟນເດີຈາກລາຍຊື່ຂອງແຟ້ມທີ່ໃຊ້ຮ່ວມກັນແລ້ວກົດຕົວເລືອກ. ກວດເບິ່ງ "ແບ່ງປັນເອກະສານແລະແຟ້ມຂໍ້ມູນກັບ SMB (Windows)" ແລະກົດ Done.
ແບ່ງປັນໂຟນເດີກັບຄອມພິວເຕີ Windows. ໂດຍຄ່າເລີ່ມຕົ້ນ, ໂຟນເດີທີ່ໃຊ້ຮ່ວມກັນຈະສາມາດເຂົ້າເຖິງໄດ້ກັບຄອມພິວເຕີ້ Mac ອື່ນໆເທົ່ານັ້ນ. ຖ້າທ່ານຕ້ອງການແບ່ງປັນໂຟເດີກັບຜູ້ໃຊ້ Windows, ເລືອກໂຟນເດີຈາກລາຍຊື່ຂອງແຟ້ມທີ່ໃຊ້ຮ່ວມກັນແລ້ວກົດຕົວເລືອກ. ກວດເບິ່ງ "ແບ່ງປັນເອກະສານແລະແຟ້ມຂໍ້ມູນກັບ SMB (Windows)" ແລະກົດ Done. - ທ່ານສາມາດໃຊ້ສິ່ງນີ້ເພື່ອ ກຳ ນົດສິດໃນໂຟນເດີ.
- ຕັ້ງຄ່າອະນຸຍາດ ສຳ ລັບໂຟເດີ. ເລືອກໂຟນເດີຈາກບັນຊີລາຍຊື່ຂອງແຟ້ມທີ່ໃຊ້ຮ່ວມກັນ. ບັນຊີລາຍຊື່ຂອງຜູ້ໃຊ້ທີ່ຢູ່ເບື້ອງຂວາສະແດງໃຫ້ເຫັນວ່າຜູ້ໃຊ້ຄົນໃດ ກຳ ລັງເຂົ້າເຖິງໂຟນເດີນີ້. ກົດປຸ່ມ "+" ຫຼື "-" ເພື່ອເພີ່ມຫລືລຶບຜູ້ໃຊ້ອອກຈາກລາຍຊື່ຜູ້ໃຊ້ທີ່ເຂົ້າເຖິງ.

ວິທີທີ່ 3 ຂອງ 3: Linux
ເຂົ້າເຖິງໂຟນເດີ Windows ທີ່ໃຊ້ຮ່ວມກັນ
 ຕິດຕັ້ງໂປແກຼມ ສຳ ລັບຕິດຕັ້ງໂຟນເດີທີ່ແບ່ງປັນ. ໃນການເຂົ້າເຖິງໂຟນເດີ Windows ທີ່ໃຊ້ຮ່ວມກັນ, ທ່ານ ຈຳ ເປັນຕ້ອງຕິດຕັ້ງໂປໂຕຄອນ SMB. ເພື່ອເຮັດສິ່ງນີ້, ເປີດ Terminal (Ctrl+Alt+ທ.) ແລະພິມ sudo apt-get install cifs-utils.
ຕິດຕັ້ງໂປແກຼມ ສຳ ລັບຕິດຕັ້ງໂຟນເດີທີ່ແບ່ງປັນ. ໃນການເຂົ້າເຖິງໂຟນເດີ Windows ທີ່ໃຊ້ຮ່ວມກັນ, ທ່ານ ຈຳ ເປັນຕ້ອງຕິດຕັ້ງໂປໂຕຄອນ SMB. ເພື່ອເຮັດສິ່ງນີ້, ເປີດ Terminal (Ctrl+Alt+ທ.) ແລະພິມ sudo apt-get install cifs-utils.  ສ້າງໂຟນເດີເພື່ອເຮັດ ໜ້າ ທີ່ເປັນບ່ອນຕັ້ງ ສຳ ລັບໂຟນເດີທີ່ແບ່ງປັນ. ສ້າງໂຟນເດີທີ່ມັນສາມາດເຂົ້າເຖິງໄດ້ງ່າຍ. ທ່ານສາມາດເຮັດສິ່ງນີ້ໄດ້ຈາກ GUI desktop ຫລືຈາກ Terminal ດ້ວຍ ຄຳ ສັ່ງ mkdir. ຍົກຕົວຢ່າງ, ເພື່ອສ້າງໂຟນເດີທີ່ມີຊື່ວ່າ "sharedfolder" ເທິງ ໜ້າ ຈໍຂອງທ່ານ, ພິມ mkdir ~ / Desktop / sharedfolder.
ສ້າງໂຟນເດີເພື່ອເຮັດ ໜ້າ ທີ່ເປັນບ່ອນຕັ້ງ ສຳ ລັບໂຟນເດີທີ່ແບ່ງປັນ. ສ້າງໂຟນເດີທີ່ມັນສາມາດເຂົ້າເຖິງໄດ້ງ່າຍ. ທ່ານສາມາດເຮັດສິ່ງນີ້ໄດ້ຈາກ GUI desktop ຫລືຈາກ Terminal ດ້ວຍ ຄຳ ສັ່ງ mkdir. ຍົກຕົວຢ່າງ, ເພື່ອສ້າງໂຟນເດີທີ່ມີຊື່ວ່າ "sharedfolder" ເທິງ ໜ້າ ຈໍຂອງທ່ານ, ພິມ mkdir ~ / Desktop / sharedfolder.  ຕິດຕັ້ງໂຟນເດີ. ເມື່ອທ່ານສ້າງໂຟນເດີເພື່ອເຮັດ ໜ້າ ທີ່ ສຳ ລັບໂຟເດີທີ່ໃຊ້ຮ່ວມກັນ, ທ່ານສາມາດເຊື່ອມໂຍງມັນກັບຄອມພິວເຕີ Linux. ເປີດ Terminal ອີກເທື່ອ ໜຶ່ງ ແລະໃສ່ ຄຳ ສັ່ງຕໍ່ໄປນີ້ (ສົມມຸດວ່າຕົວຢ່າງກ່ອນ ໜ້າ ນີ້ຂອງການສ້າງໂຟນເດີ "sharedfolder"):
ຕິດຕັ້ງໂຟນເດີ. ເມື່ອທ່ານສ້າງໂຟນເດີເພື່ອເຮັດ ໜ້າ ທີ່ ສຳ ລັບໂຟເດີທີ່ໃຊ້ຮ່ວມກັນ, ທ່ານສາມາດເຊື່ອມໂຍງມັນກັບຄອມພິວເຕີ Linux. ເປີດ Terminal ອີກເທື່ອ ໜຶ່ງ ແລະໃສ່ ຄຳ ສັ່ງຕໍ່ໄປນີ້ (ສົມມຸດວ່າຕົວຢ່າງກ່ອນ ໜ້າ ນີ້ຂອງການສ້າງໂຟນເດີ "sharedfolder"): - sudo mount.cifs //WindowsComputerName/SharedFolder / ບ້ານ /ຊື່ຜູ້ໃຊ້/ desktop / sharedfolder -o ຜູ້ໃຊ້ =WindowsUsername
- ທ່ານຈະໄດ້ຮັບການກະຕຸ້ນເຕືອນກ່ຽວກັບລະຫັດລັບຮາກ ສຳ ລັບການຕິດຕັ້ງ Linux ຂອງທ່ານ, ພ້ອມທັງລະຫັດຜ່ານ ສຳ ລັບບັນຊີຜູ້ໃຊ້ Windows.
 ໂຟນເດີທີ່ເປີດແລ້ວ. ທ່ານສາມາດເຂົ້າເຖິງເອກະສານໂດຍການເປີດໂຟນເດີທີ່ຕິດຕັ້ງ. ທ່ານສາມາດເພີ່ມແລະ ກຳ ຈັດແຟ້ມຄືກັບໃນໂຟນເດີອື່ນ. ນອກນັ້ນທ່ານຍັງສາມາດໃຊ້ປາຍທາງເພື່ອເຂົ້າຫາເອກະສານໃນໂຟນເດີທີ່ໃຊ້ຮ່ວມກັນ.
ໂຟນເດີທີ່ເປີດແລ້ວ. ທ່ານສາມາດເຂົ້າເຖິງເອກະສານໂດຍການເປີດໂຟນເດີທີ່ຕິດຕັ້ງ. ທ່ານສາມາດເພີ່ມແລະ ກຳ ຈັດແຟ້ມຄືກັບໃນໂຟນເດີອື່ນ. ນອກນັ້ນທ່ານຍັງສາມາດໃຊ້ປາຍທາງເພື່ອເຂົ້າຫາເອກະສານໃນໂຟນເດີທີ່ໃຊ້ຮ່ວມກັນ.
ສ້າງໂຟນເດີທີ່ໃຊ້ຮ່ວມກັນ
 ຕິດຕັ້ງ Samba. Samba ແມ່ນຊອບແວ open source ທີ່ຊ່ວຍໃຫ້ທ່ານສາມາດແບ່ງປັນແຟ້ມກັບຜູ້ໃຊ້ Windows ໄດ້. ທ່ານສາມາດຕິດຕັ້ງ Samba ຜ່ານ Terminal ດ້ວຍ ຄຳ ສັ່ງ sudo apt-get install samba.
ຕິດຕັ້ງ Samba. Samba ແມ່ນຊອບແວ open source ທີ່ຊ່ວຍໃຫ້ທ່ານສາມາດແບ່ງປັນແຟ້ມກັບຜູ້ໃຊ້ Windows ໄດ້. ທ່ານສາມາດຕິດຕັ້ງ Samba ຜ່ານ Terminal ດ້ວຍ ຄຳ ສັ່ງ sudo apt-get install samba. - ເມື່ອ Samba ຖືກຕິດຕັ້ງແລ້ວ, ສ້າງຊື່ຜູ້ໃຊ້ດ້ວຍ ຄຳ ສັ່ງ smbpasswd -a ຊື່ຜູ້ໃຊ້. ທ່ານຍັງຈະຖືກຮ້ອງຂໍໃຫ້ສ້າງລະຫັດຜ່ານ.

 ສ້າງໄດເລກະທໍລີທີ່ທ່ານຕ້ອງການແບ່ງປັນ. ທ່ານສາມາດໃຊ້ໄດເລກະທໍລີທີ່ມີຢູ່ແລ້ວ, ແຕ່ມັນສາມາດເປັນປະໂຫຍດທີ່ຈະ ຈຳ ແນກໄດເລກະທໍລີທີ່ທ່ານແບ່ງປັນກັບຄອມພິວເຕີ້ອື່ນ. ໃຊ້ ຄຳ ສັ່ງ mkdir ເພື່ອສ້າງໂຟນເດີ.
ສ້າງໄດເລກະທໍລີທີ່ທ່ານຕ້ອງການແບ່ງປັນ. ທ່ານສາມາດໃຊ້ໄດເລກະທໍລີທີ່ມີຢູ່ແລ້ວ, ແຕ່ມັນສາມາດເປັນປະໂຫຍດທີ່ຈະ ຈຳ ແນກໄດເລກະທໍລີທີ່ທ່ານແບ່ງປັນກັບຄອມພິວເຕີ້ອື່ນ. ໃຊ້ ຄຳ ສັ່ງ mkdir ເພື່ອສ້າງໂຟນເດີ.  ເປີດເອກະສານການຕັ້ງຄ່າຂອງ Samba. ປະເພດ sudo vi /etc/samba/smb.conf. ທ່ານສາມາດໃຊ້ຕົວແກ້ໄຂເອກະສານໃດໆ, "vi" ແມ່ນພຽງແຕ່ຕົວຢ່າງ. ເອກະສານການຕັ້ງຄ່າຂອງ Samba ເປີດຢູ່ໃນບັນນາທິການ.
ເປີດເອກະສານການຕັ້ງຄ່າຂອງ Samba. ປະເພດ sudo vi /etc/samba/smb.conf. ທ່ານສາມາດໃຊ້ຕົວແກ້ໄຂເອກະສານໃດໆ, "vi" ແມ່ນພຽງແຕ່ຕົວຢ່າງ. ເອກະສານການຕັ້ງຄ່າຂອງ Samba ເປີດຢູ່ໃນບັນນາທິການ. - ເລື່ອນໄປທາງລຸ່ມຂອງເອກະສານແລະເພີ່ມແຖວຕໍ່ໄປນີ້:
- ທ່ານສາມາດປ່ຽນການຕັ້ງຄ່າຕາມຄວາມຕ້ອງການ, ເຊັ່ນການເຮັດໂຟນເດີໃຫ້ອ່ານເທົ່ານັ້ນຫຼືບໍ່ສາທາລະນະ.
- ທ່ານສາມາດສ້າງລາຍການທີ່ຫຼາກຫຼາຍ ສຳ ລັບເອກະສານ, ສຳ ລັບໂຟນເດີທີ່ໃຊ້ຮ່ວມກັນຫຼາຍ.

 ບັນທຶກເອກະສານ. ບັນທຶກເອກະສານການຕັ້ງຄ່າແລະປິດບັນນາທິການ. ເລີ່ມຕົ້ນການບໍລິການ SMB ດ້ວຍ ຄຳ ສັ່ງ sudo service smbd ເລີ່ມ ໃໝ່. ນີ້ຈະໂຫລດແຟ້ມການຕັ້ງຄ່າແລະ ນຳ ໃຊ້ການຕັ້ງຄ່າໃສ່ໂຟເດີທີ່ແບ່ງປັນ.
ບັນທຶກເອກະສານ. ບັນທຶກເອກະສານການຕັ້ງຄ່າແລະປິດບັນນາທິການ. ເລີ່ມຕົ້ນການບໍລິການ SMB ດ້ວຍ ຄຳ ສັ່ງ sudo service smbd ເລີ່ມ ໃໝ່. ນີ້ຈະໂຫລດແຟ້ມການຕັ້ງຄ່າແລະ ນຳ ໃຊ້ການຕັ້ງຄ່າໃສ່ໂຟເດີທີ່ແບ່ງປັນ.  ຊອກຫາທີ່ຢູ່ IP ຂອງທ່ານ. ເພື່ອເຊື່ອມໂຍງກັບໂຟນເດີໃນ Windows, ທ່ານຕ້ອງການທີ່ຢູ່ IP ຂອງຄອມພິວເຕີ Linux. ປະເພດ ifconfig ໃນ Terminal ແລະຂຽນທີ່ຢູ່.
ຊອກຫາທີ່ຢູ່ IP ຂອງທ່ານ. ເພື່ອເຊື່ອມໂຍງກັບໂຟນເດີໃນ Windows, ທ່ານຕ້ອງການທີ່ຢູ່ IP ຂອງຄອມພິວເຕີ Linux. ປະເພດ ifconfig ໃນ Terminal ແລະຂຽນທີ່ຢູ່.  ເປີດໂຟນເດີໃນ Windows. ສ້າງທາງລັດ ໃໝ່ ຢູ່ທຸກບ່ອນໃນຄອມພິວເຕີ Windows ຂອງທ່ານໂດຍການກົດຂວາແລະເລືອກ New-Shortcut. ໂດຍໃຊ້ທີ່ຢູ່ IP, ໃຫ້ບອກທີ່ຢູ່ຂອງໂຟນເດີທີ່ທ່ານສ້າງຂື້ນໃນ Linux: \ທີ່ຢູ່ IPນາມສະກຸນ. ກົດ Next, ໃຫ້ຊື່ທາງລັດ, ຫຼັງຈາກນັ້ນກົດປຸ່ມ Finish ຫຼື Exit. ການເປີດທາງລັດ ໃໝ່ ຊ່ວຍໃຫ້ທ່ານສາມາດເບິ່ງເນື້ອໃນຂອງໂຟເດີທີ່ແບ່ງປັນໄດ້.
ເປີດໂຟນເດີໃນ Windows. ສ້າງທາງລັດ ໃໝ່ ຢູ່ທຸກບ່ອນໃນຄອມພິວເຕີ Windows ຂອງທ່ານໂດຍການກົດຂວາແລະເລືອກ New-Shortcut. ໂດຍໃຊ້ທີ່ຢູ່ IP, ໃຫ້ບອກທີ່ຢູ່ຂອງໂຟນເດີທີ່ທ່ານສ້າງຂື້ນໃນ Linux: \ທີ່ຢູ່ IPນາມສະກຸນ. ກົດ Next, ໃຫ້ຊື່ທາງລັດ, ຫຼັງຈາກນັ້ນກົດປຸ່ມ Finish ຫຼື Exit. ການເປີດທາງລັດ ໃໝ່ ຊ່ວຍໃຫ້ທ່ານສາມາດເບິ່ງເນື້ອໃນຂອງໂຟເດີທີ່ແບ່ງປັນໄດ້.
ຄຳ ເຕືອນ
- ຕິດຕາມຜູ້ທີ່ທ່ານອະນຸຍາດໃຫ້ເຂົ້າເຖິງແຟ້ມທີ່ຖືກແບ່ງປັນ. ຖ້າມີເນື້ອຫາທີ່ທ່ານບໍ່ຕ້ອງການໃຫ້ຜູ້ໃດເຫັນ, ປ່ຽນແປງຫລືລຶບ, ໃຫ້ແນ່ໃຈວ່າທ່ານບໍ່ແບ່ງປັນໂຟນເດີໂດຍການປັບການອະນຸຍາດ.
- ເຄືອຂ່າຍໄຮ້ສາຍທີ່ບໍ່ໄດ້ປ້ອງກັນເຮັດໃຫ້ຜູ້ໃຊ້ທີ່ມີສາຍເຊື່ອມຕໍ່ໄຮ້ສາຍໃກ້ຄຽງທີ່ທ່ານອາດຈະບໍ່ຄຸ້ນເຄີຍກັບການເຂົ້າເຖິງໂຟນເດີຂອງທ່ານ.