ກະວີ:
Virginia Floyd
ວັນທີຂອງການສ້າງ:
9 ສິງຫາ 2021
ວັນທີປັບປຸງ:
1 ເດືອນກໍລະກົດ 2024
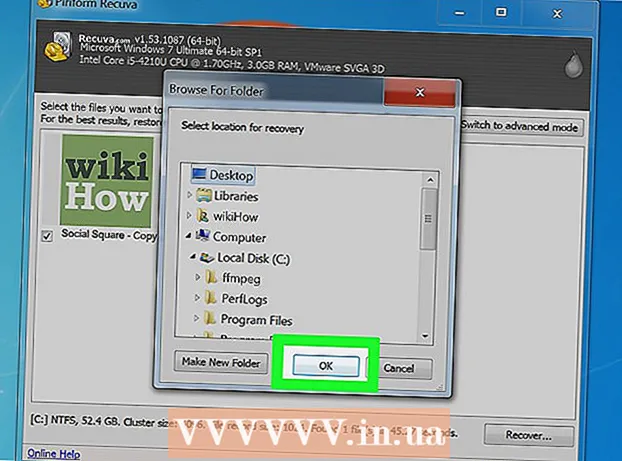
ເນື້ອຫາ
- ຂັ້ນຕອນ
- ສ່ວນທີ 1 ຂອງ 4: ຈາກຖັງຂີ້ເຫຍື້ອ
- ສ່ວນທີ 2 ຂອງ 4: ການໃຊ້ການ ສຳ ຮອງຂໍ້ມູນ
- ສ່ວນທີ 3 ຂອງ 4: ການໃຊ້ເວີຊັນເກົ່າ
- ສ່ວນທີ 4 ຂອງ 4: ການໃຊ້ Recuva
- ຄໍາແນະນໍາ
- ຄຳ ເຕືອນ
ຖ້າເຈົ້າລຶບໄຟລ or ຫຼືໂຟນເດີໃນຄອມພິວເຕີ Windows 7 ຂອງເຈົ້າໂດຍບັງເອີນ, ເຈົ້າສາມາດກູ້ມັນຄືນມາໄດ້ຈາກຖັງຂີ້ເຫຍື້ອ. ແນວໃດກໍ່ຕາມ, ຖ້າເຈົ້າໄດ້ຖິ້ມຂີ້ເຫຍື້ອໄປ,ົດແລ້ວ, ເຈົ້າຈະຕ້ອງກູ້ໄຟລ backup ສຳ ຮອງຄືນມາ; ຖ້າອັນນີ້ລົ້ມເຫລວ, ໃຊ້ໂປຣແກມພິເສດ Recuva, ເຊິ່ງຊອກຫາແລະກູ້ຄືນໄຟລທີ່ຖືກລຶບ.
ຂັ້ນຕອນ
ສ່ວນທີ 1 ຂອງ 4: ຈາກຖັງຂີ້ເຫຍື້ອ
 1 ຄລິກສອງເທື່ອໃສ່ໄອຄອນຖັງຂີ້ເຫຍື້ອ. ມັນຢູ່ເທິງເດັສທັອບ.
1 ຄລິກສອງເທື່ອໃສ່ໄອຄອນຖັງຂີ້ເຫຍື້ອ. ມັນຢູ່ເທິງເດັສທັອບ.  2 ຄລິກຂວາໃສ່ໄຟລທີ່ຖືກລຶບ.
2 ຄລິກຂວາໃສ່ໄຟລທີ່ຖືກລຶບ. 3 ຄລິກໃສ່ ຟື້ນຟູ.
3 ຄລິກໃສ່ ຟື້ນຟູ. 4 ປິດປ່ອງຢ້ຽມກະຕ່າຂີ້ເຫຍື້ອ. ໄຟລ deleted ທີ່ຖືກລຶບຈະຖືກກູ້ຄືນໄປຫາໂຟນເດີທີ່ເຈົ້າໄດ້ລຶບມັນອອກ.
4 ປິດປ່ອງຢ້ຽມກະຕ່າຂີ້ເຫຍື້ອ. ໄຟລ deleted ທີ່ຖືກລຶບຈະຖືກກູ້ຄືນໄປຫາໂຟນເດີທີ່ເຈົ້າໄດ້ລຶບມັນອອກ.
ສ່ວນທີ 2 ຂອງ 4: ການໃຊ້ການ ສຳ ຮອງຂໍ້ມູນ
 1 ຄລິກໃສ່ ⊞ຊະນະ. Windows 7 ອັດຕະໂນມັດ backs ເຖິງໄຟລ; ຖ້າເຈົ້າລຶບໄຟລ, ອອກໄປ, ເຈົ້າສາມາດກູ້ຄືນພວກມັນຈາກການ ສຳ ຮອງຂໍ້ມູນໄດ້.
1 ຄລິກໃສ່ ⊞ຊະນະ. Windows 7 ອັດຕະໂນມັດ backs ເຖິງໄຟລ; ຖ້າເຈົ້າລຶບໄຟລ, ອອກໄປ, ເຈົ້າສາມາດກູ້ຄືນພວກມັນຈາກການ ສຳ ຮອງຂໍ້ມູນໄດ້.  2 ຄລິກໃສ່ ກະດານຄວບຄຸມ.
2 ຄລິກໃສ່ ກະດານຄວບຄຸມ. 3 ຄລິກໃສ່ ລະບົບແລະຄວາມປອດໄພ.
3 ຄລິກໃສ່ ລະບົບແລະຄວາມປອດໄພ. 4 ຄລິກໃສ່ ການເກັບແລະການຟື້ນຟູ.
4 ຄລິກໃສ່ ການເກັບແລະການຟື້ນຟູ. 5 ຄລິກໃສ່ ກູ້ຄືນໄຟລ.
5 ຄລິກໃສ່ ກູ້ຄືນໄຟລ. 6 ເລືອກໄຟລ you ທີ່ທ່ານຕ້ອງການທີ່ຈະຟື້ນຕົວ. ເຈົ້າສາມາດຊອກຫາໄຟລ you ທີ່ເຈົ້າຕ້ອງການຢູ່ໃນການສໍາຮອງຂໍ້ມູນດ້ວຍສາມວິທີ:
6 ເລືອກໄຟລ you ທີ່ທ່ານຕ້ອງການທີ່ຈະຟື້ນຕົວ. ເຈົ້າສາມາດຊອກຫາໄຟລ you ທີ່ເຈົ້າຕ້ອງການຢູ່ໃນການສໍາຮອງຂໍ້ມູນດ້ວຍສາມວິທີ: - ຄລິກໃສ່ ຄົ້ນຫາ ແລະໃສ່ຊື່ໄຟລ.
- ຄລິກໃສ່ ຊອກຫາໄຟລ ແລະຊອກຫາໄຟລ in ຢູ່ໃນແຟ້ມທີ່ກ່ຽວຂ້ອງ.
- ຄລິກໃສ່ ຊອກຫາໂຟນເດີ ແລະຊອກຫາແຟ້ມ.
 7 ຄລິກໃສ່ ຕໍ່ໄປ.
7 ຄລິກໃສ່ ຕໍ່ໄປ. 8 ເລືອກໂຟນເດີບ່ອນທີ່ໄຟລ will ຈະຖືກກູ້ຄືນ. ເຈົ້າສາມາດກູ້ພວກມັນກັບໄປຫາໂຟນເດີເດີມຂອງພວກມັນ (ຄ່າເລີ່ມຕົ້ນ) ຫຼືຄລິກໃສ່ຕົວເລື່ອນທີ່ຢູ່ຖັດຈາກ "ໃນໂຟນເດີ" ແລະຈາກນັ້ນເລືອກໂຟນເດີ.
8 ເລືອກໂຟນເດີບ່ອນທີ່ໄຟລ will ຈະຖືກກູ້ຄືນ. ເຈົ້າສາມາດກູ້ພວກມັນກັບໄປຫາໂຟນເດີເດີມຂອງພວກມັນ (ຄ່າເລີ່ມຕົ້ນ) ຫຼືຄລິກໃສ່ຕົວເລື່ອນທີ່ຢູ່ຖັດຈາກ "ໃນໂຟນເດີ" ແລະຈາກນັ້ນເລືອກໂຟນເດີ.  9 ຄລິກໃສ່ ກຳ ລັງເບິ່ງໄຟລທີ່ກູ້ຄືນມາ.
9 ຄລິກໃສ່ ກຳ ລັງເບິ່ງໄຟລທີ່ກູ້ຄືນມາ. 10 ຄລິກໃສ່ ເພື່ອໃຫ້ສໍາເລັດ. ໄຟລ will ຕ່າງ will ຈະຖືກກູ້ຄືນ.
10 ຄລິກໃສ່ ເພື່ອໃຫ້ສໍາເລັດ. ໄຟລ will ຕ່າງ will ຈະຖືກກູ້ຄືນ.
ສ່ວນທີ 3 ຂອງ 4: ການໃຊ້ເວີຊັນເກົ່າ
 1 ຄລິກສອງຄັ້ງທີ່ "ຄອມພິວເຕີ". ຖ້າໄອຄອນນີ້ບໍ່ຢູ່ໃນເດັສທັອບ, ຄລິກ ⊞ຊະນະ > ຄອມພິວເຕີ (ຢູ່ໃນແຖບເມນູດ້ານຂວາ).
1 ຄລິກສອງຄັ້ງທີ່ "ຄອມພິວເຕີ". ຖ້າໄອຄອນນີ້ບໍ່ຢູ່ໃນເດັສທັອບ, ຄລິກ ⊞ຊະນະ > ຄອມພິວເຕີ (ຢູ່ໃນແຖບເມນູດ້ານຂວາ).  2 ຄລິກສອງເທື່ອໃສ່ໃນໂຟນເດີທີ່ເຈົ້າໄດ້ລຶບໄຟລອອກ. ຕົວຢ່າງ, ຖ້າເຈົ້າລຶບໄຟລອອກຈາກໂຟນເດີເພງ, ຄລິກສອງຄັ້ງໃສ່ມັນ.
2 ຄລິກສອງເທື່ອໃສ່ໃນໂຟນເດີທີ່ເຈົ້າໄດ້ລຶບໄຟລອອກ. ຕົວຢ່າງ, ຖ້າເຈົ້າລຶບໄຟລອອກຈາກໂຟນເດີເພງ, ຄລິກສອງຄັ້ງໃສ່ມັນ.  3 ຄຼິກຂວາໃສ່ທີ່ໂຟເດີຍ່ອຍບ່ອນທີ່ໄຟລ was ຖືກເກັບໄວ້. ຕົວຢ່າງ, ຖ້າໄຟລ was ຖືກເກັບໄວ້ໃນແຟ້ມຍ່ອຍ iTunes, ຄລິກຂວາໃສ່ມັນ.
3 ຄຼິກຂວາໃສ່ທີ່ໂຟເດີຍ່ອຍບ່ອນທີ່ໄຟລ was ຖືກເກັບໄວ້. ຕົວຢ່າງ, ຖ້າໄຟລ was ຖືກເກັບໄວ້ໃນແຟ້ມຍ່ອຍ iTunes, ຄລິກຂວາໃສ່ມັນ.  4 ຄລິກໃສ່ ປ່ຽນກັບໄປໃຊ້ເວີຊັນກ່ອນ ໜ້າ.
4 ຄລິກໃສ່ ປ່ຽນກັບໄປໃຊ້ເວີຊັນກ່ອນ ໜ້າ. 5 ເລືອກຈຸດຟື້ນຟູ.
5 ເລືອກຈຸດຟື້ນຟູ. 6 ຄລິກໃສ່ ຕົກລົງ. ຖ້າປະຫວັດໄຟລ is ຖືກເປີດໃຊ້ງານຢູ່ໃນຄອມພິວເຕີຂອງເຈົ້າ, ໄຟລ will ຈະຖືກກູ້ຄືນ.
6 ຄລິກໃສ່ ຕົກລົງ. ຖ້າປະຫວັດໄຟລ is ຖືກເປີດໃຊ້ງານຢູ່ໃນຄອມພິວເຕີຂອງເຈົ້າ, ໄຟລ will ຈະຖືກກູ້ຄືນ.
ສ່ວນທີ 4 ຂອງ 4: ການໃຊ້ Recuva
 1 ເປີດເວັບໄຊທຂອງໂຄງການ Recuva. Recuva ແມ່ນໂປຣແກມ freeware ທີ່ໃຊ້ຄົ້ນຫາແຜ່ນ ສຳ ລັບລຶບໄຟລ and ແລະກູ້ຄືນມັນ. ຈື່ໄວ້ວ່າຄວາມຈິງແລ້ວ, ໄຟລ deleted ທີ່ຖືກລຶບໄປແລ້ວຍັງຢູ່ໃນຮາດດິດ, ດັ່ງນັ້ນບາງອັນສາມາດກູ້ຄືນມາໄດ້.
1 ເປີດເວັບໄຊທຂອງໂຄງການ Recuva. Recuva ແມ່ນໂປຣແກມ freeware ທີ່ໃຊ້ຄົ້ນຫາແຜ່ນ ສຳ ລັບລຶບໄຟລ and ແລະກູ້ຄືນມັນ. ຈື່ໄວ້ວ່າຄວາມຈິງແລ້ວ, ໄຟລ deleted ທີ່ຖືກລຶບໄປແລ້ວຍັງຢູ່ໃນຮາດດິດ, ດັ່ງນັ້ນບາງອັນສາມາດກູ້ຄືນມາໄດ້.  2 ຄລິກໃສ່ ດາວໂຫຼດຟຣີ (ດາວໂຫຼດຟຣີ).
2 ຄລິກໃສ່ ດາວໂຫຼດຟຣີ (ດາວໂຫຼດຟຣີ). 3 ໃຫ້ຄລິກໃສ່ການເຊື່ອມຕໍ່ການດາວໂຫຼດ.
3 ໃຫ້ຄລິກໃສ່ການເຊື່ອມຕໍ່ການດາວໂຫຼດ. 4 ລໍຖ້າໃຫ້ໄຟລ installation ຕິດຕັ້ງດາວໂຫຼດໃສ່ຄອມພິວເຕີຂອງເຈົ້າ. ຊອກຫາໄຟລ in ຢູ່ໃນໂຟນເດີດາວໂຫຼດຂອງເຈົ້າ.
4 ລໍຖ້າໃຫ້ໄຟລ installation ຕິດຕັ້ງດາວໂຫຼດໃສ່ຄອມພິວເຕີຂອງເຈົ້າ. ຊອກຫາໄຟລ in ຢູ່ໃນໂຟນເດີດາວໂຫຼດຂອງເຈົ້າ.  5 ຄລິກສອງຄັ້ງໃສ່ໄຟລທີ່ດາວໂຫຼດມາ. ເມື່ອຖືກຖາມ, ອະນຸຍາດໃຫ້ຂ້ອຍຕິດຕັ້ງ Recuva.
5 ຄລິກສອງຄັ້ງໃສ່ໄຟລທີ່ດາວໂຫຼດມາ. ເມື່ອຖືກຖາມ, ອະນຸຍາດໃຫ້ຂ້ອຍຕິດຕັ້ງ Recuva.  6 ກົດ“ ບໍ່ຂອບໃຈ, ຂ້ອຍບໍ່ຕ້ອງການ CCleaner”.
6 ກົດ“ ບໍ່ຂອບໃຈ, ຂ້ອຍບໍ່ຕ້ອງການ CCleaner”. 7 ຄລິກໃສ່ ຕິດຕັ້ງ (ຕິດຕັ້ງ).
7 ຄລິກໃສ່ ຕິດຕັ້ງ (ຕິດຕັ້ງ). 8 ຄລິກໃສ່ ດໍາເນີນການຟື້ນຕົວ (ເລີ່ມ Recuva). ເພື່ອຂ້າມຂໍ້ມູນກ່ຽວກັບການອອກປະຈຸບັນ, ໃຫ້cheາຍອອກກ່ອງ "ເບິ່ງບັນທຶກການປ່ອຍ" ຢູ່ລຸ່ມປຸ່ມ. ຕິດຕັ້ງ (ຕິດຕັ້ງ).
8 ຄລິກໃສ່ ດໍາເນີນການຟື້ນຕົວ (ເລີ່ມ Recuva). ເພື່ອຂ້າມຂໍ້ມູນກ່ຽວກັບການອອກປະຈຸບັນ, ໃຫ້cheາຍອອກກ່ອງ "ເບິ່ງບັນທຶກການປ່ອຍ" ຢູ່ລຸ່ມປຸ່ມ. ຕິດຕັ້ງ (ຕິດຕັ້ງ).  9 ຄລິກໃສ່ ຕໍ່ໄປ (ຕໍ່ໄປ).
9 ຄລິກໃສ່ ຕໍ່ໄປ (ຕໍ່ໄປ). 10 ເລືອກປະເພດໄຟລ. ຖ້າເຈົ້າບໍ່ແນ່ໃຈວ່າຈະເລືອກປະເພດໃດ, checkາຍໃສ່ກ່ອງຢູ່ທາງຂ້າງ“ ທຸກໄຟລ”.
10 ເລືອກປະເພດໄຟລ. ຖ້າເຈົ້າບໍ່ແນ່ໃຈວ່າຈະເລືອກປະເພດໃດ, checkາຍໃສ່ກ່ອງຢູ່ທາງຂ້າງ“ ທຸກໄຟລ”. - ມັນຈະໃຊ້ເວລາດົນເພື່ອຊອກຫາໄຟລທັງົດ.
 11 ຄລິກໃສ່ ຕໍ່ໄປ (ຕໍ່ໄປ).
11 ຄລິກໃສ່ ຕໍ່ໄປ (ຕໍ່ໄປ). 12 ເລືອກໂຟນເດີທີ່ເຈົ້າໄດ້ລຶບໄຟລ. ຖ້າເຈົ້າບໍ່ຮູ້ວ່າຈະເລືອກໂຟນເດີໃດ, checkາຍໃສ່ກ່ອງຕໍ່ກັບ "ຂ້ອຍບໍ່ແນ່ໃຈ".
12 ເລືອກໂຟນເດີທີ່ເຈົ້າໄດ້ລຶບໄຟລ. ຖ້າເຈົ້າບໍ່ຮູ້ວ່າຈະເລືອກໂຟນເດີໃດ, checkາຍໃສ່ກ່ອງຕໍ່ກັບ "ຂ້ອຍບໍ່ແນ່ໃຈ".  13 ຄລິກໃສ່ ຕໍ່ໄປ (ຕໍ່ໄປ).
13 ຄລິກໃສ່ ຕໍ່ໄປ (ຕໍ່ໄປ). 14 ກົດເລີ່ມຕົ້ນ. ຖ້າເຈົ້າກໍາລັງຊອກຫາໄຟລ a ເປັນຄັ້ງທີສອງ, ໃຫ້theາຍໃສ່ຫ້ອງທີ່ຢູ່ຖັດຈາກ“ ເປີດໃຊ້ການສະແກນເລິກ”.
14 ກົດເລີ່ມຕົ້ນ. ຖ້າເຈົ້າກໍາລັງຊອກຫາໄຟລ a ເປັນຄັ້ງທີສອງ, ໃຫ້theາຍໃສ່ຫ້ອງທີ່ຢູ່ຖັດຈາກ“ ເປີດໃຊ້ການສະແກນເລິກ”.  15 ກວດເບິ່ງຫ້ອງທີ່ຢູ່ຖັດຈາກໄຟລ you ທີ່ເຈົ້າຕ້ອງການກູ້ຄືນ.
15 ກວດເບິ່ງຫ້ອງທີ່ຢູ່ຖັດຈາກໄຟລ you ທີ່ເຈົ້າຕ້ອງການກູ້ຄືນ. 16 ຄລິກໃສ່ ກູ້ຄືນ (ຟື້ນຟູ).
16 ຄລິກໃສ່ ກູ້ຄືນ (ຟື້ນຟູ). 17 ເລືອກໂຟນເດີບ່ອນທີ່ໄຟລ will ຈະຖືກກູ້ຄືນ.
17 ເລືອກໂຟນເດີບ່ອນທີ່ໄຟລ will ຈະຖືກກູ້ຄືນ. 18 ຄລິກໃສ່ ຕົກລົງ. ໄຟລ will ຕ່າງ will ຈະຖືກກູ້ຄືນ.
18 ຄລິກໃສ່ ຕົກລົງ. ໄຟລ will ຕ່າງ will ຈະຖືກກູ້ຄືນ.
ຄໍາແນະນໍາ
- Recuva ເປັນໂປຣແກມກູ້ໄຟລ great ທີ່ດີຫຼາຍ, ແຕ່ເຈົ້າສາມາດໃຊ້ໂປຣແກມອື່ນທີ່ຄ້າຍຄືກັນ (ຕົວຢ່າງ: MiniTool Data Recovery).
ຄຳ ເຕືອນ
- ຖ້າ, ຫຼັງຈາກການລຶບໄຟລ,, ເຈົ້າກໍາລັງໃຊ້ຄອມພິວເຕີຂອງເຈົ້າຢູ່ (ຂຽນລົງແລະລຶບໄຟລ other ອື່ນ)), ໂອກາດຂອງການກູ້ຄືນໄຟລ successful ທີ່ປະສົບຜົນສໍາເລັດຈະຫຼຸດລົງ.



