ກະວີ:
Roger Morrison
ວັນທີຂອງການສ້າງ:
3 ເດືອນກັນຍາ 2021
ວັນທີປັບປຸງ:
1 ເດືອນກໍລະກົດ 2024
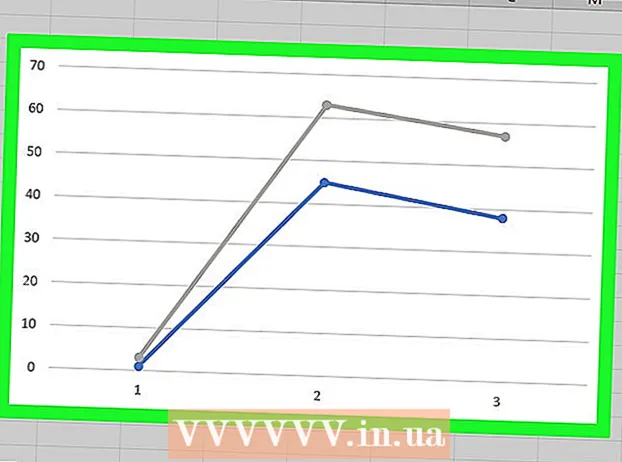
ເນື້ອຫາ
- ເພື່ອກ້າວ
- ສ່ວນທີ 1 ຂອງ 2: ສ້າງຕາຕະລາງເສັ້ນ
- ສ່ວນທີ 2 ຂອງ 2: ການແກ້ໄຂຕາຕະລາງຂອງທ່ານ
- ຄຳ ແນະ ນຳ
- ຄຳ ເຕືອນ
ໃນບົດຄວາມນີ້, ທ່ານສາມາດອ່ານວິທີການສ້າງຕາຕະລາງເສັ້ນພ້ອມດ້ວຍຂໍ້ມູນໃນ Excel. ນີ້ສາມາດເຮັດໄດ້ໃນ PC ກັບ Windows ເຊັ່ນດຽວກັນກັບ Mac.
ເພື່ອກ້າວ
ສ່ວນທີ 1 ຂອງ 2: ສ້າງຕາຕະລາງເສັ້ນ
 ເປີດ Excel. ກົດສອງຄັ້ງໃສ່ໄອຄອນ Excel. ມັນຄ້າຍຄືຕົວອັກສອນສີຂາວ "X" ຢູ່ໃນໂຟນເດີສີຂຽວ. ນີ້ຈະເປີດຫນ້າທໍາອິດຂອງ Excel.
ເປີດ Excel. ກົດສອງຄັ້ງໃສ່ໄອຄອນ Excel. ມັນຄ້າຍຄືຕົວອັກສອນສີຂາວ "X" ຢູ່ໃນໂຟນເດີສີຂຽວ. ນີ້ຈະເປີດຫນ້າທໍາອິດຂອງ Excel. - ຖ້າທ່ານມີເອກະສານ Excel ພ້ອມດ້ວຍຂໍ້ມູນ, ໃຫ້ທ່ານກົດໃສ່ເອກະສານດັ່ງກ່າວແລະຂ້າມສອງຂັ້ນຕອນຂ້າງລຸ່ມນີ້.
 ກົດເຂົ້າ ຕາຕະລາງເປົ່າ. ທ່ານສາມາດຊອກຫາຕົວເລືອກນີ້ຢູ່ ໜ້າ ທຳ ອິດຂອງ Excel. ນີ້ແມ່ນວິທີທີ່ທ່ານເປີດແຜນວຽກ ໃໝ່ ໃນ Excel ສຳ ລັບຂໍ້ມູນຂອງທ່ານ.
ກົດເຂົ້າ ຕາຕະລາງເປົ່າ. ທ່ານສາມາດຊອກຫາຕົວເລືອກນີ້ຢູ່ ໜ້າ ທຳ ອິດຂອງ Excel. ນີ້ແມ່ນວິທີທີ່ທ່ານເປີດແຜນວຽກ ໃໝ່ ໃນ Excel ສຳ ລັບຂໍ້ມູນຂອງທ່ານ. - ໃນເຄື່ອງ Mac, ຂື້ນກັບການຕັ້ງຄ່າຂອງທ່ານ, ທ່ານອາດຈະເຫັນແຜ່ນເປົ່າຫວ່າງໂດຍອັດຕະໂນມັດ. ຖ້າເປັນດັ່ງນັ້ນ, ໃຫ້ຂ້າມຂັ້ນຕອນນີ້.
 ໃສ່ລາຍລະອຽດຂອງທ່ານ. ຕາຕະລາງເສັ້ນຕ້ອງປະກອບດ້ວຍສອງແກນ. ໃສ່ລາຍລະອຽດຂອງທ່ານໃສ່ສອງຖັນ. ເພື່ອຄວາມສະດວກສະບາຍ, ໃສ່ຂໍ້ມູນ ສຳ ລັບແກນ X (ເວລາ) ຢູ່ໃນຖັນເບື້ອງຊ້າຍແລະຂໍ້ມູນທີ່ທ່ານໄດ້ລວບລວມຢູ່ໃນຖັນເບື້ອງຂວາ.
ໃສ່ລາຍລະອຽດຂອງທ່ານ. ຕາຕະລາງເສັ້ນຕ້ອງປະກອບດ້ວຍສອງແກນ. ໃສ່ລາຍລະອຽດຂອງທ່ານໃສ່ສອງຖັນ. ເພື່ອຄວາມສະດວກສະບາຍ, ໃສ່ຂໍ້ມູນ ສຳ ລັບແກນ X (ເວລາ) ຢູ່ໃນຖັນເບື້ອງຊ້າຍແລະຂໍ້ມູນທີ່ທ່ານໄດ້ລວບລວມຢູ່ໃນຖັນເບື້ອງຂວາ. - ຕົວຢ່າງ: ຖ້າທ່ານຕ້ອງການເບິ່ງວ່າທ່ານໄດ້ໃຊ້ຈ່າຍຫຼາຍປານໃດໃນປີ ໜຶ່ງ, ໃຫ້ໃສ່ວັນທີນັ້ນຢູ່ໃນຖັນເບື້ອງຊ້າຍແລະລາຍຈ່າຍຂອງທ່ານຢູ່ໃນຖັນເບື້ອງຂວາ.
 ເລືອກຂໍ້ມູນຂອງທ່ານ. ກົດທີ່ເບື້ອງຊ້າຍດ້ານເທິງແລະລາກຫນູຂອງທ່ານໄປທີ່ຫ້ອງເບື້ອງຂວາລຸ່ມໃນກຸ່ມຂໍ້ມູນ. ນີ້ແມ່ນວິທີທີ່ທ່ານເລືອກຂໍ້ມູນຂອງທ່ານທັງ ໝົດ.
ເລືອກຂໍ້ມູນຂອງທ່ານ. ກົດທີ່ເບື້ອງຊ້າຍດ້ານເທິງແລະລາກຫນູຂອງທ່ານໄປທີ່ຫ້ອງເບື້ອງຂວາລຸ່ມໃນກຸ່ມຂໍ້ມູນ. ນີ້ແມ່ນວິທີທີ່ທ່ານເລືອກຂໍ້ມູນຂອງທ່ານທັງ ໝົດ. - ຢ່າລືມເລືອກຫົວຂໍ້ຖັນເຊັ່ນກັນ, ຖ້າມີ.
 ກົດທີ່ແຖບ ໃສ່. ທ່ານສາມາດຊອກຫາມັນຢູ່ເບື້ອງຊ້າຍຂອງໂບສີຂຽວຢູ່ເທິງສຸດຂອງ ໜ້າ ຕ່າງ Excel. ນີ້ຈະເປີດແຖບວຽກ ໃສ່ ພາຍໃຕ້ໂບສີຂຽວ.
ກົດທີ່ແຖບ ໃສ່. ທ່ານສາມາດຊອກຫາມັນຢູ່ເບື້ອງຊ້າຍຂອງໂບສີຂຽວຢູ່ເທິງສຸດຂອງ ໜ້າ ຕ່າງ Excel. ນີ້ຈະເປີດແຖບວຽກ ໃສ່ ພາຍໃຕ້ໂບສີຂຽວ.  ໃຫ້ຄລິກໃສ່ຮູບສັນຍາລັກ "ເສັ້ນຕາຕະລາງ". ມັນແມ່ນກ່ອງທີ່ມີສາຍຫຼາຍເສັ້ນແຕ້ມໃສ່ມັນເປັນກຸ່ມຂອງຕົວເລືອກ ສຳ ລັບ ແຜນວາດ. ເມນູແບບເລື່ອນລົງຈະປາກົດຂຶ້ນ.
ໃຫ້ຄລິກໃສ່ຮູບສັນຍາລັກ "ເສັ້ນຕາຕະລາງ". ມັນແມ່ນກ່ອງທີ່ມີສາຍຫຼາຍເສັ້ນແຕ້ມໃສ່ມັນເປັນກຸ່ມຂອງຕົວເລືອກ ສຳ ລັບ ແຜນວາດ. ເມນູແບບເລື່ອນລົງຈະປາກົດຂຶ້ນ.  ເລືອກແບບ ສຳ ລັບແຜນວາດຂອງທ່ານ. ລາກຕົວກະພິບຫນູຂອງທ່ານຜ່ານເສັ້ນສະແດງຕົວຢ່າງທີ່ທ່ານເຫັນໃນເມນູເລື່ອນລົງເພື່ອເບິ່ງວ່າເມນູສະເພາະໃດ ໜຶ່ງ ຈະຄ້າຍຄືກັບຂໍ້ມູນຂອງທ່ານ. ທ່ານຄວນຈະເຫັນປ່ອງຢ້ຽມຂະ ໜາດ ນ້ອຍທີ່ມີກາຟຢູ່ເທິງມັນປາກົດຢູ່ເຄິ່ງກາງຂອງ ໜ້າ ຕ່າງ Excel ຂອງທ່ານ.
ເລືອກແບບ ສຳ ລັບແຜນວາດຂອງທ່ານ. ລາກຕົວກະພິບຫນູຂອງທ່ານຜ່ານເສັ້ນສະແດງຕົວຢ່າງທີ່ທ່ານເຫັນໃນເມນູເລື່ອນລົງເພື່ອເບິ່ງວ່າເມນູສະເພາະໃດ ໜຶ່ງ ຈະຄ້າຍຄືກັບຂໍ້ມູນຂອງທ່ານ. ທ່ານຄວນຈະເຫັນປ່ອງຢ້ຽມຂະ ໜາດ ນ້ອຍທີ່ມີກາຟຢູ່ເທິງມັນປາກົດຢູ່ເຄິ່ງກາງຂອງ ໜ້າ ຕ່າງ Excel ຂອງທ່ານ.  ກົດທີ່ປະເພດຂອງແຜນວາດ. ເມື່ອທ່ານໄດ້ເລືອກຮູບແບບ, ໃຫ້ຄລິກໃສ່ມັນເພື່ອສ້າງຕາຕະລາງເສັ້ນຂອງທ່ານ. ມັນຈະຖືກວາງຢູ່ເຄິ່ງກາງຂອງປ່ອງຢ້ຽມ Excel.
ກົດທີ່ປະເພດຂອງແຜນວາດ. ເມື່ອທ່ານໄດ້ເລືອກຮູບແບບ, ໃຫ້ຄລິກໃສ່ມັນເພື່ອສ້າງຕາຕະລາງເສັ້ນຂອງທ່ານ. ມັນຈະຖືກວາງຢູ່ເຄິ່ງກາງຂອງປ່ອງຢ້ຽມ Excel.
ສ່ວນທີ 2 ຂອງ 2: ການແກ້ໄຂຕາຕະລາງຂອງທ່ານ
 ແກ້ໄຂການອອກແບບຕາຕະລາງຂອງທ່ານ. ເມື່ອທ່ານໄດ້ສ້າງຕາຕະລາງຂອງທ່ານແລ້ວ, ແຖບເຄື່ອງມືທີ່ມີຫົວຂໍ້ຈະປາກົດຂຶ້ນ ອອກແບບ. ທ່ານສາມາດແກ້ໄຂການອອກແບບແລະຮູບລັກສະນະຂອງຕາຕະລາງຂອງທ່ານໂດຍການກົດທີ່ ໜຶ່ງ ຂອງການປ່ຽນແປງຂອງສ່ວນ "ຮູບແບບຕາຕະລາງ" ຢູ່ແຖບເຄື່ອງມື.
ແກ້ໄຂການອອກແບບຕາຕະລາງຂອງທ່ານ. ເມື່ອທ່ານໄດ້ສ້າງຕາຕະລາງຂອງທ່ານແລ້ວ, ແຖບເຄື່ອງມືທີ່ມີຫົວຂໍ້ຈະປາກົດຂຶ້ນ ອອກແບບ. ທ່ານສາມາດແກ້ໄຂການອອກແບບແລະຮູບລັກສະນະຂອງຕາຕະລາງຂອງທ່ານໂດຍການກົດທີ່ ໜຶ່ງ ຂອງການປ່ຽນແປງຂອງສ່ວນ "ຮູບແບບຕາຕະລາງ" ຢູ່ແຖບເຄື່ອງມື. - ຖ້າແຖບວຽກນີ້ບໍ່ເປີດ, ກົດທີ່ຕາຕະລາງຂອງທ່ານແລະຈາກນັ້ນກົດທີ່ແທັບ ເພື່ອອອກແບບ ໃນໂບສີຂຽວ.
 ຍ້າຍຕາຕະລາງເສັ້ນຂອງທ່ານ. ກົດທີ່ພື້ນທີ່ສີຂາວເກືອບຢູ່ເທິງສຸດຂອງຕາຕະລາງເສັ້ນແລະລາກຕາຕະລາງໄປບ່ອນທີ່ທ່ານຕ້ອງການ.
ຍ້າຍຕາຕະລາງເສັ້ນຂອງທ່ານ. ກົດທີ່ພື້ນທີ່ສີຂາວເກືອບຢູ່ເທິງສຸດຂອງຕາຕະລາງເສັ້ນແລະລາກຕາຕະລາງໄປບ່ອນທີ່ທ່ານຕ້ອງການ. - ທ່ານຍັງສາມາດຍ້າຍພາກສ່ວນສະເພາະຂອງຕາຕະລາງເສັ້ນ (ຕົວຢ່າງ, ຫົວຂໍ້) ໂດຍການກົດແລະລາກພວກມັນຢູ່ອ້ອມຂ້າງໃນ ໜ້າ ຕ່າງຕາຕະລາງເສັ້ນ.
 ເຮັດໃຫ້ກຣາຟໃຫຍ່ຫລືນ້ອຍກ່ວາເກົ່າ. ກົດທີ່ຮູບວົງມົນຂ້າງ ໜຶ່ງ ຂອງມູມມອງຂອງ ໜ້າ ຕ່າງກຣາຟແລະລາກມັນເຂົ້າຫລືອອກເພື່ອເຮັດໃຫ້ກາຟຂະ ໜາດ ໃຫຍ່ຫລືນ້ອຍກວ່າ.
ເຮັດໃຫ້ກຣາຟໃຫຍ່ຫລືນ້ອຍກ່ວາເກົ່າ. ກົດທີ່ຮູບວົງມົນຂ້າງ ໜຶ່ງ ຂອງມູມມອງຂອງ ໜ້າ ຕ່າງກຣາຟແລະລາກມັນເຂົ້າຫລືອອກເພື່ອເຮັດໃຫ້ກາຟຂະ ໜາດ ໃຫຍ່ຫລືນ້ອຍກວ່າ.  ປັບຫົວຂໍ້ຂອງຕາຕະລາງ. ກົດສອງຄັ້ງໃສ່ຫົວຂໍ້ຂອງຕາຕະລາງ, ຈາກນັ້ນເລືອກຂໍ້ຄວາມ "ຊື່ຕາຕະລາງ" ແລະພິມໃສ່ຫົວຂໍ້ຂອງຕາຕະລາງຂອງທ່ານ. ບັນທຶກຂໍ້ຄວາມໂດຍການກົດໃສ່ບ່ອນໃດກໍຕາມທີ່ຢູ່ນອກຕາຕະລາງຊື່ຕາຕະລາງ.
ປັບຫົວຂໍ້ຂອງຕາຕະລາງ. ກົດສອງຄັ້ງໃສ່ຫົວຂໍ້ຂອງຕາຕະລາງ, ຈາກນັ້ນເລືອກຂໍ້ຄວາມ "ຊື່ຕາຕະລາງ" ແລະພິມໃສ່ຫົວຂໍ້ຂອງຕາຕະລາງຂອງທ່ານ. ບັນທຶກຂໍ້ຄວາມໂດຍການກົດໃສ່ບ່ອນໃດກໍຕາມທີ່ຢູ່ນອກຕາຕະລາງຊື່ຕາຕະລາງ. - ທ່ານຍັງສາມາດເຮັດສິ່ງນີ້ໄດ້ດ້ວຍຫົວຂໍ້ຂອງເສັ້ນສະແດງກາຟິກ.
ຄຳ ແນະ ນຳ
- ທ່ານສາມາດເພີ່ມຂໍ້ມູນໃສ່ຕາຕະລາງຂອງທ່ານໃນຖັນ ໃໝ່, ຫຼັງຈາກນັ້ນເລືອກແລະຄັດລອກມັນແລະວາງມັນລົງໃນ ໜ້າ ຕາຕະລາງ.
ຄຳ ເຕືອນ
- ຕາຕະລາງບາງອັນຖືກອອກແບບມາເປັນພິເສດ ສຳ ລັບປະເພດຂໍ້ມູນສະເພາະ (ເຊັ່ນເປີເຊັນ, ຫລືເງິນ). ໃຫ້ແນ່ໃຈວ່າຮູບແບບທີ່ທ່ານເລືອກບໍ່ມີຫົວຂໍ້ກ່ອນແລ້ວທ່ານຈະເລີ່ມຕົ້ນສ້າງກາຟຂອງທ່ານ.



