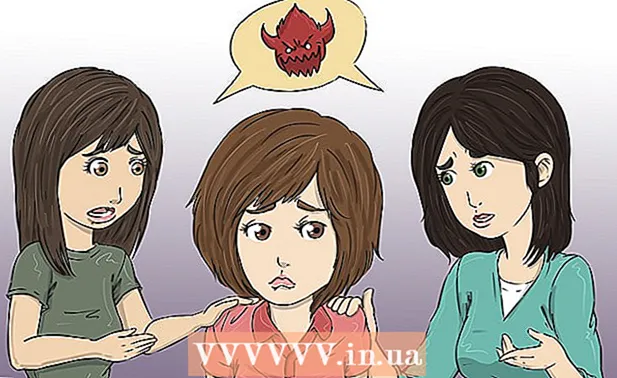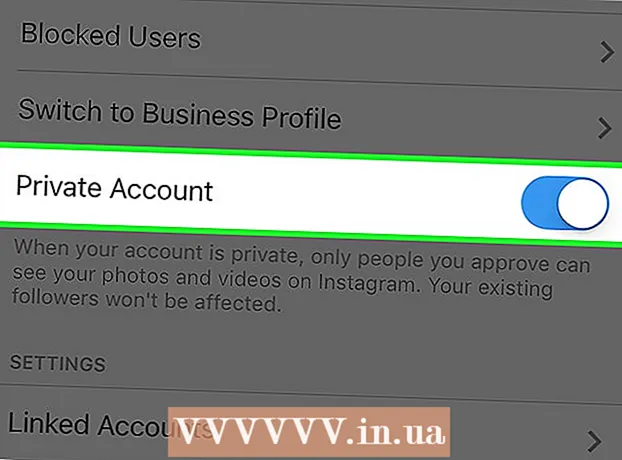ກະວີ:
Roger Morrison
ວັນທີຂອງການສ້າງ:
22 ເດືອນກັນຍາ 2021
ວັນທີປັບປຸງ:
1 ເດືອນກໍລະກົດ 2024
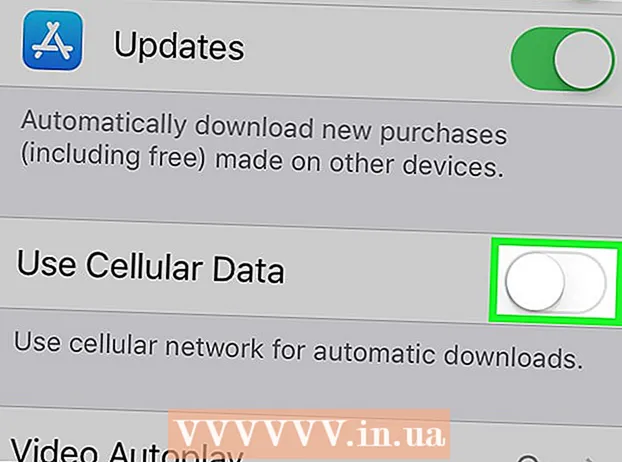
ເນື້ອຫາ
- ເພື່ອກ້າວ
- ວິທີທີ່ 1 ໃນ 3: ດາວໂຫລດຢູ່ໃນ iPhone
- ວິທີທີ່ 2 ຂອງ 3: ດາວໂຫລດເທິງ ໜ້າ ຈໍ
- ວິທີທີ່ 3 ຂອງ 3: ອັບເດດແອັບ apps ໂດຍອັດຕະໂນມັດໂດຍບໍ່ຕ້ອງໃຊ້ WiFi
- ຄຳ ເຕືອນ
wikiHow ນີ້ສອນວິທີການ ນຳ ໃຊ້ແຜນຂໍ້ມູນໂທລະສັບມືຖືຂອງຜູ້ໃຫ້ບໍລິການຂອງທ່ານເພື່ອດາວໂຫລດແອັບ app iPhone ຈາກ App Store ໂດຍບໍ່ມີການເຊື່ອມຕໍ່ອິນເຕີເນັດໄຮ້ສາຍ.
ເພື່ອກ້າວ
ວິທີທີ່ 1 ໃນ 3: ດາວໂຫລດຢູ່ໃນ iPhone
 ເປີດການຕັ້ງຄ່າຂອງ iPhone ຂອງທ່ານ. ນີ້ຈະຄ້າຍຄືກັບໄອຄອນເກຍສີຂີ້ເຖົ່າໃນ ໜ້າ ຈໍເຮືອນຂອງທ່ານ.
ເປີດການຕັ້ງຄ່າຂອງ iPhone ຂອງທ່ານ. ນີ້ຈະຄ້າຍຄືກັບໄອຄອນເກຍສີຂີ້ເຖົ່າໃນ ໜ້າ ຈໍເຮືອນຂອງທ່ານ.  ແຕະ Wi-Fi. ຕົວເລືອກນີ້ແມ່ນຕັ້ງຢູ່ເທິງສຸດຂອງລາຍການຕັ້ງຄ່າ.
ແຕະ Wi-Fi. ຕົວເລືອກນີ້ແມ່ນຕັ້ງຢູ່ເທິງສຸດຂອງລາຍການຕັ້ງຄ່າ.  ເລື່ອນສະຫຼັບ Wi-Fi ໄປທີ່ ຕຳ ແໜ່ງ ປິດ. ສະຫວິດຈະປ່ຽນເປັນສີຂາວແລະປິດ Wi-Fi ໃນ iPhone ຂອງທ່ານ. ທ່ານຈະສູນເສຍການເຊື່ອມຕໍ່ອິນເຕີເນັດຂອງທ່ານຈົນກວ່າທ່ານຈະໄດ້ຮັບ ຂໍ້ມູນມືຖື ເປີດ.
ເລື່ອນສະຫຼັບ Wi-Fi ໄປທີ່ ຕຳ ແໜ່ງ ປິດ. ສະຫວິດຈະປ່ຽນເປັນສີຂາວແລະປິດ Wi-Fi ໃນ iPhone ຂອງທ່ານ. ທ່ານຈະສູນເສຍການເຊື່ອມຕໍ່ອິນເຕີເນັດຂອງທ່ານຈົນກວ່າທ່ານຈະໄດ້ຮັບ ຂໍ້ມູນມືຖື ເປີດ.  ແຕະປຸ່ມ Back. ມັນຕັ້ງຢູ່ແຈເບື້ອງຊ້າຍດ້ານເທິງຂອງ ໜ້າ ຈໍຂອງທ່ານແລະທ່ານຈະກັບໄປທີ່ເມນູຕັ້ງຄ່າຂອງທ່ານ.
ແຕະປຸ່ມ Back. ມັນຕັ້ງຢູ່ແຈເບື້ອງຊ້າຍດ້ານເທິງຂອງ ໜ້າ ຈໍຂອງທ່ານແລະທ່ານຈະກັບໄປທີ່ເມນູຕັ້ງຄ່າຂອງທ່ານ.  ແຕະຂໍ້ມູນມືຖື. ຕົວເລືອກນີ້ຢູ່ພາຍໃຕ້ Wi-Fi ໃນການຕັ້ງຄ່າ.
ແຕະຂໍ້ມູນມືຖື. ຕົວເລືອກນີ້ຢູ່ພາຍໃຕ້ Wi-Fi ໃນການຕັ້ງຄ່າ.  ເລື່ອນສະຫຼັບຂໍ້ມູນມືຖືໄປທີ່ ຕຳ ແໜ່ງ. ສະຫຼັບຄວນປ່ຽນເປັນສີຂຽວ. ໂດຍການເປີດຂໍ້ມູນມືຖືທ່ານສາມາດໃຊ້ແຜນຂໍ້ມູນມືຖືຂອງຜູ້ໃຫ້ບໍລິການຂອງທ່ານເພື່ອເຊື່ອມຕໍ່ອິນເຕີເນັດໂດຍບໍ່ມີການເຊື່ອມຕໍ່ Wi-Fi.
ເລື່ອນສະຫຼັບຂໍ້ມູນມືຖືໄປທີ່ ຕຳ ແໜ່ງ. ສະຫຼັບຄວນປ່ຽນເປັນສີຂຽວ. ໂດຍການເປີດຂໍ້ມູນມືຖືທ່ານສາມາດໃຊ້ແຜນຂໍ້ມູນມືຖືຂອງຜູ້ໃຫ້ບໍລິການຂອງທ່ານເພື່ອເຊື່ອມຕໍ່ອິນເຕີເນັດໂດຍບໍ່ມີການເຊື່ອມຕໍ່ Wi-Fi.  ເລື່ອນລົງແລະເລື່ອນແຖບເລື່ອນ App Store ໄປທີ່ ຕຳ ແໜ່ງ. ສະຫຼັບຄວນປ່ຽນເປັນສີຂຽວ. ຕົວເລືອກນີ້ຢູ່ພາຍໃຕ້ຫົວຂໍ້ USE MOBILE DATA FOR. ມັນຊ່ວຍໃຫ້ທ່ານສາມາດ ນຳ ໃຊ້ແຜນການຂໍ້ມູນໂທລະສັບມືຖືຂອງທ່ານເພື່ອເຂົ້າເບິ່ງ App Store ໃນ iPhone ຂອງທ່ານແລະດາວໂຫລດແອັບ without ໂດຍບໍ່ມີການເຊື່ອມຕໍ່ອິນເຕີເນັດ Wi-Fi.
ເລື່ອນລົງແລະເລື່ອນແຖບເລື່ອນ App Store ໄປທີ່ ຕຳ ແໜ່ງ. ສະຫຼັບຄວນປ່ຽນເປັນສີຂຽວ. ຕົວເລືອກນີ້ຢູ່ພາຍໃຕ້ຫົວຂໍ້ USE MOBILE DATA FOR. ມັນຊ່ວຍໃຫ້ທ່ານສາມາດ ນຳ ໃຊ້ແຜນການຂໍ້ມູນໂທລະສັບມືຖືຂອງທ່ານເພື່ອເຂົ້າເບິ່ງ App Store ໃນ iPhone ຂອງທ່ານແລະດາວໂຫລດແອັບ without ໂດຍບໍ່ມີການເຊື່ອມຕໍ່ອິນເຕີເນັດ Wi-Fi.  ກົດປຸ່ມຫນ້າທໍາອິດໃນ iPhone ຂອງທ່ານ. ນີ້ແມ່ນປຸ່ມວົງມົນຢູ່ລຸ່ມ ໜ້າ ຈໍຂອງທ່ານ. ນີ້ຈະປິດການຕັ້ງຄ່າແລະກັບໄປຫນ້າຈໍເຮືອນຂອງທ່ານ.
ກົດປຸ່ມຫນ້າທໍາອິດໃນ iPhone ຂອງທ່ານ. ນີ້ແມ່ນປຸ່ມວົງມົນຢູ່ລຸ່ມ ໜ້າ ຈໍຂອງທ່ານ. ນີ້ຈະປິດການຕັ້ງຄ່າແລະກັບໄປຫນ້າຈໍເຮືອນຂອງທ່ານ.  ເປີດ App Store. ຮູບສັນຍາລັກຂອງ App Store ມີລັກສະນະເປັນສີຂາວ A ຢູ່ໃນປ່ອງສີຟ້າໃນ ໜ້າ ຈໍເຮືອນຂອງທ່ານ.
ເປີດ App Store. ຮູບສັນຍາລັກຂອງ App Store ມີລັກສະນະເປັນສີຂາວ A ຢູ່ໃນປ່ອງສີຟ້າໃນ ໜ້າ ຈໍເຮືອນຂອງທ່ານ.  ຊອກຫາແອັບ you ທີ່ທ່ານຕ້ອງການດາວໂຫລດ. ທ່ານສາມາດທ່ອງໄດ້ ທີ່ໂດດເດັ່ນ ແອັບ,, ໝວດ ແລະ ບັນຊີລາຍຊື່ທີ່ສຸດ ຈາກແຖບເຄື່ອງມືຢູ່ທາງລຸ່ມຂອງ ໜ້າ ຈໍຂອງທ່ານ, ຫຼືທ່ານສາມາດໃຊ້ ຄົ້ນຫາຄຸນນະສົມບັດຂອງ App Store ເພື່ອຊອກຫາແອັບທີ່ທ່ານ ກຳ ລັງຊອກຫາຢູ່.
ຊອກຫາແອັບ you ທີ່ທ່ານຕ້ອງການດາວໂຫລດ. ທ່ານສາມາດທ່ອງໄດ້ ທີ່ໂດດເດັ່ນ ແອັບ,, ໝວດ ແລະ ບັນຊີລາຍຊື່ທີ່ສຸດ ຈາກແຖບເຄື່ອງມືຢູ່ທາງລຸ່ມຂອງ ໜ້າ ຈໍຂອງທ່ານ, ຫຼືທ່ານສາມາດໃຊ້ ຄົ້ນຫາຄຸນນະສົມບັດຂອງ App Store ເພື່ອຊອກຫາແອັບທີ່ທ່ານ ກຳ ລັງຊອກຫາຢູ່.  ເລີ່ມຕົ້ນການດາວໂຫລດ. ດາວໂຫລດແອັບ as ທີ່ທ່ານເຮັດປົກກະຕິກັບການເຊື່ອມຕໍ່ WiFi. ໂດຍບໍ່ມີການເຊື່ອມຕໍ່ອິນເຕີເນັດ Wi-Fi ແລະຂໍ້ມູນໂທລະສັບມືຖືໄດ້ເປີດໃຊ້ ສຳ ລັບ App Store ໃນການຕັ້ງຄ່າຂອງທ່ານ, iPhone ຂອງທ່ານໃຊ້ແຜນຂໍ້ມູນໂທລະສັບມືຖືຂອງຜູ້ໃຫ້ບໍລິການຂອງທ່ານເພື່ອດາວໂຫລດແອັບ..
ເລີ່ມຕົ້ນການດາວໂຫລດ. ດາວໂຫລດແອັບ as ທີ່ທ່ານເຮັດປົກກະຕິກັບການເຊື່ອມຕໍ່ WiFi. ໂດຍບໍ່ມີການເຊື່ອມຕໍ່ອິນເຕີເນັດ Wi-Fi ແລະຂໍ້ມູນໂທລະສັບມືຖືໄດ້ເປີດໃຊ້ ສຳ ລັບ App Store ໃນການຕັ້ງຄ່າຂອງທ່ານ, iPhone ຂອງທ່ານໃຊ້ແຜນຂໍ້ມູນໂທລະສັບມືຖືຂອງຜູ້ໃຫ້ບໍລິການຂອງທ່ານເພື່ອດາວໂຫລດແອັບ..
ວິທີທີ່ 2 ຂອງ 3: ດາວໂຫລດເທິງ ໜ້າ ຈໍ
 ເປີດການຕັ້ງຄ່າຂອງ iPhone ຂອງທ່ານ. ນີ້ຈະຄ້າຍຄືກັບໄອຄອນເກຍສີຂີ້ເຖົ່າໃນ ໜ້າ ຈໍເຮືອນຂອງທ່ານ.
ເປີດການຕັ້ງຄ່າຂອງ iPhone ຂອງທ່ານ. ນີ້ຈະຄ້າຍຄືກັບໄອຄອນເກຍສີຂີ້ເຖົ່າໃນ ໜ້າ ຈໍເຮືອນຂອງທ່ານ.  ແຕະຂໍ້ມູນມືຖື.
ແຕະຂໍ້ມູນມືຖື. ເລື່ອນສະຫຼັບຂໍ້ມູນມືຖືໄປທີ່ ຕຳ ແໜ່ງ. ສະຫຼັບຄວນປ່ຽນເປັນສີຂຽວ. ໂດຍການເປີດຂໍ້ມູນມືຖືທ່ານສາມາດໃຊ້ແຜນຂໍ້ມູນມືຖືຂອງຜູ້ໃຫ້ບໍລິການຂອງທ່ານເພື່ອເຊື່ອມຕໍ່ອິນເຕີເນັດໂດຍບໍ່ມີການເຊື່ອມຕໍ່ Wi-Fi.
ເລື່ອນສະຫຼັບຂໍ້ມູນມືຖືໄປທີ່ ຕຳ ແໜ່ງ. ສະຫຼັບຄວນປ່ຽນເປັນສີຂຽວ. ໂດຍການເປີດຂໍ້ມູນມືຖືທ່ານສາມາດໃຊ້ແຜນຂໍ້ມູນມືຖືຂອງຜູ້ໃຫ້ບໍລິການຂອງທ່ານເພື່ອເຊື່ອມຕໍ່ອິນເຕີເນັດໂດຍບໍ່ມີການເຊື່ອມຕໍ່ Wi-Fi.  ແຕະຈຸດສຸມສ່ວນຕົວ. ດ້ວຍສ່ວນບຸກຄົນ Hotspot, ທ່ານສາມາດແບ່ງປັນການເຊື່ອມຕໍ່ອິນເຕີເນັດຂອງໂທລະສັບຂອງທ່ານກັບອຸປະກອນໃກ້ຄຽງໂດຍຜ່ານ WiFi, Bluetooth ຫຼື USB. ສິ່ງນີ້ຊ່ວຍໃຫ້ທ່ານເຊື່ອມຕໍ່ຄອມພິວເຕີຂອງທ່ານກັບອິນເຕີເນັດຜ່ານ iPhone ຂອງທ່ານແລະໃຊ້ແຜນຂໍ້ມູນມືຖືຂອງຜູ້ໃຫ້ບໍລິການຂອງທ່ານ.
ແຕະຈຸດສຸມສ່ວນຕົວ. ດ້ວຍສ່ວນບຸກຄົນ Hotspot, ທ່ານສາມາດແບ່ງປັນການເຊື່ອມຕໍ່ອິນເຕີເນັດຂອງໂທລະສັບຂອງທ່ານກັບອຸປະກອນໃກ້ຄຽງໂດຍຜ່ານ WiFi, Bluetooth ຫຼື USB. ສິ່ງນີ້ຊ່ວຍໃຫ້ທ່ານເຊື່ອມຕໍ່ຄອມພິວເຕີຂອງທ່ານກັບອິນເຕີເນັດຜ່ານ iPhone ຂອງທ່ານແລະໃຊ້ແຜນຂໍ້ມູນມືຖືຂອງຜູ້ໃຫ້ບໍລິການຂອງທ່ານ.  ເລື່ອນປຸ່ມ Hotspot ສ່ວນຕົວໄປທີ່ ຕຳ ແໜ່ງ. ສະຫຼັບຄວນປ່ຽນເປັນສີຂຽວ.
ເລື່ອນປຸ່ມ Hotspot ສ່ວນຕົວໄປທີ່ ຕຳ ແໜ່ງ. ສະຫຼັບຄວນປ່ຽນເປັນສີຂຽວ. - ຖ້າ Wi-Fi ຖືກປິດໃນ iPhone ຂອງທ່ານ, ທ່ານຈະຖືກຮ້ອງຂໍໃຫ້ເລືອກ ເປີດໃຊ້ WiFi ຫຼື ໃຊ້ Bluetooth ແລະ USB ເທົ່ານັ້ນ.
 ເຊື່ອມຕໍ່ຄອມພິວເຕີຂອງທ່ານກັບ iPhone ຂອງທ່ານ.
ເຊື່ອມຕໍ່ຄອມພິວເຕີຂອງທ່ານກັບ iPhone ຂອງທ່ານ.- ຖ້າທ່ານຕ້ອງການເຊື່ອມຕໍ່ Wifi, ຊອກຫາແລະເລືອກ iPhone ຂອງທ່ານໃນການຕັ້ງຄ່າ Wi-Fi ຂອງຄອມພິວເຕີຂອງທ່ານ.
- ຖ້າເຈົ້າ ບລູທູດ ຈັບຄູ່ iPhone ຂອງທ່ານກັບຄອມພິວເຕີຂອງທ່ານ. ຈາກນັ້ນຊອກຫາແລະເລືອກ iPhone ຂອງທ່ານຈາກການຕັ້ງຄ່າ Bluetooth ຂອງຄອມພິວເຕີຂອງທ່ານ.
- ຖ້າທ່ານມີ USBສາຍ, ເຊື່ອມຕໍ່ iPhone ຂອງທ່ານກັບຄອມພິວເຕີຂອງທ່ານ. ຈາກນັ້ນຊອກຫາແລະເລືອກ iPhone ຂອງທ່ານຈາກລາຍຊື່ຂອງການບໍລິການເຄືອຂ່າຍໃນການຕັ້ງຄ່າຄອມພິວເຕີຂອງທ່ານ.
 ເປີດ iTunes ເທິງຄອມພິວເຕີຂອງທ່ານ. ທ່ານສາມາດດາວໂຫລດແອັບ iPhone iPhone ຈາກ App Store ໃນຄອມພິວເຕີຂອງທ່ານດ້ວຍ iTunes.
ເປີດ iTunes ເທິງຄອມພິວເຕີຂອງທ່ານ. ທ່ານສາມາດດາວໂຫລດແອັບ iPhone iPhone ຈາກ App Store ໃນຄອມພິວເຕີຂອງທ່ານດ້ວຍ iTunes.  ດາວໂຫລດແອັບ from ຈາກ iTunes App Store ຕາມທີ່ທ່ານ ທຳ ມະດາ. ITunes ຊ່ວຍໃຫ້ທ່ານສາມາດຄົ້ນຫາ iPhone App Store ໃນຄອມພິວເຕີຂອງທ່ານແລະດາວໂຫລດແອັບ to ເພື່ອຊິ້ງຂໍ້ມູນກັບ iPhone ຂອງທ່ານຕໍ່ມາ. ຄອມພິວເຕີຂອງທ່ານໃຊ້ iPhone ຂອງທ່ານເປັນຈຸດສຸມທາງອິນເຕີເນັດສ່ວນບຸກຄົນແລະໃຊ້ແຜນຂໍ້ມູນໂທລະສັບມືຖືຂອງຜູ້ໃຫ້ບໍລິການຂອງທ່ານເພື່ອດາວໂຫລດແອັບ..
ດາວໂຫລດແອັບ from ຈາກ iTunes App Store ຕາມທີ່ທ່ານ ທຳ ມະດາ. ITunes ຊ່ວຍໃຫ້ທ່ານສາມາດຄົ້ນຫາ iPhone App Store ໃນຄອມພິວເຕີຂອງທ່ານແລະດາວໂຫລດແອັບ to ເພື່ອຊິ້ງຂໍ້ມູນກັບ iPhone ຂອງທ່ານຕໍ່ມາ. ຄອມພິວເຕີຂອງທ່ານໃຊ້ iPhone ຂອງທ່ານເປັນຈຸດສຸມທາງອິນເຕີເນັດສ່ວນບຸກຄົນແລະໃຊ້ແຜນຂໍ້ມູນໂທລະສັບມືຖືຂອງຜູ້ໃຫ້ບໍລິການຂອງທ່ານເພື່ອດາວໂຫລດແອັບ..  ຊິ້ງ iPhone ຂອງທ່ານກັບ iTunes. ຖ້າ iPhone ຂອງທ່ານບໍ່ຖືກຕັ້ງຄ່າທີ່ຈະຊິ້ງຂໍ້ມູນກັບໂປແກຼມຄອມພິວເຕີ້ຂອງທ່ານໂດຍອັດຕະໂນມັດ, ທ່ານຈະຕ້ອງຊິ້ງຂໍ້ມູນເຫລົ່ານັ້ນດ້ວຍຕົນເອງ. ເພື່ອເຮັດສິ່ງນີ້, ໃຫ້ກົດທີ່ ໄອຄອນ iPhone ພາຍໃຕ້ປຸ່ມ Play ໃນ iTunes ກົດປຸ່ມ ແອັບ. ໃນເມນູການ ນຳ ທາງດ້ານຊ້າຍ, ກົດປຸ່ມ ການຕິດຕັ້ງ ຖັດຈາກແອັບແລະກົດປຸ່ມ ເພື່ອສະ ໝັກ ໃນແຈເບື້ອງຂວາລຸ່ມຂອງ iTunes.
ຊິ້ງ iPhone ຂອງທ່ານກັບ iTunes. ຖ້າ iPhone ຂອງທ່ານບໍ່ຖືກຕັ້ງຄ່າທີ່ຈະຊິ້ງຂໍ້ມູນກັບໂປແກຼມຄອມພິວເຕີ້ຂອງທ່ານໂດຍອັດຕະໂນມັດ, ທ່ານຈະຕ້ອງຊິ້ງຂໍ້ມູນເຫລົ່ານັ້ນດ້ວຍຕົນເອງ. ເພື່ອເຮັດສິ່ງນີ້, ໃຫ້ກົດທີ່ ໄອຄອນ iPhone ພາຍໃຕ້ປຸ່ມ Play ໃນ iTunes ກົດປຸ່ມ ແອັບ. ໃນເມນູການ ນຳ ທາງດ້ານຊ້າຍ, ກົດປຸ່ມ ການຕິດຕັ້ງ ຖັດຈາກແອັບແລະກົດປຸ່ມ ເພື່ອສະ ໝັກ ໃນແຈເບື້ອງຂວາລຸ່ມຂອງ iTunes. - ຖ້າທ່ານມີບັນຫາໃນການຊິ້ງຂໍ້ມູນ iPhone ຂອງທ່ານກັບຄອມພິວເຕີ, ບົດຄວາມນີ້ຈະສອນວິທີການຊິ້ງຂໍ້ມູນໂດຍໃຊ້ USB ຫຼື Wi-Fi
ວິທີທີ່ 3 ຂອງ 3: ອັບເດດແອັບ apps ໂດຍອັດຕະໂນມັດໂດຍບໍ່ຕ້ອງໃຊ້ WiFi
 ເປີດການຕັ້ງຄ່າຂອງ iPhone ຂອງທ່ານ. ນີ້ຈະຄ້າຍຄືກັບໄອຄອນເກຍສີຂີ້ເຖົ່າໃນ ໜ້າ ຈໍເຮືອນຂອງທ່ານ.
ເປີດການຕັ້ງຄ່າຂອງ iPhone ຂອງທ່ານ. ນີ້ຈະຄ້າຍຄືກັບໄອຄອນເກຍສີຂີ້ເຖົ່າໃນ ໜ້າ ຈໍເຮືອນຂອງທ່ານ.  ເລື່ອນລົງແລະແຕະ iTunes & App Store.
ເລື່ອນລົງແລະແຕະ iTunes & App Store. ເລື່ອນການອັບເດດສະຫຼັບໄປທີ່ ຕຳ ແໜ່ງ. ສະຫຼັບຄວນປ່ຽນເປັນສີຂຽວ. ຕົວເລືອກນີ້ຢູ່ພາຍໃຕ້ຫົວຂໍ້ ດາວໂລດອັດຕະໂນມັດ. ສິ່ງນີ້ຊ່ວຍໃຫ້ iPhone ຂອງທ່ານດາວໂຫລດອັບເດດ ສຳ ລັບແອັບ existing ທີ່ມີຢູ່ໃນອຸປະກອນຂອງທ່ານໂດຍອັດຕະໂນມັດ.
ເລື່ອນການອັບເດດສະຫຼັບໄປທີ່ ຕຳ ແໜ່ງ. ສະຫຼັບຄວນປ່ຽນເປັນສີຂຽວ. ຕົວເລືອກນີ້ຢູ່ພາຍໃຕ້ຫົວຂໍ້ ດາວໂລດອັດຕະໂນມັດ. ສິ່ງນີ້ຊ່ວຍໃຫ້ iPhone ຂອງທ່ານດາວໂຫລດອັບເດດ ສຳ ລັບແອັບ existing ທີ່ມີຢູ່ໃນອຸປະກອນຂອງທ່ານໂດຍອັດຕະໂນມັດ.  ເລື່ອນການ ນຳ ໃຊ້ຂໍ້ມູນມືຖືໄປທີ່ ຕຳ ແໜ່ງ. ສະຫຼັບຄວນປ່ຽນເປັນສີຂຽວ. ມັນຊ່ວຍໃຫ້ທ່ານສາມາດປ່ອຍໃຫ້ iPhone ຂອງທ່ານໃຊ້ແຜນຂໍ້ມູນທາງໂທລະສັບມືຖືຂອງຜູ້ໃຫ້ບໍລິການຂອງທ່ານເພື່ອດາວໂຫລດການອັບເດດແອັບ updates ໂດຍອັດຕະໂນມັດ.
ເລື່ອນການ ນຳ ໃຊ້ຂໍ້ມູນມືຖືໄປທີ່ ຕຳ ແໜ່ງ. ສະຫຼັບຄວນປ່ຽນເປັນສີຂຽວ. ມັນຊ່ວຍໃຫ້ທ່ານສາມາດປ່ອຍໃຫ້ iPhone ຂອງທ່ານໃຊ້ແຜນຂໍ້ມູນທາງໂທລະສັບມືຖືຂອງຜູ້ໃຫ້ບໍລິການຂອງທ່ານເພື່ອດາວໂຫລດການອັບເດດແອັບ updates ໂດຍອັດຕະໂນມັດ. - iPhone ຂອງທ່ານຍັງຈະໃຊ້ Wi-Fi ເພື່ອດາວໂຫລດອັບເດດເມື່ອເຊື່ອມຕໍ່ກັບເຄືອຂ່າຍ Wi-Fi. ຂໍ້ມູນມືຖືແມ່ນໃຊ້ໃນກໍລະນີທີ່ທ່ານບໍ່ມີອິນເຕີເນັດ Wi-Fi.
ຄຳ ເຕືອນ
- ທ່ານບໍ່ສາມາດດາວໂຫລດແອັບຈາກ App Store ໂດຍບໍ່ມີການເຊື່ອມຕໍ່ Wi-Fi ຖ້າການດາວໂຫລດມີຂະ ໜາດ ໃຫຍ່ກ່ວາ 100 ເມກະໄບ. ນີ້ແມ່ນຂໍ້ ຈຳ ກັດດ້ານ Software ທີ່ຖືກ ກຳ ນົດໂດຍລະບົບປະຕິບັດການຂອງ iPhone ຂອງທ່ານແລະມັນກໍ່ເປັນໄປບໍ່ໄດ້ທີ່ຈະເພີ່ມຂື້ນ.
- ຜູ້ໃຫ້ບໍລິການບາງຄົນປິດໃຊ້ງານຄຸນລັກສະນະສ່ວນບຸກຄົນໃນແຜນການຂໍ້ມູນແລະ / ຫຼືການຕັ້ງຄ່າອຸປະກອນ.
- iTunes App Store ແຕກຕ່າງຈາກ Mac App Store. ທ່ານສາມາດດາວໂຫລດແອັບ iPhone iPhone ໃນ iTunes ແລະຊິງກັບ iPhone ຂອງທ່ານຕໍ່ມາ.
- ທ່ານຕ້ອງເຂົ້າສູ່ລະບົບດ້ວຍ Apple ID ຂອງທ່ານເພື່ອໃຫ້ສາມາດດາວໂຫລດອັບເດດໂດຍອັດຕະໂນມັດ.