ກະວີ:
Frank Hunt
ວັນທີຂອງການສ້າງ:
16 ດົນໆ 2021
ວັນທີປັບປຸງ:
1 ເດືອນກໍລະກົດ 2024

ເນື້ອຫາ
- ເພື່ອກ້າວ
- ວິທີທີ່ 1 ຂອງ 3: ກັບຄອມພິວເຕີຂອງທ່ານ
- ວິທີທີ່ 2 ຂອງ 3: ດ້ວຍອຸປະກອນ iOS
- ວິທີທີ່ 3 ຂອງ 3: ດ້ວຍ OS X
ບັນຊີ iCloud ຂອງທ່ານເຊື່ອມໂຍງກັບ Apple ID ທັງ ໝົດ ຂອງ Apple. ທ່ານສາມາດໃຊ້ບັດປະ ຈຳ ຕົວນີ້ເພື່ອເຂົ້າໃຊ້ໃນ Apple device ຫລື iCloud ຂອງທ່ານແລະຕິດຕັ້ງ iCloud ໃນຄອມພິວເຕີ Windows. ບັດປະ ຈຳ ຕົວແມ່ນຕິດກັບຂໍ້ມູນທີ່ທ່ານຕ້ອງການ ສຳ ລັບ iCloud, iMessages, App Store ແລະ iTunes ຊື້, FaceTime, ແລະອີກຫຼາຍໆຢ່າງ. ທ່ານສາມາດສ້າງ Apple ID ໂດຍບໍ່ເສຍຄ່າໃນເວບໄຊທ໌ຫລືໃນອຸປະກອນ Apple.
ເພື່ອກ້າວ
ວິທີທີ່ 1 ຂອງ 3: ກັບຄອມພິວເຕີຂອງທ່ານ
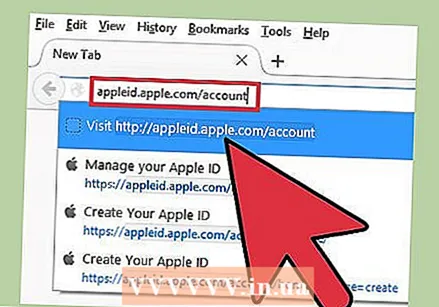 ໄປທີ່ເວັບໄຊທ໌ Apple ID. "Apple ID" ແລະ "ບັນຊີ iCloud" ແມ່ນພື້ນຖານຄືກັນ. iCloud ແມ່ນສ່ວນ ໜຶ່ງ ຂອງລະບົບ Apple ID ຕັ້ງແຕ່ເລີ່ມຕົ້ນ. ດ້ວຍລະຫັດ Apple ທ່ານສາມາດເຂົ້າເຖິງເອກະສານທີ່ທ່ານໄດ້ເກັບໄວ້ໃນ iCloud. ກັບທຸກໆ Apple ID ທ່ານຈະໄດ້ຮັບບ່ອນເກັບຂໍ້ມູນຟຣີ 5 GB ໃນ iCloud. ທ່ານສາມາດສືບຕໍ່ ນຳ ໃຊ້ Apple ID ຂອງທ່ານເພື່ອເຮັດການຊື້ iTunes ແລະປ່ຽນການຕັ້ງຄ່າ iCloud ຂອງທ່ານ.
ໄປທີ່ເວັບໄຊທ໌ Apple ID. "Apple ID" ແລະ "ບັນຊີ iCloud" ແມ່ນພື້ນຖານຄືກັນ. iCloud ແມ່ນສ່ວນ ໜຶ່ງ ຂອງລະບົບ Apple ID ຕັ້ງແຕ່ເລີ່ມຕົ້ນ. ດ້ວຍລະຫັດ Apple ທ່ານສາມາດເຂົ້າເຖິງເອກະສານທີ່ທ່ານໄດ້ເກັບໄວ້ໃນ iCloud. ກັບທຸກໆ Apple ID ທ່ານຈະໄດ້ຮັບບ່ອນເກັບຂໍ້ມູນຟຣີ 5 GB ໃນ iCloud. ທ່ານສາມາດສືບຕໍ່ ນຳ ໃຊ້ Apple ID ຂອງທ່ານເພື່ອເຮັດການຊື້ iTunes ແລະປ່ຽນການຕັ້ງຄ່າ iCloud ຂອງທ່ານ. - ໄປຫາ appleid.apple.com/account ເພື່ອສ້າງບັນຊີ. ທ່ານສາມາດເຮັດສິ່ງນີ້ໃນຄອມພິວເຕີຂອງທ່ານເຊັ່ນດຽວກັນກັບໂທລະສັບມືຖືຂອງທ່ານ.
- ກົດທີ່ "ສ້າງ Apple ID" ຢູ່ທາງເທິງເບື້ອງຂວາຂອງ ໜ້າ ຖ້າທ່ານບໍ່ຖືກສົ່ງຕໍ່ໄປ ໜ້າ ທີ່ຖືກຕ້ອງ.
 ກະລຸນາໃສ່ທີ່ຢູ່ອີເມວທີ່ທ່ານຕ້ອງການໃຊ້ເປັນ Apple ID. ທ່ານສາມາດໃຊ້ທີ່ຢູ່ອີເມວໃດໆ ສຳ ລັບເລື່ອງນີ້, ຕາບໃດທີ່ມັນບໍ່ກ່ຽວຂ້ອງກັບ Apple ID ອື່ນ. ໃຫ້ແນ່ໃຈວ່າທ່ານໃຊ້ທີ່ຢູ່ອີເມວທີ່ທ່ານຍັງໃຊ້ໄດ້ຢູ່, ຍ້ອນວ່າທ່ານຈະຕ້ອງເປີດໃຊ້ບັນຊີຂອງທ່ານໃນພາຍຫລັງ.
ກະລຸນາໃສ່ທີ່ຢູ່ອີເມວທີ່ທ່ານຕ້ອງການໃຊ້ເປັນ Apple ID. ທ່ານສາມາດໃຊ້ທີ່ຢູ່ອີເມວໃດໆ ສຳ ລັບເລື່ອງນີ້, ຕາບໃດທີ່ມັນບໍ່ກ່ຽວຂ້ອງກັບ Apple ID ອື່ນ. ໃຫ້ແນ່ໃຈວ່າທ່ານໃຊ້ທີ່ຢູ່ອີເມວທີ່ທ່ານຍັງໃຊ້ໄດ້ຢູ່, ຍ້ອນວ່າທ່ານຈະຕ້ອງເປີດໃຊ້ບັນຊີຂອງທ່ານໃນພາຍຫລັງ. 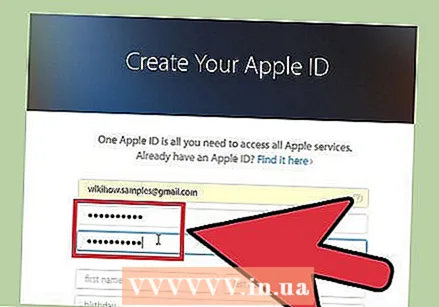 ເລືອກລະຫັດລັບທີ່ປອດໄພເຊິ່ງທ່ານຈະບໍ່ລືມໃນໄວໆນີ້. ທ່ານຈະຕ້ອງການລະຫັດຜ່ານນີ້ເພື່ອເຂົ້າສູ່ລະບົບ Apple ID ຂອງທ່ານ, ສະນັ້ນໃຫ້ແນ່ໃຈວ່າທ່ານຈື່ມັນໄດ້. ລະຫັດຜ່ານກໍ່ຕ້ອງມີຄວາມປອດໄພ, ຍ້ອນວ່າມັນຊ່ວຍໃຫ້ທ່ານສາມາດເຂົ້າເຖິງຂໍ້ມູນການຈ່າຍເງິນ, ການຊື້ iTunes ແລະເອກະສານສ່ວນຕົວ.
ເລືອກລະຫັດລັບທີ່ປອດໄພເຊິ່ງທ່ານຈະບໍ່ລືມໃນໄວໆນີ້. ທ່ານຈະຕ້ອງການລະຫັດຜ່ານນີ້ເພື່ອເຂົ້າສູ່ລະບົບ Apple ID ຂອງທ່ານ, ສະນັ້ນໃຫ້ແນ່ໃຈວ່າທ່ານຈື່ມັນໄດ້. ລະຫັດຜ່ານກໍ່ຕ້ອງມີຄວາມປອດໄພ, ຍ້ອນວ່າມັນຊ່ວຍໃຫ້ທ່ານສາມາດເຂົ້າເຖິງຂໍ້ມູນການຈ່າຍເງິນ, ການຊື້ iTunes ແລະເອກະສານສ່ວນຕົວ. 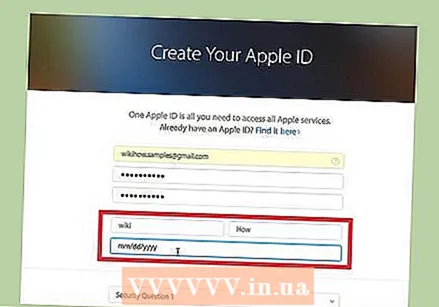 ໃສ່ຊື່ແລະວັນເດືອນປີເກີດຂອງທ່ານ. ທ່ານຈະຕ້ອງໃສ່ລາຍລະອຽດທີ່ແທ້ຈິງຂອງທ່ານເພື່ອຈະສາມາດຊື້ສິ່ງຕ່າງໆດ້ວຍ ID Apple ຂອງທ່ານ.
ໃສ່ຊື່ແລະວັນເດືອນປີເກີດຂອງທ່ານ. ທ່ານຈະຕ້ອງໃສ່ລາຍລະອຽດທີ່ແທ້ຈິງຂອງທ່ານເພື່ອຈະສາມາດຊື້ສິ່ງຕ່າງໆດ້ວຍ ID Apple ຂອງທ່ານ. 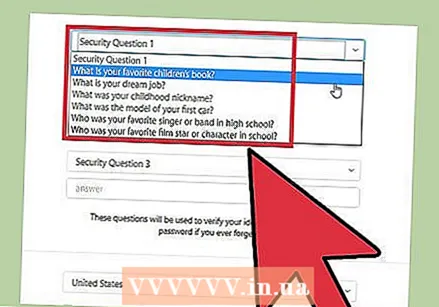 ເລືອກແລະຕອບ ຄຳ ຖາມຄວາມປອດໄພ 3 ຂໍ້. ຄຳ ຖາມເຫລົ່ານີ້ແມ່ນໃຊ້ເພື່ອຢືນຢັນຕົວຕົນຂອງທ່ານຖ້າທ່ານຕ້ອງການປ່ຽນຂໍ້ມູນບັນຊີຂອງທ່ານ. ມັນເປັນສິ່ງ ສຳ ຄັນຫຼາຍທີ່ທ່ານຕ້ອງຈື່ ຄຳ ຕອບຂອງ ຄຳ ຖາມ, ເພາະວ່າທ່ານສາມາດຖືກຖາມໃນທຸກໆຄັ້ງທີ່ທ່ານຕ້ອງການປັບຂໍ້ມູນ.
ເລືອກແລະຕອບ ຄຳ ຖາມຄວາມປອດໄພ 3 ຂໍ້. ຄຳ ຖາມເຫລົ່ານີ້ແມ່ນໃຊ້ເພື່ອຢືນຢັນຕົວຕົນຂອງທ່ານຖ້າທ່ານຕ້ອງການປ່ຽນຂໍ້ມູນບັນຊີຂອງທ່ານ. ມັນເປັນສິ່ງ ສຳ ຄັນຫຼາຍທີ່ທ່ານຕ້ອງຈື່ ຄຳ ຕອບຂອງ ຄຳ ຖາມ, ເພາະວ່າທ່ານສາມາດຖືກຖາມໃນທຸກໆຄັ້ງທີ່ທ່ານຕ້ອງການປັບຂໍ້ມູນ. - ຂຽນ ຄຳ ຖາມແລະ ຄຳ ຕອບຢູ່ບ່ອນທີ່ປອດໄພຖ້າທ່ານກັງວົນວ່າທ່ານອາດຈະລືມມັນ.
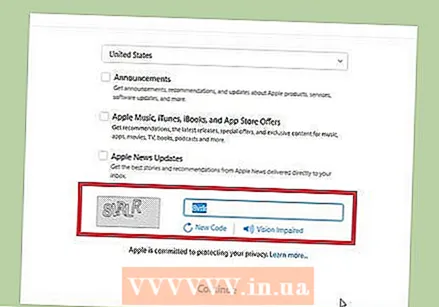 ຕັ້ງຄ່າອີເມວຂອງທ່ານແລະໃສ່ captcha. ລົບບາງຈຸດກວດກາຖ້າທ່ານບໍ່ຕ້ອງການຮັບຈົດ ໝາຍ ຂ່າວຫລືຂໍ້ຄວາມອື່ນໆຈາກ Apple. ໃສ່ captcha ເພື່ອພິສູດວ່າທ່ານບໍ່ແມ່ນຫຸ່ນຍົນ.
ຕັ້ງຄ່າອີເມວຂອງທ່ານແລະໃສ່ captcha. ລົບບາງຈຸດກວດກາຖ້າທ່ານບໍ່ຕ້ອງການຮັບຈົດ ໝາຍ ຂ່າວຫລືຂໍ້ຄວາມອື່ນໆຈາກ Apple. ໃສ່ captcha ເພື່ອພິສູດວ່າທ່ານບໍ່ແມ່ນຫຸ່ນຍົນ. 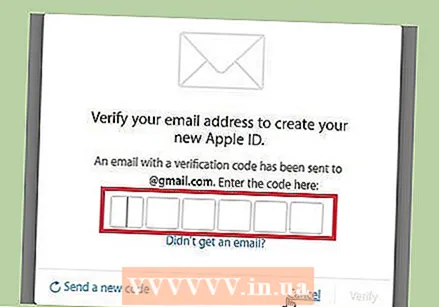 ຢືນຢັນບັນຊີຂອງທ່ານ. ດຽວນີ້ທ່ານຈະໄດ້ຮັບອີເມລພ້ອມດ້ວຍລະຫັດ. ໃສ່ລະຫັດນີ້ໃສ່ ໜ້າ ຈໍທີ່ດຽວນີ້ປາກົດ. ບັນຊີຂອງທ່ານຈະຖືກພິສູດແລ້ວແລະທ່ານຈະຖືກໂອນໄປຫາ ໜ້າ ການຄຸ້ມຄອງບັນຊີ.
ຢືນຢັນບັນຊີຂອງທ່ານ. ດຽວນີ້ທ່ານຈະໄດ້ຮັບອີເມລພ້ອມດ້ວຍລະຫັດ. ໃສ່ລະຫັດນີ້ໃສ່ ໜ້າ ຈໍທີ່ດຽວນີ້ປາກົດ. ບັນຊີຂອງທ່ານຈະຖືກພິສູດແລ້ວແລະທ່ານຈະຖືກໂອນໄປຫາ ໜ້າ ການຄຸ້ມຄອງບັນຊີ.  ໃຊ້ບັນຊີ ໃໝ່ ຂອງທ່ານ. ດຽວນີ້ທ່ານສາມາດໃຊ້ Apple ID ໃໝ່ ຂອງທ່ານເພື່ອເຂົ້າໃຊ້ບໍລິການ iCloud. ນີ້ປະກອບມີຄອມພິວເຕີ້ Mac, ອຸປະກອນ iOS ແລະ iCloud ສຳ ລັບ Windows.
ໃຊ້ບັນຊີ ໃໝ່ ຂອງທ່ານ. ດຽວນີ້ທ່ານສາມາດໃຊ້ Apple ID ໃໝ່ ຂອງທ່ານເພື່ອເຂົ້າໃຊ້ບໍລິການ iCloud. ນີ້ປະກອບມີຄອມພິວເຕີ້ Mac, ອຸປະກອນ iOS ແລະ iCloud ສຳ ລັບ Windows.
ວິທີທີ່ 2 ຂອງ 3: ດ້ວຍອຸປະກອນ iOS
 ເປີດແອັບຕັ້ງຄ່າ. ທ່ານສາມາດສ້າງ Apple ID ໄດ້ທັນທີ (ບັນຊີ iCloud) ໃນອຸປະກອນ iOS ຂອງທ່ານ. ທ່ານສາມາດໃຊ້ບັນຊີນີ້ເພື່ອຊິ້ງຂໍ້ມູນການຕັ້ງຄ່າຂອງທ່ານແລະໂອນໄຟລ໌ໄປຫາ iCloud.
ເປີດແອັບຕັ້ງຄ່າ. ທ່ານສາມາດສ້າງ Apple ID ໄດ້ທັນທີ (ບັນຊີ iCloud) ໃນອຸປະກອນ iOS ຂອງທ່ານ. ທ່ານສາມາດໃຊ້ບັນຊີນີ້ເພື່ອຊິ້ງຂໍ້ມູນການຕັ້ງຄ່າຂອງທ່ານແລະໂອນໄຟລ໌ໄປຫາ iCloud. 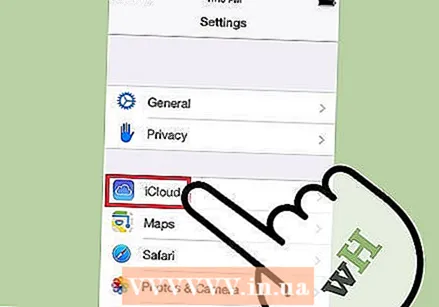 ກົດ iCloud.’ ດຽວນີ້ເມນູ iCloud ຈະເປີດໃນອຸປະກອນ iOS ຂອງທ່ານ.
ກົດ iCloud.’ ດຽວນີ້ເມນູ iCloud ຈະເປີດໃນອຸປະກອນ iOS ຂອງທ່ານ. 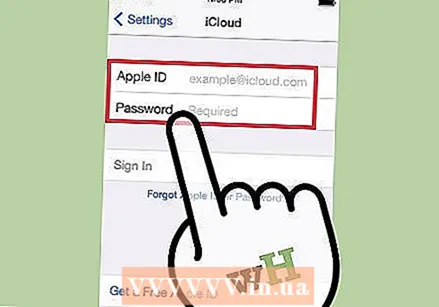 ຖ້າປະຈຸບັນທ່ານໄດ້ລົງຊື່ເຂົ້າໃຊ້ Apple ID ທີ່ແຕກຕ່າງກັນ, ທ່ານ ຈຳ ເປັນຕ້ອງເຊັນອອກກ່ອນ. ທ່ານຕ້ອງອອກຈາກລະບົບເພື່ອສ້າງ Apple ID (ບັນຊີ iCould). ເພື່ອເຮັດສິ່ງນີ້, ກົດປຸ່ມ "ອອກຈາກລະບົບ" ຢູ່ທາງລຸ່ມຂອງ ໜ້າ ຈໍ iCloud.
ຖ້າປະຈຸບັນທ່ານໄດ້ລົງຊື່ເຂົ້າໃຊ້ Apple ID ທີ່ແຕກຕ່າງກັນ, ທ່ານ ຈຳ ເປັນຕ້ອງເຊັນອອກກ່ອນ. ທ່ານຕ້ອງອອກຈາກລະບົບເພື່ອສ້າງ Apple ID (ບັນຊີ iCould). ເພື່ອເຮັດສິ່ງນີ້, ກົດປຸ່ມ "ອອກຈາກລະບົບ" ຢູ່ທາງລຸ່ມຂອງ ໜ້າ ຈໍ iCloud. 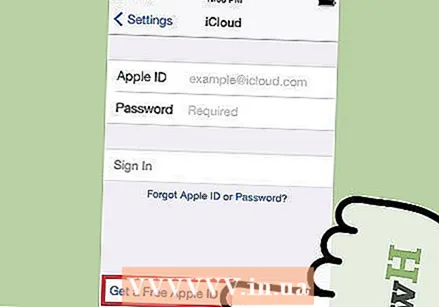 ກົດ ສ້າງ Apple ID ໃໝ່."ດຽວນີ້ເຈົ້າສາມາດສ້າງບັນຊີ ໃໝ່ ໄດ້. Apple ID ຂອງເຈົ້າຍັງສາມາດເຂົ້າໃຊ້ iCloud ໄດ້.
ກົດ ສ້າງ Apple ID ໃໝ່."ດຽວນີ້ເຈົ້າສາມາດສ້າງບັນຊີ ໃໝ່ ໄດ້. Apple ID ຂອງເຈົ້າຍັງສາມາດເຂົ້າໃຊ້ iCloud ໄດ້. 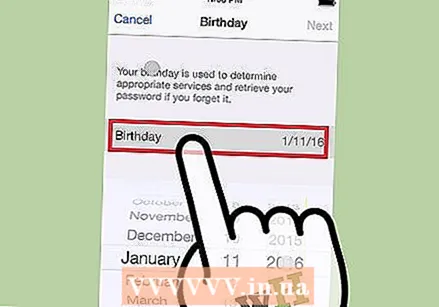 ກະລຸນາໃສ່ວັນເດືອນປີເກີດຂອງທ່ານ. ວັນເດືອນປີເກີດທີ່ທ່ານໃສ່ແມ່ນ ກຳ ນົດວ່າເນື້ອຫາໃດທີ່ທ່ານສາມາດເບິ່ງແລະຖືກ ນຳ ໃຊ້ເພື່ອຕັ້ງລະຫັດຜ່ານຂອງທ່ານ.
ກະລຸນາໃສ່ວັນເດືອນປີເກີດຂອງທ່ານ. ວັນເດືອນປີເກີດທີ່ທ່ານໃສ່ແມ່ນ ກຳ ນົດວ່າເນື້ອຫາໃດທີ່ທ່ານສາມາດເບິ່ງແລະຖືກ ນຳ ໃຊ້ເພື່ອຕັ້ງລະຫັດຜ່ານຂອງທ່ານ. 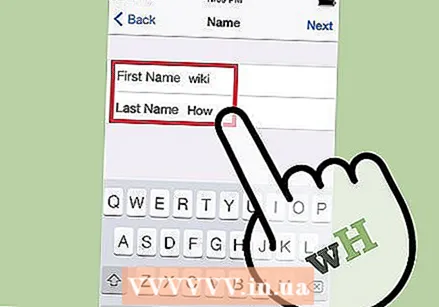 ຂຽນຊື່ຂອງທ່ານ. ດຽວນີ້ທ່ານຈະຖືກຖາມຊື່ຂອງທ່ານ. ໃຫ້ແນ່ໃຈວ່າຊື່ນີ້ແມ່ນຄືກັນກັບຊື່ທີ່ຢູ່ໃນບັນຊີທະນາຄານຫຼືບັດເຄດິດຂອງທ່ານ.
ຂຽນຊື່ຂອງທ່ານ. ດຽວນີ້ທ່ານຈະຖືກຖາມຊື່ຂອງທ່ານ. ໃຫ້ແນ່ໃຈວ່າຊື່ນີ້ແມ່ນຄືກັນກັບຊື່ທີ່ຢູ່ໃນບັນຊີທະນາຄານຫຼືບັດເຄດິດຂອງທ່ານ. 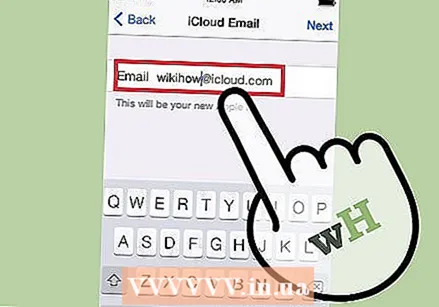 ໃສ່ທີ່ຢູ່ອີເມວຂອງທ່ານຫຼືສ້າງທີ່ຢູ່ iCloud ຟຣີ. ເພື່ອສ້າງ Apple ID, ທ່ານຕ້ອງການທີ່ຢູ່ອີເມວ. ທ່ານສາມາດໃຊ້ທີ່ຢູ່ນີ້ຕໍ່ມາເພື່ອເຂົ້າບັນຊີຂອງທ່ານ. ທ່ານສາມາດໃຊ້ທີ່ຢູ່ອີເມວທີ່ມີຢູ່ແລ້ວ, ແຕ່ທ່ານຍັງສາມາດສ້າງທີ່ຢູ່ @ icloud.com ຟຣີ.
ໃສ່ທີ່ຢູ່ອີເມວຂອງທ່ານຫຼືສ້າງທີ່ຢູ່ iCloud ຟຣີ. ເພື່ອສ້າງ Apple ID, ທ່ານຕ້ອງການທີ່ຢູ່ອີເມວ. ທ່ານສາມາດໃຊ້ທີ່ຢູ່ນີ້ຕໍ່ມາເພື່ອເຂົ້າບັນຊີຂອງທ່ານ. ທ່ານສາມາດໃຊ້ທີ່ຢູ່ອີເມວທີ່ມີຢູ່ແລ້ວ, ແຕ່ທ່ານຍັງສາມາດສ້າງທີ່ຢູ່ @ icloud.com ຟຣີ.  ເລືອກລະຫັດຜ່ານ ສຳ ລັບ Apple ID ຂອງທ່ານ. ຫຼັງຈາກໃສ່ທີ່ຢູ່ອີເມວຂອງທ່ານ, ທ່ານຈະຖືກຮຽກຮ້ອງໃຫ້ໃສ່ລະຫັດຜ່ານ. ກວດສອບໃຫ້ແນ່ໃຈວ່າລະຫັດຜ່ານນີ້ປອດໄພ, ເພາະວ່າລະຫັດ Apple ຂອງທ່ານຖືກຕິດກັບຂໍ້ມູນສ່ວນຕົວຂ້ອນຂ້າງ. ທ່ານອາດຈະເລີ່ມໃຊ້ບັດປະ ຈຳ ຕົວແລະລະຫັດຜ່ານເປັນປະ ຈຳ, ສະນັ້ນຄວນຈະເລືອກລະຫັດຜ່ານທີ່ທ່ານຈື່ໄດ້ງ່າຍ.
ເລືອກລະຫັດຜ່ານ ສຳ ລັບ Apple ID ຂອງທ່ານ. ຫຼັງຈາກໃສ່ທີ່ຢູ່ອີເມວຂອງທ່ານ, ທ່ານຈະຖືກຮຽກຮ້ອງໃຫ້ໃສ່ລະຫັດຜ່ານ. ກວດສອບໃຫ້ແນ່ໃຈວ່າລະຫັດຜ່ານນີ້ປອດໄພ, ເພາະວ່າລະຫັດ Apple ຂອງທ່ານຖືກຕິດກັບຂໍ້ມູນສ່ວນຕົວຂ້ອນຂ້າງ. ທ່ານອາດຈະເລີ່ມໃຊ້ບັດປະ ຈຳ ຕົວແລະລະຫັດຜ່ານເປັນປະ ຈຳ, ສະນັ້ນຄວນຈະເລືອກລະຫັດຜ່ານທີ່ທ່ານຈື່ໄດ້ງ່າຍ. 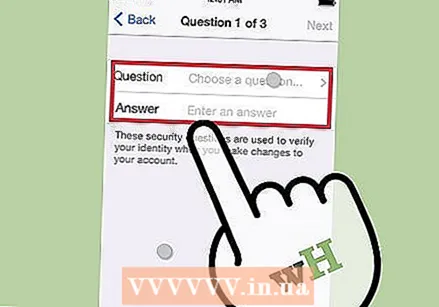 ເລືອກແລະຕອບ ຄຳ ຖາມຄວາມປອດໄພ 3 ຂໍ້. ທ່ານຈະຕ້ອງຕອບ ຄຳ ຖາມເຫຼົ່ານີ້ຖ້າທ່ານຕ້ອງການປ່ຽນການຕັ້ງຄ່າບັນຊີຂອງທ່ານ, ສະນັ້ນໃຫ້ແນ່ໃຈວ່າທ່ານຈື່ ຄຳ ຕອບໄດ້.
ເລືອກແລະຕອບ ຄຳ ຖາມຄວາມປອດໄພ 3 ຂໍ້. ທ່ານຈະຕ້ອງຕອບ ຄຳ ຖາມເຫຼົ່ານີ້ຖ້າທ່ານຕ້ອງການປ່ຽນການຕັ້ງຄ່າບັນຊີຂອງທ່ານ, ສະນັ້ນໃຫ້ແນ່ໃຈວ່າທ່ານຈື່ ຄຳ ຕອບໄດ້. 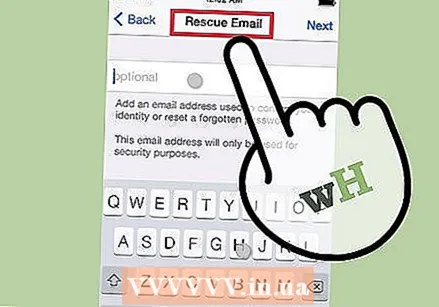 ໃສ່ທີ່ຢູ່ອີເມວພິເສດ (ເປັນທາງເລືອກ). ນີ້ແມ່ນທີ່ຢູ່ອີເມວທີສອງທີ່ທ່ານສາມາດໃຊ້ເພື່ອຕັ້ງລະຫັດລັບຂອງທ່ານ. ສິ່ງນີ້ສາມາດໃຊ້ໄດ້ງ່າຍ, ຕົວຢ່າງ, ເມື່ອທ່ານບໍ່ສາມາດເຂົ້າເຖິງບັນຊີຂອງທ່ານອີກຕໍ່ໄປ.
ໃສ່ທີ່ຢູ່ອີເມວພິເສດ (ເປັນທາງເລືອກ). ນີ້ແມ່ນທີ່ຢູ່ອີເມວທີສອງທີ່ທ່ານສາມາດໃຊ້ເພື່ອຕັ້ງລະຫັດລັບຂອງທ່ານ. ສິ່ງນີ້ສາມາດໃຊ້ໄດ້ງ່າຍ, ຕົວຢ່າງ, ເມື່ອທ່ານບໍ່ສາມາດເຂົ້າເຖິງບັນຊີຂອງທ່ານອີກຕໍ່ໄປ. 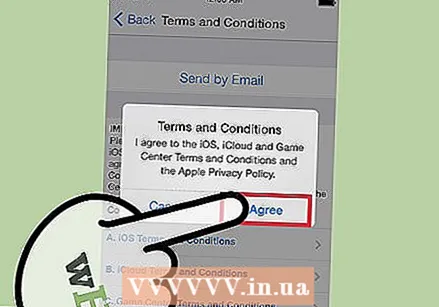 ສຳ ເລັດການສ້າງບັນຊີຂອງທ່ານ. ດຽວນີ້ທ່ານຈະເຫັນເງື່ອນໄຂໃນການສ້າງ Apple ID. ທ່ານຕ້ອງຕົກລົງເຫັນດີກັບເລື່ອງນີ້ເພື່ອສ້າງບັນຊີ. ເມື່ອທ່ານເຮັດສິ່ງນີ້ແລ້ວ, ບັນຊີຂອງທ່ານຈະຖືກສ້າງຂື້ນແລະທ່ານຈະເຂົ້າສູ່ລະບົບ ID ໃໝ່.
ສຳ ເລັດການສ້າງບັນຊີຂອງທ່ານ. ດຽວນີ້ທ່ານຈະເຫັນເງື່ອນໄຂໃນການສ້າງ Apple ID. ທ່ານຕ້ອງຕົກລົງເຫັນດີກັບເລື່ອງນີ້ເພື່ອສ້າງບັນຊີ. ເມື່ອທ່ານເຮັດສິ່ງນີ້ແລ້ວ, ບັນຊີຂອງທ່ານຈະຖືກສ້າງຂື້ນແລະທ່ານຈະເຂົ້າສູ່ລະບົບ ID ໃໝ່. 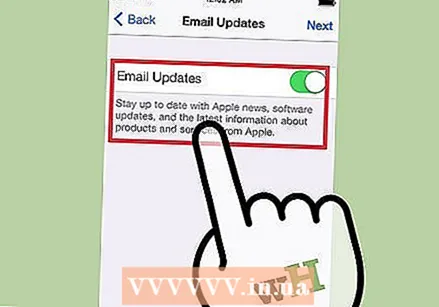 ໃຊ້ App Store ຫຼື iTunes Store. ຖ້າທ່ານ ກຳ ລັງໃຊ້ App Store ຫຼື iTunes Store ເປັນຄັ້ງ ທຳ ອິດ, ທ່ານ ຈຳ ເປັນຕ້ອງເຂົ້າໃຊ້ທີ່ຢູ່ອີເມວແລະລະຫັດຜ່ານຂອງທ່ານ. ທ່ານຍັງຈະຕ້ອງໄດ້ຕື່ມຂໍ້ມູນເພີ່ມເຕີມ, ລວມທັງທີ່ຢູ່ແລະເບີໂທລະສັບຂອງທ່ານ. ຖ້າທ່ານຕ້ອງການດາວໂຫລດແອັບ and ແລະເນື້ອຫາທີ່ບໍ່ເສຍຄ່າ, ທ່ານບໍ່ ຈຳ ເປັນຕ້ອງໃສ່ຂໍ້ມູນການຈ່າຍເງິນໃດໆ.
ໃຊ້ App Store ຫຼື iTunes Store. ຖ້າທ່ານ ກຳ ລັງໃຊ້ App Store ຫຼື iTunes Store ເປັນຄັ້ງ ທຳ ອິດ, ທ່ານ ຈຳ ເປັນຕ້ອງເຂົ້າໃຊ້ທີ່ຢູ່ອີເມວແລະລະຫັດຜ່ານຂອງທ່ານ. ທ່ານຍັງຈະຕ້ອງໄດ້ຕື່ມຂໍ້ມູນເພີ່ມເຕີມ, ລວມທັງທີ່ຢູ່ແລະເບີໂທລະສັບຂອງທ່ານ. ຖ້າທ່ານຕ້ອງການດາວໂຫລດແອັບ and ແລະເນື້ອຫາທີ່ບໍ່ເສຍຄ່າ, ທ່ານບໍ່ ຈຳ ເປັນຕ້ອງໃສ່ຂໍ້ມູນການຈ່າຍເງິນໃດໆ.
ວິທີທີ່ 3 ຂອງ 3: ດ້ວຍ OS X
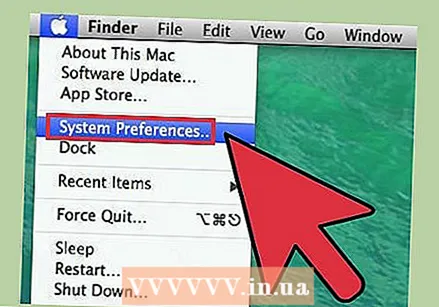 ກົດທີ່ເມນູ Apple ແລະເລືອກ ຄວາມມັກຂອງລະບົບ’. ທ່ານສາມາດເຂົ້າໃຊ້ຄອມພິວເຕີ Mac ຂອງທ່ານດ້ວຍ Apple ID ເພື່ອເຊື່ອມຕໍ່ກັບບັນຊີແລະການຕັ້ງຄ່າ iCloud ຂອງທ່ານ. ຖ້າທ່ານບໍ່ມີ Apple ID, ທ່ານສາມາດສ້າງມັນໂດຍບໍ່ເສຍຄ່າ.
ກົດທີ່ເມນູ Apple ແລະເລືອກ ຄວາມມັກຂອງລະບົບ’. ທ່ານສາມາດເຂົ້າໃຊ້ຄອມພິວເຕີ Mac ຂອງທ່ານດ້ວຍ Apple ID ເພື່ອເຊື່ອມຕໍ່ກັບບັນຊີແລະການຕັ້ງຄ່າ iCloud ຂອງທ່ານ. ຖ້າທ່ານບໍ່ມີ Apple ID, ທ່ານສາມາດສ້າງມັນໂດຍບໍ່ເສຍຄ່າ. 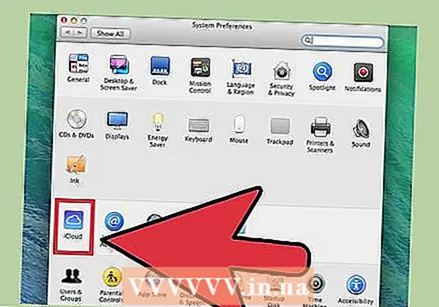 ເລືອກ "iCloud" ຈາກລາຍການ Preferences System. ການຕັ້ງຄ່າຂອງ ICloud ຈະເປີດໃນຕອນນີ້.
ເລືອກ "iCloud" ຈາກລາຍການ Preferences System. ການຕັ້ງຄ່າຂອງ ICloud ຈະເປີດໃນຕອນນີ້. 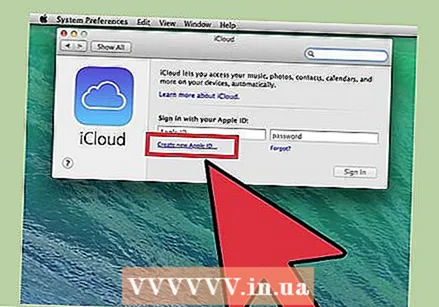 ກົດທີ່ປຸ່ມ "ສ້າງ Apple ID" ເພື່ອສ້າງ Apple ID ໃໝ່. ທ່ານຈະຖືກສົ່ງໄປ ໜ້າ ຈໍທີ່ຖືກຕ້ອງ ສຳ ລັບສິ່ງນີ້.
ກົດທີ່ປຸ່ມ "ສ້າງ Apple ID" ເພື່ອສ້າງ Apple ID ໃໝ່. ທ່ານຈະຖືກສົ່ງໄປ ໜ້າ ຈໍທີ່ຖືກຕ້ອງ ສຳ ລັບສິ່ງນີ້. 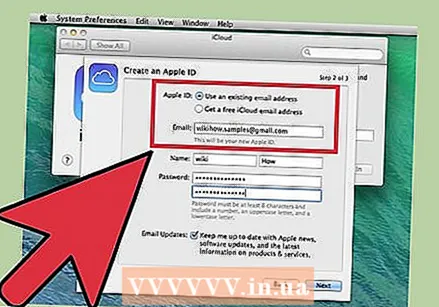 ຕື່ມຂໍ້ມູນໃສ່ຂໍ້ມູນທີ່ ຈຳ ເປັນ. ທ່ານຈະຕ້ອງຕື່ມແບບຟອມເພື່ອສ້າງ Apple ID. ທ່ານຈະຕ້ອງໃສ່ທີ່ຢູ່ອີເມວແລະລະຫັດຜ່ານ, ເລືອກ ຄຳ ຖາມກ່ຽວກັບຄວາມປອດໄພແລະຕື່ມຂໍ້ມູນສ່ວນຕົວ.
ຕື່ມຂໍ້ມູນໃສ່ຂໍ້ມູນທີ່ ຈຳ ເປັນ. ທ່ານຈະຕ້ອງຕື່ມແບບຟອມເພື່ອສ້າງ Apple ID. ທ່ານຈະຕ້ອງໃສ່ທີ່ຢູ່ອີເມວແລະລະຫັດຜ່ານ, ເລືອກ ຄຳ ຖາມກ່ຽວກັບຄວາມປອດໄພແລະຕື່ມຂໍ້ມູນສ່ວນຕົວ.  ຢືນຢັນບັນຊີຂອງທ່ານ. ຂໍ້ຄວາມຢືນຢັນຈະຖືກສົ່ງໄປທີ່ອີເມວທີ່ທ່ານປ້ອນເຂົ້າ. ໃສ່ລະຫັດຈາກຂໍ້ຄວາມນີ້ເພື່ອກວດສອບບັນຊີ ໃໝ່ ຂອງທ່ານ.
ຢືນຢັນບັນຊີຂອງທ່ານ. ຂໍ້ຄວາມຢືນຢັນຈະຖືກສົ່ງໄປທີ່ອີເມວທີ່ທ່ານປ້ອນເຂົ້າ. ໃສ່ລະຫັດຈາກຂໍ້ຄວາມນີ້ເພື່ອກວດສອບບັນຊີ ໃໝ່ ຂອງທ່ານ.



