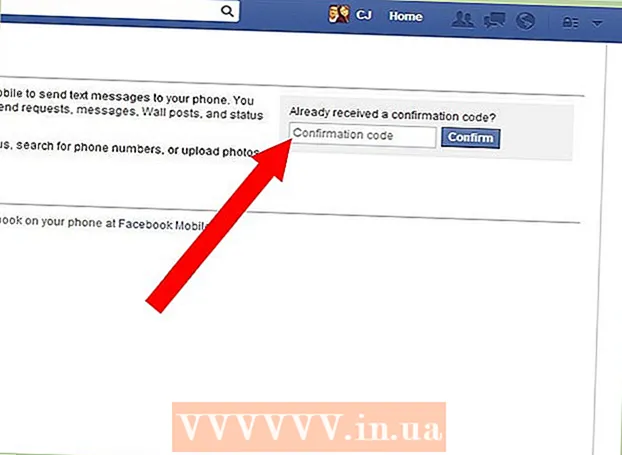ກະວີ:
Christy White
ວັນທີຂອງການສ້າງ:
10 ເດືອນພຶດສະພາ 2021
ວັນທີປັບປຸງ:
25 ມິຖຸນາ 2024

ເນື້ອຫາ
- ເພື່ອກ້າວ
- ວິທີການທີ 1 ຂອງ 3: ແຕ້ມຮູບແບບ histogram ດ້ວຍມື
- ວິທີທີ່ 2 ຂອງ 3: ການ ນຳ ໃຊ້ Excel ເພື່ອສ້າງ histogram
- ວິທີທີ່ 3 ຂອງ 3: ການ ນຳ ໃຊ້ໂປແກຼມ online
- ຄຳ ແນະ ນຳ
- ຄວາມ ຈຳ ເປັນ
histogram ແມ່ນແຜນວາດທີ່ສະແດງເຖິງຄວາມຖີ່ຂອງສິ່ງທີ່ເກີດຂື້ນພາຍໃນ ໜ່ວຍ ເວລາທີ່ແນ່ນອນ. histogram ແມ່ນຄ້າຍຄືກັບຕາຕະລາງແຖບ; ເຖິງຢ່າງໃດກໍ່ຕາມ, ພື້ນທີ່ປົກຄຸມດ້ວຍ histogram ແມ່ນຖືກ ນຳ ໃຊ້ເພື່ອຊີ້ບອກວ່າມີ ຈຳ ນວນກຸ່ມທີ່ເກີດຂື້ນເລື້ອຍປານໃດ. ທ່ານສາມາດໃຊ້ histogram ເພື່ອສະແດງຂໍ້ມູນຕໍ່ເນື່ອງເຊັ່ນ: ເວລາແລະອຸນຫະພູມ. ບັນຫາກ່ຽວກັບ histogram ແມ່ນມັນຍາກທີ່ຈະປຽບທຽບຂໍ້ມູນສອງຊຸດແລະຂໍ້ມູນທີ່ແນ່ນອນບໍ່ສາມາດອ່ານໄດ້. ການຮູ້ວິທີການແຕ້ມ histogram ສາມາດເປັນປະໂຫຍດຫຼາຍໃນການສຶກສາຫຼືຢູ່ບ່ອນເຮັດວຽກ, ເພື່ອ ນຳ ສະ ເໜີ ຂໍ້ມູນສະຖິຕິຈາກໂຄງການຫຼືການຄົ້ນຄວ້າ.
ເພື່ອກ້າວ
ວິທີການທີ 1 ຂອງ 3: ແຕ້ມຮູບແບບ histogram ດ້ວຍມື
 ໃຊ້ໄມ້ບັນທັດຫລືຕົວປະສານງານແລະແຕ້ມລະບົບປະສານງານ. ເຫຼົ່ານີ້ແມ່ນສາຍຕັ້ງແລະແນວນອນທີ່ສ້າງພື້ນຖານຂອງ histogram ຂອງທ່ານ.
ໃຊ້ໄມ້ບັນທັດຫລືຕົວປະສານງານແລະແຕ້ມລະບົບປະສານງານ. ເຫຼົ່ານີ້ແມ່ນສາຍຕັ້ງແລະແນວນອນທີ່ສ້າງພື້ນຖານຂອງ histogram ຂອງທ່ານ.  ແບ່ງກຸ່ມໃຫ້ຫຼາຍກວ່າແກນ x. ໃນ histogram, ຂໍ້ມູນຈະຖືກສະແດງເປັນກຸ່ມ. ກຸ່ມເຫຼົ່ານີ້ແມ່ນມີຊ່ອງຫວ່າງເທົ່າກັນ, ດັ່ງນັ້ນທ່ານ ຈຳ ເປັນຕ້ອງວາງເຄື່ອງ ໝາຍ ຕາມແກນ x.
ແບ່ງກຸ່ມໃຫ້ຫຼາຍກວ່າແກນ x. ໃນ histogram, ຂໍ້ມູນຈະຖືກສະແດງເປັນກຸ່ມ. ກຸ່ມເຫຼົ່ານີ້ແມ່ນມີຊ່ອງຫວ່າງເທົ່າກັນ, ດັ່ງນັ້ນທ່ານ ຈຳ ເປັນຕ້ອງວາງເຄື່ອງ ໝາຍ ຕາມແກນ x. - ຕົວຢ່າງ: ໝາກ ໂປມ 0-4, ໝາກ ແອບເປີ້ນ 5-9, ແອບເປີ້ນ 10-14, ແລະອື່ນໆທີ່ຈຸດ 1, 2 ແລະ 3 ຊມຕາມເສັ້ນ x.
 ວັດແທກ y ແກນ. ແກນຕັ້ງໃນ histogram ແມ່ນຄວາມຖີ່ເລື້ອຍໆ. ທ່ານ ກຳ ນົດໄລຍະຫ່າງຂອງເວລາຂື້ນກັບຂໍ້ມູນຂອງທ່ານ. ຮັບປະກັນວ່າທ່ານຈະມີພື້ນທີ່ພຽງພໍຢູ່ເທິງແກນເພື່ອໃຫ້ສາມາດອ່ານໄດ້.
ວັດແທກ y ແກນ. ແກນຕັ້ງໃນ histogram ແມ່ນຄວາມຖີ່ເລື້ອຍໆ. ທ່ານ ກຳ ນົດໄລຍະຫ່າງຂອງເວລາຂື້ນກັບຂໍ້ມູນຂອງທ່ານ. ຮັບປະກັນວ່າທ່ານຈະມີພື້ນທີ່ພຽງພໍຢູ່ເທິງແກນເພື່ອໃຫ້ສາມາດອ່ານໄດ້. - ຕົວຢ່າງ: ຖ້າຢູ່ດ້ານເທິງຂອງ histogram ຂອງທ່ານເທົ່າກັບ 54, ໃຫ້ ໝາຍ ເຄື່ອງ ໝາຍ ຢູ່ໃນແກນ y ເຖິງ 60.
- ຖ້າຄວາມຖີ່ຂອງການບໍ່ເລີ່ມຕົ້ນຢູ່ທາງລຸ່ມ, ຢ່າເລີ່ມຕົ້ນຢູ່ສູນ, ເລີ່ມຕົ້ນດ້ວຍຕົວເລກທີ່ສູງກວ່າ. ຕົວຢ່າງ, ຄວາມຖີ່ ທຳ ອິດແມ່ນ 32, ດັ່ງນັ້ນທ່ານສາມາດເລີ່ມຕົ້ນດ້ວຍຕົວເລກ 25 ຫລື 30.
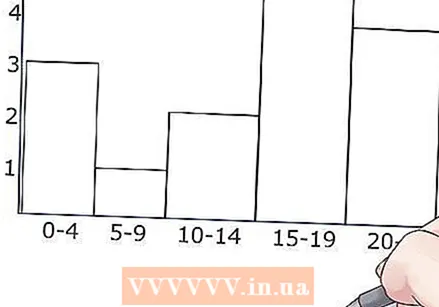 ແຕ້ມຊັ້ນວາງ. ແຕ້ມເສັ້ນນອນຢູ່ເທິງສຸດ ສຳ ລັບແຕ່ລະໄລຍະຫຼືກຸ່ມ, ໃນລະດັບທີ່ຂໍ້ມູນໄດ້ຖືກວັດແທກ. ຫຼັງຈາກນັ້ນ, ແຕ້ມແຖບຢູ່ໃນໃຈກາງຂອງຂໍ້ມູນທີ່ພວກເຂົາເປັນຕົວແທນ. ໃຫ້ແນ່ໃຈວ່າລະດັບກະບອກແມ່ນດຽວກັນແລະທັງ ໝົດ ມີຄວາມກວ້າງເທົ່າກັນ. ໂດຍທົ່ວໄປ, ແຖບຂອງ histogram ຄວນ ສຳ ຜັດ, ແຕ່ຖ້າທ່ານບໍ່ມີຜົນ ສຳ ລັບກຸ່ມໃດ ໜຶ່ງ, ຢ່າກັງວົນແລະປ່ອຍມັນໄວ້.
ແຕ້ມຊັ້ນວາງ. ແຕ້ມເສັ້ນນອນຢູ່ເທິງສຸດ ສຳ ລັບແຕ່ລະໄລຍະຫຼືກຸ່ມ, ໃນລະດັບທີ່ຂໍ້ມູນໄດ້ຖືກວັດແທກ. ຫຼັງຈາກນັ້ນ, ແຕ້ມແຖບຢູ່ໃນໃຈກາງຂອງຂໍ້ມູນທີ່ພວກເຂົາເປັນຕົວແທນ. ໃຫ້ແນ່ໃຈວ່າລະດັບກະບອກແມ່ນດຽວກັນແລະທັງ ໝົດ ມີຄວາມກວ້າງເທົ່າກັນ. ໂດຍທົ່ວໄປ, ແຖບຂອງ histogram ຄວນ ສຳ ຜັດ, ແຕ່ຖ້າທ່ານບໍ່ມີຜົນ ສຳ ລັບກຸ່ມໃດ ໜຶ່ງ, ຢ່າກັງວົນແລະປ່ອຍມັນໄວ້.  ຕື່ມສີ. ຕື່ມຂໍ້ມູນໃສ່ຮູບສີ່ຫລ່ຽມຂອງ histogram ຂອງທ່ານດ້ວຍສີສໍສີຫລືເຄື່ອງ ໝາຍ ເພື່ອຮັກສາໄລຍະຫ່າງຕ່າງກັນ.
ຕື່ມສີ. ຕື່ມຂໍ້ມູນໃສ່ຮູບສີ່ຫລ່ຽມຂອງ histogram ຂອງທ່ານດ້ວຍສີສໍສີຫລືເຄື່ອງ ໝາຍ ເພື່ອຮັກສາໄລຍະຫ່າງຕ່າງກັນ.
ວິທີທີ່ 2 ຂອງ 3: ການ ນຳ ໃຊ້ Excel ເພື່ອສ້າງ histogram
 ໃສ່ຂໍ້ມູນຂອງທ່ານ. ໃນເອກະສານ Excel ທີ່ເປີດ, ໃຫ້ຕື່ມໃສ່ຖັນ ທຳ ອິດດ້ວຍຜົນ ສຳ ລັບກຸ່ມນັ້ນ (ຄວາມສູງຂອງແຖບ). ໃນຖັນທີສອງໃສ່ "ຊັ້ນ", ຫຼືກຸ່ມຂໍ້ມູນຖ້າທ່ານຕ້ອງການ (20/30/40, 0/5/10/15, ແລະອື່ນໆ), ໜຶ່ງ ກຸ່ມຕໍ່ຫ້ອງ.
ໃສ່ຂໍ້ມູນຂອງທ່ານ. ໃນເອກະສານ Excel ທີ່ເປີດ, ໃຫ້ຕື່ມໃສ່ຖັນ ທຳ ອິດດ້ວຍຜົນ ສຳ ລັບກຸ່ມນັ້ນ (ຄວາມສູງຂອງແຖບ). ໃນຖັນທີສອງໃສ່ "ຊັ້ນ", ຫຼືກຸ່ມຂໍ້ມູນຖ້າທ່ານຕ້ອງການ (20/30/40, 0/5/10/15, ແລະອື່ນໆ), ໜຶ່ງ ກຸ່ມຕໍ່ຫ້ອງ. 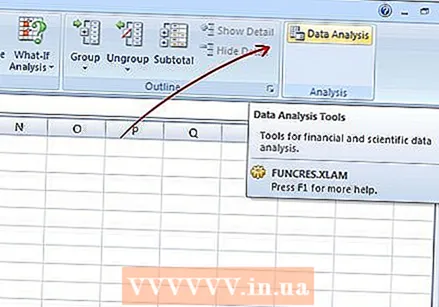 ເຮັດການວິເຄາະຂໍ້ມູນ. ກົດຂໍ້ມູນ→ການວິເຄາະຂໍ້ມູນ. ນີ້ບໍ່ສາມາດໃຊ້ໄດ້ໂດຍຄ່າເລີ່ມຕົ້ນ, ສະນັ້ນທ່ານຍັງຕ້ອງຕິດຕັ້ງມັນໂດຍໃຊ້ຕົວເລືອກ Add-ons.
ເຮັດການວິເຄາະຂໍ້ມູນ. ກົດຂໍ້ມູນ→ການວິເຄາະຂໍ້ມູນ. ນີ້ບໍ່ສາມາດໃຊ້ໄດ້ໂດຍຄ່າເລີ່ມຕົ້ນ, ສະນັ້ນທ່ານຍັງຕ້ອງຕິດຕັ້ງມັນໂດຍໃຊ້ຕົວເລືອກ Add-ons.  ເລືອກ histogram. ເລືອກຕົວເລືອກ histogram ໃນການວິເຄາະຂໍ້ມູນແລະກົດ OK.
ເລືອກ histogram. ເລືອກຕົວເລືອກ histogram ໃນການວິເຄາະຂໍ້ມູນແລະກົດ OK.  ປັບຄ່າເຂົ້າແລະຊັ້ນຮຽນຂອງທ່ານ. ທ່ານຕ້ອງເລືອກຖັນທີ່ແຕກຕ່າງກັນກັບເມນູ.
ປັບຄ່າເຂົ້າແລະຊັ້ນຮຽນຂອງທ່ານ. ທ່ານຕ້ອງເລືອກຖັນທີ່ແຕກຕ່າງກັນກັບເມນູ.  ສ້າງຕາຕະລາງ. ກວດເບິ່ງ Create graph ແລະກົດ OK.
ສ້າງຕາຕະລາງ. ກວດເບິ່ງ Create graph ແລະກົດ OK. 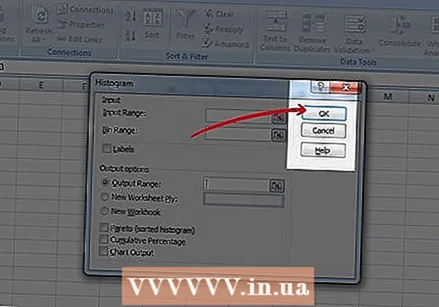 ພ້ອມແລ້ວ! ມີ, ຕາຕະລາງຂອງທ່ານ. ຢ່າລືມປະຫຍັດຜົນງານຂອງທ່ານ.
ພ້ອມແລ້ວ! ມີ, ຕາຕະລາງຂອງທ່ານ. ຢ່າລືມປະຫຍັດຜົນງານຂອງທ່ານ.
ວິທີທີ່ 3 ຂອງ 3: ການ ນຳ ໃຊ້ໂປແກຼມ online
 ໄປທີ່ເວັບໄຊທ໌ທີ່ສາມາດຜະລິດ histograms. ພວກເຮົາຖືເອົາເວບໄຊທ໌ນີ້ເປັນຕົວຢ່າງ.
ໄປທີ່ເວັບໄຊທ໌ທີ່ສາມາດຜະລິດ histograms. ພວກເຮົາຖືເອົາເວບໄຊທ໌ນີ້ເປັນຕົວຢ່າງ.  ເລືອກແມ່ແບບ. ຢູ່ເທິງສຸດຂອງຕາຕະລາງແມ່ນເມນູແບບເລື່ອນລົງທີ່ມີຕາຕະລາງຕົວຢ່າງງ່າຍໆທີ່ທ່ານສາມາດຕື່ມຂໍ້ມູນດ້ວຍຕົວທ່ານເອງ. ນອກນັ້ນທ່ານຍັງສາມາດສ້າງເສັ້ນສະແດງຂອງທ່ານເອງຈາກ scratch.
ເລືອກແມ່ແບບ. ຢູ່ເທິງສຸດຂອງຕາຕະລາງແມ່ນເມນູແບບເລື່ອນລົງທີ່ມີຕາຕະລາງຕົວຢ່າງງ່າຍໆທີ່ທ່ານສາມາດຕື່ມຂໍ້ມູນດ້ວຍຕົວທ່ານເອງ. ນອກນັ້ນທ່ານຍັງສາມາດສ້າງເສັ້ນສະແດງຂອງທ່ານເອງຈາກ scratch.  ຕັ້ງຊື່ແຜນວາດຂອງທ່ານ. ທ່ານຈະເຫັນກ່ອງຂໍ້ຄວາມ "ຫົວຂໍ້" ຢູ່ເຄິ່ງກາງຂອງ ໜ້າ. ໃນທີ່ນີ້ທ່ານສາມາດຕັ້ງຫົວຂໍ້.
ຕັ້ງຊື່ແຜນວາດຂອງທ່ານ. ທ່ານຈະເຫັນກ່ອງຂໍ້ຄວາມ "ຫົວຂໍ້" ຢູ່ເຄິ່ງກາງຂອງ ໜ້າ. ໃນທີ່ນີ້ທ່ານສາມາດຕັ້ງຫົວຂໍ້. 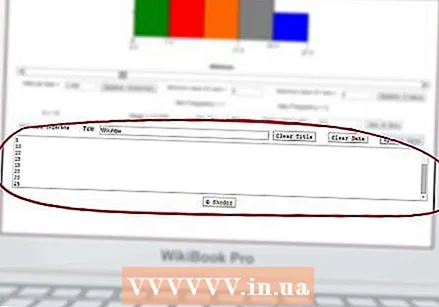 ໃສ່ລາຍລະອຽດຂອງທ່ານໃສ່ໃນປ່ອງຂໍ້ຄວາມຢູ່ທາງລຸ່ມ. ກະລຸນາໃສ່ຂໍ້ມູນດ້ວຍວິທີດັ່ງຕໍ່ໄປນີ້, ຈຸດຂໍ້ມູນ ໜຶ່ງ ເສັ້ນຕໍ່ແຖວ (ສະນັ້ນ ... 5, 5, 5, 10, 10, 15, 15, 20, 20, 25, ແລະອື່ນໆ).
ໃສ່ລາຍລະອຽດຂອງທ່ານໃສ່ໃນປ່ອງຂໍ້ຄວາມຢູ່ທາງລຸ່ມ. ກະລຸນາໃສ່ຂໍ້ມູນດ້ວຍວິທີດັ່ງຕໍ່ໄປນີ້, ຈຸດຂໍ້ມູນ ໜຶ່ງ ເສັ້ນຕໍ່ແຖວ (ສະນັ້ນ ... 5, 5, 5, 10, 10, 15, 15, 20, 20, 25, ແລະອື່ນໆ).  ກົດອັບເດດຂໍ້ມູນຂ້າງເທິງກ່ອງຂໍ້ມູນ.
ກົດອັບເດດຂໍ້ມູນຂ້າງເທິງກ່ອງຂໍ້ມູນ. ປັບຄວາມຖີ່. ເສັ້ນສະແດງປັບຕົວເຂົ້າກັບຂໍ້ມູນຂອງທ່ານໂດຍອັດຕະໂນມັດ, ແຕ່ທ່ານຍັງສາມາດ ກຳ ນົດຂະ ໜາດ ໄລຍະຫ່າງຂອງຕົວທ່ານເອງ, ນອກ ເໜືອ ຈາກຈຸດສູງສຸດແລະ ຕຳ ່ສຸດ ສຳ ລັບແກນ.
ປັບຄວາມຖີ່. ເສັ້ນສະແດງປັບຕົວເຂົ້າກັບຂໍ້ມູນຂອງທ່ານໂດຍອັດຕະໂນມັດ, ແຕ່ທ່ານຍັງສາມາດ ກຳ ນົດຂະ ໜາດ ໄລຍະຫ່າງຂອງຕົວທ່ານເອງ, ນອກ ເໜືອ ຈາກຈຸດສູງສຸດແລະ ຕຳ ່ສຸດ ສຳ ລັບແກນ.  ພິມຫຼືບັນທຶກຕາຕະລາງຂອງທ່ານ. ໃຊ້ ໜ້າ ຈໍພາບ ໜ້າ ຈໍຂອງແປ້ນພິມຂອງທ່ານ (Prt Sc) ເພື່ອສ້າງຮູບພາບຂອງແຜນວາດທີ່ຖືກສ້າງຂື້ນ. ຈາກນັ້ນຄັດລອກມັນໄປທີ່ MS Paint ຫຼືໂປແກມແກ້ໄຂຮູບພາບອື່ນ. ດຽວນີ້ທ່ານສາມາດພິມຫລືພິມຮູບໄດ້.
ພິມຫຼືບັນທຶກຕາຕະລາງຂອງທ່ານ. ໃຊ້ ໜ້າ ຈໍພາບ ໜ້າ ຈໍຂອງແປ້ນພິມຂອງທ່ານ (Prt Sc) ເພື່ອສ້າງຮູບພາບຂອງແຜນວາດທີ່ຖືກສ້າງຂື້ນ. ຈາກນັ້ນຄັດລອກມັນໄປທີ່ MS Paint ຫຼືໂປແກມແກ້ໄຂຮູບພາບອື່ນ. ດຽວນີ້ທ່ານສາມາດພິມຫລືພິມຮູບໄດ້.
ຄຳ ແນະ ນຳ
- ຢ່າລືມຕັ້ງຊື່ y-axis ແລະ x-axis ເພື່ອໃຫ້ຂໍ້ມູນຖືກຕ້ອງແລະມີຄວາມ ໝາຍ.
- ຖ້າທ່ານແບ່ງຕົວເລກອອກເປັນຊຸດໄລຍະຫ່າງ, ມັນສາມາດເປັນປະໂຫຍດທີ່ຈະຕັດອອກຕົວເລກທີ່ເປັນຂອງຂໍ້ມູນ, ເພື່ອວ່າທ່ານຈະບໍ່ນັບເລກສອງຄັ້ງ.
- ໃນເວລາແຕ້ມວໍເປເປີ, ໃຫ້ແນ່ໃຈວ່າທ່ານໃຊ້ໄມ້ບັນທັດເພື່ອວ່າມັນຈະກາຍເປັນເສັ້ນສະແດງທີ່ບໍ່ເປັນລະບຽບແລະບໍ່ຮັດກຸມ.
ຄວາມ ຈຳ ເປັນ
- ເຈ້ຍເສັ້ນສະແດງ
- ຜູ້ປົກຄອງ
- ດິນສໍ
- ດິນສໍສີ, ເຄື່ອງ ໝາຍ