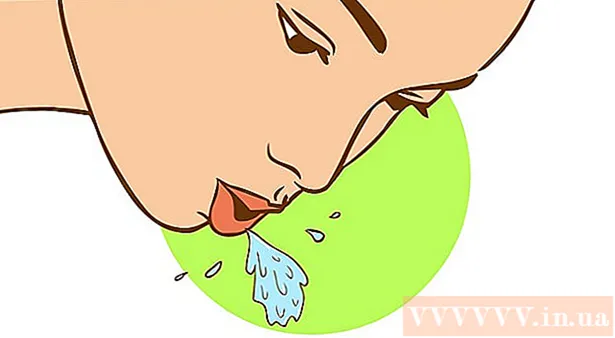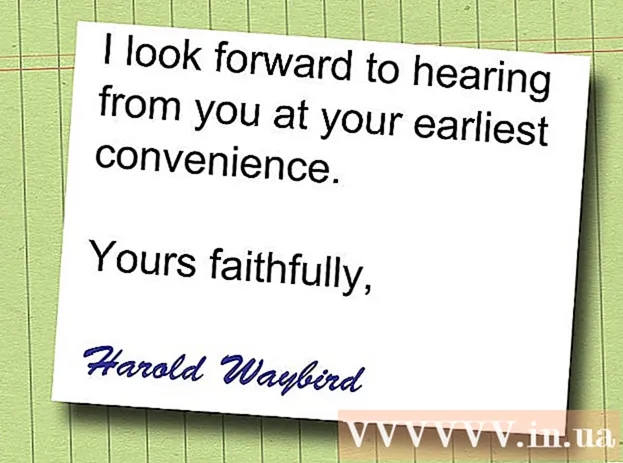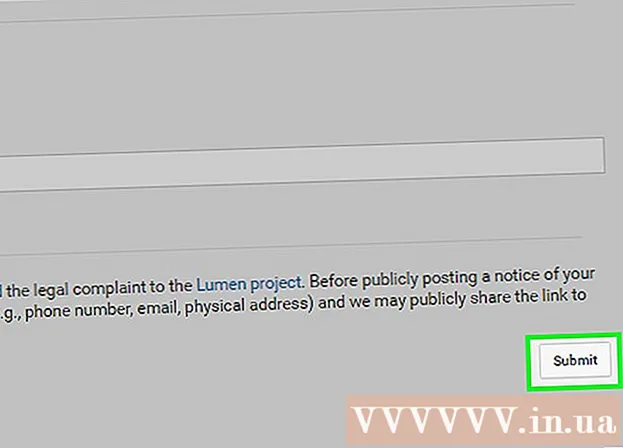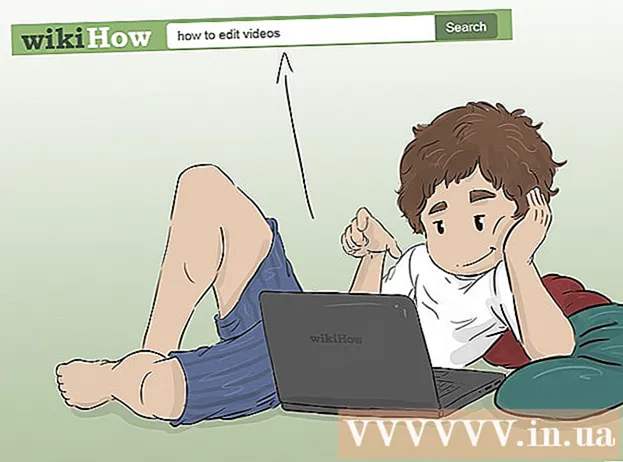ກະວີ:
Tamara Smith
ວັນທີຂອງການສ້າງ:
19 ເດືອນມັງກອນ 2021
ວັນທີປັບປຸງ:
1 ເດືອນກໍລະກົດ 2024
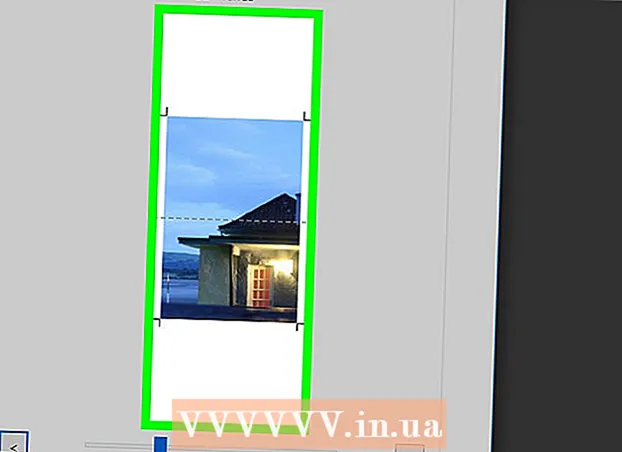
ເນື້ອຫາ
ບົດຂຽນນີ້ຈະສະແດງວິທີການພິມຮູບພາບທີ່ມີຫລາຍ ໜ້າ ໃນຄອມພີວເຕີ້ຫລື Mac.
ເພື່ອກ້າວ
ສ່ວນທີ 1 ຂອງ 2: ການໃຊ້ Rasterbator ເພື່ອຂະຫຍາຍຮູບພາບ
 ໄປຫາ https://rasterbator.net/ ໃນ browser. Rasterbator ແມ່ນເວບໄຊທ໌ທີ່ໄດ້ຮັບຄວາມນິຍົມໃນການສ້າງສິນລະປະຂະ ໜາດ ຂອງໂປສເຕີ. ເວບໄຊທ໌ນີ້ໃຊ້ໄດ້ທັງ Windows ແລະ MacOS.
ໄປຫາ https://rasterbator.net/ ໃນ browser. Rasterbator ແມ່ນເວບໄຊທ໌ທີ່ໄດ້ຮັບຄວາມນິຍົມໃນການສ້າງສິນລະປະຂະ ໜາດ ຂອງໂປສເຕີ. ເວບໄຊທ໌ນີ້ໃຊ້ໄດ້ທັງ Windows ແລະ MacOS.  ກົດເຂົ້າ ສ້າງໂປສເຕີຂອງທ່ານ.
ກົດເຂົ້າ ສ້າງໂປສເຕີຂອງທ່ານ. ເລືອກຮູບທີ່ມາ. ມີສາມວິທີໃນການເຮັດສິ່ງນີ້:
ເລືອກຮູບທີ່ມາ. ມີສາມວິທີໃນການເຮັດສິ່ງນີ້: - ຖ້າຮູບພາບຢູ່ໃນອິນເຕີເນັດ, ພິມຫລືວາງ URL ລົງໃນບ່ອນທີ່ໂຫລດວ່າ "Load from URL", ຈາກນັ້ນກົດປຸ່ມ Load.
- ຖ້າຮູບພາບຢູ່ໃນຄອມພິວເຕີຂອງທ່ານ, ກົດ "ຄົ້ນຫາ ... " ເພື່ອເປີດນັກ ສຳ ຫຼວດຄອມພິວເຕີຂອງທ່ານ. ເລືອກຮູບພາບ, ກົດປຸ່ມ "ເປີດ" ແລະຫຼັງຈາກນັ້ນໃຫ້ຄລິກໃສ່ "ອັບໂຫລດ".
- ອີກວິທີ ໜຶ່ງ ໃນການອັບໂຫລດຮູບຈາກຄອມພິວເຕີຂອງທ່ານແມ່ນການລາກມັນໃສ່ກ່ອງ "ລາກໄຟລ໌ຮູບພາບຢູ່ບ່ອນນີ້".
 ເລືອກການຕັ້ງຄ່າເຈ້ຍຂອງທ່ານ. ພາຍໃຕ້ "ການຕັ້ງຄ່າເຈ້ຍ" ທ່ານສາມາດເລືອກຕົວເລືອກທີ່ຕ້ອງການ:
ເລືອກການຕັ້ງຄ່າເຈ້ຍຂອງທ່ານ. ພາຍໃຕ້ "ການຕັ້ງຄ່າເຈ້ຍ" ທ່ານສາມາດເລືອກຕົວເລືອກທີ່ຕ້ອງການ: - ເລືອກຂະ ໜາດ ແລະຮູບແບບຂອງເຈ້ຍທີ່ທ່ານຈະພິມໃສ່ເຊັ່ນ "A5" ຫຼື "A4" ຈາກລາຍການເລື່ອນລົງ ທຳ ອິດ.
- ເລືອກຮູບແບບ "ຮູບແຕ້ມ" (ຂະ ໜາດ ໃຫຍ່) ຫຼື "ພູມສັນຖານ" (ກວ້າງ).
- ຂະ ໜາດ ຂອບເບື້ອງຕົ້ນແມ່ນ 10 ມມ, ເຊິ່ງຄວນຈະເຮັດວຽກ ສຳ ລັບເຄື່ອງພິມເຮືອນສ່ວນໃຫຍ່.ຂອບໃບແມ່ນມີຄວາມ ຈຳ ເປັນເພາະວ່າເຄື່ອງພິມສ່ວນໃຫຍ່ບໍ່ໄດ້ພິມທຸກຮູບແບບຈົນເຖິງຂອບເຈ້ຍ. ຖ້າຂອບຂະ ໜາດ ນ້ອຍເກີນໄປ, ບາງສ່ວນຂອງຮູບຈະຫາຍໄປ - ຖ້າມັນໃຫຍ່ເກີນໄປ, ທ່ານຍັງສາມາດຕັດຂອບໄດ້.
- ການຊ້ອນກັນເຮັດໃຫ້ມັນງ່າຍທີ່ຈະລວມພາບໃນເວລາທີ່ທ່ານຕັດຂອບ, ເພາະວ່າຮູບພາບຈະທັບຊ້ອນກັນເລັກນ້ອຍໃນ ໜ້າ ທີ່ຢູ່ຕິດກັນ. ໃຫ້ ໝາຍ ເອົາຫ້ອງທີ່ວ່າ "Overlap pages by 5mm" ເພື່ອໃຫ້ໄດ້ຜົນດີທີ່ສຸດ.
 ເລືອກຂະ ໜາດ ຂອງໂປສເຕີຂອງທ່ານ. ສ່ວນ "ຂະ ໜາດ ຜົນໄດ້ຮັບ" ກຳ ນົດຂະ ໜາດ ຂອງໂປສເຕີຂອງທ່ານໂດຍອີງໃສ່ ຈຳ ນວນ ໜ້າ ເວັບທີ່ສ້າງຮູບພາບ. ຈຳ ນວນ ໜ້າ ຫຼາຍເທົ່າໃດ, ຂະ ໜາດ ຂອງໃບໂປດສະເຕີຈະຍິ່ງໃຫຍ່ເທົ່ານັ້ນ.
ເລືອກຂະ ໜາດ ຂອງໂປສເຕີຂອງທ່ານ. ສ່ວນ "ຂະ ໜາດ ຜົນໄດ້ຮັບ" ກຳ ນົດຂະ ໜາດ ຂອງໂປສເຕີຂອງທ່ານໂດຍອີງໃສ່ ຈຳ ນວນ ໜ້າ ເວັບທີ່ສ້າງຮູບພາບ. ຈຳ ນວນ ໜ້າ ຫຼາຍເທົ່າໃດ, ຂະ ໜາດ ຂອງໃບໂປດສະເຕີຈະຍິ່ງໃຫຍ່ເທົ່ານັ້ນ. - ໃສ່ ຈຳ ນວນ ໜ້າ ໃນກ່ອງ ທຳ ອິດ.
- ເລືອກ "ກວ້າງ" ຫຼື "ສູງ" ຈາກເມນູແບບເລື່ອນລົງ.
- ຍົກຕົວຢ່າງ, ຖ້າທ່ານພິມ 6 ໃນປ່ອງ ຫນ້າ "ແລະ" ກວ້າງ, "ເອກະສານຈະກວ້າງ 6 ໜ້າ. Rasterbator ຈະຄິດໄລ່ ຈຳ ນວນໃບ ໜ້າ ທີ່ໂປສເຕີຕ້ອງຢູ່ເພື່ອໃຫ້ ເໝາະ ສົມກັບຮູບພາບ.
- ຖ້າທ່ານເລືອກ "ສູງ", ຮູບພາບການສະແດງຈະສູງ 6 ໜ້າ ແລະ Rasterbator ຈະ ກຳ ນົດຄວາມກວ້າງໂດຍອີງຕາມຂະ ໜາດ ຂອງຮູບ.
- ເສັ້ນຂອງຕາຂ່າຍໄຟຟ້າຢູ່ໃນການສະແດງຕົວຢ່າງສະແດງ ຈຳ ນວນ ໜ້າ ທີ່ທ່ານ ກຳ ລັງໃຊ້.
 ກົດເຂົ້າ ສືບຕໍ່.
ກົດເຂົ້າ ສືບຕໍ່. ເລືອກແບບ. Rasterbator ຊ່ວຍໃຫ້ທ່ານເລືອກຈາກຫຼາຍຮູບແບບເພື່ອເພີ່ມຜົນກະທົບດ້ານສິລະປະໃຫ້ກັບໂປສເຕີຂອງທ່ານ. ໃຫ້ຄລິກໃສ່ຮູບແບບ (ການສະແດງຕົວຢ່າງຈະປາກົດຢູ່ໃນຮູບ) ຫຼືເລືອກ "ບໍ່ມີຜົນກະທົບ" ເພື່ອຂ້າມຂັ້ນຕອນນີ້.
ເລືອກແບບ. Rasterbator ຊ່ວຍໃຫ້ທ່ານເລືອກຈາກຫຼາຍຮູບແບບເພື່ອເພີ່ມຜົນກະທົບດ້ານສິລະປະໃຫ້ກັບໂປສເຕີຂອງທ່ານ. ໃຫ້ຄລິກໃສ່ຮູບແບບ (ການສະແດງຕົວຢ່າງຈະປາກົດຢູ່ໃນຮູບ) ຫຼືເລືອກ "ບໍ່ມີຜົນກະທົບ" ເພື່ອຂ້າມຂັ້ນຕອນນີ້. - "Halftone" ແລະ "ສີດໍາແລະສີຂາວ Halftone" ແມ່ນຕົວເລືອກທີ່ນິຍົມທີ່ພິມໃນແບບ halftone ປະກອບດ້ວຍຫຼາຍຈຸດ.
 ກົດເຂົ້າ ສືບຕໍ່.
ກົດເຂົ້າ ສືບຕໍ່. ເລືອກສີທີ່ທ່ານມັກ. ເມື່ອທ່ານໄດ້ເລືອກຮູບແບບ, ທ່ານຈະສາມາດເລືອກຕົວເລືອກເພີ່ມເຕີມ ສຳ ລັບຜະລິດຕະພັນສຸດທ້າຍ.
ເລືອກສີທີ່ທ່ານມັກ. ເມື່ອທ່ານໄດ້ເລືອກຮູບແບບ, ທ່ານຈະສາມາດເລືອກຕົວເລືອກເພີ່ມເຕີມ ສຳ ລັບຜະລິດຕະພັນສຸດທ້າຍ. - ຖ້າທ່ານເລືອກ "ບໍ່ມີຜົນສະທ້ອນ" ຫຼັງຈາກນັ້ນບໍ່ມີຕົວເລືອກເມນູໃດໆທີ່ຈະສົ່ງຜົນກະທົບຕໍ່ໂປສເຕີຂອງທ່ານ.
 ກົດເຂົ້າ ສືບຕໍ່.
ກົດເຂົ້າ ສືບຕໍ່. ເລືອກຕົວເລືອກແບບສຸດທ້າຍຂອງທ່ານ. ຕົວເລືອກເຫລົ່ານີ້ຈະແຕກຕ່າງກັນໄປຕາມແບບທີ່ທ່ານໄດ້ເລືອກ.
ເລືອກຕົວເລືອກແບບສຸດທ້າຍຂອງທ່ານ. ຕົວເລືອກເຫລົ່ານີ້ຈະແຕກຕ່າງກັນໄປຕາມແບບທີ່ທ່ານໄດ້ເລືອກ. - ຖ້າທ່ານບໍ່ໄດ້ເລືອກຮູບແບບ, ທ່ານຍັງສາມາດຄົ້ນຫາເມນູແບບເລື່ອນລົງຢູ່ເທິງສຸດຂອງ ໜ້າ ຈໍ ສຳ ລັບຜົນກະທົບເພີ່ມເຕີມທີ່ຈະເພີ່ມເຂົ້າໃນຜະລິດຕະພັນຂອງທ່ານ. ຖ້າທ່ານຕັດສິນໃຈທີ່ຈະບໍ່ໃຊ້ເຄື່ອງດຽວ, ເລືອກ "ຂະຫຍາຍ" ຈາກເມນູ.
- ເພື່ອໃຫ້ງ່າຍຕໍ່ການຕັດຂອບ, ໃຫ້ ໝາຍ ໃສ່ຫ້ອງທີ່ຢູ່ຂ້າງ "ເຄື່ອງ ໝາຍ ຕັດ." ນີ້ແມ່ນທາງເລືອກແລະບໍ່ ຈຳ ເປັນຖ້າທ່ານໄດ້ເພີ່ມການຊ້ອນກັນ 5 ມມ.
 ກົດເຂົ້າ ປະກອບໃບໂປດສະເຕີ X ຄົບຖ້ວນ!. "X" ແມ່ນ ໝາຍ ເຖິງ ຈຳ ນວນ ໜ້າ ທີ່ທ່ານຈະພິມ. ເວບໄຊທ໌ນີ້ຈະສ້າງຮູບພາບຂອງທ່ານ.
ກົດເຂົ້າ ປະກອບໃບໂປດສະເຕີ X ຄົບຖ້ວນ!. "X" ແມ່ນ ໝາຍ ເຖິງ ຈຳ ນວນ ໜ້າ ທີ່ທ່ານຈະພິມ. ເວບໄຊທ໌ນີ້ຈະສ້າງຮູບພາບຂອງທ່ານ.  ດາວໂຫລດ pdf ໄດ້. ກົດປຸ່ມ "OK" ຫຼື "Save" (ຕົວເລືອກຕ່າງໆຈະແຕກຕ່າງກັນໄປຕາມຄອມພີວເຕີ້ແລະຕົວທ່ອງເວັບ) ເພື່ອດາວໂຫລດຮູບພາບ ສຳ ເລັດຮູບ, ເຊິ່ງພ້ອມທີ່ຈະພິມ.
ດາວໂຫລດ pdf ໄດ້. ກົດປຸ່ມ "OK" ຫຼື "Save" (ຕົວເລືອກຕ່າງໆຈະແຕກຕ່າງກັນໄປຕາມຄອມພີວເຕີ້ແລະຕົວທ່ອງເວັບ) ເພື່ອດາວໂຫລດຮູບພາບ ສຳ ເລັດຮູບ, ເຊິ່ງພ້ອມທີ່ຈະພິມ.
ພາກທີ 2 ຂອງ 2: ການພິມພາບ
 ເປີດ PDF. ກົດສອງຄັ້ງທີ່ທ່ານດາວໂຫລດມາຈາກ Rasterbator ເພື່ອເປີດມັນດ້ວຍເຄື່ອງອ່ານ PDF ຂອງຄອມພິວເຕີຂອງທ່ານ.
ເປີດ PDF. ກົດສອງຄັ້ງທີ່ທ່ານດາວໂຫລດມາຈາກ Rasterbator ເພື່ອເປີດມັນດ້ວຍເຄື່ອງອ່ານ PDF ຂອງຄອມພິວເຕີຂອງທ່ານ. - Rasterbator ແນະ ນຳ ໃຫ້ໃຊ້ Adobe X Reader, ແຕ່ວ່າຜູ້ອ່ານຄົນໃດດີ.
 ກົດທີ່ເມນູ ແຟ້ມ. ຖ້າທ່ານ ກຳ ລັງໃຊ້ Windows, ແຖບເມນູນີ້ຈະຢູ່ເທິງສຸດຂອງຜູ້ອ່ານ PDF. ຖ້າທ່ານໃຊ້ເຄື່ອງ Mac, ແຖບເມນູຢູ່ເທິງສຸດຂອງ ໜ້າ ຈໍ.
ກົດທີ່ເມນູ ແຟ້ມ. ຖ້າທ່ານ ກຳ ລັງໃຊ້ Windows, ແຖບເມນູນີ້ຈະຢູ່ເທິງສຸດຂອງຜູ້ອ່ານ PDF. ຖ້າທ່ານໃຊ້ເຄື່ອງ Mac, ແຖບເມນູຢູ່ເທິງສຸດຂອງ ໜ້າ ຈໍ.  ກົດເຂົ້າ ພິມ. ນີ້ຈະເປີດຕົວເລືອກການພິມຄອມພິວເຕີ້ຂອງທ່ານ.
ກົດເຂົ້າ ພິມ. ນີ້ຈະເປີດຕົວເລືອກການພິມຄອມພິວເຕີ້ຂອງທ່ານ.  ເລືອກເຄື່ອງພິມຂອງທ່ານ. ຖ້າເຄື່ອງພິມທີ່ທ່ານຕ້ອງການໃຊ້ບໍ່ປາກົດຢູ່ໃນແຖບເລື່ອນ "Printer", ກົດປຸ່ມເລື່ອນລົງເພື່ອເລືອກມັນ.
ເລືອກເຄື່ອງພິມຂອງທ່ານ. ຖ້າເຄື່ອງພິມທີ່ທ່ານຕ້ອງການໃຊ້ບໍ່ປາກົດຢູ່ໃນແຖບເລື່ອນ "Printer", ກົດປຸ່ມເລື່ອນລົງເພື່ອເລືອກມັນ.  ເລືອກຂະ ໜາດ ເຈ້ຍ. ກົດທີ່ "ຂະ ໜາດ" ຫລື "ຂະ ໜາດ ເຈ້ຍ" ແລ້ວເລືອກຂະ ໜາດ ທີ່ທ່ານເລືອກໃນ Rastorbator.
ເລືອກຂະ ໜາດ ເຈ້ຍ. ກົດທີ່ "ຂະ ໜາດ" ຫລື "ຂະ ໜາດ ເຈ້ຍ" ແລ້ວເລືອກຂະ ໜາດ ທີ່ທ່ານເລືອກໃນ Rastorbator.  ເລືອກຕົວເລືອກ "Fit to Scale". ຖ້າທ່ານໃຊ້ Mac, ທ່ານອາດຈະຕ້ອງກົດ "ສະແດງລາຍລະອຽດ" ເພື່ອເບິ່ງຕົວເລືອກເຄື່ອງພິມຂອງທ່ານ.
ເລືອກຕົວເລືອກ "Fit to Scale". ຖ້າທ່ານໃຊ້ Mac, ທ່ານອາດຈະຕ້ອງກົດ "ສະແດງລາຍລະອຽດ" ເພື່ອເບິ່ງຕົວເລືອກເຄື່ອງພິມຂອງທ່ານ. - ໃນ macOS ທ່ານຕ້ອງເລືອກ "Fit to Scale".
- ຖ້າທ່ານ ກຳ ລັງໃຊ້ Adobe Reader ສຳ ລັບ Windows, ໃຫ້ກວດເບິ່ງ "ປັບ" ພາຍໃຕ້ "ຂະ ໜາດ ເຈ້ຍແລະການຈັດການ".
 ໃຫ້ແນ່ໃຈວ່າເຄື່ອງພິມຂອງທ່ານບໍ່ໄດ້ຖືກ ກຳ ນົດໃຫ້ພິມຢູ່ທັງສອງເຈ້ຍ. ຖ້າທ່ານຕ້ອງການໃຫ້ໃບໂປດສະເຕີພິມຖືກຕ້ອງ, ແຕ່ລະ ໜ້າ ຕ້ອງໄດ້ພິມເປັນສ່ວນບຸກຄົນ.
ໃຫ້ແນ່ໃຈວ່າເຄື່ອງພິມຂອງທ່ານບໍ່ໄດ້ຖືກ ກຳ ນົດໃຫ້ພິມຢູ່ທັງສອງເຈ້ຍ. ຖ້າທ່ານຕ້ອງການໃຫ້ໃບໂປດສະເຕີພິມຖືກຕ້ອງ, ແຕ່ລະ ໜ້າ ຕ້ອງໄດ້ພິມເປັນສ່ວນບຸກຄົນ. - ຖ້າທ່ານ ກຳ ລັງໃຊ້ Windows, ໃຫ້ແນ່ໃຈວ່າ "ພິມໃສ່ທັງສອງດ້ານ" ແມ່ນບໍ່ຖືກກວດເບິ່ງ.
- ຖ້າທ່ານ ກຳ ລັງໃຊ້ macOS, ເລືອກ "ເບິ່ງ" ຈາກເມນູເລື່ອນຢູ່ໃຈກາງ ໜ້າ ຈໍຂອງເຄື່ອງພິມແລະຮັບປະກັນວ່າ Duplex "ຖືກຕັ້ງໃຫ້ເປັນ" ບໍ່ມີ ".
 ກົດເຂົ້າ ພິມ. ນີ້ຈະສົ່ງໂປສເຕີຂອງທ່ານໄປທີ່ເຄື່ອງພິມ.
ກົດເຂົ້າ ພິມ. ນີ້ຈະສົ່ງໂປສເຕີຂອງທ່ານໄປທີ່ເຄື່ອງພິມ.  ຈັດ ໜ້າ ເຈ້ຍຕາມ ລຳ ດັບ. ມັນດີທີ່ສຸດທີ່ຈະໃຊ້ພື້ນຜິວໃຫຍ່ ສຳ ລັບສິ່ງນີ້. ຖ້າທ່ານໄດ້ພິມຮູບພາບໃນຫລາຍ ໜ້າ, ມັນອາດຈະເປັນການຍາກທີ່ຈະ ກຳ ນົດວ່າ ໜ້າ ໃດຄວນໄປໃສ. ໂຊກດີ, ມີເຄື່ອງ ໝາຍ ຢູ່ເບື້ອງຂວາລຸ່ມຂອງແຕ່ລະ ໜ້າ ທີ່ບອກທ່ານວິທີເຊື່ອມຕໍ່ ໜ້າ ເວັບ.
ຈັດ ໜ້າ ເຈ້ຍຕາມ ລຳ ດັບ. ມັນດີທີ່ສຸດທີ່ຈະໃຊ້ພື້ນຜິວໃຫຍ່ ສຳ ລັບສິ່ງນີ້. ຖ້າທ່ານໄດ້ພິມຮູບພາບໃນຫລາຍ ໜ້າ, ມັນອາດຈະເປັນການຍາກທີ່ຈະ ກຳ ນົດວ່າ ໜ້າ ໃດຄວນໄປໃສ. ໂຊກດີ, ມີເຄື່ອງ ໝາຍ ຢູ່ເບື້ອງຂວາລຸ່ມຂອງແຕ່ລະ ໜ້າ ທີ່ບອກທ່ານວິທີເຊື່ອມຕໍ່ ໜ້າ ເວັບ.  ຕັດຂອບຂອບ. ໃຊ້ເຄື່ອງ ໝາຍ ຢູ່ດ້ານນອກຂອງຮູບເປັນ ຄຳ ແນະ ນຳ ສຳ ລັບການປູກພືດ. ມັນເປັນສິ່ງທີ່ດີທີ່ສຸດທີ່ຈະໃຊ້ໄມ້ບັນທັດແລະມີດເຄື່ອງໃຊ້ເພື່ອຕັດຊື່.
ຕັດຂອບຂອບ. ໃຊ້ເຄື່ອງ ໝາຍ ຢູ່ດ້ານນອກຂອງຮູບເປັນ ຄຳ ແນະ ນຳ ສຳ ລັບການປູກພືດ. ມັນເປັນສິ່ງທີ່ດີທີ່ສຸດທີ່ຈະໃຊ້ໄມ້ບັນທັດແລະມີດເຄື່ອງໃຊ້ເພື່ອຕັດຊື່.  ຮວມ ໜ້າ ເວັບຂອງທ່ານເພື່ອປະກອບເປັນ ໜຶ່ງ ຮູບໃຫຍ່. ທ່ານສາມາດໃຊ້ວິທີໃດກໍ່ຕາມທີ່ທ່ານມັກ, ເຊັ່ນ: ເທບ, ກາວມັນໃສ່ກະດານ, ຫຼືປັກເຂັມແຕ່ລະ ໜ້າ ໃສ່ຝາຂອງທ່ານ.
ຮວມ ໜ້າ ເວັບຂອງທ່ານເພື່ອປະກອບເປັນ ໜຶ່ງ ຮູບໃຫຍ່. ທ່ານສາມາດໃຊ້ວິທີໃດກໍ່ຕາມທີ່ທ່ານມັກ, ເຊັ່ນ: ເທບ, ກາວມັນໃສ່ກະດານ, ຫຼືປັກເຂັມແຕ່ລະ ໜ້າ ໃສ່ຝາຂອງທ່ານ. - ທ່ານອາດຈະເຫັນວ່າມັນເປັນປະໂຫຍດທີ່ຈະໃຊ້ຜ້າອັດດັງເລັກໆນ້ອຍໆຢູ່ແຄມຂອງແຕ່ລະ ໜ້າ ທີ່ໃກ້ຄຽງເມື່ອໃບໂປດສະເຕີນອນຢູ່ເທິງພື້ນ. ວິທີນີ້ທ່ານສາມາດຍ້າຍສິ່ງທັງ ໝົດ ໄດ້ງ່າຍຂື້ນ.