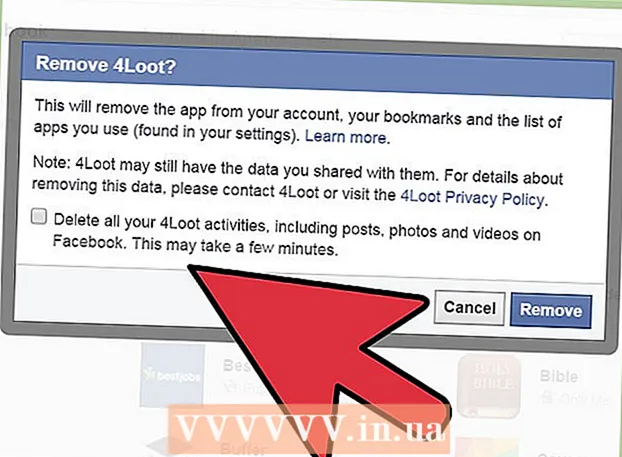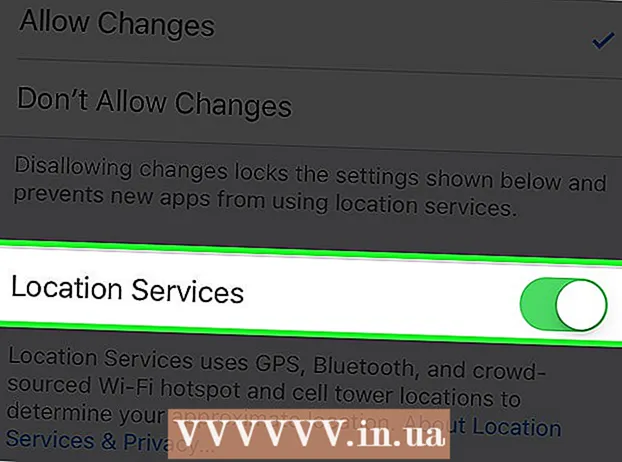ກະວີ:
Frank Hunt
ວັນທີຂອງການສ້າງ:
20 ດົນໆ 2021
ວັນທີປັບປຸງ:
27 ມິຖຸນາ 2024
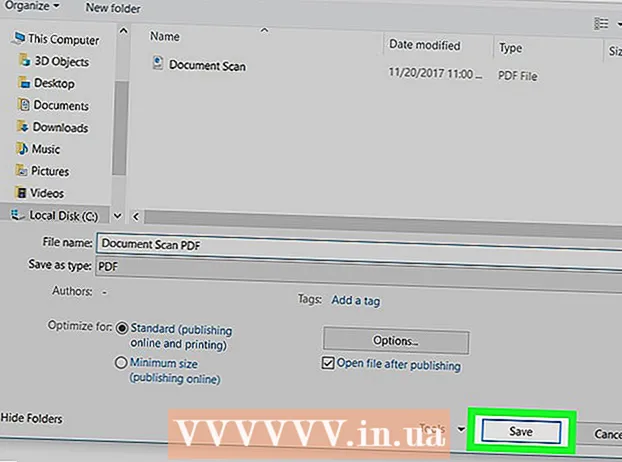
ເນື້ອຫາ
- ເພື່ອກ້າວ
- ວິທີທີ່ 1 ຂອງ 2: ການ ນຳ ໃຊ້ເວັບໄຊທ໌ OCR ໃໝ່
- ວິທີທີ່ 2 ຂອງ 2: ການ ນຳ ໃຊ້ເວັບໄຊທ໌ Online OCR
- ຄຳ ແນະ ນຳ
- ຄຳ ເຕືອນ
ບົດຂຽນນີ້ຈະສອນທ່ານກ່ຽວກັບວິທີແກ້ໄຂຂໍ້ຄວາມຂອງເອກະສານທີ່ຖືກສະແກນລົງໃນຄອມພິວເຕີຂອງທ່ານ. ເຕັກໂນໂລຢີໃນການປ່ຽນຕົວແທນການເບິ່ງເຫັນຂອງຂໍ້ຄວາມເຂົ້າໃນຂໍ້ຄວາມຕົວຈິງຖືກເອີ້ນວ່າຊອບແວ OCR ("ການຮັບຮູ້ຕົວອັກສອນ Optical"). ທ່ານສາມາດໃຊ້ເວບໄຊທ໌ທີ່ມີຊື່ວ່າ "New OCR" ເພື່ອສະກັດເອົາຂໍ້ຄວາມຈາກເອກະສານຂອງທ່ານໂດຍບໍ່ຕ້ອງປະຫຍັດຮູບແບບ, ຫຼືທ່ານສາມາດລົງທະບຽນກັບເວັບໄຊທ໌ທີ່ເອີ້ນວ່າ "Online OCR" ສຳ ລັບ PDF ທີ່ກ້າວ ໜ້າ.
ເພື່ອກ້າວ
ວິທີທີ່ 1 ຂອງ 2: ການ ນຳ ໃຊ້ເວັບໄຊທ໌ OCR ໃໝ່
 ສະແກນເອກະສານຂອງທ່ານເປັນ PDF. ນີ້ແມ່ນສິ່ງທີ່ ສຳ ຄັນເພາະວ່າຜູ້ທີ່ປ່ຽນຕົວ ໜັງ ສືຫຼາຍຄົນບໍ່ສາມາດຮັບຮູ້ຂໍ້ຄວາມໃນຮູບພາບຕ່າງໆເຊັ່ນດຽວກັນກັບພວກມັນໃນເອກະສານ PDF.
ສະແກນເອກະສານຂອງທ່ານເປັນ PDF. ນີ້ແມ່ນສິ່ງທີ່ ສຳ ຄັນເພາະວ່າຜູ້ທີ່ປ່ຽນຕົວ ໜັງ ສືຫຼາຍຄົນບໍ່ສາມາດຮັບຮູ້ຂໍ້ຄວາມໃນຮູບພາບຕ່າງໆເຊັ່ນດຽວກັນກັບພວກມັນໃນເອກະສານ PDF. - ຖ້າເປັນໄປໄດ້, ສະແກນເອກະສານຂອງທ່ານເປັນສີ ດຳ ແລະສີຂາວແທນທີ່ຈະເປັນສີ. ນີ້ເຮັດໃຫ້ມັນງ່າຍສໍາລັບບັນນາທິການຫນັງສືທີ່ຈະຮັບຮູ້ລັກສະນະ.
 ເປີດເວັບໄຊທ໌ ໃໝ່ OCR. ເຂົ້າໄປທີ່ http://www.newocr.com/ ໃນ browser ຂອງທ່ານ. ທ່ານສາມາດປ່ຽນເອກະສານສະແກນຈາກບ່ອນນີ້ເປັນເອກະສານທີ່ສາມາດແກ້ໄຂໄດ້ເຊິ່ງປະກອບມີພຽງແຕ່ຕົວ ໜັງ ສືເທົ່ານັ້ນ.
ເປີດເວັບໄຊທ໌ ໃໝ່ OCR. ເຂົ້າໄປທີ່ http://www.newocr.com/ ໃນ browser ຂອງທ່ານ. ທ່ານສາມາດປ່ຽນເອກະສານສະແກນຈາກບ່ອນນີ້ເປັນເອກະສານທີ່ສາມາດແກ້ໄຂໄດ້ເຊິ່ງປະກອບມີພຽງແຕ່ຕົວ ໜັງ ສືເທົ່ານັ້ນ.  ກົດເຂົ້າ ເລືອກເອົາໄຟລ໌.. ນີ້ແມ່ນປຸ່ມສີຂີ້ເຖົ່າຢູ່ເທິງສຸດຂອງຫນ້າ. ນີ້ຈະເປີດ ໜ້າ ຕ່າງ Windows Explorer (Windows) ຫລື Finder (Mac).
ກົດເຂົ້າ ເລືອກເອົາໄຟລ໌.. ນີ້ແມ່ນປຸ່ມສີຂີ້ເຖົ່າຢູ່ເທິງສຸດຂອງຫນ້າ. ນີ້ຈະເປີດ ໜ້າ ຕ່າງ Windows Explorer (Windows) ຫລື Finder (Mac).  ເລືອກ PDF ທີ່ສະແກນຂອງທ່ານ. ເພື່ອເຮັດສິ່ງນີ້, ໃຫ້ຄລິກໃສ່ PDF ທີ່ສະແກນ.
ເລືອກ PDF ທີ່ສະແກນຂອງທ່ານ. ເພື່ອເຮັດສິ່ງນີ້, ໃຫ້ຄລິກໃສ່ PDF ທີ່ສະແກນ. - ທຳ ອິດທ່ານອາດຈະຕ້ອງກົດທີ່ໂຟນເດີທີ່ PDF ທີ່ສະແກນຢູ່ທາງເບື້ອງຊ້າຍຂອງ ໜ້າ ຕ່າງ.
 ກົດເຂົ້າ ເພື່ອເປີດ ຢູ່ແຈເບື້ອງຂວາລຸ່ມຂອງ ໜ້າ ຕ່າງ. ສິ່ງນີ້ຈະອັບໂຫລດ PDF ຂອງທ່ານໄປທີ່ເວັບໄຊທ໌້.
ກົດເຂົ້າ ເພື່ອເປີດ ຢູ່ແຈເບື້ອງຂວາລຸ່ມຂອງ ໜ້າ ຕ່າງ. ສິ່ງນີ້ຈະອັບໂຫລດ PDF ຂອງທ່ານໄປທີ່ເວັບໄຊທ໌້.  ກົດເຂົ້າ ອັບໂຫລດ + OCR. ປຸ່ມນີ້ຢູ່ທາງລຸ່ມຂອງ ໜ້າ. PDF ທີ່ທ່ານອັບໂຫລດຂື້ນຈະຖືກປ່ຽນເປັນຂໍ້ຄວາມ.
ກົດເຂົ້າ ອັບໂຫລດ + OCR. ປຸ່ມນີ້ຢູ່ທາງລຸ່ມຂອງ ໜ້າ. PDF ທີ່ທ່ານອັບໂຫລດຂື້ນຈະຖືກປ່ຽນເປັນຂໍ້ຄວາມ.  ເລື່ອນລົງແລະກົດ ເພື່ອດາວໂຫລດ ຢູ່ເບື້ອງຊ້າຍຂອງ ໜ້າ. ການກົດທີ່ນີ້ຈະເຮັດໃຫ້ເມນູເລື່ອນລົງ.
ເລື່ອນລົງແລະກົດ ເພື່ອດາວໂຫລດ ຢູ່ເບື້ອງຊ້າຍຂອງ ໜ້າ. ການກົດທີ່ນີ້ຈະເຮັດໃຫ້ເມນູເລື່ອນລົງ.  ກົດເຂົ້າ Microsoft Word (DOC). ຕົວເລືອກນີ້ແມ່ນຢູ່ໃນເມນູເລື່ອນ. ນີ້ຈະດາວໂລດເອກະສານ Microsoft Word ຂອງ PDF ທີ່ທ່ານອັບໂຫລດໃສ່ຄອມພິວເຕີຂອງທ່ານ.
ກົດເຂົ້າ Microsoft Word (DOC). ຕົວເລືອກນີ້ແມ່ນຢູ່ໃນເມນູເລື່ອນ. ນີ້ຈະດາວໂລດເອກະສານ Microsoft Word ຂອງ PDF ທີ່ທ່ານອັບໂຫລດໃສ່ຄອມພິວເຕີຂອງທ່ານ. - ຖ້າ Microsoft Word ບໍ່ໄດ້ຖືກຕິດຕັ້ງໃສ່ຄອມພິວເຕີຂອງທ່ານ, ທ່ານສາມາດດາວໂຫລດເວີຊັນ .txt ຈາກເມນູແບບດຶງແບບດຽວກັນ. ຈາກນັ້ນທ່ານສາມາດແກ້ໄຂເອກະສານນີ້ໃນ Notepad (Windows) ຫຼື TextEdit (Mac).
 ແກ້ໄຂສະບັບ Word ຂອງ PDF. ກົດສອງຄັ້ງຂອງເອກະສານ Word ທີ່ດາວໂຫລດມາເພື່ອເປີດມັນໃນ Microsoft Word ແລະດັດແກ້ຂໍ້ຄວາມ PDF ທີ່ສາມາດອ່ານໄດ້.
ແກ້ໄຂສະບັບ Word ຂອງ PDF. ກົດສອງຄັ້ງຂອງເອກະສານ Word ທີ່ດາວໂຫລດມາເພື່ອເປີດມັນໃນ Microsoft Word ແລະດັດແກ້ຂໍ້ຄວາມ PDF ທີ່ສາມາດອ່ານໄດ້. - ບາງຂໍ້ຄວາມໃນ PDF ຈະບໍ່ສາມາດແກ້ໄຂໄດ້ເນື່ອງຈາກຂໍ້ຜິດພາດຂອງການແປ.
- ທ່ານອາດຈະຕ້ອງກົດທີ່ "ເປີດໃຊ້ການແກ້ໄຂ" ຢູ່ເທິງສຸດຂອງ ໜ້າ ຕ່າງ Word ກ່ອນທີ່ທ່ານຈະສາມາດດັດແກ້ຂໍ້ຄວາມ.
 ບັນທຶກເອກະສານ Word ເປັນ PDF. ເພື່ອເຮັດສິ່ງນີ້, ເຮັດສິ່ງຕໍ່ໄປນີ້:
ບັນທຶກເອກະສານ Word ເປັນ PDF. ເພື່ອເຮັດສິ່ງນີ້, ເຮັດສິ່ງຕໍ່ໄປນີ້: - "Windows" - ກົດປຸ່ມ "File", ກົດ "Save As", ກົດປຸ່ມ "ເອກະສານ Word", ກົດປຸ່ມ "PDF" ແລະກົດປຸ່ມ "Save".
- "Mac" - ກົດປຸ່ມ "File", ກົດ "Save As", ໃສ່ຊື່, ກົດປຸ່ມ "Format", ກົດປຸ່ມ "PDF" ແລະກົດປຸ່ມ "Save".
ວິທີທີ່ 2 ຂອງ 2: ການ ນຳ ໃຊ້ເວັບໄຊທ໌ Online OCR
 ສະແກນເອກະສານຂອງທ່ານເປັນ PDF. ນີ້ແມ່ນສິ່ງທີ່ ສຳ ຄັນເພາະວ່າຜູ້ທີ່ປ່ຽນຕົວ ໜັງ ສືຫຼາຍຄົນບໍ່ສາມາດຮັບຮູ້ຂໍ້ຄວາມໃນຮູບພາບຕ່າງໆເຊັ່ນດຽວກັນກັບພວກມັນໃນເອກະສານ PDF.
ສະແກນເອກະສານຂອງທ່ານເປັນ PDF. ນີ້ແມ່ນສິ່ງທີ່ ສຳ ຄັນເພາະວ່າຜູ້ທີ່ປ່ຽນຕົວ ໜັງ ສືຫຼາຍຄົນບໍ່ສາມາດຮັບຮູ້ຂໍ້ຄວາມໃນຮູບພາບຕ່າງໆເຊັ່ນດຽວກັນກັບພວກມັນໃນເອກະສານ PDF. - ຖ້າເປັນໄປໄດ້, ສະແກນເອກະສານຂອງທ່ານເປັນສີ ດຳ ແລະສີຂາວແທນທີ່ຈະເປັນສີ. ນີ້ເຮັດໃຫ້ມັນງ່າຍສໍາລັບບັນນາທິການຫນັງສືທີ່ຈະຮັບຮູ້ລັກສະນະ.
 ເປີດເວບໄຊທ໌ Online OCR. ເຂົ້າໄປທີ່ https://www.onlineocr.net/ ໃນ browser ຂອງທ່ານ. ເວບໄຊທ໌ນີ້ຊ່ວຍໃຫ້ທ່ານສາມາດດັດແກ້ຂໍ້ຄວາມຂອງ PDF ຂອງທ່ານໃນຂະນະທີ່ເກັບຮັກສາຮູບແບບຂອງຮູບແບບ PDF, ເຖິງແມ່ນວ່າທ່ານສາມາດປ່ຽນພຽງແຕ່ 50 ໜ້າ ໂດຍບໍ່ເສຍຄ່າ.
ເປີດເວບໄຊທ໌ Online OCR. ເຂົ້າໄປທີ່ https://www.onlineocr.net/ ໃນ browser ຂອງທ່ານ. ເວບໄຊທ໌ນີ້ຊ່ວຍໃຫ້ທ່ານສາມາດດັດແກ້ຂໍ້ຄວາມຂອງ PDF ຂອງທ່ານໃນຂະນະທີ່ເກັບຮັກສາຮູບແບບຂອງຮູບແບບ PDF, ເຖິງແມ່ນວ່າທ່ານສາມາດປ່ຽນພຽງແຕ່ 50 ໜ້າ ໂດຍບໍ່ເສຍຄ່າ.  ກົດເຂົ້າ ລົງທະບຽນ. ມັນຢູ່ໃນແຈຂວາເທິງສຸດຂອງ ໜ້າ. ນີ້ຈະພາທ່ານໄປທີ່ ໜ້າ ເພື່ອສ້າງບັນຊີ.
ກົດເຂົ້າ ລົງທະບຽນ. ມັນຢູ່ໃນແຈຂວາເທິງສຸດຂອງ ໜ້າ. ນີ້ຈະພາທ່ານໄປທີ່ ໜ້າ ເພື່ອສ້າງບັນຊີ.  ສ້າງບັນຊີ. ມັນສາມາດສ້າງບັນຊີຢູ່ໃນເວັບໄຊທ໌ Online OCR ໄດ້ໂດຍບໍ່ເສຍຄ່າແລະນີ້ຈະຊ່ວຍໃຫ້ທ່ານສາມາດດັດແກ້ເອກະສານ PDF ຫຼາຍ ໜ້າ ໃນເວລາດຽວກັນ. ເພື່ອສ້າງບັນຊີຂອງທ່ານ, ທ່ານຕ້ອງໃສ່ຂໍ້ມູນຕໍ່ໄປນີ້:
ສ້າງບັນຊີ. ມັນສາມາດສ້າງບັນຊີຢູ່ໃນເວັບໄຊທ໌ Online OCR ໄດ້ໂດຍບໍ່ເສຍຄ່າແລະນີ້ຈະຊ່ວຍໃຫ້ທ່ານສາມາດດັດແກ້ເອກະສານ PDF ຫຼາຍ ໜ້າ ໃນເວລາດຽວກັນ. ເພື່ອສ້າງບັນຊີຂອງທ່ານ, ທ່ານຕ້ອງໃສ່ຂໍ້ມູນຕໍ່ໄປນີ້: - "ຊື່ຜູ້ໃຊ້" - ໃສ່ຊື່ຜູ້ໃຊ້ທີ່ຕ້ອງການຂອງທ່ານໃສ່ໃນຂໍ້ຄວາມ "ຊື່ຜູ້ໃຊ້".
- "ລະຫັດຜ່ານ" - ກະລຸນາໃສ່ລະຫັດຜ່ານທີ່ທ່ານຕ້ອງການໃນຂົງເຂດຂໍ້ຄວາມ "ລະຫັດຜ່ານ" ແລະ "ຢືນຢັນລະຫັດຜ່ານ".
- "ອີເມວ" - ໃສ່ທີ່ຢູ່ອີເມວຂອງທ່ານໃສ່ໃນຂໍ້ຄວາມ "ອີເມວ".
- "Captcha" - ໃສ່ລະຫັດໃນ ໜ້າ ຈໍໃນຊ່ອງຂໍ້ຄວາມ "ໃສ່ລະຫັດ Captcha".
 ກົດເຂົ້າ ລົງທະບຽນ. ນີ້ແມ່ນປຸ່ມສີຂຽວຢູ່ດ້ານລຸ່ມຂອງ ໜ້າ. ນີ້ຈະສ້າງບັນຊີຂອງທ່ານ ສຳ ລັບ Online OCR.
ກົດເຂົ້າ ລົງທະບຽນ. ນີ້ແມ່ນປຸ່ມສີຂຽວຢູ່ດ້ານລຸ່ມຂອງ ໜ້າ. ນີ້ຈະສ້າງບັນຊີຂອງທ່ານ ສຳ ລັບ Online OCR.  ຕົວເຊັນເຂົ້າໃນບັນຊີຂອງທ່ານ. ກົດ "ເຂົ້າສູ່ລະບົບ" ຢູ່ແຈຂວາເທິງສຸດຂອງ ໜ້າ, ໃສ່ຊື່ຜູ້ໃຊ້ແລະລະຫັດຜ່ານຂອງທ່ານແລະກົດປຸ່ມ "ເຂົ້າສູ່ລະບົບ" ສີຂຽວ. ນີ້ຈະພາທ່ານໄປຫາ ໜ້າ ທີ່ປ່ຽນ PDF.
ຕົວເຊັນເຂົ້າໃນບັນຊີຂອງທ່ານ. ກົດ "ເຂົ້າສູ່ລະບົບ" ຢູ່ແຈຂວາເທິງສຸດຂອງ ໜ້າ, ໃສ່ຊື່ຜູ້ໃຊ້ແລະລະຫັດຜ່ານຂອງທ່ານແລະກົດປຸ່ມ "ເຂົ້າສູ່ລະບົບ" ສີຂຽວ. ນີ້ຈະພາທ່ານໄປຫາ ໜ້າ ທີ່ປ່ຽນ PDF.  ເລືອກພາສາ. ກົດທີ່ພາສາ PDF ຢູ່ເບື້ອງຊ້າຍຂອງ ໜ້າ.
ເລືອກພາສາ. ກົດທີ່ພາສາ PDF ຢູ່ເບື້ອງຊ້າຍຂອງ ໜ້າ. - ຕົວຢ່າງ: ຖ້າ PDF ຂອງທ່ານເປັນພາສາອັງກິດ, ທ່ານ ຈຳ ເປັນຕ້ອງກົດ "ພາສາອັງກິດ" ຢູ່ເບື້ອງຊ້າຍຂອງ ໜ້າ.
 ກວດເບິ່ງພາກສະຫນາມ "Microsoft Word". ນີ້ແມ່ນຢູ່ເຄິ່ງກາງຂອງຫນ້າ.
ກວດເບິ່ງພາກສະຫນາມ "Microsoft Word". ນີ້ແມ່ນຢູ່ເຄິ່ງກາງຂອງຫນ້າ.  ກວດເບິ່ງເຂດ "ໜ້າ ທັງ ໝົດ". ນີ້ແມ່ນຢູ່ເບື້ອງຂວາຂອງສ່ວນ "Microsoft Word".
ກວດເບິ່ງເຂດ "ໜ້າ ທັງ ໝົດ". ນີ້ແມ່ນຢູ່ເບື້ອງຂວາຂອງສ່ວນ "Microsoft Word".  ກົດເຂົ້າ ເລືອກໄຟລ໌ .... ນີ້ແມ່ນປຸ່ມສີຟ້າຢູ່ໃຈກາງຂອງ ໜ້າ. ປ່ອງຢ້ຽມຈະເປີດ.
ກົດເຂົ້າ ເລືອກໄຟລ໌ .... ນີ້ແມ່ນປຸ່ມສີຟ້າຢູ່ໃຈກາງຂອງ ໜ້າ. ປ່ອງຢ້ຽມຈະເປີດ.  ເລືອກ PDF ທີ່ສະແກນຂອງທ່ານ. ເພື່ອເຮັດສິ່ງນີ້, ໃຫ້ຄລິກໃສ່ເອກະສານ PDF ທີ່ສະແກນ.
ເລືອກ PDF ທີ່ສະແກນຂອງທ່ານ. ເພື່ອເຮັດສິ່ງນີ້, ໃຫ້ຄລິກໃສ່ເອກະສານ PDF ທີ່ສະແກນ. - ທຳ ອິດທ່ານອາດຈະຕ້ອງກົດທີ່ໂຟນເດີທີ່ PDF ທີ່ສະແກນຢູ່ທາງເບື້ອງຊ້າຍຂອງ ໜ້າ ຕ່າງ.
 ກົດເຂົ້າ ເພື່ອເປີດ. ມັນຢູ່ໃນມຸມຂວາລຸ່ມຂອງປ່ອງຢ້ຽມ. ນີ້ຈະອັບໂຫລດເອກະສານຂອງທ່ານເຂົ້າໃນເວັບໄຊທ໌້. ເມື່ອແຖບຄວາມຄືບ ໜ້າ ຢູ່ເບື້ອງຂວາຂອງ "ເລືອກເອກະສານ ... " ໄດ້ບັນລຸ 100%, ທ່ານສາມາດ ດຳ ເນີນການຕໍ່ໄປ.
ກົດເຂົ້າ ເພື່ອເປີດ. ມັນຢູ່ໃນມຸມຂວາລຸ່ມຂອງປ່ອງຢ້ຽມ. ນີ້ຈະອັບໂຫລດເອກະສານຂອງທ່ານເຂົ້າໃນເວັບໄຊທ໌້. ເມື່ອແຖບຄວາມຄືບ ໜ້າ ຢູ່ເບື້ອງຂວາຂອງ "ເລືອກເອກະສານ ... " ໄດ້ບັນລຸ 100%, ທ່ານສາມາດ ດຳ ເນີນການຕໍ່ໄປ.  ກົດເຂົ້າ ການສົນທະນາ. ນີ້ແມ່ນຢູ່ທາງລຸ່ມຂອງຫນ້າ. ສິ່ງນີ້ຈະພາທ່ານໄປ ໜ້າ ເອກະສານທີ່ປ່ຽນໃຈເຫລື້ອມໃສເມື່ອ Online OCR ໄດ້ ສຳ ເລັດການປ່ຽນ PDF ທີ່ທ່ານອັບໂຫລດແລ້ວເຂົ້າໃນເອກະສານ Word ທີ່ສາມາດແກ້ໄຂໄດ້.
ກົດເຂົ້າ ການສົນທະນາ. ນີ້ແມ່ນຢູ່ທາງລຸ່ມຂອງຫນ້າ. ສິ່ງນີ້ຈະພາທ່ານໄປ ໜ້າ ເອກະສານທີ່ປ່ຽນໃຈເຫລື້ອມໃສເມື່ອ Online OCR ໄດ້ ສຳ ເລັດການປ່ຽນ PDF ທີ່ທ່ານອັບໂຫລດແລ້ວເຂົ້າໃນເອກະສານ Word ທີ່ສາມາດແກ້ໄຂໄດ້.  ກົດໃສ່ຊື່ຂອງເອກະສານຂອງທ່ານ. ທ່ານຈະເຫັນຊື່ຂອງເອກະສານປະກົດວ່າເປັນ link ສີຟ້າຢູ່ທາງລຸ່ມຂອງ ໜ້າ. ການຄລິກໃສ່ມັນຈະດາວໂຫລດເອກະສານເຂົ້າໃນຄອມພິວເຕີຂອງທ່ານ.
ກົດໃສ່ຊື່ຂອງເອກະສານຂອງທ່ານ. ທ່ານຈະເຫັນຊື່ຂອງເອກະສານປະກົດວ່າເປັນ link ສີຟ້າຢູ່ທາງລຸ່ມຂອງ ໜ້າ. ການຄລິກໃສ່ມັນຈະດາວໂຫລດເອກະສານເຂົ້າໃນຄອມພິວເຕີຂອງທ່ານ.  ແກ້ໄຂສະບັບ Word ຂອງ PDF. ກົດສອງຄັ້ງຂອງເອກະສານ Word ທີ່ດາວໂຫລດມາເພື່ອເປີດມັນໃນ Microsoft Word ແລະຫຼັງຈາກນັ້ນດັດແກ້ຂໍ້ຄວາມ PDF ທີ່ສາມາດອ່ານໄດ້
ແກ້ໄຂສະບັບ Word ຂອງ PDF. ກົດສອງຄັ້ງຂອງເອກະສານ Word ທີ່ດາວໂຫລດມາເພື່ອເປີດມັນໃນ Microsoft Word ແລະຫຼັງຈາກນັ້ນດັດແກ້ຂໍ້ຄວາມ PDF ທີ່ສາມາດອ່ານໄດ້ - ບາງຂໍ້ຄວາມໃນ PDF ຈະບໍ່ສາມາດແກ້ໄຂໄດ້ເນື່ອງຈາກຂໍ້ຜິດພາດຂອງການແປ.
- ທ່ານອາດຈະຕ້ອງກົດທີ່ "ເປີດໃຊ້ການແກ້ໄຂ" ຢູ່ເທິງສຸດຂອງ ໜ້າ ຕ່າງ Word ກ່ອນທີ່ທ່ານຈະສາມາດດັດແກ້ຂໍ້ຄວາມ.
 ບັນທຶກເອກະສານ Word ເປັນ PDF. ເພື່ອເຮັດສິ່ງນີ້, ເຮັດສິ່ງຕໍ່ໄປນີ້:
ບັນທຶກເອກະສານ Word ເປັນ PDF. ເພື່ອເຮັດສິ່ງນີ້, ເຮັດສິ່ງຕໍ່ໄປນີ້: - "Windows" - ກົດປຸ່ມ "File", ກົດ "Save As", ກົດປຸ່ມ "ເອກະສານ Word", ກົດປຸ່ມ "PDF" ແລະກົດປຸ່ມ "Save".
- "Mac" - ກົດປຸ່ມ "File", ກົດ "Save As", ໃສ່ຊື່, ກົດປຸ່ມ "Format", ກົດປຸ່ມ "PDF" ແລະກົດປຸ່ມ "Save".
ຄຳ ແນະ ນຳ
- ເອກະສານທີ່ສະແກນປົກກະຕິແລ້ວຈະຖືກບັນທຶກເປັນ PDF ຢູ່ໃນຄອມພິວເຕີຂອງທ່ານ. ຖ້າວ່າເອກະສານສະແກນເປັນເອກະສານ TIFF, ທ່ານສາມາດປ່ຽນເອກະສານເປັນ pdf.
ຄຳ ເຕືອນ
- ເຕັກໂນໂລຢີ OCR ບໍ່ແມ່ນຄວາມຜິດພາດ. ເອກະສານສະແກນໃດໆທີ່ທ່ານດັດແປງຈະມີຂໍ້ຜິດພາດຫລາຍຢ່າງ.