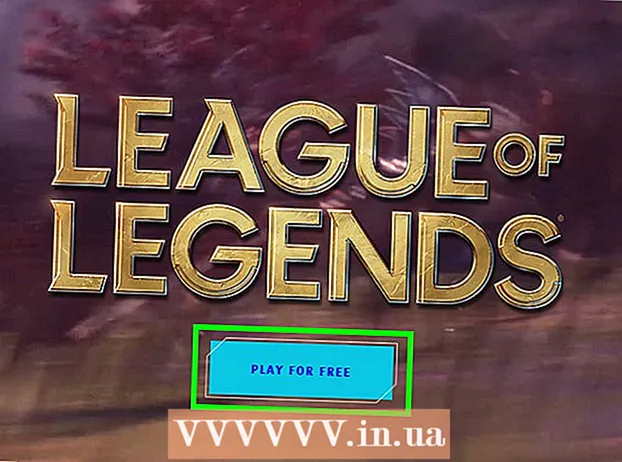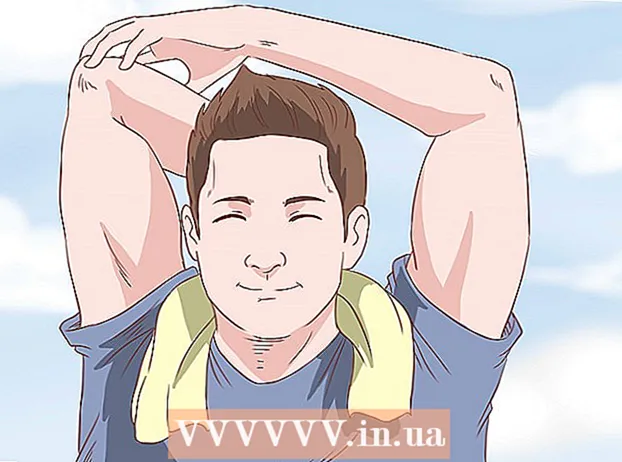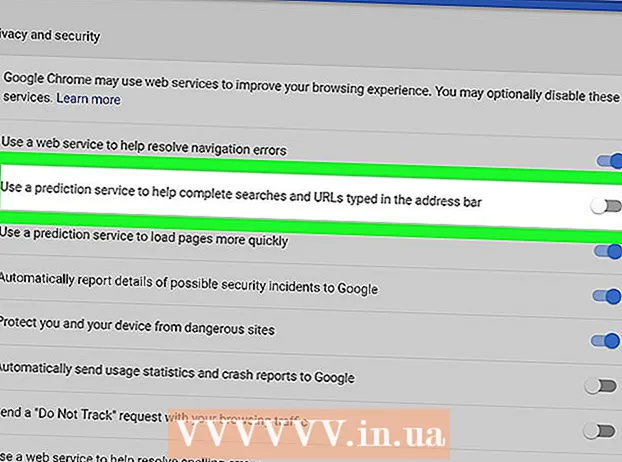ກະວີ:
Eugene Taylor
ວັນທີຂອງການສ້າງ:
14 ສິງຫາ 2021
ວັນທີປັບປຸງ:
1 ເດືອນກໍລະກົດ 2024
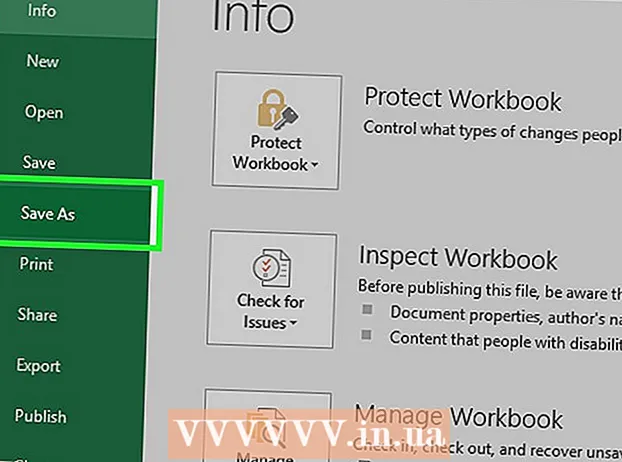
ເນື້ອຫາ
- ເພື່ອກ້າວ
- ວິທີທີ່ 1 ຂອງ 3: ການ ນຳ ໃຊ້ແມ່ແບບໃນ Windows
- ວິທີທີ່ 2 ຂອງ 3: ການ ນຳ ໃຊ້ແມ່ແບບໃນ Mac
- ວິທີທີ 3 ຂອງ 3: ສ້າງໃບເກັບເງິນດ້ວຍຕົນເອງ
- ຄຳ ແນະ ນຳ
- ຄຳ ເຕືອນ
wikiHow ນີ້ສອນວິທີການສ້າງໃບເກັບເງິນທາງທຸລະກິດໃນ Microsoft Excel ສຳ ລັບຄອມພິວເຕີ Windows ແລະ Mac. ທ່ານສາມາດສ້າງໃບເກັບເງິນດ້ວຍຕົນເອງຫຼືເລືອກແບບແຜນໃບເກັບເງິນ.
ເພື່ອກ້າວ
ວິທີທີ່ 1 ຂອງ 3: ການ ນຳ ໃຊ້ແມ່ແບບໃນ Windows
 ເປີດ Microsoft Excel. ນີ້ແມ່ນສັນຍາລັກສີຂຽວທີ່ມີ "X" ສີຂາວ. ໜ້າ ທຳ ອິດຂອງເຮືອນ Microsoft Excel ເປີດ.
ເປີດ Microsoft Excel. ນີ້ແມ່ນສັນຍາລັກສີຂຽວທີ່ມີ "X" ສີຂາວ. ໜ້າ ທຳ ອິດຂອງເຮືອນ Microsoft Excel ເປີດ.  ຄົ້ນຫາແບບແຜນໃບເກັບເງິນ. ປະເພດ ໃບເກັບເງິນ ຢູ່ແຖບຄົ້ນຫາທີ່ຢູ່ເທິງສຸດຂອງ ໜ້າ, ຈາກນັ້ນກົດປຸ່ມ ↵ປ້ອນ ຄົ້ນຫາແມ່ແບບໃບເກັບເງິນ.
ຄົ້ນຫາແບບແຜນໃບເກັບເງິນ. ປະເພດ ໃບເກັບເງິນ ຢູ່ແຖບຄົ້ນຫາທີ່ຢູ່ເທິງສຸດຂອງ ໜ້າ, ຈາກນັ້ນກົດປຸ່ມ ↵ປ້ອນ ຄົ້ນຫາແມ່ແບບໃບເກັບເງິນ. - ທ່ານຕ້ອງໄດ້ເຊື່ອມຕໍ່ກັບອິນເຕີເນັດເພື່ອຄົ້ນຫາແມ່ແບບ.
 ເລືອກແມ່ແບບ. ກົດໃສ່ແມ່ແບບທີ່ທ່ານຕ້ອງການໃຊ້ເພື່ອເປີດມັນຢູ່ໃນປ່ອງຢ້ຽມ.
ເລືອກແມ່ແບບ. ກົດໃສ່ແມ່ແບບທີ່ທ່ານຕ້ອງການໃຊ້ເພື່ອເປີດມັນຢູ່ໃນປ່ອງຢ້ຽມ.  ກົດ ສ້າງ. ປຸ່ມນີ້ຢູ່ເບື້ອງຂວາຂອງຕົວຢ່າງການສະແດງ. ນີ້ຈະເປີດແມ່ແບບໃນ Microsoft Excel.
ກົດ ສ້າງ. ປຸ່ມນີ້ຢູ່ເບື້ອງຂວາຂອງຕົວຢ່າງການສະແດງ. ນີ້ຈະເປີດແມ່ແບບໃນ Microsoft Excel.  ແກ້ໄຂແມ່ແບບຕາມຄວາມຕ້ອງການຂອງທ່ານ. ຕົວຢ່າງ, ແມ່ແບບສ່ວນຫຼາຍຈະເວົ້າວ່າ "ບໍລິສັດ" ຢູ່ເທິງສຸດ; ທ່ານສາມາດທົດແທນສິ່ງນີ້ດ້ວຍຊື່ບໍລິສັດຂອງທ່ານ.
ແກ້ໄຂແມ່ແບບຕາມຄວາມຕ້ອງການຂອງທ່ານ. ຕົວຢ່າງ, ແມ່ແບບສ່ວນຫຼາຍຈະເວົ້າວ່າ "ບໍລິສັດ" ຢູ່ເທິງສຸດ; ທ່ານສາມາດທົດແທນສິ່ງນີ້ດ້ວຍຊື່ບໍລິສັດຂອງທ່ານ. - ເພື່ອແກ້ໄຂຂໍ້ຄວາມໃນເອກະສານ Excel, ໃຫ້ກົດສອງເທື່ອແລະລຶບຂໍ້ຄວາມຫລືປ່ຽນແທນດ້ວຍຂໍ້ຄວາມຂອງທ່ານເອງ.
 ຕື່ມຂໍ້ມູນໃສ່ໃບເກັບເງິນ. ຕື່ມຂໍ້ມູນໃດໆທີ່ ຈຳ ເປັນ ສຳ ລັບແມ່ແບບໃບເກັບເງິນເພື່ອໃຫ້ແນ່ໃຈວ່າ ຈຳ ນວນທັງ ໝົດ ທີ່ກົງກັບສິ່ງທີ່ສິນເຊື່ອຂອງທ່ານແມ່ນ.
ຕື່ມຂໍ້ມູນໃສ່ໃບເກັບເງິນ. ຕື່ມຂໍ້ມູນໃດໆທີ່ ຈຳ ເປັນ ສຳ ລັບແມ່ແບບໃບເກັບເງິນເພື່ອໃຫ້ແນ່ໃຈວ່າ ຈຳ ນວນທັງ ໝົດ ທີ່ກົງກັບສິ່ງທີ່ສິນເຊື່ອຂອງທ່ານແມ່ນ. - ຕົວຢ່າງ, ບາງແມ່ແບບໃບເກັບເງິນຮຽກຮ້ອງໃຫ້ທ່ານໃສ່ອັດຕາຊົ່ວໂມງຫຼືລາຄາຄົງທີ່.
- ແມ່ແບບ ສຳ ລັບໃບເກັບເງິນສ່ວນໃຫຍ່ໃຊ້ສູດເພື່ອສົມທົບອັດຕາຊົ່ວໂມງທີ່ເຂົ້າມາກັບ ຈຳ ນວນຊົ່ວໂມງທີ່ເຮັດວຽກຢູ່ໃນສະ ໜາມ "Grand Total".
 ບັນທຶກໃບເກັບເງິນຂອງທ່ານ. ກົດ ແຟ້ມ ຢູ່ແຈເບື້ອງຊ້າຍດ້ານເທິງຂອງ ໜ້າ, ກົດປຸ່ມ ບັນທຶກເປັນ, ກົດສອງຄັ້ງທີ່ສະຖານທີ່ບັນທຶກ, ໃສ່ຊື່ຂອງໃບເກັບເງິນຂອງທ່ານ, ແລະກົດ ບັນທຶກ. ນີ້ຈະຊ່ວຍປະຢັດໃບເກັບເງິນທີ່ຖືກປັບຂອງທ່ານຢູ່ໃນສະຖານທີ່ທີ່ທ່ານເລືອກ. ໃບເກັບເງິນຂອງທ່ານພ້ອມແລ້ວທີ່ຈະຖືກສົ່ງໄປແລ້ວ.
ບັນທຶກໃບເກັບເງິນຂອງທ່ານ. ກົດ ແຟ້ມ ຢູ່ແຈເບື້ອງຊ້າຍດ້ານເທິງຂອງ ໜ້າ, ກົດປຸ່ມ ບັນທຶກເປັນ, ກົດສອງຄັ້ງທີ່ສະຖານທີ່ບັນທຶກ, ໃສ່ຊື່ຂອງໃບເກັບເງິນຂອງທ່ານ, ແລະກົດ ບັນທຶກ. ນີ້ຈະຊ່ວຍປະຢັດໃບເກັບເງິນທີ່ຖືກປັບຂອງທ່ານຢູ່ໃນສະຖານທີ່ທີ່ທ່ານເລືອກ. ໃບເກັບເງິນຂອງທ່ານພ້ອມແລ້ວທີ່ຈະຖືກສົ່ງໄປແລ້ວ.
ວິທີທີ່ 2 ຂອງ 3: ການ ນຳ ໃຊ້ແມ່ແບບໃນ Mac
 ເປີດ Microsoft Excel. ນີ້ແມ່ນສັນຍາລັກສີຂຽວທີ່ມີ "X" ສີຂາວ. Excel ເປີດ.
ເປີດ Microsoft Excel. ນີ້ແມ່ນສັນຍາລັກສີຂຽວທີ່ມີ "X" ສີຂາວ. Excel ເປີດ.  ກົດ ແຟ້ມ. ເມນູນີ້ຕັ້ງຢູ່ເບື້ອງຊ້າຍດ້ານເທິງຂອງ ໜ້າ. ເມນູຈະຂະຫຍາຍຢູ່ທາງລຸ່ມ.
ກົດ ແຟ້ມ. ເມນູນີ້ຕັ້ງຢູ່ເບື້ອງຊ້າຍດ້ານເທິງຂອງ ໜ້າ. ເມນູຈະຂະຫຍາຍຢູ່ທາງລຸ່ມ.  ກົດ ໃໝ່ ຈາກແມ່ແບບ. ນີ້ແມ່ນຕົວເລືອກ ໜຶ່ງ ໃນເມນູເລື່ອນລົງ ແຟ້ມ. ນີ້ຈະເປີດ ໜ້າ ໃໝ່ ທີ່ມີຕົວເລືອກແບບແມ່ແບບ.
ກົດ ໃໝ່ ຈາກແມ່ແບບ. ນີ້ແມ່ນຕົວເລືອກ ໜຶ່ງ ໃນເມນູເລື່ອນລົງ ແຟ້ມ. ນີ້ຈະເປີດ ໜ້າ ໃໝ່ ທີ່ມີຕົວເລືອກແບບແມ່ແບບ.  ຄົ້ນຫາແບບແຜນໃບເກັບເງິນ. ປະເພດ ໃບເກັບເງິນ ຢູ່ແຖບຄົ້ນຫາທີ່ຢູ່ເບື້ອງເທິງເບື້ອງຂວາຂອງ ໜ້າ ແລະກົດປຸ່ມ ⏎ກັບຄືນ.
ຄົ້ນຫາແບບແຜນໃບເກັບເງິນ. ປະເພດ ໃບເກັບເງິນ ຢູ່ແຖບຄົ້ນຫາທີ່ຢູ່ເບື້ອງເທິງເບື້ອງຂວາຂອງ ໜ້າ ແລະກົດປຸ່ມ ⏎ກັບຄືນ. - ທ່ານຕ້ອງໄດ້ເຊື່ອມຕໍ່ກັບອິນເຕີເນັດເພື່ອຄົ້ນຫາແມ່ແບບ.
 ເລືອກແມ່ແບບ. ກົດເຂົ້າໄປທີ່ແມ່ແບບເພື່ອເປີດການສະແດງຕົວຢ່າງຂອງແມ່ແບບ.
ເລືອກແມ່ແບບ. ກົດເຂົ້າໄປທີ່ແມ່ແບບເພື່ອເປີດການສະແດງຕົວຢ່າງຂອງແມ່ແບບ.  ກົດ ເປີດ. ນີ້ແມ່ນການສະແດງຕົວຢ່າງ. ນີ້ເປີດແມ່ແບບໃບເກັບເງິນເປັນເອກະສານ ໃໝ່.
ກົດ ເປີດ. ນີ້ແມ່ນການສະແດງຕົວຢ່າງ. ນີ້ເປີດແມ່ແບບໃບເກັບເງິນເປັນເອກະສານ ໃໝ່.  ແກ້ໄຂແມ່ແບບຕາມຄວາມຕ້ອງການຂອງທ່ານ. ຕົວຢ່າງ, ແມ່ແບບສ່ວນຫຼາຍຈະເວົ້າວ່າ "ບໍລິສັດ" ຢູ່ເທິງສຸດ; ທ່ານສາມາດທົດແທນສິ່ງນີ້ດ້ວຍຊື່ບໍລິສັດຂອງທ່ານ.
ແກ້ໄຂແມ່ແບບຕາມຄວາມຕ້ອງການຂອງທ່ານ. ຕົວຢ່າງ, ແມ່ແບບສ່ວນຫຼາຍຈະເວົ້າວ່າ "ບໍລິສັດ" ຢູ່ເທິງສຸດ; ທ່ານສາມາດທົດແທນສິ່ງນີ້ດ້ວຍຊື່ບໍລິສັດຂອງທ່ານ. - ເພື່ອແກ້ໄຂຂໍ້ຄວາມໃນເອກະສານ Excel, ໃຫ້ກົດສອງເທື່ອແລະລຶບຂໍ້ຄວາມຫລືປ່ຽນແທນດ້ວຍຂໍ້ຄວາມຂອງທ່ານເອງ.
 ຕື່ມຂໍ້ມູນໃສ່ໃບເກັບເງິນ. ຕື່ມຂໍ້ມູນໃດໆທີ່ ຈຳ ເປັນ ສຳ ລັບແມ່ແບບໃບເກັບເງິນເພື່ອໃຫ້ແນ່ໃຈວ່າ ຈຳ ນວນທັງ ໝົດ ທີ່ກົງກັບສິ່ງທີ່ສິນເຊື່ອຂອງທ່ານແມ່ນ.
ຕື່ມຂໍ້ມູນໃສ່ໃບເກັບເງິນ. ຕື່ມຂໍ້ມູນໃດໆທີ່ ຈຳ ເປັນ ສຳ ລັບແມ່ແບບໃບເກັບເງິນເພື່ອໃຫ້ແນ່ໃຈວ່າ ຈຳ ນວນທັງ ໝົດ ທີ່ກົງກັບສິ່ງທີ່ສິນເຊື່ອຂອງທ່ານແມ່ນ. - ຕົວຢ່າງ, ບາງແມ່ແບບໃບເກັບເງິນຮຽກຮ້ອງໃຫ້ທ່ານໃສ່ອັດຕາຊົ່ວໂມງຫຼືລາຄາຄົງທີ່.
- ແມ່ແບບ ສຳ ລັບໃບເກັບເງິນສ່ວນໃຫຍ່ໃຊ້ສູດເພື່ອສົມທົບອັດຕາຊົ່ວໂມງທີ່ເຂົ້າມາກັບ ຈຳ ນວນຊົ່ວໂມງທີ່ເຮັດວຽກຢູ່ໃນສະ ໜາມ "Grand Total".
 ບັນທຶກໃບເກັບເງິນຂອງທ່ານ. ກົດ ແຟ້ມ ຢູ່ແຈເບື້ອງຊ້າຍດ້ານເທິງຂອງ ໜ້າ, ກົດປຸ່ມ ບັນທຶກເປັນ, ກົດສອງຄັ້ງທີ່ສະຖານທີ່ບັນທຶກ, ໃສ່ຊື່ຂອງໃບເກັບເງິນຂອງທ່ານ, ແລະກົດ ບັນທຶກ. ນີ້ຈະຊ່ວຍປະຢັດໃບເກັບເງິນທີ່ຖືກປັບຂອງທ່ານຢູ່ໃນສະຖານທີ່ທີ່ທ່ານເລືອກ. ໃບເກັບເງິນຂອງທ່ານພ້ອມແລ້ວທີ່ຈະຖືກສົ່ງໄປແລ້ວ.
ບັນທຶກໃບເກັບເງິນຂອງທ່ານ. ກົດ ແຟ້ມ ຢູ່ແຈເບື້ອງຊ້າຍດ້ານເທິງຂອງ ໜ້າ, ກົດປຸ່ມ ບັນທຶກເປັນ, ກົດສອງຄັ້ງທີ່ສະຖານທີ່ບັນທຶກ, ໃສ່ຊື່ຂອງໃບເກັບເງິນຂອງທ່ານ, ແລະກົດ ບັນທຶກ. ນີ້ຈະຊ່ວຍປະຢັດໃບເກັບເງິນທີ່ຖືກປັບຂອງທ່ານຢູ່ໃນສະຖານທີ່ທີ່ທ່ານເລືອກ. ໃບເກັບເງິນຂອງທ່ານພ້ອມແລ້ວທີ່ຈະຖືກສົ່ງໄປແລ້ວ.
ວິທີທີ 3 ຂອງ 3: ສ້າງໃບເກັບເງິນດ້ວຍຕົນເອງ
 ເປີດ Microsoft Excel. ນີ້ແມ່ນສັນຍາລັກສີຂຽວທີ່ມີ "X" ສີຂາວ. ໜ້າ ທຳ ອິດຂອງເຮືອນ Microsoft Excel ເປີດ.
ເປີດ Microsoft Excel. ນີ້ແມ່ນສັນຍາລັກສີຂຽວທີ່ມີ "X" ສີຂາວ. ໜ້າ ທຳ ອິດຂອງເຮືອນ Microsoft Excel ເປີດ.  ກົດ ປື້ມແບບເຮັດວຽກເປົ່າຫວ່າງ. ຕົວເລືອກນີ້ຢູ່ເບື້ອງຊ້າຍດ້ານເທິງຂອງ ໜ້າ ທຳ ອິດຂອງ Excel. ຕາຕະລາງເປົ່າເປີດ.
ກົດ ປື້ມແບບເຮັດວຽກເປົ່າຫວ່າງ. ຕົວເລືອກນີ້ຢູ່ເບື້ອງຊ້າຍດ້ານເທິງຂອງ ໜ້າ ທຳ ອິດຂອງ Excel. ຕາຕະລາງເປົ່າເປີດ. - ຂ້າມຂັ້ນຕອນນີ້ໃນ Mac ຖ້າ Excel ເປີດຢູ່ໃນຕາຕະລາງເປົ່າ.
 ສ້າງຫົວຂໍ້ຂອງໃບເກັບເງິນ. ໃນສ່ວນຫົວ, ທ່ານຄວນລວມເອົາຂໍ້ມູນດັ່ງຕໍ່ໄປນີ້:
ສ້າງຫົວຂໍ້ຂອງໃບເກັບເງິນ. ໃນສ່ວນຫົວ, ທ່ານຄວນລວມເອົາຂໍ້ມູນດັ່ງຕໍ່ໄປນີ້: - ຊື່ບໍລິສັດ - ຊື່ຂອງບໍລິສັດທີ່ ຈຳ ນວນໃບເກັບເງິນຖືກສົ່ງ.
- ລາຍລະອຽດ - ຄຳ ວ່າ "ໃບເກັບເງິນ" ຫຼື ຄຳ ອະທິບາຍກ່ຽວກັບປະເພດຂອງໃບເກັບເງິນ, ເຊັ່ນວ່າ "ອ້າງອີງ" ຖ້າທ່ານ ກຳ ລັງສະ ເໜີ ລາຄາ ສຳ ລັບການບໍລິການຂອງທ່ານແທນທີ່ຈະຄິດຄ່າໃຊ້ຈ່າຍ.
- ວັນທີ - ວັນທີ່ທ່ານເຮັດໃບເກັບເງິນ.
- ເລກ - ເລກໃບເກັບເງິນ. ທ່ານສາມາດໃຊ້ລະບົບ ໝາຍ ເລກທົ່ວໄປ ສຳ ລັບລູກຄ້າຂອງທ່ານທັງ ໝົດ ຫຼືລະບົບສ່ວນບຸກຄົນ ສຳ ລັບລູກຄ້າແຕ່ລະຄົນ. ຖ້າທ່ານເລືອກທີ່ຈະ ໝາຍ ເລກ ສຳ ລັບລູກຄ້າແຕ່ລະຄົນແຍກຕ່າງຫາກ, ທ່ານສາມາດໃສ່ຊື່ຂອງລູກຄ້າຫຼືລາຍການທີ່ມາຈາກນັ້ນໃນ ຈຳ ນວນໃບເກັບເງິນ, ເຊັ່ນ "Westwood1."
 ໃສ່ຊື່ແລະທີ່ຢູ່ລາຍລະອຽດຂອງຜູ້ສົ່ງແລະຜູ້ຮັບ. ຂໍ້ມູນນີ້ຄວນຈະຢູ່ເທິງສຸດຂອງໃບເກັບເງິນ, ດ້ວຍຂໍ້ມູນຂອງທ່ານຂ້າງເທິງນັ້ນແມ່ນຂອງລູກຄ້າ.
ໃສ່ຊື່ແລະທີ່ຢູ່ລາຍລະອຽດຂອງຜູ້ສົ່ງແລະຜູ້ຮັບ. ຂໍ້ມູນນີ້ຄວນຈະຢູ່ເທິງສຸດຂອງໃບເກັບເງິນ, ດ້ວຍຂໍ້ມູນຂອງທ່ານຂ້າງເທິງນັ້ນແມ່ນຂອງລູກຄ້າ. - ຂໍ້ມູນຕິດຕໍ່ຂອງທ່ານຄວນປະກອບມີຊື່, ທີ່ຢູ່ທຸລະກິດຂອງທ່ານ, ເບີໂທລະສັບແລະທີ່ຢູ່ອີເມວ.
- ຂໍ້ມູນຂອງລູກຄ້າຂອງທ່ານຄວນປະກອບມີຊື່ບໍລິສັດ, ຊື່ຂອງຜູ້ທີ່ຮັບຜິດຊອບການຈ່າຍເງິນ, ແລະທີ່ຢູ່ຂອງລູກຄ້າ. ທ່ານຍັງສາມາດໃສ່ເບີໂທລະສັບແລະທີ່ຢູ່ອີເມວຂອງລູກຄ້າ.
 ໃສ່ຂໍ້ມູນໃບເກັບເງິນ. ທ່ານສາມາດໃຊ້ຖັນເພື່ອໃຫ້ ຄຳ ອະທິບາຍສັ້ນໆກ່ຽວກັບຜະລິດຕະພັນຫຼືການບໍລິການ, ຖັນ ສຳ ລັບປະລິມານ, ຖັນ ສຳ ລັບຫົວ ໜ່ວຍ ລາຄາຫລືພາສີແລະຖັນຄິດໄລ່ ສຳ ລັບລາຄາທັງ ໝົດ ຂອງປະລິມານຊື້ຂອງສິນຄ້າໃນ ຄຳ ຖາມ.
ໃສ່ຂໍ້ມູນໃບເກັບເງິນ. ທ່ານສາມາດໃຊ້ຖັນເພື່ອໃຫ້ ຄຳ ອະທິບາຍສັ້ນໆກ່ຽວກັບຜະລິດຕະພັນຫຼືການບໍລິການ, ຖັນ ສຳ ລັບປະລິມານ, ຖັນ ສຳ ລັບຫົວ ໜ່ວຍ ລາຄາຫລືພາສີແລະຖັນຄິດໄລ່ ສຳ ລັບລາຄາທັງ ໝົດ ຂອງປະລິມານຊື້ຂອງສິນຄ້າໃນ ຄຳ ຖາມ.  ສະແດງ ຈຳ ນວນໃບແຈ້ງ ໜີ້ ທັງ ໝົດ. ນີ້ຕ້ອງຢູ່ພາຍໃຕ້ຖັນທີ່ຖືກຄິດໄລ່ດ້ວຍ ຈຳ ນວນເສັ້ນແຍກຕ່າງຫາກແລະສາມາດ ຄຳ ນວນດ້ວຍຟັງຊັນ SUM ຂອງ Excel.
ສະແດງ ຈຳ ນວນໃບແຈ້ງ ໜີ້ ທັງ ໝົດ. ນີ້ຕ້ອງຢູ່ພາຍໃຕ້ຖັນທີ່ຖືກຄິດໄລ່ດ້ວຍ ຈຳ ນວນເສັ້ນແຍກຕ່າງຫາກແລະສາມາດ ຄຳ ນວນດ້ວຍຟັງຊັນ SUM ຂອງ Excel. - ຕົວຢ່າງ: ຖ້າທ່ານເຮັດວຽກ $ 13 ໃນຫ້ອງ ຂ 3 ແລະ worth ມູນຄ່າ 27 ວຽກໃນຫ້ອງ ຂ 4 ທ່ານສາມາດໃຊ້ສູດໄດ້ = SUM (B3, B4) ໃນຫ້ອງ ຂ 5 ເພື່ອສະແດງ $ 40 ໃນຫ້ອງນັ້ນ.
- ຖ້າທ່ານມີອັດຕາຊົ່ວໂມງຕໍ່ຊົ່ວໂມງ (ຕົວຢ່າງ€ 30) ໃນຫ້ອງ ຂ 3 ໃຊ້ແລະ ຈຳ ນວນຊົ່ວໂມງ (ຕົວຢ່າງ 3) ຂ 4, ເຈົ້າຈະແທນ = SUM (B3 * B4) ໃນຫ້ອງ ຂ 5 ສາມາດໃສ່ໄດ້.
 ພ້ອມທັງປະກອບມີເງື່ອນໄຂການຈ່າຍເງິນ. ນີ້ສາມາດຖືກຈັດໃສ່ທັງຂໍ້ມູນຂ້າງເທິງແລະດ້ານລຸ່ມຂອງຂໍ້ມູນການເອີ້ນເກັບເງິນ. ເງື່ອນໄຂການຈ່າຍເງິນທົ່ວໄປແມ່ນ "ໃນເວລາສົ່ງ," "ພາຍໃນ 14 ວັນ," "ພາຍໃນ 30 ວັນ," ຫຼື "ພາຍໃນ 60 ວັນ."
ພ້ອມທັງປະກອບມີເງື່ອນໄຂການຈ່າຍເງິນ. ນີ້ສາມາດຖືກຈັດໃສ່ທັງຂໍ້ມູນຂ້າງເທິງແລະດ້ານລຸ່ມຂອງຂໍ້ມູນການເອີ້ນເກັບເງິນ. ເງື່ອນໄຂການຈ່າຍເງິນທົ່ວໄປແມ່ນ "ໃນເວລາສົ່ງ," "ພາຍໃນ 14 ວັນ," "ພາຍໃນ 30 ວັນ," ຫຼື "ພາຍໃນ 60 ວັນ." - ທ່ານຍັງສາມາດປະກອບມີບັນທຶກຊ່ວຍ ຈຳ ຢູ່ທາງລຸ່ມຂອງໃບເກັບເງິນເຊິ່ງປະກອບມີວິທີການຈ່າຍເງິນທີ່ຍອມຮັບ, ຂໍ້ມູນທົ່ວໄປ, ຫລືຂອບໃຈລູກຄ້າ ສຳ ລັບການສັ່ງຊື້.
 ບັນທຶກໃບເກັບເງິນຂອງທ່ານ. ຖ້າ ຈຳ ເປັນ, ໃຊ້ຊື່ທີ່ ຈຳ ແນກໃບແຈ້ງ ໜີ້ ຈາກໃບເກັບເງິນອື່ນໆທີ່ທ່ານໄດ້ສົ່ງໃຫ້ລູກຄ້າແລ້ວ. ເພື່ອບັນທຶກໃບເກັບເງິນຂອງທ່ານ:
ບັນທຶກໃບເກັບເງິນຂອງທ່ານ. ຖ້າ ຈຳ ເປັນ, ໃຊ້ຊື່ທີ່ ຈຳ ແນກໃບແຈ້ງ ໜີ້ ຈາກໃບເກັບເງິນອື່ນໆທີ່ທ່ານໄດ້ສົ່ງໃຫ້ລູກຄ້າແລ້ວ. ເພື່ອບັນທຶກໃບເກັບເງິນຂອງທ່ານ: - Windows - ກົດ ແຟ້ມ ຢູ່ແຈເບື້ອງຊ້າຍດ້ານເທິງຂອງ ໜ້າ, ກົດປຸ່ມ ບັນທຶກເປັນ, ກົດສອງຄັ້ງທີ່ສະຖານທີ່ບັນທຶກ, ໃສ່ຊື່ຂອງໃບເກັບເງິນຂອງທ່ານແລະກົດປຸ່ມ "ບັນທຶກ".
- ແມັກ - ກົດເຂົ້າ ແຟ້ມ ໃນເມນູ, ກົດ ບັນທຶກເປັນ, ໃສ່ຊື່ ສຳ ລັບໃບເກັບເງິນຂອງທ່ານແລະກົດ ບັນທຶກ.
ຄຳ ແນະ ນຳ
- ທ່ານສາມາດປະຫຍັດໃບເກັບເງິນຂອງທ່ານເປັນແມ່ແບບເພື່ອໃຫ້ທ່ານສາມາດ ນຳ ໃຊ້ມັນອີກຄັ້ງໃນອະນາຄົດ.
ຄຳ ເຕືອນ
- ເມື່ອສ້າງໃບເກັບເງິນ, ມັນກໍ່ດີກວ່າທີ່ຈະລວມເອົາລາຍລະອຽດຫຼາຍເກີນໄປກ່ວາລາຍລະອຽດ ໜ້ອຍ ເກີນໄປ.