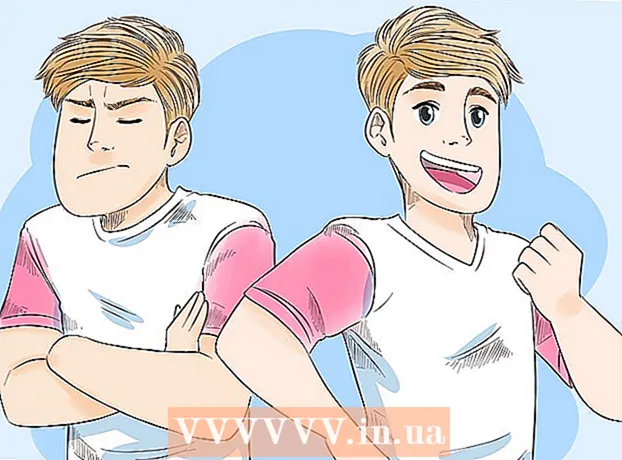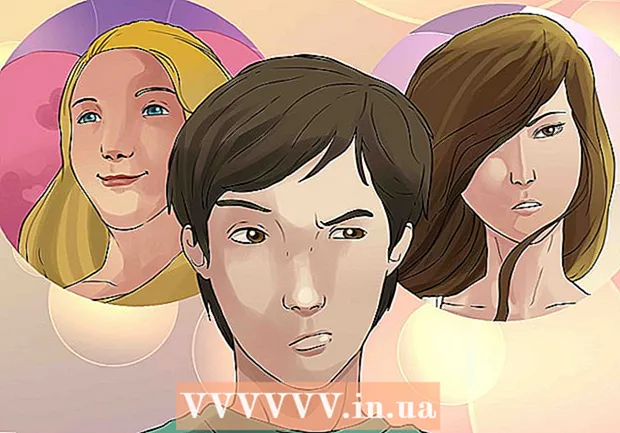ກະວີ:
Roger Morrison
ວັນທີຂອງການສ້າງ:
5 ເດືອນກັນຍາ 2021
ວັນທີປັບປຸງ:
1 ເດືອນກໍລະກົດ 2024

ເນື້ອຫາ
- ເພື່ອກ້າວ
- ວິທີທີ່ 1 ຂອງ 4: ເປີດອີເມວໃນຄອມພິວເຕີຂອງທ່ານ
- ວິທີທີ່ 2 ຂອງ 4: ໃຊ້ iOS
- ວິທີທີ່ 3 ຂອງ 4: ການ ນຳ ໃຊ້ Android ເພື່ອເຂົ້າໃຊ້ອີເມວຈາກບັນຊີອື່ນ
- ວິທີທີ 4 ຂອງ 4: ການ ນຳ ໃຊ້ Android ເຂົ້າເຖິງ Gmail
ອີເມວແມ່ນພຽງແຕ່ ໜຶ່ງ ໃນວິທີທີ່ດີທີ່ສຸດໃນການສື່ສານໃນຍຸກດີຈິຕອນນີ້. ມັນຮັບປະກັນໃຫ້ປະຊາຊົນສາມາດສື່ສານກັບກັນແລະກັນໄດ້ງ່າຍ, ທັງດ້ານສັງຄົມແລະວິຊາຊີບ; ແຕ່ເພື່ອທີ່ຈະອ່ານອີເມວຂອງທ່ານ, ທ່ານຈະຕ້ອງສາມາດເປີດມັນກ່ອນ, ບໍ່ວ່າຈະເປັນໂປແກຼມອີເມວທີ່ທ່ານໃຊ້. ມັນເປັນສິ່ງ ສຳ ຄັນທີ່ທ່ານຕ້ອງເປີດບັນຊີກັບຜູ້ໃຫ້ບໍລິການອີເມວກ່ອນ. ຖ້າທ່ານຕ້ອງການສ້າງບັນຊີກ່ອນ, ທ່ານສາມາດຊອກຫາຂໍ້ມູນເພີ່ມເຕີມໄດ້ທີ່ນີ້.
ເພື່ອກ້າວ
ວິທີທີ່ 1 ຂອງ 4: ເປີດອີເມວໃນຄອມພິວເຕີຂອງທ່ານ
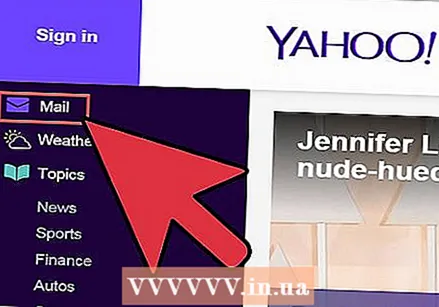 ໄປທີ່ເວັບໄຊທ໌ຂອງຜູ້ໃຫ້ບໍລິການອີເມວຂອງທ່ານ.
ໄປທີ່ເວັບໄຊທ໌ຂອງຜູ້ໃຫ້ບໍລິການອີເມວຂອງທ່ານ.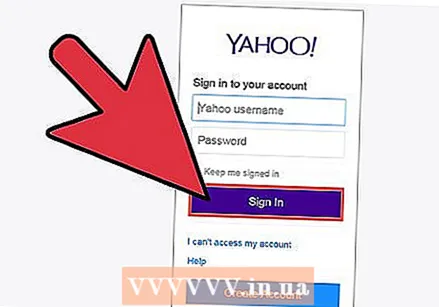 ເຂົ້າໃນບັນຊີອີເມວຂອງທ່ານ.
ເຂົ້າໃນບັນຊີອີເມວຂອງທ່ານ.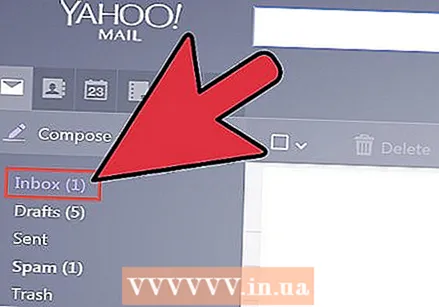 ກົດເຂົ້າໄປທີ່ "ອິນບັອກ". ບັນຊີລາຍຊື່ຂອງອີເມວທີ່ມາຮອດໃນອະດີດຫຼືໄລຍະທາງທີ່ຫ່າງໄກຈະປາກົດຂຶ້ນ. ໂດຍທົ່ວໄປ, ຜູ້ສົ່ງແລະຫົວຂໍ້ຈະຖືກສະແດງເພື່ອໃຫ້ທ່ານຮູ້ວ່າຜູ້ທີ່ສົ່ງຈົດ ໝາຍ ແລະມັນແມ່ນຫຍັງ.
ກົດເຂົ້າໄປທີ່ "ອິນບັອກ". ບັນຊີລາຍຊື່ຂອງອີເມວທີ່ມາຮອດໃນອະດີດຫຼືໄລຍະທາງທີ່ຫ່າງໄກຈະປາກົດຂຶ້ນ. ໂດຍທົ່ວໄປ, ຜູ້ສົ່ງແລະຫົວຂໍ້ຈະຖືກສະແດງເພື່ອໃຫ້ທ່ານຮູ້ວ່າຜູ້ທີ່ສົ່ງຈົດ ໝາຍ ແລະມັນແມ່ນຫຍັງ. 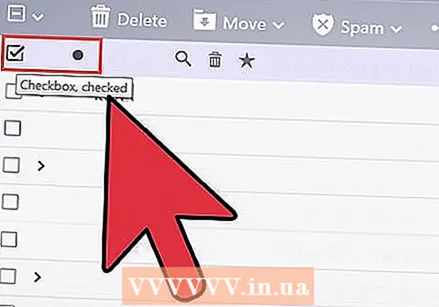 ກົດທີ່ອີເມວຂອງທ່ານ ໜຶ່ງ. ອີເມວຈະເປີດໃນ ໜ້າ ຈໍເຕັມຫລືຢູ່ໃນປ່ອງຢ້ຽມທີ່ນ້ອຍກວ່າ. ຖ້າອີເມວເປີດໃນ ໜ້າ ຈໍເຕັມ, ປຸ່ມ "ປຸ່ມກັບຄືນ" ຫຼືລູກສອນໂດຍປົກກະຕິຈະຖືກບອກຢູ່ເບື້ອງຊ້າຍ, ຊ່ວຍໃຫ້ທ່ານກັບໄປ ໜ້າ ຈໍກ່ອນ ໜ້າ. ນີ້ຈະສົ່ງທ່ານຄືນບັນຊີອີເມວ ("ກ່ອງຈົດ ໝາຍ" ຂອງທ່ານ).
ກົດທີ່ອີເມວຂອງທ່ານ ໜຶ່ງ. ອີເມວຈະເປີດໃນ ໜ້າ ຈໍເຕັມຫລືຢູ່ໃນປ່ອງຢ້ຽມທີ່ນ້ອຍກວ່າ. ຖ້າອີເມວເປີດໃນ ໜ້າ ຈໍເຕັມ, ປຸ່ມ "ປຸ່ມກັບຄືນ" ຫຼືລູກສອນໂດຍປົກກະຕິຈະຖືກບອກຢູ່ເບື້ອງຊ້າຍ, ຊ່ວຍໃຫ້ທ່ານກັບໄປ ໜ້າ ຈໍກ່ອນ ໜ້າ. ນີ້ຈະສົ່ງທ່ານຄືນບັນຊີອີເມວ ("ກ່ອງຈົດ ໝາຍ" ຂອງທ່ານ). - ພາຍໃຕ້ປຸ່ມ“ ກ່ອງຈົດ ໝາຍ” ທ່ານຈະພົບກັບແຟ້ມອື່ນອີກ ຈຳ ນວນ ໜຶ່ງ. ຍົກຕົວຢ່າງ, ທ່ານສາມາດເປີດໂຟນເດີ“ ສົ່ງອີເມວ” ແລະຈາກນັ້ນເບິ່ງອີເມວທີ່ທ່ານໄດ້ສົ່ງໄປໃຫ້ຜູ້ອື່ນ. ແຟ້ມ“ ຮ່າງ” ໝາຍ ເຖິງອີເມວທີ່ທ່ານໄດ້ເລີ່ມຕົ້ນແລ້ວ, ແຕ່ຍັງບໍ່ໄດ້ສົ່ງເທື່ອ. ອີງຕາມຜູ້ໃຫ້ບໍລິການອີເມວຂອງທ່ານ, ທ່ານອາດຈະມີແຟ້ມອີເມວທີ່ແຕກຕ່າງກັນ.
ວິທີທີ່ 2 ຂອງ 4: ໃຊ້ iOS
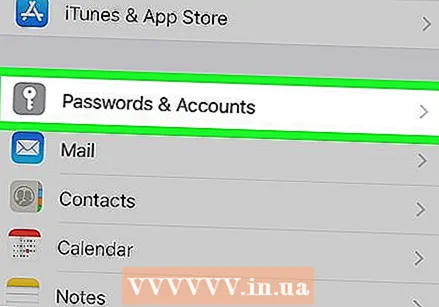 ເປີດ "ການຕັ້ງຄ່າ" ແລະກົດທີ່ "ອີເມວ, ລາຍຊື່ຜູ້ຕິດຕໍ່, ປະຕິທິນ.’
ເປີດ "ການຕັ້ງຄ່າ" ແລະກົດທີ່ "ອີເມວ, ລາຍຊື່ຜູ້ຕິດຕໍ່, ປະຕິທິນ.’ 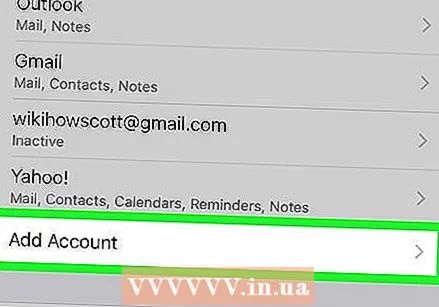 ແຕະໃສ່“ ເພີ່ມບັນຊີ.ໃນທີ່ນີ້ທ່ານຈະເຫັນຕົວເລືອກຕ່າງໆ“ iCloud,”“ Exchange,”“ Google,”“ Yahoo,”“ AOL.” ແລະ“ ຄາດຄະເນ”. ຖ້າບັນຊີອີເມວຂອງທ່ານແມ່ນ ໜຶ່ງ ໃນບັນຊີລາຍຊື່ນີ້, ກົດເຂົ້າບັນຊີອີເມວທີ່ ເໝາະ ສົມ. ຖ້າບັນຊີອີເມວຂອງທ່ານບໍ່ຢູ່ໃນລາຍຊື່ນີ້, ກົດທີ່ "ອື່ນໆ" ແລະຈາກນັ້ນ "ຕື່ມບັນຊີ."
ແຕະໃສ່“ ເພີ່ມບັນຊີ.ໃນທີ່ນີ້ທ່ານຈະເຫັນຕົວເລືອກຕ່າງໆ“ iCloud,”“ Exchange,”“ Google,”“ Yahoo,”“ AOL.” ແລະ“ ຄາດຄະເນ”. ຖ້າບັນຊີອີເມວຂອງທ່ານແມ່ນ ໜຶ່ງ ໃນບັນຊີລາຍຊື່ນີ້, ກົດເຂົ້າບັນຊີອີເມວທີ່ ເໝາະ ສົມ. ຖ້າບັນຊີອີເມວຂອງທ່ານບໍ່ຢູ່ໃນລາຍຊື່ນີ້, ກົດທີ່ "ອື່ນໆ" ແລະຈາກນັ້ນ "ຕື່ມບັນຊີ." 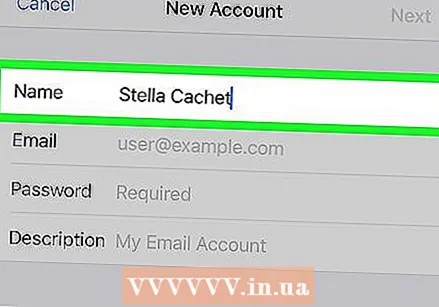 ໃສ່ຊື່ຂອງເຈົ້າ. ສິ່ງນີ້ຈະຖືກສົ່ງກັບທຸກໆອີເມວ, ສະນັ້ນຖ້າທ່ານ ກຳ ລັງໃຊ້ບັນຊີນີ້ເພື່ອຈຸດປະສົງທາງວິຊາຊີບ, ໃຫ້ແນ່ໃຈວ່າທ່ານເລືອກຊື່ທຸລະກິດ, ຫລືຊື່ທີ່ກົງກັບວິທີທີ່ທ່ານຮູ້ຈັກກັບຜູ້ຮັບອີເມວຂອງທ່ານ.
ໃສ່ຊື່ຂອງເຈົ້າ. ສິ່ງນີ້ຈະຖືກສົ່ງກັບທຸກໆອີເມວ, ສະນັ້ນຖ້າທ່ານ ກຳ ລັງໃຊ້ບັນຊີນີ້ເພື່ອຈຸດປະສົງທາງວິຊາຊີບ, ໃຫ້ແນ່ໃຈວ່າທ່ານເລືອກຊື່ທຸລະກິດ, ຫລືຊື່ທີ່ກົງກັບວິທີທີ່ທ່ານຮູ້ຈັກກັບຜູ້ຮັບອີເມວຂອງທ່ານ. 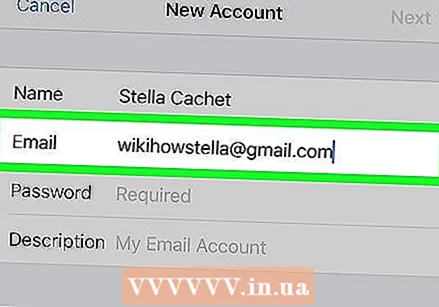 ກະລຸນາໃສ່ທີ່ຢູ່ອີເມວຂອງທ່ານ. ນີ້ຄວນແມ່ນທີ່ຢູ່ອີເມວທີ່ທ່ານຕ້ອງການໃຊ້ໃນມືຖືຂອງທ່ານ.
ກະລຸນາໃສ່ທີ່ຢູ່ອີເມວຂອງທ່ານ. ນີ້ຄວນແມ່ນທີ່ຢູ່ອີເມວທີ່ທ່ານຕ້ອງການໃຊ້ໃນມືຖືຂອງທ່ານ. 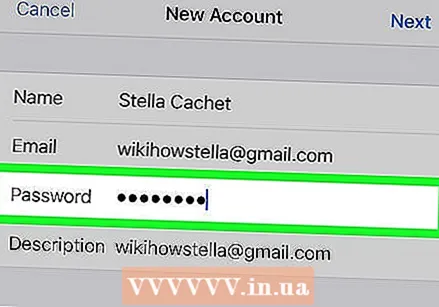 ໃສ່ລະຫັດຜ່ານຂອງທ່ານ. ນີ້ແມ່ນລະຫັດຜ່ານທີ່ກ່ຽວຂ້ອງກັບທີ່ຢູ່ອີເມວທີ່ທ່ານພຽງແຕ່ໃສ່.
ໃສ່ລະຫັດຜ່ານຂອງທ່ານ. ນີ້ແມ່ນລະຫັດຜ່ານທີ່ກ່ຽວຂ້ອງກັບທີ່ຢູ່ອີເມວທີ່ທ່ານພຽງແຕ່ໃສ່. 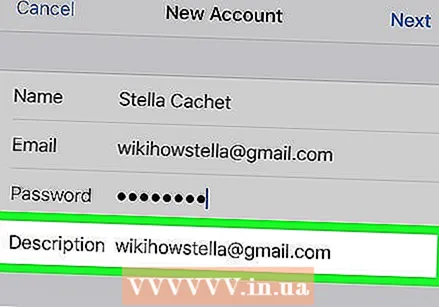 ໃສ່ ຄຳ ອະທິບາຍ. ຄຳ ອະທິບາຍຊ່ວຍໃຫ້ທ່ານຮູ້ວ່າທ່ານ ກຳ ລັງເປີດອີເມວໃດ. ຕົວຢ່າງ, ທ່ານສາມາດເອີ້ນມັນວ່າ "ເຮັດວຽກ" ຖ້າມັນແມ່ນບັນຊີທຸລະກິດຫຼື "gmail" ຖ້າມັນແມ່ນບັນຊີ Gmail ສ່ວນຕົວຂອງທ່ານ.
ໃສ່ ຄຳ ອະທິບາຍ. ຄຳ ອະທິບາຍຊ່ວຍໃຫ້ທ່ານຮູ້ວ່າທ່ານ ກຳ ລັງເປີດອີເມວໃດ. ຕົວຢ່າງ, ທ່ານສາມາດເອີ້ນມັນວ່າ "ເຮັດວຽກ" ຖ້າມັນແມ່ນບັນຊີທຸລະກິດຫຼື "gmail" ຖ້າມັນແມ່ນບັນຊີ Gmail ສ່ວນຕົວຂອງທ່ານ. 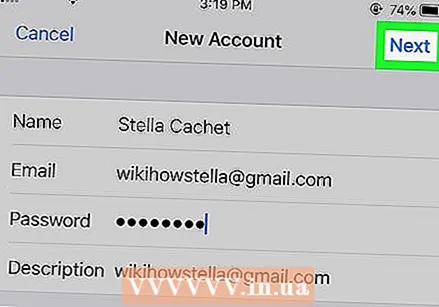 ແຕະທີ່ "ຕໍ່ໄປ" ໃນແຈຂວາເທິງສຸດຂອງ ໜ້າ ຈໍ. ບັນຊີຂອງທ່ານຈະຖືກກວດສອບ.
ແຕະທີ່ "ຕໍ່ໄປ" ໃນແຈຂວາເທິງສຸດຂອງ ໜ້າ ຈໍ. ບັນຊີຂອງທ່ານຈະຖືກກວດສອບ. 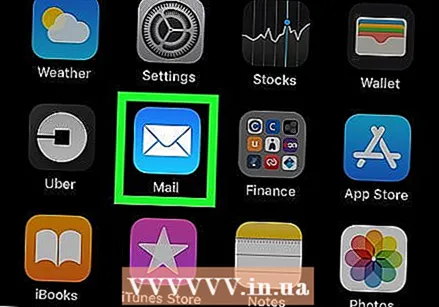 ກົດປຸ່ມ ໜ້າ ທຳ ອິດເພື່ອກັບໄປທີ່ ໜ້າ ຈໍຫຼັກ. ແຕະທີ່ແອັບ Mail Mail. ບັນຊີ ໃໝ່ ຈະຖືກສະແດງພ້ອມ ຄຳ ອະທິບາຍທີ່ທ່ານເລືອກ. ແຕະຊື່ຂອງບັນຊີຂອງທ່ານ.
ກົດປຸ່ມ ໜ້າ ທຳ ອິດເພື່ອກັບໄປທີ່ ໜ້າ ຈໍຫຼັກ. ແຕະທີ່ແອັບ Mail Mail. ບັນຊີ ໃໝ່ ຈະຖືກສະແດງພ້ອມ ຄຳ ອະທິບາຍທີ່ທ່ານເລືອກ. ແຕະຊື່ຂອງບັນຊີຂອງທ່ານ. 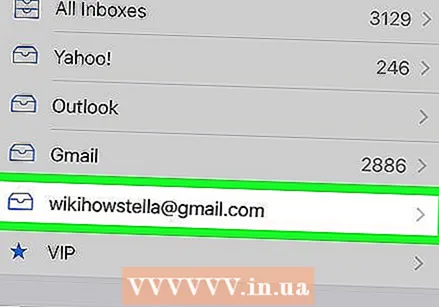 ແຕະຊື່ໃນບັນຊີລາຍຊື່ທີ່ປາກົດ. ດຽວນີ້ທ່ານໄດ້ເປີດອີເມວອີເມວແລ້ວ. ດຽວນີ້ເພື່ອກັບໄປຫາລາຍຊື່ອີເມວ, ແຕະທີ່ "Inbox" ຢູ່ແຈເບື້ອງຊ້າຍດ້ານເທິງຂອງ ໜ້າ ຈໍ. ທຸກໆຄັ້ງທີ່ທ່ານແຕະໃສ່ຜູ້ສົ່ງ, ທ່ານຈະເປີດອີເມວທີ່ກົງກັນ.
ແຕະຊື່ໃນບັນຊີລາຍຊື່ທີ່ປາກົດ. ດຽວນີ້ທ່ານໄດ້ເປີດອີເມວອີເມວແລ້ວ. ດຽວນີ້ເພື່ອກັບໄປຫາລາຍຊື່ອີເມວ, ແຕະທີ່ "Inbox" ຢູ່ແຈເບື້ອງຊ້າຍດ້ານເທິງຂອງ ໜ້າ ຈໍ. ທຸກໆຄັ້ງທີ່ທ່ານແຕະໃສ່ຜູ້ສົ່ງ, ທ່ານຈະເປີດອີເມວທີ່ກົງກັນ.
ວິທີທີ່ 3 ຂອງ 4: ການ ນຳ ໃຊ້ Android ເພື່ອເຂົ້າໃຊ້ອີເມວຈາກບັນຊີອື່ນ
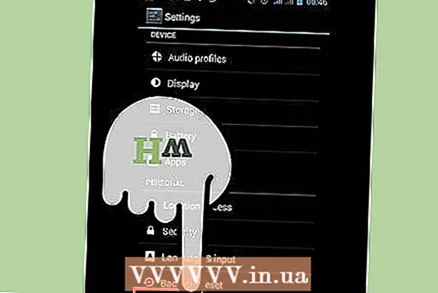 ເປີດ Email (ຫຼື Mail) app ແລະເລືອກ“ ຕັ້ງຄ່າບັນຊີ ໃໝ່.”
ເປີດ Email (ຫຼື Mail) app ແລະເລືອກ“ ຕັ້ງຄ່າບັນຊີ ໃໝ່.”  ກະລຸນາໃສ່ທີ່ຢູ່ອີເມວທີ່ທ່ານຕ້ອງການໃຊ້ແລະລະຫັດຜ່ານທີ່ສອດຄ້ອງກັນ. ກົດທີ່ "Next." ມືຖືຈະກວດສອບການຕັ້ງຄ່າອີເມວຂອງທ່ານດຽວນີ້. ຖ້າທ່ານມີບັນຊີ Yahoo ຫຼື Hotmail, ສິ່ງນີ້ຈະຖືກຈັດລຽງຂ້ອນຂ້າງໄວ.
ກະລຸນາໃສ່ທີ່ຢູ່ອີເມວທີ່ທ່ານຕ້ອງການໃຊ້ແລະລະຫັດຜ່ານທີ່ສອດຄ້ອງກັນ. ກົດທີ່ "Next." ມືຖືຈະກວດສອບການຕັ້ງຄ່າອີເມວຂອງທ່ານດຽວນີ້. ຖ້າທ່ານມີບັນຊີ Yahoo ຫຼື Hotmail, ສິ່ງນີ້ຈະຖືກຈັດລຽງຂ້ອນຂ້າງໄວ. - ຖ້າມືຖືບໍ່ສາມາດຊອກຫາການຕັ້ງຄ່າບັນຊີຂອງທ່ານ, ທ່ານຈະເຫັນການຕັ້ງຄ່າຂັ້ນສູງ ຈຳ ນວນ ໜຶ່ງ. ກ່ອນອື່ນ ໝົດ, ເລືອກປະເພດບັນຊີເຊັ່ນ IMAP, POP3 ຫຼື Exchange. ການແລກປ່ຽນສ່ວນໃຫຍ່ແມ່ນໃຊ້ ສຳ ລັບບັນຊີຂອງບໍລິສັດ, ແລະ IMAP ຫຼື POP3 ສ່ວນໃຫຍ່ແມ່ນ ສຳ ລັບບັນຊີທົ່ວໄປ. IMAP ແມ່ນແນະ ນຳ ໂດຍຜູ້ໃຫ້ບໍລິການອີເມວ, ແຕ່ໃຫ້ກວດເບິ່ງກັບຜູ້ໃຫ້ບໍລິການຂອງທ່ານເອງ ສຳ ລັບຄວາມຕ້ອງການສະເພາະ.
- ຫຼັງຈາກການເລືອກປະເພດບັນຊີ, ເຂົ້າ“ ການຕັ້ງຄ່າຂອງເຄື່ອງແມ່ຂ່າຍທີ່ເຂົ້າມາ” ແລະຫຼັງຈາກນັ້ນ“ ການຕັ້ງຄ່າເຊີບເວີທີ່ອອກມາ”. ອີກເທື່ອຫນຶ່ງ, ປຶກສາຜູ້ໃຫ້ບໍລິການຂອງທ່ານເອງສໍາລັບການຕັ້ງຄ່າສະເພາະຂອງເຄື່ອງແມ່ຂ່າຍ.
 ເລືອກຕົວເລືອກຂອງທ່ານ ສຳ ລັບບັນຊີ. ບັນຊີລາຍຊື່ຂອງຕົວເລືອກຈະປາກົດວ່າທ່ານສາມາດເປີດໃຊ້ງານຫຼືປິດການໃຊ້ງານຕາມທີ່ທ່ານຕ້ອງການ. ກົດ“ Next” ເມື່ອທ່ານເຮັດແລ້ວ.
ເລືອກຕົວເລືອກຂອງທ່ານ ສຳ ລັບບັນຊີ. ບັນຊີລາຍຊື່ຂອງຕົວເລືອກຈະປາກົດວ່າທ່ານສາມາດເປີດໃຊ້ງານຫຼືປິດການໃຊ້ງານຕາມທີ່ທ່ານຕ້ອງການ. ກົດ“ Next” ເມື່ອທ່ານເຮັດແລ້ວ. - ການເປີດໃຊ້ງານ“ ສົ່ງອີເມວຈາກບັນຊີນີ້ໂດຍຄ່າເລີ່ມຕົ້ນ” ເຮັດໃຫ້ບັນຊີອີເມວນີ້ເປັນທີ່ຢູ່ອີເມວເລີ່ມຕົ້ນ. ທຸກໆອີເມວທີ່ຖືກສົ່ງຈະໃຊ້ທີ່ຢູ່ນີ້.
- ໝາຍ ເອົາ“ ແຈ້ງໃຫ້ຂ້ອຍຊາບເມື່ອອີເມລມາຮອດ” ຖ້າທ່ານຕ້ອງການແຈ້ງເຕືອນທຸກໆອີເມວທີ່ເຂົ້າມາ. ສິ່ງນີ້ສາມາດເຮັດໃຫ້ແບັດເຕີຣີຂອງທ່ານລຸດລົງໄດ້ໄວແລະຈະເຮັດໃຫ້ຂໍ້ມູນຂອງທ່ານຫຼຸດລົງ, ເພາະວ່າມືຖືຂອງທ່ານກວດສອບເປັນປະ ຈຳ ຖ້າທ່ານມີອີເມວ ໃໝ່. ທ່ານຍັງສາມາດກົດແຖບດ້ານເທິງຂ້າງເທິງຕົວເລືອກເຫຼົ່ານີ້ເພື່ອປ່ຽນຄວາມຖີ່ຂອງການກວດສອບ.
- ກວດເບິ່ງ "Sync e-mail ຈາກບັນຊີນີ້" ເພື່ອຊິງອີເມວຂອງທ່ານໂດຍອັດຕະໂນມັດ. ນີ້ຊ່ວຍໃຫ້ທ່ານສາມາດ ສຳ ຮອງຂໍ້ມູນຂອງທ່ານໄດ້.
- ກວດເບິ່ງ "ດາວໂຫລດເອກະສານຄັດຕິດໂດຍອັດຕະໂນມັດເມື່ອເຊື່ອມຕໍ່ກັບ WiFi" ເພື່ອດາວໂຫລດເອກະສານແນບໂດຍອັດຕະໂນມັດເມື່ອເປີດອີເມວຂອງທ່ານ. ນີ້ມັກຈະມີປະໂຫຍດ, ຍົກເວັ້ນຖ້າການເຊື່ອມຕໍ່ອິນເຕີເນັດຂອງທ່ານຊ້າຫຼາຍ, ຫຼືຖ້າທ່ານ ກຳ ລັງໃຊ້ເຄືອຂ່າຍ Wi-Fi ທີ່ບໍ່ປອດໄພ, ໃນຂະນະທີ່ທ່ານຕ້ອງການເບິ່ງຂໍ້ມູນທີ່ລະອຽດອ່ອນ.
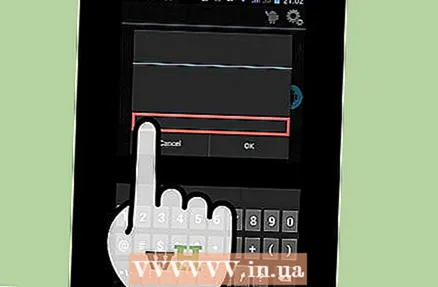 ໃຫ້ລາຍລະອຽດກ່ຽວກັບບັນຊີໃຫ້ຈະແຈ້ງ. ນີ້ອາດຈະເປັນສິ່ງທີ່ຄ້າຍຄື "Yahoo Email." ມັນເປັນປະໂຫຍດທີ່ຈະໃຫ້ແຕ່ລະບັນຊີເປັນຊື່, ຊື່ທີ່ຈະແຈ້ງ.
ໃຫ້ລາຍລະອຽດກ່ຽວກັບບັນຊີໃຫ້ຈະແຈ້ງ. ນີ້ອາດຈະເປັນສິ່ງທີ່ຄ້າຍຄື "Yahoo Email." ມັນເປັນປະໂຫຍດທີ່ຈະໃຫ້ແຕ່ລະບັນຊີເປັນຊື່, ຊື່ທີ່ຈະແຈ້ງ. 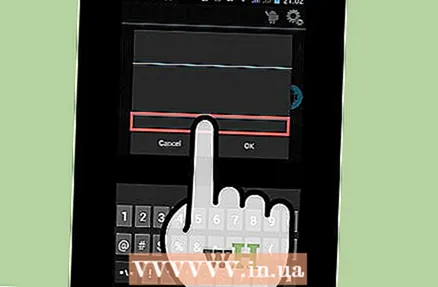 ໃສ່ຊື່ຂອງເຈົ້າ. ມັນສາມາດເຫັນໄດ້ຂ້າງເທິງທຸກໆອີເມວທີ່ທ່ານສົ່ງ, ສະນັ້ນຈົ່ງຮັກສາມັນໃຫ້ເປັນມືອາຊີບເມື່ອເວົ້າເຖິງອີເມວທຸລະກິດ. ກົດທີ່“ Next” ແລະບັນຊີອີເມວຂອງທ່ານຈະຖືກຕື່ມເຂົ້າໃນມືຖືຂອງທ່ານ.
ໃສ່ຊື່ຂອງເຈົ້າ. ມັນສາມາດເຫັນໄດ້ຂ້າງເທິງທຸກໆອີເມວທີ່ທ່ານສົ່ງ, ສະນັ້ນຈົ່ງຮັກສາມັນໃຫ້ເປັນມືອາຊີບເມື່ອເວົ້າເຖິງອີເມວທຸລະກິດ. ກົດທີ່“ Next” ແລະບັນຊີອີເມວຂອງທ່ານຈະຖືກຕື່ມເຂົ້າໃນມືຖືຂອງທ່ານ. 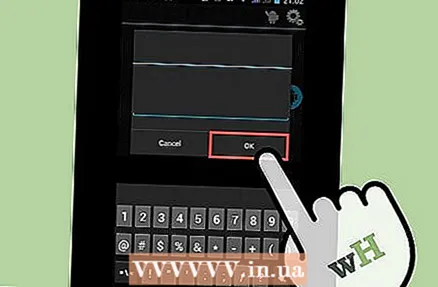 ແຕະບັນຊີ ໃໝ່ ຂອງທ່ານໃນແອັບ Mail Mail ຂອງທ່ານ. ຈາກນັ້ນແຕະອີເມວທີ່ທ່ານຕ້ອງການອ່ານເພື່ອເປີດມັນ. ເພື່ອກັບໄປຫາອີເມວຂອງທ່ານ, ກົດປຸ່ມລູກສອນຢູ່ທາງລຸ່ມຂອງ ໜ້າ ຈໍ.
ແຕະບັນຊີ ໃໝ່ ຂອງທ່ານໃນແອັບ Mail Mail ຂອງທ່ານ. ຈາກນັ້ນແຕະອີເມວທີ່ທ່ານຕ້ອງການອ່ານເພື່ອເປີດມັນ. ເພື່ອກັບໄປຫາອີເມວຂອງທ່ານ, ກົດປຸ່ມລູກສອນຢູ່ທາງລຸ່ມຂອງ ໜ້າ ຈໍ.
ວິທີທີ 4 ຂອງ 4: ການ ນຳ ໃຊ້ Android ເຂົ້າເຖິງ Gmail
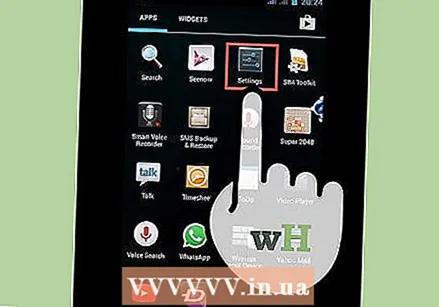 ເປີດ "ການຕັ້ງຄ່າ" ແລະເລື່ອນລົງໄປ "ບັນຊີ.ແຕະທີ່ "ເພີ່ມບັນຊີ."
ເປີດ "ການຕັ້ງຄ່າ" ແລະເລື່ອນລົງໄປ "ບັນຊີ.ແຕະທີ່ "ເພີ່ມບັນຊີ." - ເນື່ອງຈາກ Android ແມ່ນມາຈາກ Google, ມັນໃຊ້ໂປແກຼມ Gmail ສະເພາະແລະບໍ່ແມ່ນແອັບ Email.
 ແຕະທີ່“ Google.ຫຼັງຈາກນັ້ນ, ໃຫ້ຄລິກໃສ່ "ທີ່ມີຢູ່ແລ້ວ."
ແຕະທີ່“ Google.ຫຼັງຈາກນັ້ນ, ໃຫ້ຄລິກໃສ່ "ທີ່ມີຢູ່ແລ້ວ." 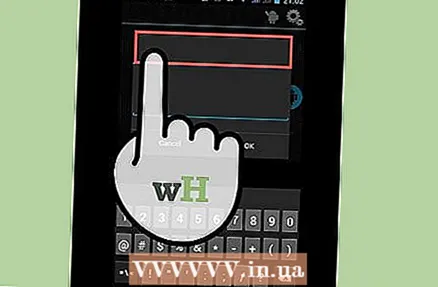 ໃສ່ອີເມວແລະລະຫັດຜ່ານ Google ຂອງທ່ານ. ແຕະທີ່ "OK" ເພື່ອຕົກລົງກັບເງື່ອນໄຂການນໍາໃຊ້. ທ່ານຈະໄດ້ຮັບການລົງທະບຽນເຂົ້າໃນບັນຊີຂອງທ່ານ.
ໃສ່ອີເມວແລະລະຫັດຜ່ານ Google ຂອງທ່ານ. ແຕະທີ່ "OK" ເພື່ອຕົກລົງກັບເງື່ອນໄຂການນໍາໃຊ້. ທ່ານຈະໄດ້ຮັບການລົງທະບຽນເຂົ້າໃນບັນຊີຂອງທ່ານ. - ທ່ານອາດຈະຖືກຮ້ອງຂໍໃຫ້ເຂົ້າຮ່ວມໃນ Google+ ຫຼື Google Play. ພຽງແຕ່ກວດເບິ່ງຫຼືບໍ່ເລືອກຕົວເລືອກຕາມຄວາມຕ້ອງການ.
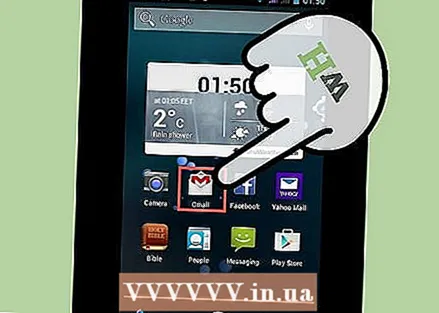 ແຕະອີເມວເພື່ອເປີດແລະອ່ານມັນ. ທ່ານສາມາດກັບໄປຫາລາຍຊື່ອີເມວຂອງທ່ານໂດຍການແຕະລູກສອນດ້ານຫຼັງຢູ່ແຖບລຸ່ມ.
ແຕະອີເມວເພື່ອເປີດແລະອ່ານມັນ. ທ່ານສາມາດກັບໄປຫາລາຍຊື່ອີເມວຂອງທ່ານໂດຍການແຕະລູກສອນດ້ານຫຼັງຢູ່ແຖບລຸ່ມ.