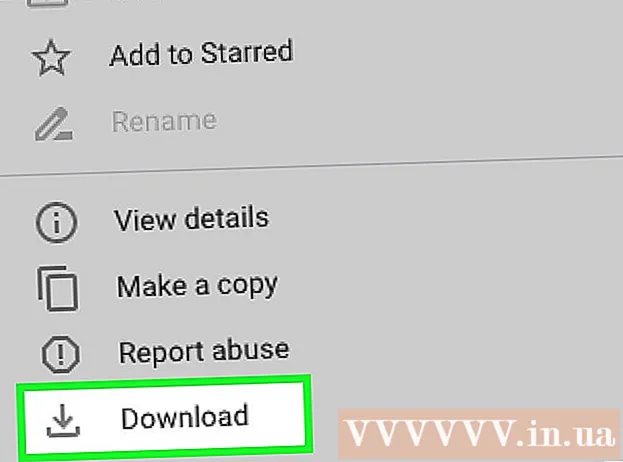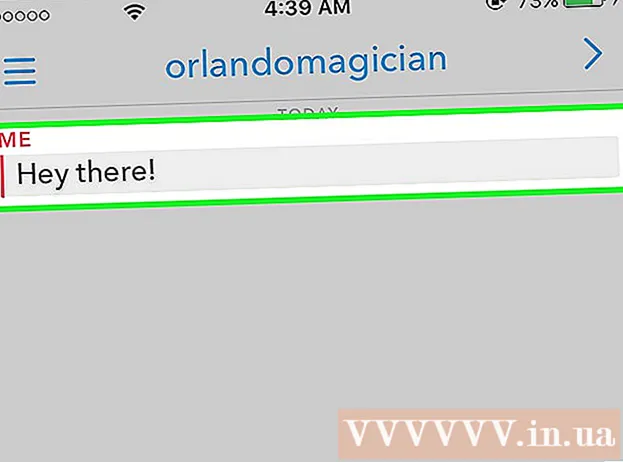ກະວີ:
Roger Morrison
ວັນທີຂອງການສ້າງ:
6 ເດືອນກັນຍາ 2021
ວັນທີປັບປຸງ:
21 ມິຖຸນາ 2024

ເນື້ອຫາ
ໃນໄລຍະຜ່ານມາ, ການເຜົາ ໄໝ້ DVD ຈຳ ເປັນຕ້ອງມີໂປແກຼມພິເສດ ຈຳ ນວນ ໜຶ່ງ, ແຕ່ວ່າ Windows 7 ມີເຄື່ອງມືທັງ ໝົດ ໃນການເຜົາຂໍ້ມູນດີວີດີດ້ວຍຄວາມສະດວກສະບາຍ. ດ້ວຍ Windows 7 ມັນກໍ່ເປັນໄປໄດ້ທີ່ຈະເຜົາໄຟລ໌ ISO ໂດຍບໍ່ຕ້ອງມີໂປແກຼມອື່ນ. ຖ້າທ່ານຕ້ອງການທີ່ຈະເຜົາແຜ່ນດີວີດີວີດີໂອເພື່ອໃຊ້ໃນເຄື່ອງຫຼີ້ນດີວີດີ, ທ່ານຈະຕ້ອງມີໂປແກຼມແກ້ໄຂ DVD ເຊັ່ນ DVD Styler.
ເພື່ອກ້າວ
ວິທີທີ່ 1 ຂອງ 3: DVD DVD
 ວາງ DVD ເປົ່າໃສ່ຄອມພິວເຕີຂອງທ່ານ. ໃຫ້ແນ່ໃຈວ່າຄອມພິວເຕີຂອງທ່ານສາມາດເຮັດໃຫ້ດີວີດີໃນຕົວຈິງ, ເພາະວ່າຄອມພິວເຕີເກົ່າອາດຈະບໍ່ມີຄວາມສາມາດນີ້.
ວາງ DVD ເປົ່າໃສ່ຄອມພິວເຕີຂອງທ່ານ. ໃຫ້ແນ່ໃຈວ່າຄອມພິວເຕີຂອງທ່ານສາມາດເຮັດໃຫ້ດີວີດີໃນຕົວຈິງ, ເພາະວ່າຄອມພິວເຕີເກົ່າອາດຈະບໍ່ມີຄວາມສາມາດນີ້.  ເລືອກ "ເຜົາໄຟເພື່ອດາດ" ຈາກ ໜ້າ ຕ່າງ AutoPlay. ຖ້າ ໜ້າ ຕ່າງ AutoPlay ບໍ່ປາກົດ, ກົດປຸ່ມ Start menu ແລະເລືອກ Computer. ກົດຂວາໃສ່ DVD drive ແລະເລືອກ "Open".
ເລືອກ "ເຜົາໄຟເພື່ອດາດ" ຈາກ ໜ້າ ຕ່າງ AutoPlay. ຖ້າ ໜ້າ ຕ່າງ AutoPlay ບໍ່ປາກົດ, ກົດປຸ່ມ Start menu ແລະເລືອກ Computer. ກົດຂວາໃສ່ DVD drive ແລະເລືອກ "Open".  ຕັ້ງຊື່ຂັບ. ນີ້ຈະຊ່ວຍໃນພາຍຫລັງໃນການຮັບຮູ້ສິ່ງທີ່ຢູ່ໃນແຜ່ນ. ລວມທັງວັນທີ່ຢູ່ໃນຊື່ສາມາດຊ່ວຍຈັດແຈງໄດໂກ້ຂອງທ່ານ.
ຕັ້ງຊື່ຂັບ. ນີ້ຈະຊ່ວຍໃນພາຍຫລັງໃນການຮັບຮູ້ສິ່ງທີ່ຢູ່ໃນແຜ່ນ. ລວມທັງວັນທີ່ຢູ່ໃນຊື່ສາມາດຊ່ວຍຈັດແຈງໄດໂກ້ຂອງທ່ານ.  ເລືອກຮູບແບບຂອງທ່ານ. ມີສອງທາງເລືອກໃນເວລາທີ່ມັນມາກັບການເຜົາໄຫມ້ແຜ່ນຂໍ້ມູນ: ລະບົບແຟ້ມເອກະສານຫລື Mastered.
ເລືອກຮູບແບບຂອງທ່ານ. ມີສອງທາງເລືອກໃນເວລາທີ່ມັນມາກັບການເຜົາໄຫມ້ແຜ່ນຂໍ້ມູນ: ລະບົບແຟ້ມເອກະສານຫລື Mastered. - ລະບົບແຟ້ມເອກະສານຊ່ວຍໃຫ້ທ່ານສາມາດເພີ່ມ, ແກ້ໄຂແລະລຶບໄຟລ໌ຕ່າງໆໃນໄດໄດ້ດົນເທົ່າທີ່ທ່ານຈະໃຊ້ກັບຄອມພິວເຕີ້ Windows ອື່ນໆ. ຖ້າທ່ານເລືອກຕົວເລືອກນີ້, ໄດຈະຖືກຈັດຮູບແບບກ່ອນທີ່ທ່ານຈະວາງແຟ້ມໃສ່ມັນ. ການຈັດຮູບແບບນີ້ສາມາດໃຊ້ເວລາສອງສາມນາທີ.
- Mastered ສຸດທ້າຍແຜ່ນເມື່ອທ່ານ ສຳ ເລັດການເພີ່ມໄຟລ໌, ຫຼັງຈາກນັ້ນແຜ່ນບໍ່ສາມາດປ່ຽນແປງໄດ້, ແຕ່ແຜ່ນດິດສາມາດໃຊ້ໃນຄອມພິວເຕີຫຼືອຸປະກອນໃດ ໜຶ່ງ ທີ່ສະ ໜັບ ສະ ໜູນ ແຜ່ນດີວີດີ.
 ຄັດລອກໄຟລ໌ເຂົ້າໃນ disk. ເມື່ອທ່ານເລືອກຮູບແບບແຜ່ນຂອງທ່ານ ສຳ ເລັດແລ້ວ, ທ່ານສາມາດເລີ່ມຕົ້ນຄັດລອກແຟ້ມໃສ່ແຜ່ນ. ແຜ່ນດີວີດີຊັ້ນດຽວສາມາດບັນຈຸຂໍ້ມູນໄດ້ 4.7 GB. ມີສອງສາມວິທີທີ່ແຕກຕ່າງກັນໃນການເພີ່ມເອກະສານເຂົ້າໃນແຜ່ນເປົ່າ:
ຄັດລອກໄຟລ໌ເຂົ້າໃນ disk. ເມື່ອທ່ານເລືອກຮູບແບບແຜ່ນຂອງທ່ານ ສຳ ເລັດແລ້ວ, ທ່ານສາມາດເລີ່ມຕົ້ນຄັດລອກແຟ້ມໃສ່ແຜ່ນ. ແຜ່ນດີວີດີຊັ້ນດຽວສາມາດບັນຈຸຂໍ້ມູນໄດ້ 4.7 GB. ມີສອງສາມວິທີທີ່ແຕກຕ່າງກັນໃນການເພີ່ມເອກະສານເຂົ້າໃນແຜ່ນເປົ່າ: - ກົດແລະລາກໄຟລ໌ເຂົ້າໄປໃນປ່ອງຢ້ຽມ DVD ເປົ່າ.
- ກົດຂວາໃສ່ເອກະສານຫລືໂຟນເດີແລະເລືອກ "ສົ່ງໄປ" ແລະຫຼັງຈາກນັ້ນຮາດດິດຂອງທ່ານ.
 ລໍຖ້າໃຫ້ໄຟລ໌ (ລະບົບແຟ້ມເອກະສານສົດ). ຖ້າທ່ານໃຊ້ຮູບແບບລະບົບແຟ້ມເອກະສານສົດ, ໄຟລ໌ຈະຖືກໄຟທັນທີເພື່ອຖິ້ມທັນທີທີ່ທ່ານຄັດລອກມັນ. ມັນອາດຈະໃຊ້ເວລາອີກ ໜ້ອຍ ໜຶ່ງ ສຳ ລັບເອກະສານທີ່ໃຫຍ່ກວ່າ.
ລໍຖ້າໃຫ້ໄຟລ໌ (ລະບົບແຟ້ມເອກະສານສົດ). ຖ້າທ່ານໃຊ້ຮູບແບບລະບົບແຟ້ມເອກະສານສົດ, ໄຟລ໌ຈະຖືກໄຟທັນທີເພື່ອຖິ້ມທັນທີທີ່ທ່ານຄັດລອກມັນ. ມັນອາດຈະໃຊ້ເວລາອີກ ໜ້ອຍ ໜຶ່ງ ສຳ ລັບເອກະສານທີ່ໃຫຍ່ກວ່າ.  ຈົ່ງເຮັດ ສຳ ເລັດແຜ່ນ. ເມື່ອທ່ານໄດ້ຕື່ມເອກະສານເຂົ້າໄປໃນແຜ່ນດີວີດີຂອງທ່ານແລ້ວ, ທ່ານສາມາດເຮັດ ສຳ ເລັດຂັ້ນຕອນໂດຍການປິດພາກ (Live File System) ຫຼືການຈູດແຜ່ນ (Mastered).
ຈົ່ງເຮັດ ສຳ ເລັດແຜ່ນ. ເມື່ອທ່ານໄດ້ຕື່ມເອກະສານເຂົ້າໄປໃນແຜ່ນດີວີດີຂອງທ່ານແລ້ວ, ທ່ານສາມາດເຮັດ ສຳ ເລັດຂັ້ນຕອນໂດຍການປິດພາກ (Live File System) ຫຼືການຈູດແຜ່ນ (Mastered). - ລະບົບແຟ້ມເອກະສານ - ກົດໄລຍະປິດຢູ່ເທິງສຸດຂອງ ໜ້າ ຕ່າງ DVD. ນີ້ຈະເຮັດສໍາເລັດແຜ່ນ, ຫຼັງຈາກນັ້ນທ່ານສາມາດໃຊ້ມັນເປັນບາງປະເພດຂອງຄວາມຊົງຈໍາທີ່ສາມາດຂຽນໄດ້ໃນຄອມພິວເຕີ້ Windows ອື່ນ.
- ມີຄວາມ ຊຳ ນານ - ກົດປຸ່ມ Burn ເພື່ອແຜ່ນທີ່ຢູ່ດ້ານເທີງຂອງ ໜ້າ ຕ່າງ DVD. ທ່ານຈະໄດ້ຮັບທາງເລືອກອີກເທື່ອ ໜຶ່ງ ໃນການຕັ້ງຊື່ແຜ່ນແລະ ກຳ ນົດຄວາມໄວໃນການບັນທຶກ. ຂະບວນການເຜົາ ໄໝ້ ອາດຈະໃຊ້ເວລາຫຼາຍນາທີຈິ່ງຈະ ສຳ ເລັດ. ໃນຕອນທ້າຍຂອງຂັ້ນຕອນການເຜົາຜານ, ທ່ານຈະໄດ້ຮັບໂອກາດທີ່ຈະເຜົາຂໍ້ມູນດຽວກັນກັບແຜ່ນດິດອື່ນ, ຖ້າທ່ານຕ້ອງການ ສຳ ເນົາຫຼາຍສະບັບ.
 ສຳ ເນົາໄຟລ໌ເພີ່ມເຕີມໃສ່ແຜ່ນ ສຳ ເລັດຮູບ. ທ່ານສາມາດສືບຕໍ່ຈູດໄຟໃຫ້ດີວີດີທີ່ຖືກເຜົາ ໄໝ້ ຕາບໃດທີ່ຍັງມີພື້ນທີ່ຫວ່າງຢູ່. ທ່ານສາມາດເຮັດສິ່ງນີ້ໄດ້ໂດຍບໍ່ສົນເລື່ອງຮູບແບບຂອງແຜ່ນ. ປະຕິບັດຕາມຂັ້ນຕອນຂ້າງເທິງເພື່ອເພີ່ມເອກະສານເພີ່ມເຕີມ.
ສຳ ເນົາໄຟລ໌ເພີ່ມເຕີມໃສ່ແຜ່ນ ສຳ ເລັດຮູບ. ທ່ານສາມາດສືບຕໍ່ຈູດໄຟໃຫ້ດີວີດີທີ່ຖືກເຜົາ ໄໝ້ ຕາບໃດທີ່ຍັງມີພື້ນທີ່ຫວ່າງຢູ່. ທ່ານສາມາດເຮັດສິ່ງນີ້ໄດ້ໂດຍບໍ່ສົນເລື່ອງຮູບແບບຂອງແຜ່ນ. ປະຕິບັດຕາມຂັ້ນຕອນຂ້າງເທິງເພື່ອເພີ່ມເອກະສານເພີ່ມເຕີມ. - ລະບົບແຟ້ມເອກະສານ - ທຸກໆຄັ້ງທີ່ທ່ານເປີດຊຸດ ໃໝ່ ໃນແຜ່ນ, ທ່ານຈະສູນເສຍພື້ນທີ່ປະມານ 20MB.
- Mastered - ໄຟລ໌ທີ່ເພີ່ມເຂົ້າໃນແຜ່ນທີ່ຖືກເຜົາແລ້ວບໍ່ສາມາດລຶບໄດ້.
 ລົບ DVD-Rw. DVD-RWs ແມ່ນຂຽນຄືນໄດ້ແລະສາມາດລົບລ້າງໄດ້ເຖິງແມ່ນວ່າທ່ານຈະເລືອກຮູບແບບ Master. ເພື່ອຈະສາມາດລົບລ້າງແຜ່ນດິດ, ວາງມັນໄວ້ໃນເຄື່ອງຫຼີ້ນແລະເປີດ Windows Explorer. ເລືອກ DVD-RW ຂອງທ່ານຈາກລາຍຊື່ອຸປະກອນຂອງທ່ານ, ແຕ່ຢ່າເປີດມັນເທື່ອ. ກົດປຸ່ມ Delete files ໃສ່ປຸ່ມ disk ນີ້ຢູ່ເທິງສຸດຂອງ ໜ້າ ຕ່າງ.
ລົບ DVD-Rw. DVD-RWs ແມ່ນຂຽນຄືນໄດ້ແລະສາມາດລົບລ້າງໄດ້ເຖິງແມ່ນວ່າທ່ານຈະເລືອກຮູບແບບ Master. ເພື່ອຈະສາມາດລົບລ້າງແຜ່ນດິດ, ວາງມັນໄວ້ໃນເຄື່ອງຫຼີ້ນແລະເປີດ Windows Explorer. ເລືອກ DVD-RW ຂອງທ່ານຈາກລາຍຊື່ອຸປະກອນຂອງທ່ານ, ແຕ່ຢ່າເປີດມັນເທື່ອ. ກົດປຸ່ມ Delete files ໃສ່ປຸ່ມ disk ນີ້ຢູ່ເທິງສຸດຂອງ ໜ້າ ຕ່າງ.
ວິທີທີ່ 2 ຂອງ 3: ດີວີດີວີດີໂອ
 ດາວໂຫລດແລະຕິດຕັ້ງ DVD Styler. ຖ້າທ່ານຕ້ອງການທີ່ຈະເຜົາຮູບເງົາເພື່ອໃຫ້ມັນສາມາດໃຊ້ໃນເຄື່ອງຫຼີ້ນ DVD ໃດກໍ່ໄດ້, ທ່ານຕ້ອງການໂປແກຼມໂປຼແກຼມ DVD "authorite" ພິເສດ. ມີໂປແກຼມຫລາຍໆໂຕນ ສຳ ລັບເລື່ອງນີ້, ແຕ່ວ່າ DVD Styler ແມ່ນບໍ່ເສຍຄ່າແລະເປີດເຜີຍ. ທ່ານສາມາດດາວໂຫລດໄດ້ຈາກ dvdstyler.org/en/downloads.
ດາວໂຫລດແລະຕິດຕັ້ງ DVD Styler. ຖ້າທ່ານຕ້ອງການທີ່ຈະເຜົາຮູບເງົາເພື່ອໃຫ້ມັນສາມາດໃຊ້ໃນເຄື່ອງຫຼີ້ນ DVD ໃດກໍ່ໄດ້, ທ່ານຕ້ອງການໂປແກຼມໂປຼແກຼມ DVD "authorite" ພິເສດ. ມີໂປແກຼມຫລາຍໆໂຕນ ສຳ ລັບເລື່ອງນີ້, ແຕ່ວ່າ DVD Styler ແມ່ນບໍ່ເສຍຄ່າແລະເປີດເຜີຍ. ທ່ານສາມາດດາວໂຫລດໄດ້ຈາກ dvdstyler.org/en/downloads. - Chrome ອາດຊີ້ໃຫ້ເຫັນວ່າເອກະສານຕິດຕັ້ງ DVD Styler ແມ່ນມັນແວ. ຖ້າທ່ານໄດ້ຮັບ ຄຳ ເຕືອນນີ້, ໃຫ້ໃຊ້ໂປແກຼມທ່ອງເວັບອື່ນເພື່ອດາວໂຫລດຜູ້ຕິດຕັ້ງ.
- ລະວັງໃນຂະນະທີ່ຕິດຕັ້ງ software ຢູ່. ໃນເວລາຂຽນ (6/6/2015), ຜູ້ຕິດຕັ້ງ Windows 64-bit ຍັງບໍ່ທັນໄດ້ຕິດຕັ້ງກັບ adware, ແຕ່ມັນອາດຈະປ່ຽນແປງໃນອະນາຄົດ. ອ່ານແຕ່ລະ ໜ້າ ຈໍການຕິດຕັ້ງຢ່າງລະມັດລະວັງ.
 ເລີ່ມຕົ້ນໂຄງການ ໃໝ່ ກັບ DVD Styler. ເມື່ອທ່ານເລີ່ມ DVD Styler ເປັນຄັ້ງ ທຳ ອິດ, ໜ້າ ຕ່າງໂຄງການ ໃໝ່ ຈະເປີດຂື້ນ. ມີການຕັ້ງຄ່າບາງຢ່າງທີ່ທ່ານສາມາດປັບຕົວຢູ່ທີ່ນັ້ນກ່ອນທີ່ຈະເພີ່ມໄຟລ໌ວິດີໂອ:
ເລີ່ມຕົ້ນໂຄງການ ໃໝ່ ກັບ DVD Styler. ເມື່ອທ່ານເລີ່ມ DVD Styler ເປັນຄັ້ງ ທຳ ອິດ, ໜ້າ ຕ່າງໂຄງການ ໃໝ່ ຈະເປີດຂື້ນ. ມີການຕັ້ງຄ່າບາງຢ່າງທີ່ທ່ານສາມາດປັບຕົວຢູ່ທີ່ນັ້ນກ່ອນທີ່ຈະເພີ່ມໄຟລ໌ວິດີໂອ: - ປ້າຍຊື່ແຜ່ນດິດ - ນີ້ແມ່ນຊື່ທີ່ຈະປາກົດຂຶ້ນເມື່ອແຜ່ນຖືກໃສ່ລົງໃນຄອມພີວເຕີ້.
- ຄວາມສາມາດໃນການແຜ່ນ - ດີວີດີສ່ວນໃຫຍ່ແມ່ນ DVD-5 (4.7 GB). ຖ້າທ່ານມີ DVD ຊັ້ນສອງ (DL), ໃຫ້ເລືອກ DVD-9 (8,5 GB).
- ວິດີໂອ / ສຽງອັດຕາອັດສຽງ - ນີ້ແມ່ນກ່ຽວກັບຄຸນນະພາບຂອງວິດີໂອແລະສຽງ. ຜູ້ໃຊ້ສ່ວນໃຫຍ່ສາມາດເຮັດໄດ້ດ້ວຍການຕັ້ງຄ່າເລີ່ມຕົ້ນ.
- ຮູບແບບວິດີໂອ - ເລືອກ PAL ຖ້າທ່ານອາໄສຢູ່ໃນພາກພື້ນ PAL (ເອີຣົບ, ອາຊີ, ບາຊິນ) ຫຼື NTSC ສຳ ລັບເຂດ NTSC (ອາເມລິກາ ເໜືອ ແລະໃຕ້, ຍີ່ປຸ່ນ, ເກົາຫຼີ). ທ່ານຈະໄດ້ຮັບທາງເລືອກໃນການປ່ຽນແປງສິ່ງນີ້ຖ້າທ່ານເພີ່ມສື່ໃນຮູບແບບອື່ນ.
- ອັດຕາສ່ວນ Aspect - ເລືອກ 4: 3 ຖ້າທ່ານ ກຳ ລັງຈະຫລິ້ນ DVD ໃນໂທລະທັດມາດຕະຖານ. ເລືອກ 16: 9 ຖ້າທ່ານຈະຫລິ້ນແຜ່ນດີວີດີໃນໂທລະພາບ HD. ນີ້ບໍ່ມີຜົນຕໍ່ອັດຕາສ່ວນລັກສະນະຂອງເອກະສານວິດີໂອຕົວຈິງ.
- ຮູບແບບສຽງ - ທ່ານສາມາດເລືອກລະຫວ່າງ AC3 ຫຼື MP2. ຜູ້ໃຊ້ສ່ວນໃຫຍ່ສາມາດປ່ອຍສິ່ງນີ້ໄວ້ໃນ AC3.
 ເລືອກແມ່ແບບເມນູ. DVD Styler ມີຫລາຍເມນູ ສຳ ລັບໃຫ້ທ່ານເລືອກ. ນອກນັ້ນທ່ານຍັງສາມາດເລືອກ "ບໍ່ມີແມ່ແບບ", ເຊິ່ງຈະເລີ່ມຕົ້ນມັກຫຼີ້ນວິດີໂອທັນທີເມື່ອແຜ່ນໄດ້ຖືກໃສ່.
ເລືອກແມ່ແບບເມນູ. DVD Styler ມີຫລາຍເມນູ ສຳ ລັບໃຫ້ທ່ານເລືອກ. ນອກນັ້ນທ່ານຍັງສາມາດເລືອກ "ບໍ່ມີແມ່ແບບ", ເຊິ່ງຈະເລີ່ມຕົ້ນມັກຫຼີ້ນວິດີໂອທັນທີເມື່ອແຜ່ນໄດ້ຖືກໃສ່.  ລາກໄຟລ໌ວິດີໂອຂອງທ່ານໄປທີ່ແຖບທາງລຸ່ມ. ນີ້ຈະເພີ່ມວິດີໂອເຂົ້າໃນໂຄງການຂອງທ່ານ. DVD Styler ສະ ໜັບ ສະ ໜູນ ຮູບແບບວິດີໂອສ່ວນຫຼາຍ, ສະນັ້ນທ່ານບໍ່ ຈຳ ເປັນຕ້ອງແປງຫຍັງກ່ອນທີ່ຈະເພີ່ມມັນ.
ລາກໄຟລ໌ວິດີໂອຂອງທ່ານໄປທີ່ແຖບທາງລຸ່ມ. ນີ້ຈະເພີ່ມວິດີໂອເຂົ້າໃນໂຄງການຂອງທ່ານ. DVD Styler ສະ ໜັບ ສະ ໜູນ ຮູບແບບວິດີໂອສ່ວນຫຼາຍ, ສະນັ້ນທ່ານບໍ່ ຈຳ ເປັນຕ້ອງແປງຫຍັງກ່ອນທີ່ຈະເພີ່ມມັນ. - ແຖບທີ່ຢູ່ທາງລຸ່ມຂອງປ່ອງຢ້ຽມສະແດງໃຫ້ເຫັນວິດີໂອຫຼາຍນາທີທີ່ທ່ານໄດ້ໃຊ້ແລະວິທີການຫຼາຍນາທີທີ່ທ່ານໄດ້ປ່ອຍ.
- ແມ່ນຂຶ້ນຢູ່ກັບປະເພດຂອງວິດີໂອທີ່ທ່ານ ກຳ ລັງເພີ່ມ, ທ່ານອາດຈະສາມາດເພີ່ມຫລາຍເອກະສານ. ຍົກຕົວຢ່າງ, ປົກກະຕິທ່ານສາມາດໃສ່ຊຸດໂທລະທັດ 4-6 ຕອນໃສ່ແຜ່ນດີວີດີດຽວ, ຫຼືຮູບເງົາຄຸນນະສົມບັດ ໜຶ່ງ ເລື່ອງແລະບາງບົດສະ ເໜີ.
 ແກ້ໄຂເມນູຂອງທ່ານ. ເມື່ອທ່ານໄດ້ເພີ່ມເອກະສານວິດີໂອແລ້ວ, ທ່ານສາມາດປັບເມນູຕາມຄວາມມັກຂອງທ່ານ. ກົດທີ່ສອງຂອງສ່ວນປະກອບໃດ ໜຶ່ງ ເພື່ອດັດແກ້ມັນ, ແລະກົດແລະລາກວັດຖຸເພື່ອຍ້າຍພວກມັນຢູ່ໃນເມນູ.
ແກ້ໄຂເມນູຂອງທ່ານ. ເມື່ອທ່ານໄດ້ເພີ່ມເອກະສານວິດີໂອແລ້ວ, ທ່ານສາມາດປັບເມນູຕາມຄວາມມັກຂອງທ່ານ. ກົດທີ່ສອງຂອງສ່ວນປະກອບໃດ ໜຶ່ງ ເພື່ອດັດແກ້ມັນ, ແລະກົດແລະລາກວັດຖຸເພື່ອຍ້າຍພວກມັນຢູ່ໃນເມນູ. - ທ່ານສາມາດປ່ຽນ ຄຳ ສັ່ງການ ນຳ ທາງໂດຍການກົດປຸ່ມສອງຄັ້ງໃນບັນນາທິການເມນູ.
 ເຜົາ DVD ຂອງທ່ານເມື່ອທ່ານພໍໃຈກັບມັນ. ເມື່ອທ່ານໄດ້ຕັ້ງຕົວເລືອກທັງ ໝົດ ແລ້ວ, ທ່ານສາມາດເລີ່ມຕົ້ນການເຜົາ DVD. ໃສ່ແຜ່ນ DVD ເປົ່າແລະກົດປຸ່ມ "ບາດແຜ" ຢູ່ດ້ານເທິງຂອງ ໜ້າ ຕ່າງ. ຫລາຍທາງເລືອກຈະປາກົດຂຶ້ນ. ກົດທີ່ Start ເມື່ອທ່ານເຮັດແລ້ວ:
ເຜົາ DVD ຂອງທ່ານເມື່ອທ່ານພໍໃຈກັບມັນ. ເມື່ອທ່ານໄດ້ຕັ້ງຕົວເລືອກທັງ ໝົດ ແລ້ວ, ທ່ານສາມາດເລີ່ມຕົ້ນການເຜົາ DVD. ໃສ່ແຜ່ນ DVD ເປົ່າແລະກົດປຸ່ມ "ບາດແຜ" ຢູ່ດ້ານເທິງຂອງ ໜ້າ ຕ່າງ. ຫລາຍທາງເລືອກຈະປາກົດຂຶ້ນ. ກົດທີ່ Start ເມື່ອທ່ານເຮັດແລ້ວ: - "ໄດເລກະທໍລີ Temp" - ທ່ານສາມາດລະບຸໂຟນເດີທີ່ DVD Styler ຖືກອະນຸຍາດໃຫ້ເກັບໄຟລ໌ຊົ່ວຄາວໃນລະຫວ່າງຂັ້ນຕອນການເຜົາຜານ. ສິ່ງເຫລົ່ານີ້ຈະຖືກລຶບອອກເມື່ອການເຜົາ ໄໝ້ ສຳ ເລັດ. ທ່ານຕ້ອງການພື້ນທີ່ຫວ່າງໃຫ້ພຽງພໍປະມານສອງເທົ່າຂອງຂະ ໜາດ ຂອງໄດ.
- "ເບິ່ງຕົວຢ່າງ" - ໝາຍ ເອົາຫ້ອງນີ້ຖ້າທ່ານຕ້ອງການເບິ່ງແຜ່ນທີ່ຢູ່ໃນເຄື່ອງຫຼີ້ນສື່ຂອງທ່ານກ່ອນທີ່ຈະເຜົາມັນ.
- "ພຽງແຕ່ຜະລິດ" - ຊ່ວຍປະຢັດໂຄງການໃຫ້ເປັນຮາດດິດໃນຮູບແບບໂຟນເດີດີວີດີ, ເຊິ່ງສາມາດເຜົາໄດ້ໃນພາຍຫລັງ.
- "ສ້າງ iso image" - ສິ່ງນີ້ຈະຊ່ວຍປະຢັດເອກະສານຮູບພາບຂອງແຜ່ນໃນຮູບແບບ ISO ໃນຮາດດິດຂອງທ່ານ. ຈາກນັ້ນທ່ານສາມາດເຜົາຫລືແບ່ງປັນເອກະສານ ISO ນີ້.
- "ເຜົາ" - ເຜົາໂຄງການໃຫ້ດີວີດີເປົ່າ. ຈາກນັ້ນທ່ານສາມາດໃຊ້ DVD ນີ້ໃນເຄື່ອງຫຼີ້ນ DVD ທຸກລຸ້ນທີ່ຮອງຮັບແຜ່ນ DVD-R / RW.
ວິທີທີ່ 3 ຂອງ 3: DVD DVD
 ໃສ່ແຜ່ນ DVD ເປົ່າ. ເອກະສານ ISO ແມ່ນແຟ້ມຮູບພາບແຜ່ນ. ເຫຼົ່ານີ້ແມ່ນ ສຳ ເນົາແຜ່ນທີ່ແນ່ນອນໂດຍພື້ນຖານ, ແລະການເຜົາພວກມັນໃສ່ແຜ່ນດີວີດີຈະເຮັດໃຫ້ດີວີດີປະຕິບັດຄືກັບວ່າມັນເປັນແຫຼ່ງຂອງ ISO. ເອກະສານ ISO ບໍ່ສາມາດຖືກເຜົາເປັນແຟ້ມຂໍ້ມູນຖ້າທ່ານຕ້ອງການໃຫ້ແຜ່ນເປັນ ສຳ ເນົາ.
ໃສ່ແຜ່ນ DVD ເປົ່າ. ເອກະສານ ISO ແມ່ນແຟ້ມຮູບພາບແຜ່ນ. ເຫຼົ່ານີ້ແມ່ນ ສຳ ເນົາແຜ່ນທີ່ແນ່ນອນໂດຍພື້ນຖານ, ແລະການເຜົາພວກມັນໃສ່ແຜ່ນດີວີດີຈະເຮັດໃຫ້ດີວີດີປະຕິບັດຄືກັບວ່າມັນເປັນແຫຼ່ງຂອງ ISO. ເອກະສານ ISO ບໍ່ສາມາດຖືກເຜົາເປັນແຟ້ມຂໍ້ມູນຖ້າທ່ານຕ້ອງການໃຫ້ແຜ່ນເປັນ ສຳ ເນົາ. - Windows 7 ມີຕົວເລືອກທີ່ມີໄວ້ໃນການເຜົາຜານ ISO.
 ກົດຂວາໃສ່ເອກະສານ ISO ແລະເລືອກ "Burn ຮູບພາບຟາຍຮູບ". ນີ້ຈະເປີດປ່ອງຢ້ຽມຂອງຊື່ດຽວກັນ.
ກົດຂວາໃສ່ເອກະສານ ISO ແລະເລືອກ "Burn ຮູບພາບຟາຍຮູບ". ນີ້ຈະເປີດປ່ອງຢ້ຽມຂອງຊື່ດຽວກັນ.  ເລືອກໄດທີ່ມີແຜ່ນເປົ່າ. ຖ້າທ່ານມີແຜ່ນດິດຫລາຍແຜ່ນ, ໃຫ້ແນ່ໃຈວ່າທ່ານໄດ້ເລືອກແຜ່ນທີ່ຖືກຕ້ອງໃນລາຍການ "CD / DVD Burner".
ເລືອກໄດທີ່ມີແຜ່ນເປົ່າ. ຖ້າທ່ານມີແຜ່ນດິດຫລາຍແຜ່ນ, ໃຫ້ແນ່ໃຈວ່າທ່ານໄດ້ເລືອກແຜ່ນທີ່ຖືກຕ້ອງໃນລາຍການ "CD / DVD Burner".  ກົດເຂົ້າ.ການເຜົາໄຫມ້ ທີ່ຈະໄຫມ້ ISO. ທ່ານສາມາດເລືອກທີ່ຈະກວດເບິ່ງແຜ່ນຫຼັງຈາກລຸກ, ແຕ່ມັນຈະໃຊ້ເວລາພິເສດແລະບໍ່ມີສິ່ງໃດທີ່ທ່ານສາມາດເຮັດໄດ້ກັບແຜ່ນດິດທີ່ເຮັດວຽກບໍ່ຖືກຕ້ອງ. ຂະບວນການເຜົາຜານຈະໃຊ້ເວລາສອງສາມນາທີ, ຂື້ນກັບຂະ ໜາດ ຂອງ ISO ແລະຄວາມໄວຂອງເຕົາ.
ກົດເຂົ້າ.ການເຜົາໄຫມ້ ທີ່ຈະໄຫມ້ ISO. ທ່ານສາມາດເລືອກທີ່ຈະກວດເບິ່ງແຜ່ນຫຼັງຈາກລຸກ, ແຕ່ມັນຈະໃຊ້ເວລາພິເສດແລະບໍ່ມີສິ່ງໃດທີ່ທ່ານສາມາດເຮັດໄດ້ກັບແຜ່ນດິດທີ່ເຮັດວຽກບໍ່ຖືກຕ້ອງ. ຂະບວນການເຜົາຜານຈະໃຊ້ເວລາສອງສາມນາທີ, ຂື້ນກັບຂະ ໜາດ ຂອງ ISO ແລະຄວາມໄວຂອງເຕົາ.  ໃຊ້ແຜ່ນທີ່ເຜົາ. ເມື່ອ ISO ໄດ້ຖືກເຜົາແລ້ວ, ແຜ່ນດິດຈະປະຕິບັດຄືກັບ ສຳ ເນົາແຫຼ່ງທີ່ມາຂອງ ISO. ຕົວຢ່າງເຊັ່ນຖ້າເອກະສານ ISO ຖືກສ້າງຂື້ນຈາກແຜ່ນຕິດຕັ້ງ Linux, ຫຼັງຈາກນັ້ນແຜ່ນທີ່ເຜົາຂອງທ່ານກໍ່ຈະສາມາດໃຊ້ງານໄດ້ແລະສາມາດຕິດຕັ້ງ Linux ໄດ້, ຫຼືທ່ານສາມາດຕິດຕັ້ງການຕິດຕັ້ງດ້ວຍຕົນເອງຈາກແຜ່ນ.
ໃຊ້ແຜ່ນທີ່ເຜົາ. ເມື່ອ ISO ໄດ້ຖືກເຜົາແລ້ວ, ແຜ່ນດິດຈະປະຕິບັດຄືກັບ ສຳ ເນົາແຫຼ່ງທີ່ມາຂອງ ISO. ຕົວຢ່າງເຊັ່ນຖ້າເອກະສານ ISO ຖືກສ້າງຂື້ນຈາກແຜ່ນຕິດຕັ້ງ Linux, ຫຼັງຈາກນັ້ນແຜ່ນທີ່ເຜົາຂອງທ່ານກໍ່ຈະສາມາດໃຊ້ງານໄດ້ແລະສາມາດຕິດຕັ້ງ Linux ໄດ້, ຫຼືທ່ານສາມາດຕິດຕັ້ງການຕິດຕັ້ງດ້ວຍຕົນເອງຈາກແຜ່ນ.