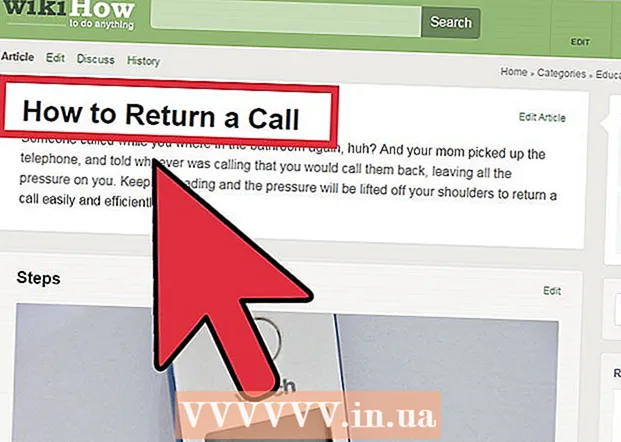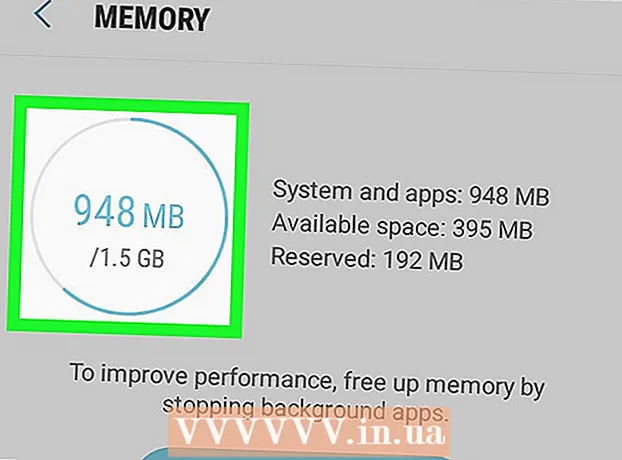ກະວີ:
John Pratt
ວັນທີຂອງການສ້າງ:
17 ກຸມພາ 2021
ວັນທີປັບປຸງ:
1 ເດືອນກໍລະກົດ 2024

ເນື້ອຫາ
- ເພື່ອກ້າວ
- ສ່ວນທີ 1 ຂອງ 3: ການກະກຽມຕິດຕັ້ງ
- ສ່ວນທີ 2 ຂອງ 3: ການຕິດຕັ້ງເທິງ Windows
- ສ່ວນທີ 3 ຂອງ 3: ໃນເຄື່ອງ Mac
- ຄຳ ແນະ ນຳ
- ຄຳ ເຕືອນ
wikiHow ນີ້ສອນວິທີການເຊື່ອມຕໍ່ແລະຕັ້ງເຄື່ອງພິມໄຮ້ສາຍ Canon ໃນຄອມພິວເຕີ Windows ຫລື Mac ຂອງທ່ານ. ທ່ານສາມາດເຮັດສິ່ງນີ້ໄດ້ໂດຍການເຊື່ອມຕໍ່ຜ່ານອິນເຕີເນັດຫຼືໂດຍການເຊື່ອມຕໍ່ກັບເຄື່ອງພິມຂອງທ່ານກັບຄອມພິວເຕີຂອງທ່ານຜ່ານສາຍ USB ແລະມີເຄື່ອງພິມຕິດຕັ້ງແລະເຊື່ອມຕໍ່ຕົວມັນເອງ.
ເພື່ອກ້າວ
ສ່ວນທີ 1 ຂອງ 3: ການກະກຽມຕິດຕັ້ງ
 ໃຫ້ແນ່ໃຈວ່າເຄື່ອງພິມຂອງທ່ານເຊື່ອມຕໍ່ແລະເປີດໃຊ້ງານ. ຖ້າເຄື່ອງພິມຂອງທ່ານຮຽກຮ້ອງໃຫ້ມີການເຊື່ອມຕໍ່ ethernet ເພື່ອເຂົ້າເຖິງອິນເຕີເນັດ, ທ່ານກໍ່ຈະຕ້ອງໃຊ້ສາຍ ethernet ເພື່ອເຊື່ອມຕໍ່ເຄື່ອງພິມກັບ router ຂອງທ່ານ.
ໃຫ້ແນ່ໃຈວ່າເຄື່ອງພິມຂອງທ່ານເຊື່ອມຕໍ່ແລະເປີດໃຊ້ງານ. ຖ້າເຄື່ອງພິມຂອງທ່ານຮຽກຮ້ອງໃຫ້ມີການເຊື່ອມຕໍ່ ethernet ເພື່ອເຂົ້າເຖິງອິນເຕີເນັດ, ທ່ານກໍ່ຈະຕ້ອງໃຊ້ສາຍ ethernet ເພື່ອເຊື່ອມຕໍ່ເຄື່ອງພິມກັບ router ຂອງທ່ານ.  ກວດເບິ່ງວ່າເຄື່ອງພິມຂອງທ່ານມີໂປແກຼມຕິດຕັ້ງຫຼືບໍ່. ຖ້າເຄື່ອງພິມຂອງທ່ານມີແຜ່ນຊີດີ, ທ່ານ ຈຳ ເປັນຕ້ອງໄດ້ໃສ່ແຜ່ນຊີດີເຂົ້າໃນຄອມພິວເຕີ້ຂອງທ່ານແລະ ດຳ ເນີນການຕິດຕັ້ງກ່ອນທີ່ທ່ານຈະຕັ້ງເຄື່ອງພິມ.
ກວດເບິ່ງວ່າເຄື່ອງພິມຂອງທ່ານມີໂປແກຼມຕິດຕັ້ງຫຼືບໍ່. ຖ້າເຄື່ອງພິມຂອງທ່ານມີແຜ່ນຊີດີ, ທ່ານ ຈຳ ເປັນຕ້ອງໄດ້ໃສ່ແຜ່ນຊີດີເຂົ້າໃນຄອມພິວເຕີ້ຂອງທ່ານແລະ ດຳ ເນີນການຕິດຕັ້ງກ່ອນທີ່ທ່ານຈະຕັ້ງເຄື່ອງພິມ. - ສິ່ງນີ້ຄົງຈະບໍ່ເປັນໄປໄດ້ ສຳ ລັບເຄື່ອງພິມທີ່ທັນສະ ໄໝ, ແຕ່ວ່າເຄື່ອງພິມເກົ່າ ຈຳ ນວນ ໜຶ່ງ ຕ້ອງການຕິດຕັ້ງ CD ກ່ອນທີ່ທ່ານຈະເຊື່ອມຕໍ່.
- ການຕິດຕັ້ງແຜ່ນຊີດີ, ພຽງແຕ່ວາງ CD ໃສ່ຖາດ CD ຂອງຄອມພິວເຕີຂອງທ່ານແລະເຮັດຕາມ ຄຳ ແນະ ນຳ ໃນ ໜ້າ ຈໍ. ສຳ ລັບເຄື່ອງ Mac ທ່ານ ຈຳ ເປັນຕ້ອງມີເຄື່ອງອ່ານຊີດີພາຍນອກເພື່ອ ດຳ ເນີນຂັ້ນຕອນນີ້.
 ເຊື່ອມຕໍ່ເຄື່ອງພິມຂອງທ່ານກັບອິນເຕີເນັດ. ທ່ານມັກຈະເຮັດແບບນີ້ໂດຍການໃຊ້ແຜງ LCD ຂອງເຄື່ອງພິມເພື່ອເລືອກເຄືອຂ່າຍໄຮ້ສາຍແລະໃສ່ລະຫັດຜ່ານ.
ເຊື່ອມຕໍ່ເຄື່ອງພິມຂອງທ່ານກັບອິນເຕີເນັດ. ທ່ານມັກຈະເຮັດແບບນີ້ໂດຍການໃຊ້ແຜງ LCD ຂອງເຄື່ອງພິມເພື່ອເລືອກເຄືອຂ່າຍໄຮ້ສາຍແລະໃສ່ລະຫັດຜ່ານ. - ປຶກສາປື້ມຄູ່ມືຂອງເຄື່ອງພິມຂອງທ່ານ ສຳ ລັບ ຄຳ ແນະ ນຳ ສະເພາະກ່ຽວກັບວິທີເຊື່ອມຕໍ່ເຄື່ອງພິມຂອງທ່ານກັບອິນເຕີເນັດ.
- ທ່ານສາມາດຊອກຫາປື້ມຄູ່ມືຂອງເຄື່ອງພິມຂອງທ່ານຢູ່ໃນເວັບໄຊທ໌ Canon ໂດຍການກົດປຸ່ມ "ສະ ໜັບ ສະ ໜູນ ກົດ, ປື້ມຄູ່ມື ຈາກເມນູເລື່ອນລົງ, ກົດ ເຄື່ອງພິມ ແລະຊອກຫາຕົວເລກຕົວແບບຂອງເຄື່ອງພິມຂອງທ່ານ.
 ໃຫ້ແນ່ໃຈວ່າຄອມພິວເຕີຂອງທ່ານຢູ່ໃນເຄືອຂ່າຍດຽວກັບເຄື່ອງພິມຂອງທ່ານ. ເພື່ອໃຫ້ເຄື່ອງພິມໄຮ້ສາຍຂອງທ່ານໄດ້ຮັບ ຄຳ ສັ່ງຈາກຄອມພິວເຕີຂອງທ່ານ, ທັງຄອມພິວເຕີແລະເຄື່ອງພິມຂອງທ່ານຕ້ອງເຊື່ອມຕໍ່ກັບເຄືອຂ່າຍ Wi-Fi ດຽວກັນ.
ໃຫ້ແນ່ໃຈວ່າຄອມພິວເຕີຂອງທ່ານຢູ່ໃນເຄືອຂ່າຍດຽວກັບເຄື່ອງພິມຂອງທ່ານ. ເພື່ອໃຫ້ເຄື່ອງພິມໄຮ້ສາຍຂອງທ່ານໄດ້ຮັບ ຄຳ ສັ່ງຈາກຄອມພິວເຕີຂອງທ່ານ, ທັງຄອມພິວເຕີແລະເຄື່ອງພິມຂອງທ່ານຕ້ອງເຊື່ອມຕໍ່ກັບເຄືອຂ່າຍ Wi-Fi ດຽວກັນ. - ຖ້າເຄື່ອງພິມຂອງທ່ານເຊື່ອມຕໍ່ກັບເຄືອຂ່າຍ Wi-Fi ທີ່ແຕກຕ່າງຈາກຄອມພິວເຕີ້ຂອງທ່ານ, ປ່ຽນເຄືອຂ່າຍ Wi-Fi ທີ່ທ່ານເຊື່ອມຕໍ່ກັບຄອມພິວເຕີ້ຂອງທ່ານກ່ອນທີ່ຈະສືບຕໍ່.
ສ່ວນທີ 2 ຂອງ 3: ການຕິດຕັ້ງເທິງ Windows
 ເປີດ Start
ເປີດ Start  ເປີດການຕັ້ງຄ່າ
ເປີດການຕັ້ງຄ່າ  ກົດເຂົ້າ ເຄື່ອງໃຊ້ຕ່າງໆ. ທ່ານຈະພົບເຫັນສິ່ງນີ້ຢູ່ເທິງສຸດຂອງ ໜ້າ ຕ່າງການຕັ້ງຄ່າ.
ກົດເຂົ້າ ເຄື່ອງໃຊ້ຕ່າງໆ. ທ່ານຈະພົບເຫັນສິ່ງນີ້ຢູ່ເທິງສຸດຂອງ ໜ້າ ຕ່າງການຕັ້ງຄ່າ.  ກົດເຂົ້າ ເຄື່ອງພິມແລະເຄື່ອງສະແກນ. ແທັບນີ້ຕັ້ງຢູ່ເບື້ອງຊ້າຍຂອງປ່ອງຢ້ຽມ.
ກົດເຂົ້າ ເຄື່ອງພິມແລະເຄື່ອງສະແກນ. ແທັບນີ້ຕັ້ງຢູ່ເບື້ອງຊ້າຍຂອງປ່ອງຢ້ຽມ.  ກົດເຂົ້າ + ເພີ່ມເຄື່ອງພິມຫລືເຄື່ອງສະແກນ. ນີ້ແມ່ນຢູ່ເທິງສຸດຂອງຫນ້າ. ນີ້ຈະເປີດ ໜ້າ ຕ່າງຂື້ນມາ.
ກົດເຂົ້າ + ເພີ່ມເຄື່ອງພິມຫລືເຄື່ອງສະແກນ. ນີ້ແມ່ນຢູ່ເທິງສຸດຂອງຫນ້າ. ນີ້ຈະເປີດ ໜ້າ ຕ່າງຂື້ນມາ. - ຖ້າທ່ານເຫັນຊື່ຂອງເຄື່ອງພິມ (ຕົວຢ່າງ "Canon [ໝາຍ ເລກ ຈຳ ນວນ]") ໃນສ່ວນ "ເຄື່ອງພິມແລະເຄື່ອງສະແກນ", ເຄື່ອງພິມຂອງທ່ານໄດ້ເຊື່ອມຕໍ່ແລ້ວ.
 ກົດໃສ່ຊື່ຂອງເຄື່ອງພິມຂອງທ່ານ. ມັນຄວນຈະຢູ່ໃນປ່ອງຢ້ຽມທີ່ປາກົດຂື້ນ. ນີ້ຈະຂໍໃຫ້ຄອມພິວເຕີຂອງທ່ານເຊື່ອມຕໍ່ກັບເຄື່ອງພິມ. ເມື່ອຂະບວນການເຊື່ອມຕໍ່ ສຳ ເລັດແລ້ວ, ທ່ານສາມາດໃຊ້ເຄື່ອງພິມຈາກຄອມພິວເຕີຂອງທ່ານ.
ກົດໃສ່ຊື່ຂອງເຄື່ອງພິມຂອງທ່ານ. ມັນຄວນຈະຢູ່ໃນປ່ອງຢ້ຽມທີ່ປາກົດຂື້ນ. ນີ້ຈະຂໍໃຫ້ຄອມພິວເຕີຂອງທ່ານເຊື່ອມຕໍ່ກັບເຄື່ອງພິມ. ເມື່ອຂະບວນການເຊື່ອມຕໍ່ ສຳ ເລັດແລ້ວ, ທ່ານສາມາດໃຊ້ເຄື່ອງພິມຈາກຄອມພິວເຕີຂອງທ່ານ. - ຖ້າ Windows ບໍ່ສາມາດຊອກຫາເຄື່ອງພິມໄດ້, ສືບຕໍ່ຂັ້ນຕອນຕໍ່ໄປ.
 ພະຍາຍາມຕິດຕັ້ງເຄື່ອງພິມດ້ວຍສາຍ USB. ຖ້າທ່ານບໍ່ເຫັນເຄື່ອງພິມຂອງທ່ານຢູ່ໃນປ່ອງຢ້ຽມ ຕື່ມ ທ່ານອາດຈະສາມາດຕິດຕັ້ງເຄື່ອງພິມໂດຍການເຊື່ອມຕໍ່ມັນກັບຄອມພິວເຕີຂອງທ່ານດ້ວຍສາຍເຄເບີນ:
ພະຍາຍາມຕິດຕັ້ງເຄື່ອງພິມດ້ວຍສາຍ USB. ຖ້າທ່ານບໍ່ເຫັນເຄື່ອງພິມຂອງທ່ານຢູ່ໃນປ່ອງຢ້ຽມ ຕື່ມ ທ່ານອາດຈະສາມາດຕິດຕັ້ງເຄື່ອງພິມໂດຍການເຊື່ອມຕໍ່ມັນກັບຄອມພິວເຕີຂອງທ່ານດ້ວຍສາຍເຄເບີນ: - ເຊື່ອມຕໍ່ເຄື່ອງພິມຂອງທ່ານກັບຄອມພິວເຕີຂອງທ່ານດ້ວຍສາຍ USB ກັບສາຍ USB.
- ລໍຖ້າ ໜ້າ ຕ່າງການຕິດຕັ້ງປະກົດຂື້ນ.
- ປະຕິບັດຕາມ ຄຳ ແນະ ນຳ ໃນ ໜ້າ ຈໍ.
ສ່ວນທີ 3 ຂອງ 3: ໃນເຄື່ອງ Mac
 ເປີດເມນູ Apple
ເປີດເມນູ Apple  ກົດເຂົ້າ ການຕັ້ງຄ່າລະບົບ .... ມັນຢູ່ເທິງສຸດຂອງເມນູແບບເລື່ອນລົງ.
ກົດເຂົ້າ ການຕັ້ງຄ່າລະບົບ .... ມັນຢູ່ເທິງສຸດຂອງເມນູແບບເລື່ອນລົງ.  ກົດເຂົ້າ ເຄື່ອງພິມແລະເຄື່ອງສະແກນ. ຮູບສັນຍາລັກທີ່ມີຮູບແບບເຄື່ອງພິມນີ້ຕັ້ງຢູ່ໃນປ່ອງຢ້ຽມ System Preferences.
ກົດເຂົ້າ ເຄື່ອງພິມແລະເຄື່ອງສະແກນ. ຮູບສັນຍາລັກທີ່ມີຮູບແບບເຄື່ອງພິມນີ້ຕັ້ງຢູ່ໃນປ່ອງຢ້ຽມ System Preferences.  ກົດເຂົ້າ +. ນີ້ແມ່ນຢູ່ເບື້ອງຊ້າຍລຸ່ມຂອງປ່ອງຢ້ຽມ. ນີ້ຈະສະແດງ ໜ້າ ຕ່າງຂື້ນມາ.
ກົດເຂົ້າ +. ນີ້ແມ່ນຢູ່ເບື້ອງຊ້າຍລຸ່ມຂອງປ່ອງຢ້ຽມ. ນີ້ຈະສະແດງ ໜ້າ ຕ່າງຂື້ນມາ. - ຖ້າເຄື່ອງພິມຂອງທ່ານຖືກເຊື່ອມຕໍ່ຜ່ານເຄືອຂ່າຍແລ້ວ, ທ່ານຈະເຫັນຊື່ຂອງມັນ (ຕົວຢ່າງ: "Canon [ໝາຍ ເລກຮູບແບບ]") ຢູ່ເບື້ອງຊ້າຍ.
 ກົດໃສ່ຊື່ຂອງເຄື່ອງພິມຂອງທ່ານ. ມັນຄວນຈະປາກົດຢູ່ໃນເມນູຕົວເລືອກຕ່າງໆ. ນີ້ຈະກະຕຸ້ນໃຫ້ເຄື່ອງພິມເລີ່ມຕົ້ນຕັ້ງຄ່າ. ເມື່ອເຮັດ ສຳ ເລັດແລ້ວ, ທ່ານຈະເຫັນຊື່ຂອງເຄື່ອງພິມຢູ່ ໜ້າ ຕ່າງດ້ານຊ້າຍຂອງປ່ອງຢ້ຽມ, ເຊິ່ງສະແດງໃຫ້ເຫັນວ່າເຄື່ອງພິມໄດ້ເຊື່ອມຕໍ່ກັບ Mac ຂອງທ່ານແລ້ວ.
ກົດໃສ່ຊື່ຂອງເຄື່ອງພິມຂອງທ່ານ. ມັນຄວນຈະປາກົດຢູ່ໃນເມນູຕົວເລືອກຕ່າງໆ. ນີ້ຈະກະຕຸ້ນໃຫ້ເຄື່ອງພິມເລີ່ມຕົ້ນຕັ້ງຄ່າ. ເມື່ອເຮັດ ສຳ ເລັດແລ້ວ, ທ່ານຈະເຫັນຊື່ຂອງເຄື່ອງພິມຢູ່ ໜ້າ ຕ່າງດ້ານຊ້າຍຂອງປ່ອງຢ້ຽມ, ເຊິ່ງສະແດງໃຫ້ເຫັນວ່າເຄື່ອງພິມໄດ້ເຊື່ອມຕໍ່ກັບ Mac ຂອງທ່ານແລ້ວ. - ຖ້າທ່ານບໍ່ເຫັນຊື່ຂອງເຄື່ອງພິມ, ສືບຕໍ່ຂັ້ນຕອນຕໍ່ໄປ.
 ພະຍາຍາມຕິດຕັ້ງເຄື່ອງພິມດ້ວຍສາຍ USB. ຖ້າ Mac ຂອງທ່ານບໍ່ສາມາດຊອກຫາເຄື່ອງພິມຂອງທ່ານ, ທ່ານອາດຈະສາມາດຕິດຕັ້ງເຄື່ອງພິມໂດຍກົງໂດຍໃຊ້ສາຍ USB:
ພະຍາຍາມຕິດຕັ້ງເຄື່ອງພິມດ້ວຍສາຍ USB. ຖ້າ Mac ຂອງທ່ານບໍ່ສາມາດຊອກຫາເຄື່ອງພິມຂອງທ່ານ, ທ່ານອາດຈະສາມາດຕິດຕັ້ງເຄື່ອງພິມໂດຍກົງໂດຍໃຊ້ສາຍ USB: - ປັບປຸງ Mac ຂອງທ່ານ.
- ເຊື່ອມຕໍ່ເຄື່ອງພິມກັບຄອມພິວເຕີຂອງທ່ານດ້ວຍສາຍ USB ກັບສາຍ USB-C.
- ລໍຖ້າ ໜ້າ ຕ່າງການຕັ້ງຄ່າໃຫ້ປາກົດ.
- ປະຕິບັດຕາມ ຄຳ ແນະ ນຳ ໃນ ໜ້າ ຈໍ.
ຄຳ ແນະ ນຳ
- ປື້ມຄູ່ມືຜູ້ໃຊ້ຂອງເຄື່ອງພິມຂອງທ່ານຈະໃຫ້ ຄຳ ແນະ ນຳ ທີ່ດີທີ່ສຸດ ສຳ ລັບຮູບແບບເຄື່ອງພິມສະເພາະຂອງທ່ານ.
ຄຳ ເຕືອນ
- ຖ້າທ່ານຊື້ເຄື່ອງພິມທີ່ອອກແບບ ສຳ ລັບລະບົບປະຕິບັດການສະເພາະ (ເຊັ່ນ: Mac), ທ່ານຄົງຈະບໍ່ສາມາດໃຊ້ເຄື່ອງພິມນັ້ນໃນລະບົບປະຕິບັດການອື່ນ (ເຊັ່ນ: Windows).