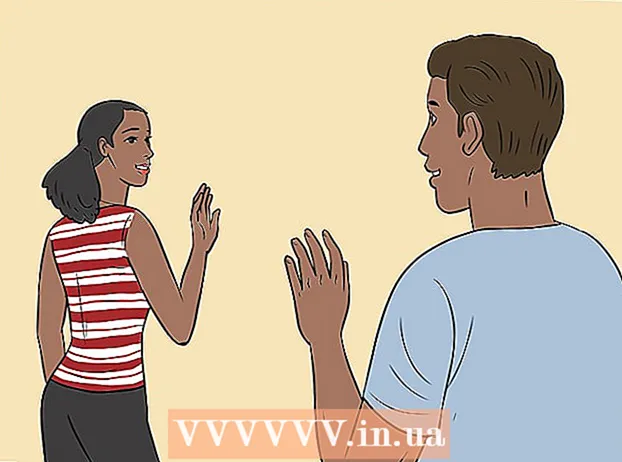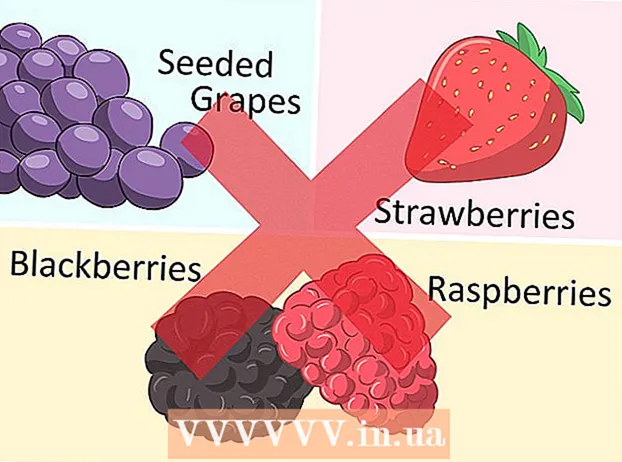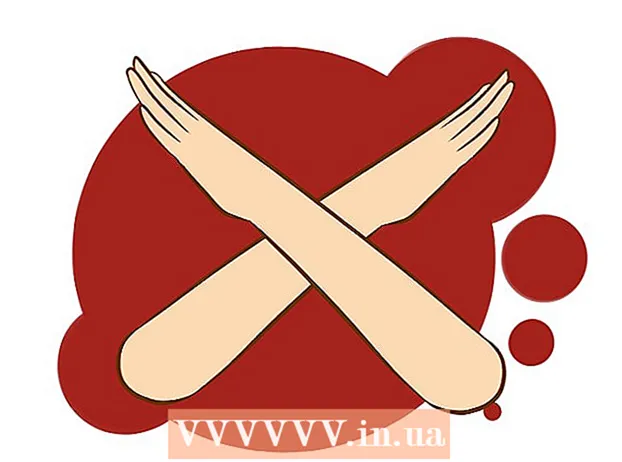ກະວີ:
Charles Brown
ວັນທີຂອງການສ້າງ:
7 ກຸມພາ 2021
ວັນທີປັບປຸງ:
1 ເດືອນກໍລະກົດ 2024
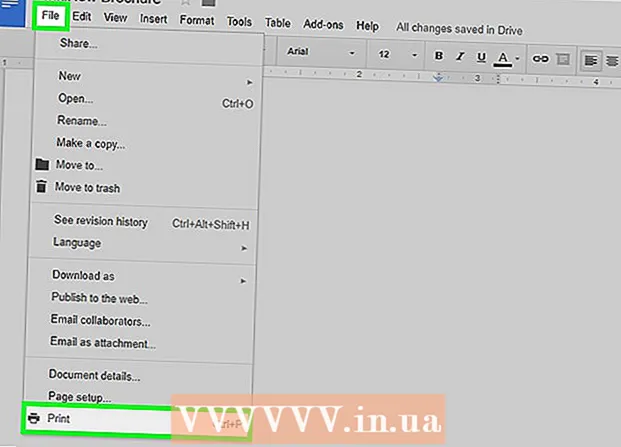
ເນື້ອຫາ
- ເພື່ອກ້າວ
- ສ່ວນທີ 1 ຂອງ 3: ການຕັ້ງເອກະສານ
- ສ່ວນທີ 2 ຂອງ 3: ເຮັດ ໜ້າ ປົກ
- ສ່ວນທີ 3 ຂອງ 3: ເຮັດແຜງຢູ່ດ້ານໃນ
wikiHow ນີ້ສະແດງວິທີການສ້າງແຜ່ນພັບໂຄສະນາໃຫ້ກັບ Google Docs.
ເພື່ອກ້າວ
ສ່ວນທີ 1 ຂອງ 3: ການຕັ້ງເອກະສານ
 ຕັດສິນໃຈວ່າແຜ່ນພັບຂອງທ່ານຄວນຈະເປັນແນວໃດ. ແຜ່ນພັບມີທັງຮູບແລະຂະ ໜາດ. ທ່ານຕ້ອງການໃຫ້ທ່ານມີຂະ ໜາດ ຕົວ ໜັງ ສື, ຫຼາຍ ໜ້າ, ຫລືສາມເທົ່າ ສຳ ລັບຊອງຈົດ ໝາຍ ບໍ? ທ່ານຕ້ອງການຂໍ້ຄວາມຫລືຮູບພາບສ່ວນໃຫຍ່ບໍ? ໂດຍປົກກະຕິແລ້ວມັນແມ່ນຄວາມຄິດທີ່ດີທີ່ຈະແຕ້ມແລະເບິ່ງ ໜ້າ ເປົ່າກ່ອນເລີ່ມຕົ້ນ.
ຕັດສິນໃຈວ່າແຜ່ນພັບຂອງທ່ານຄວນຈະເປັນແນວໃດ. ແຜ່ນພັບມີທັງຮູບແລະຂະ ໜາດ. ທ່ານຕ້ອງການໃຫ້ທ່ານມີຂະ ໜາດ ຕົວ ໜັງ ສື, ຫຼາຍ ໜ້າ, ຫລືສາມເທົ່າ ສຳ ລັບຊອງຈົດ ໝາຍ ບໍ? ທ່ານຕ້ອງການຂໍ້ຄວາມຫລືຮູບພາບສ່ວນໃຫຍ່ບໍ? ໂດຍປົກກະຕິແລ້ວມັນແມ່ນຄວາມຄິດທີ່ດີທີ່ຈະແຕ້ມແລະເບິ່ງ ໜ້າ ເປົ່າກ່ອນເລີ່ມຕົ້ນ.  ໃນໂປແກຼມທ່ອງເວັບ, ໄປທີ່ http://docs.google.com.
ໃນໂປແກຼມທ່ອງເວັບ, ໄປທີ່ http://docs.google.com.- ເຂົ້າສູ່ລະບົບດ້ວຍທີ່ຢູ່ອີເມວແລະລະຫັດຜ່ານ Google ຂອງທ່ານ, ເມື່ອຖືກກະຕຸ້ນ.
 ໃຫ້ຄລິກໃສ່ສີຟ້າ ➕ ຢູ່ແຈເບື້ອງຊ້າຍດ້ານເທິງຂອງ ໜ້າ ຈໍເພື່ອສ້າງເອກະສານ ໃໝ່.
ໃຫ້ຄລິກໃສ່ສີຟ້າ ➕ ຢູ່ແຈເບື້ອງຊ້າຍດ້ານເທິງຂອງ ໜ້າ ຈໍເພື່ອສ້າງເອກະສານ ໃໝ່.- ຖ້າທ່ານຕ້ອງການໃຊ້ແມ່ແບບຈາກ Google, ແທນທີ່ຈະມີແຜ່ນພັບຂອງທ່ານເອງ, ໃຫ້ຄລິກໃສ່ "ຫ້ອງສະແດງແມ່ແບບ" ຢູ່ແຈເບື້ອງຂວາເທິງຂອງ ໜ້າ ຈໍ, ເລື່ອນລົງໄປຫາສ່ວນ "ເຮັດວຽກ" ແລະເລືອກເອົາແມ່ແບບ ສຳ ລັບແຜ່ນພັບ.
- ຖ້າທ່ານບໍ່ເຫັນແມ່ແບບຢູ່ເທິງສຸດຂອງ ໜ້າ ຈໍຂອງທ່ານ, ກົດທີ່≡ຢູ່ແຈເບື້ອງຊ້າຍດ້ານເທິງ, ກົດປຸ່ມ "ຕັ້ງຄ່າ" ແລະ ໝາຍ ຕິກ "ສະແດງແມ່ແບບ ໃໝ່ ໃນ ໜ້າ ຈໍເຮືອນ".
 ກົດ "ເອກະສານ ໃໝ່" ຢູ່ແຈເບື້ອງຊ້າຍດ້ານເທິງຂອງ ໜ້າ ຈໍ.
ກົດ "ເອກະສານ ໃໝ່" ຢູ່ແຈເບື້ອງຊ້າຍດ້ານເທິງຂອງ ໜ້າ ຈໍ. ພິມຊື່ ສຳ ລັບແຜ່ນພັບຂອງທ່ານ.
ພິມຊື່ ສຳ ລັບແຜ່ນພັບຂອງທ່ານ. ກົດເຂົ້າ ແຟ້ມ ໃນແຖບເຄື່ອງມືແລະ ການຕັ້ງຄ່າ ໜ້າ …. ນີ້ຈະເປີດການສົນທະນາທີ່ທ່ານສາມາດຕັ້ງຄ່າຂະ ໜາດ ຂອງເຈ້ຍ, ທິດທາງແລະຂອບ.
ກົດເຂົ້າ ແຟ້ມ ໃນແຖບເຄື່ອງມືແລະ ການຕັ້ງຄ່າ ໜ້າ …. ນີ້ຈະເປີດການສົນທະນາທີ່ທ່ານສາມາດຕັ້ງຄ່າຂະ ໜາດ ຂອງເຈ້ຍ, ທິດທາງແລະຂອບ.  ປັບການຕັ້ງຄ່າ ໜ້າ ເວັບ. ເຮັດແນວນັ້ນເພື່ອໃຫ້ມັນກົງກັບແຜ່ນພັບທີ່ທ່ານຕ້ອງການເຮັດ.
ປັບການຕັ້ງຄ່າ ໜ້າ ເວັບ. ເຮັດແນວນັ້ນເພື່ອໃຫ້ມັນກົງກັບແຜ່ນພັບທີ່ທ່ານຕ້ອງການເຮັດ. - ຍົກຕົວຢ່າງ, ຖ້າທ່ານ ກຳ ລັງເຮັດແຜ່ນພັບໂຄສະນາສາມຫລ່ຽມແບບມາດຕະຖານ, ທ່ານ ຈຳ ເປັນຕ້ອງດັດປັບທິດທາງໃຫ້ເປັນ 'ພູມສັນຖານ', ປ່ອຍໃຫ້ຂະ ໜາດ ຂອງ ໜ້າ ຢູ່ 'A4' ແລະຂອບທັງ ໝົດ ຢູ່ທີ່ 0.75 ຊມ - ຂອບຂະ ໜາດ 1,50 ຊມໃຫ້ ພື້ນທີ່ຫວ່າງຫຼາຍໃນເວລາທີ່ ໜ້າ ເວັບພັບເປັນສາມ.
 ກົດເຂົ້າ ຕົກລົງ.
ກົດເຂົ້າ ຕົກລົງ. ກົດເຂົ້າ ການຈັດຮູບແບບ ຢູ່ແຖບເຄື່ອງມື.
ກົດເຂົ້າ ການຈັດຮູບແບບ ຢູ່ແຖບເຄື່ອງມື. ກົດເຂົ້າ ຖັນ ແລະ ຕົວເລືອກເພີ່ມເຕີມ…. ນີ້ຈະເປີດການສົນທະນາທີ່ທ່ານສາມາດ ກຳ ນົດ ຈຳ ນວນຖັນໃນເອກະສານຂອງທ່ານແລະຊ່ອງຫວ່າງລະຫວ່າງພວກມັນ (ຊ່ອງຫວ່າງ).
ກົດເຂົ້າ ຖັນ ແລະ ຕົວເລືອກເພີ່ມເຕີມ…. ນີ້ຈະເປີດການສົນທະນາທີ່ທ່ານສາມາດ ກຳ ນົດ ຈຳ ນວນຖັນໃນເອກະສານຂອງທ່ານແລະຊ່ອງຫວ່າງລະຫວ່າງພວກມັນ (ຊ່ອງຫວ່າງ).  ກຳ ນົດ ຈຳ ນວນຖັນ. ເຮັດຕາມທີ່ທ່ານຕ້ອງການໃຫ້ຢູ່ໃນແຜ່ນພັບທີ່ທ່ານ ກຳ ລັງເຮັດຢູ່.
ກຳ ນົດ ຈຳ ນວນຖັນ. ເຮັດຕາມທີ່ທ່ານຕ້ອງການໃຫ້ຢູ່ໃນແຜ່ນພັບທີ່ທ່ານ ກຳ ລັງເຮັດຢູ່. - ສືບຕໍ່ໄປດ້ວຍຕົວຢ່າງຂອງແຜ່ນພັບໂຄສະນາສາມຄັ້ງ, ກຳ ນົດ ຈຳ ນວນຖັນເຖິງ 3 ແລະຮ່ອງນ້ ຳ ເປັນ 1.5 ຊມ - ເມື່ອພັບ, ແຕ່ລະກະດານປະຈຸບັນມີຂອບຂະ ໜາດ 0,75 ຊມໃນທຸກດ້ານ.
 ກົດທີ່ເສັ້ນທາງເທິງໃນຖັນ ທຳ ອິດ.
ກົດທີ່ເສັ້ນທາງເທິງໃນຖັນ ທຳ ອິດ. ກົດເຂົ້າ ຕາຕະລາງ ຢູ່ແຖບເຄື່ອງມືແລະ ໃສ່ຕາຕະລາງ.
ກົດເຂົ້າ ຕາຕະລາງ ຢູ່ແຖບເຄື່ອງມືແລະ ໃສ່ຕາຕະລາງ. ກົດທີ່ຮຽບຮ້ອຍ ທຳ ອິດ (1x1) ໃນເມນູເລື່ອນລົງ.
ກົດທີ່ຮຽບຮ້ອຍ ທຳ ອິດ (1x1) ໃນເມນູເລື່ອນລົງ. ກົດໃສ່ຕາຕະລາງຂອບແລະລາກມັນໄປທາງລຸ່ມຂອງຖັນ ທຳ ອິດ.
ກົດໃສ່ຕາຕະລາງຂອບແລະລາກມັນໄປທາງລຸ່ມຂອງຖັນ ທຳ ອິດ.- ເຮັດຊ້ ຳ ອີກຂັ້ນຕອນເຫຼົ່ານີ້ ສຳ ລັບທຸກໆຖັນໃນແຜ່ນພັບ.
ສ່ວນທີ 2 ຂອງ 3: ເຮັດ ໜ້າ ປົກ
 ຊອກຫາກະດານທີ່ມີແຜ່ນປົກ. ຍ້ອນວ່າວິທີການພິມສອງດ້ານເຮັດວຽກ, ທີ່ຕັ້ງຂອງ ໜ້າ ປົກຂອງແຜ່ນພັບຂອງທ່ານຈະຂຶ້ນກັບ ຈຳ ນວນ ໜ້າ ຫຼືພັບທີ່ທ່ານມີ.
ຊອກຫາກະດານທີ່ມີແຜ່ນປົກ. ຍ້ອນວ່າວິທີການພິມສອງດ້ານເຮັດວຽກ, ທີ່ຕັ້ງຂອງ ໜ້າ ປົກຂອງແຜ່ນພັບຂອງທ່ານຈະຂຶ້ນກັບ ຈຳ ນວນ ໜ້າ ຫຼືພັບທີ່ທ່ານມີ. - ໜ້າ ປົກຂອງແຜ່ນພັບໂຄສະນາ 3 ຄັ້ງແມ່ນຖັນເບື້ອງຂວາທີ່ສຸດໃນ ໜ້າ ທຳ ອິດ.
 ກົດທີ່ດ້ານເທິງຂອງແຜງດ້ານ ໜ້າ.
ກົດທີ່ດ້ານເທິງຂອງແຜງດ້ານ ໜ້າ. ພິມຫົວຂໍ້ຫລືຫົວຂໍ້ ສຳ ລັບແຜ່ນພັບຂອງທ່ານ. ຫົວຂໍ້ ທຳ ມະດາແມ່ນຫົວຂໍ້ທີ່ໃຫຍ່ແລະໃຫຍ່ກວ່າສ່ວນທີ່ເຫຼືອຂອງເອກະສານ.ຫົວເລື່ອງຢູ່ ໜ້າ ປົກປົກກະຕິແມ່ນໃຫຍ່ທີ່ສຸດແລະກ້າຫານທີ່ສຸດໃນແຜ່ນພັບ. ມັນປົກກະຕິແລ້ວແມ່ນຂໍ້ຄວາມທີ່ຈັບໃຈຫຼືຂໍ້ມູນ.
ພິມຫົວຂໍ້ຫລືຫົວຂໍ້ ສຳ ລັບແຜ່ນພັບຂອງທ່ານ. ຫົວຂໍ້ ທຳ ມະດາແມ່ນຫົວຂໍ້ທີ່ໃຫຍ່ແລະໃຫຍ່ກວ່າສ່ວນທີ່ເຫຼືອຂອງເອກະສານ.ຫົວເລື່ອງຢູ່ ໜ້າ ປົກປົກກະຕິແມ່ນໃຫຍ່ທີ່ສຸດແລະກ້າຫານທີ່ສຸດໃນແຜ່ນພັບ. ມັນປົກກະຕິແລ້ວແມ່ນຂໍ້ຄວາມທີ່ຈັບໃຈຫຼືຂໍ້ມູນ. - ໃຊ້ເຄື່ອງມືໃນແຖບເຄື່ອງມືເພື່ອປັບຮູບແບບ (ກ້າຫານ, ອຽງ, ຂີດເສັ້ນໃຕ້), ສີ, ຂະ ໜາດ ແລະການຈັດຕໍາ ແໜ່ງ - ຫົວແມ່ນປົກກະຕິເປັນຈຸດສູນກາງ - ຂອງຫົວຂໍ້.
 ເພີ່ມຮູບພາບ. ຮູບພາບປົກຫຸ້ມທີ່ເຂັ້ມແຂງແມ່ນມີຄວາມ ສຳ ຄັນໃນການຖ່າຍທອດຈຸດປະສົງຂອງແຜ່ນພັບ, ພ້ອມທັງຈັບໃຈຄວາມສົນໃຈຂອງຜູ້ອ່ານ.
ເພີ່ມຮູບພາບ. ຮູບພາບປົກຫຸ້ມທີ່ເຂັ້ມແຂງແມ່ນມີຄວາມ ສຳ ຄັນໃນການຖ່າຍທອດຈຸດປະສົງຂອງແຜ່ນພັບ, ພ້ອມທັງຈັບໃຈຄວາມສົນໃຈຂອງຜູ້ອ່ານ. - ເພື່ອເພີ່ມຮູບພາບ, ໃຫ້ຄລິກໃສ່ "ໃສ່" ໃນແຖບເຄື່ອງມືແລະຫຼັງຈາກນັ້ນໃຫ້ຄລິກໃສ່ "ຮູບພາບ ... ".
- ເລືອກຫລືຖ່າຍຮູບ, ແລະໃຊ້ເມົາຫຼື trackpad ຂອງທ່ານເພື່ອຍ້າຍແລະຂະ ໜາດ ມັນ.
- ກົດທີ່ຕົວເລືອກຫໍ່. ໃນຕົວຢ່າງແຜ່ນພັບໂຄສະນາສາມຄັ້ງ, ທ່ານຕ້ອງການຫໍ່ຂໍ້ຄວາມອ້ອມຮອບຮູບພາບ, ດັ່ງນັ້ນທ່ານກົດປຸ່ມ "ຫໍ່ຂໍ້ຄວາມ" ຢູ່ທາງລຸ່ມຂອງແຕ່ລະຮູບທີ່ທ່ານໃສ່. "Break text" ໝາຍ ຄວາມວ່າຂໍ້ຄວາມຢຸດຢູ່ ເໜືອ ຮູບພາບແລະສືບຕໍ່ຢູ່ລຸ່ມມັນ. ນີ້ກໍ່ແມ່ນຄວາມຄິດທີ່ສົມເຫດສົມຜົນ, ໂດຍສະເພາະກ່ຽວກັບແຜງນ້ອຍໆຂອງແຜ່ນພັບໂຄສະນາສາມຄັ້ງ. "Inline" ໂດຍພື້ນຖານແລ້ວ ໝາຍ ຄວາມວ່າຮູບພາບຖືກວາງຢູ່ເຄິ່ງກາງຂອງຕົວ ໜັງ ສື, ໃນກໍລະນີຂອງແຜ່ນພັບ, ເຊິ່ງສາມາດ ນຳ ໄປສູ່ບັນຫາການຈັດຮູບແບບ.
 ຊອກຫາກະດານຫລັງ. ຍ້ອນວ່າວິທີການພິມສອງດ້ານເຮັດວຽກ, ທີ່ຕັ້ງຂອງ ໜ້າ ປົກຂອງແຜ່ນພັບຂອງທ່ານຈະຂຶ້ນກັບ ຈຳ ນວນ ໜ້າ ຫຼືພັບທີ່ທ່ານມີ.
ຊອກຫາກະດານຫລັງ. ຍ້ອນວ່າວິທີການພິມສອງດ້ານເຮັດວຽກ, ທີ່ຕັ້ງຂອງ ໜ້າ ປົກຂອງແຜ່ນພັບຂອງທ່ານຈະຂຶ້ນກັບ ຈຳ ນວນ ໜ້າ ຫຼືພັບທີ່ທ່ານມີ. - ດ້ານຫຼັງຂອງແຜ່ນພັບໃນສາມແມ່ນຄໍ ລຳ ສູນກາງຂອງ ໜ້າ ທຳ ອິດ.
 ກົດທີ່ແຜງດ້ານຫຼັງ.
ກົດທີ່ແຜງດ້ານຫຼັງ. ເພີ່ມຂໍ້ມູນຕິດຕໍ່. ດ້ານຫຼັງຂອງແຜ່ນພັບໂຄສະນາມັກຈະມີຂໍ້ມູນກ່ຽວກັບຂັ້ນຕອນຕໍ່ໄປຫລືວິທີຕິດຕໍ່ກັບອົງການຈັດຕັ້ງທີ່ເຜີຍແຜ່ແຜ່ນພັບ. ບາງຄັ້ງມັນຖືກອອກແບບເປັນກະດານແຈກຢາຍ, ເພື່ອໃຫ້ແຜ່ນພັບສາມາດສົ່ງຈົດ ໝາຍ ໄດ້ໂດຍບໍ່ມີຊອງຈົດ ໝາຍ.
ເພີ່ມຂໍ້ມູນຕິດຕໍ່. ດ້ານຫຼັງຂອງແຜ່ນພັບໂຄສະນາມັກຈະມີຂໍ້ມູນກ່ຽວກັບຂັ້ນຕອນຕໍ່ໄປຫລືວິທີຕິດຕໍ່ກັບອົງການຈັດຕັ້ງທີ່ເຜີຍແຜ່ແຜ່ນພັບ. ບາງຄັ້ງມັນຖືກອອກແບບເປັນກະດານແຈກຢາຍ, ເພື່ອໃຫ້ແຜ່ນພັບສາມາດສົ່ງຈົດ ໝາຍ ໄດ້ໂດຍບໍ່ມີຊອງຈົດ ໝາຍ.  ເພີ່ມຮູບພາບ. ກາບຟິກດ້ານຫຼັງຊ່ວຍໃຫ້ແຜ່ນພັບເບິ່ງດີແລະເຮັດໃຫ້ຄົນມາເລືອກເອົາ.
ເພີ່ມຮູບພາບ. ກາບຟິກດ້ານຫຼັງຊ່ວຍໃຫ້ແຜ່ນພັບເບິ່ງດີແລະເຮັດໃຫ້ຄົນມາເລືອກເອົາ.
ສ່ວນທີ 3 ຂອງ 3: ເຮັດແຜງຢູ່ດ້ານໃນ
 ກົດທີ່ກະດານພາຍໃນ ທຳ ອິດ. ນີ້ແມ່ນບ່ອນທີ່ທ່ານເລີ່ມຕົ້ນເພີ່ມຂໍ້ຄວາມແລະຮູບພາບ, ເຊິ່ງເປັນຫຼັກຂອງຂໍ້ມູນທີ່ທ່ານຕ້ອງການຖ່າຍທອດຜ່ານແຜ່ນພັບ.
ກົດທີ່ກະດານພາຍໃນ ທຳ ອິດ. ນີ້ແມ່ນບ່ອນທີ່ທ່ານເລີ່ມຕົ້ນເພີ່ມຂໍ້ຄວາມແລະຮູບພາບ, ເຊິ່ງເປັນຫຼັກຂອງຂໍ້ມູນທີ່ທ່ານຕ້ອງການຖ່າຍທອດຜ່ານແຜ່ນພັບ. - ໃນຕົວຢ່າງ tri-fold, ນີ້ສາມາດເປັນແຜງດ້ານຊ້າຍໃນ ໜ້າ ທີສອງຫຼືແຜງດ້ານຊ້າຍໃນ ໜ້າ ທຳ ອິດ, ເພາະວ່ານີ້ແມ່ນສອງຫມູ່ຄະນະທີ່ຜູ້ອ່ານເຫັນກ່ອນເມື່ອພວກເຂົາເປີດແຜ່ນພັບ.
 ພິມຫຼືໃສ່ຂໍ້ຄວາມຂອງແຜ່ນພັບເຂົ້າໃນກ່ອງຂໍ້ຄວາມ.
ພິມຫຼືໃສ່ຂໍ້ຄວາມຂອງແຜ່ນພັບເຂົ້າໃນກ່ອງຂໍ້ຄວາມ. ປັບຕົວ ໜັງ ສື. ເພື່ອເຮັດສິ່ງນີ້, ເນັ້ນຂໍ້ຄວາມດ້ວຍຕົວກະພິບແລະໃຊ້ເຄື່ອງມືຢູ່ດ້ານເທິງຂອງ ໜ້າ ຈໍ.
ປັບຕົວ ໜັງ ສື. ເພື່ອເຮັດສິ່ງນີ້, ເນັ້ນຂໍ້ຄວາມດ້ວຍຕົວກະພິບແລະໃຊ້ເຄື່ອງມືຢູ່ດ້ານເທິງຂອງ ໜ້າ ຈໍ. - ຫົວຂໍ້ຂ້າງເທິງບົດຂຽນສ່ວນຫຼາຍມັກຈະເປັນໂຕ ໜັງ ສືທີ່ກ້າຫານຫຼືຂຽນໂຕ ໜັງ ສື, ແລະບາງຄັ້ງກໍ່ເປັນຕົວອັກສອນທີ່ແຕກຕ່າງຈາກຂໍ້ຄວາມຂອງພາກສ່ວນຂອງແຜ່ນພັບ.
- ຕົວ ໜັງ ສື ທຳ ມະດາມັກຈະເປັນຕົວ ໜັງ ສື 10 ຫາ 12 ຈຸດ. ຫົວແມ່ນໂດຍທົ່ວໄປຂະຫນາດໃຫຍ່.
- ໃຊ້ປຸ່ມການຈັດຕໍາ ແໜ່ງ ເພື່ອຈັດຕໍາ ແໜ່ງ ຂໍ້ຄວາມ.
- ຂໍ້ຄວາມປົກກະຕິໃນຄໍ ລຳ ມັກຈະຖືກປະໄວ້ຫລືຖືກຕ້ອງ.
- ຕາມປົກກະຕິແລ້ວຫົວແມ່ນຖືກປະໄວ້ໃຫ້ເປັນກາງ, ເປັນກາງ, ຫລືຖືກຕ້ອງ.
 ເພີ່ມຮູບພາບ. ຮູບພາບຊ່ວຍໃຫ້ເນັ້ນ ໜັກ ເຖິງສິ່ງທີ່ເວົ້າໃນຂໍ້ຄວາມແລະແຕ້ມສາຍຕາຂອງຜູ້ອ່ານຜ່ານແຜ່ນພັບ.
ເພີ່ມຮູບພາບ. ຮູບພາບຊ່ວຍໃຫ້ເນັ້ນ ໜັກ ເຖິງສິ່ງທີ່ເວົ້າໃນຂໍ້ຄວາມແລະແຕ້ມສາຍຕາຂອງຜູ້ອ່ານຜ່ານແຜ່ນພັບ. - ເພື່ອເພີ່ມຮູບພາບ, ໃຫ້ຄລິກໃສ່ "ໃສ່" ໃນແຖບເຄື່ອງມືແລະຫຼັງຈາກນັ້ນ "ຮູບພາບ ... ".
- ເລືອກຫລືຖ່າຍຮູບ, ແລະໃຊ້ເມົາຫຼື trackpad ຂອງທ່ານເພື່ອຍ້າຍແລະຂະ ໜາດ ມັນ.
- ກົດທີ່ຕົວເລືອກຫໍ່. ໃນຕົວຢ່າງແຜ່ນພັບໂຄສະນາສາມຄັ້ງ, ທ່ານຕ້ອງການຫໍ່ຂໍ້ຄວາມອ້ອມຮອບຮູບພາບ, ດັ່ງນັ້ນທ່ານກົດປຸ່ມ "ຫໍ່ຂໍ້ຄວາມ" ຢູ່ທາງລຸ່ມຂອງແຕ່ລະຮູບທີ່ທ່ານໃສ່. "Break text" ໝາຍ ຄວາມວ່າຂໍ້ຄວາມຢຸດຢູ່ ເໜືອ ຮູບພາບແລະສືບຕໍ່ຢູ່ລຸ່ມມັນ. ນີ້ກໍ່ແມ່ນຄວາມຄິດທີ່ສົມເຫດສົມຜົນ, ໂດຍສະເພາະແມ່ນຢູ່ໃນກະດານນ້ອຍຂອງແຜ່ນພັບໂຄສະນາສາມຄັ້ງ. "Inline" ໂດຍພື້ນຖານແລ້ວ ໝາຍ ຄວາມວ່າຮູບພາບຖືກວາງຢູ່ເຄິ່ງກາງຂອງຕົວ ໜັງ ສື, ໃນກໍລະນີຂອງແຜ່ນພັບ, ເຊິ່ງສາມາດ ນຳ ໄປສູ່ບັນຫາການຈັດຮູບແບບ.
 ພິມຫລືແບ່ງປັນເອກະສານ. ເມື່ອທ່ານພ້ອມທີ່ຈະພິມແຜ່ນພັບ, ກົດປຸ່ມ "ເອກະສານ" ເທິງແຖບເຄື່ອງມືແລະ "ພິມ". ຈາກເມນູແຟ້ມເອກະສານທ່ານຍັງສາມາດດາວໂຫລດເອກະສານດ້ວຍຮູບແບບທີ່ແຕກຕ່າງກັນຫຼືສົ່ງອີເມວໄປທີ່ຮ້ານພິມຫລືເພື່ອນຮ່ວມງານ.
ພິມຫລືແບ່ງປັນເອກະສານ. ເມື່ອທ່ານພ້ອມທີ່ຈະພິມແຜ່ນພັບ, ກົດປຸ່ມ "ເອກະສານ" ເທິງແຖບເຄື່ອງມືແລະ "ພິມ". ຈາກເມນູແຟ້ມເອກະສານທ່ານຍັງສາມາດດາວໂຫລດເອກະສານດ້ວຍຮູບແບບທີ່ແຕກຕ່າງກັນຫຼືສົ່ງອີເມວໄປທີ່ຮ້ານພິມຫລືເພື່ອນຮ່ວມງານ. - Google Docs ປະຫຍັດເອກະສານໂດຍອັດຕະໂນມັດ.