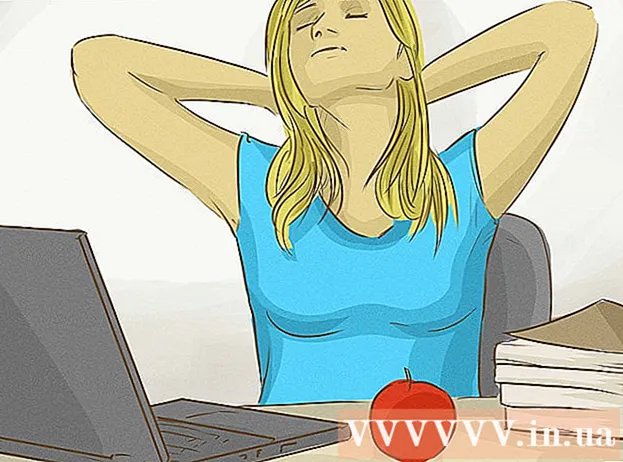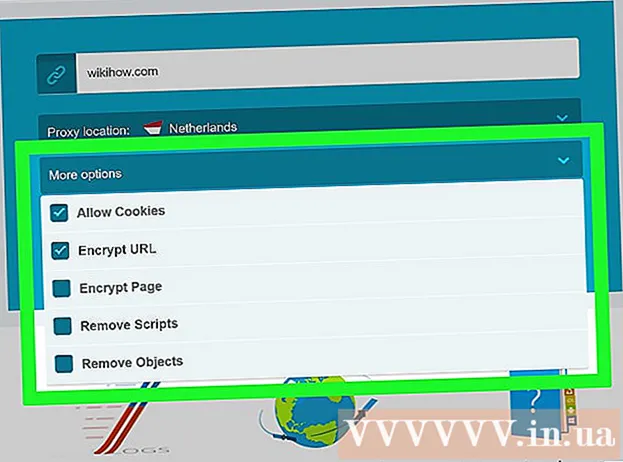ກະວີ:
Judy Howell
ວັນທີຂອງການສ້າງ:
1 ເດືອນກໍລະກົດ 2021
ວັນທີປັບປຸງ:
1 ເດືອນກໍລະກົດ 2024

ເນື້ອຫາ
- ເພື່ອກ້າວ
- ວິທີທີ່ 1 ຂອງ 2: ເຂົ້າໄປໃນນິໄສເກັບຮັກສາເອກະສານທີ່ດີ
- ວິທີທີ່ 2 ຂອງ 2: ບັນທຶກເອກະສານໃນໂປແກຼມສະເພາະ
- ຄຳ ແນະ ນຳ
ການປະຢັດເອກະສານແມ່ນພາກສ່ວນ ໜຶ່ງ ທີ່ ສຳ ຄັນຂອງການເຮັດວຽກກັບເອກະສານ, ຮູບພາບ, ວິດີໂອແລະເອກະສານອື່ນໆໃນຄອມພິວເຕີ. ເມື່ອທ່ານປະຫຍັດວຽກຂອງທ່ານ, ທ່ານສາມາດສືບຕໍ່ເຮັດວຽກຕໍ່ໄປ, ແບ່ງປັນເອກະສານຂອງທ່ານກັບຄົນອື່ນ, ແລະປົກປ້ອງວຽກຂອງທ່ານຈາກຂໍ້ຜິດພາດແລະໂປແກຼມທີ່ລົ້ມເຫລວ. ໄປທີ່ຂັ້ນຕອນທີ 1 ຂ້າງລຸ່ມນີ້ເພື່ອຮຽນຮູ້ວິທີທີ່ດີທີ່ສຸດໃນການເກັບຮັກສາເອກະສານຂອງທ່ານແລະວິທີການເຮັດວຽກໃຫ້ມີປະສິດຕິພາບສູງຂື້ນ.
ເພື່ອກ້າວ
ວິທີທີ່ 1 ຂອງ 2: ເຂົ້າໄປໃນນິໄສເກັບຮັກສາເອກະສານທີ່ດີ
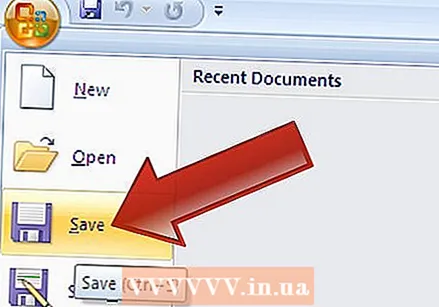 ບັນທຶກຜົນງານຂອງທ່ານເລື້ອຍໆ. ໂຄງການລົ້ມເຫລວ, ແລະສິ່ງນັ້ນມັກຈະເກີດຂື້ນໃນຊ່ວງເວລາທີ່ບໍ່ດີທີ່ສຸດ. ປ້ອງກັນຕົວເອງຈາກການສູນເສຍຊົ່ວໂມງເຮັດວຽກໂດຍການປະຢັດເອກະສານຂອງທ່ານເປັນປະ ຈຳ. ຖ້າທ່ານເຮັດການປ່ຽນແປງເອກະສານແຕ່ບໍ່ຕ້ອງການຂຽນທັບແຟ້ມເອກະສານເດີມ, ໃຊ້ຟັງຊັນ "Save As" ເພື່ອບັນທຶກເອກະສານພາຍໃຕ້ຊື່ໄຟລ໌ ໃໝ່.
ບັນທຶກຜົນງານຂອງທ່ານເລື້ອຍໆ. ໂຄງການລົ້ມເຫລວ, ແລະສິ່ງນັ້ນມັກຈະເກີດຂື້ນໃນຊ່ວງເວລາທີ່ບໍ່ດີທີ່ສຸດ. ປ້ອງກັນຕົວເອງຈາກການສູນເສຍຊົ່ວໂມງເຮັດວຽກໂດຍການປະຢັດເອກະສານຂອງທ່ານເປັນປະ ຈຳ. ຖ້າທ່ານເຮັດການປ່ຽນແປງເອກະສານແຕ່ບໍ່ຕ້ອງການຂຽນທັບແຟ້ມເອກະສານເດີມ, ໃຊ້ຟັງຊັນ "Save As" ເພື່ອບັນທຶກເອກະສານພາຍໃຕ້ຊື່ໄຟລ໌ ໃໝ່. - ຫລາຍໆໂປແກຼມມີ ໜ້າ ທີ່ເອີ້ນວ່າ auto save auto ທີ່ຊ່ວຍປະຢັດເອກະສານຂອງທ່ານໂດຍອັດຕະໂນມັດພາຍຫຼັງເວລາໃດ ໜຶ່ງ. ນີ້ສາມາດຊ່ວຍປະຢັດທ່ານໃນເວລາສຸກເສີນ, ແຕ່ບໍ່ຄວນທົດແທນການປະຢັດເອກະສານຂອງທ່ານຢ່າງຫ້າວຫັນແລະເປັນປະ ຈຳ.
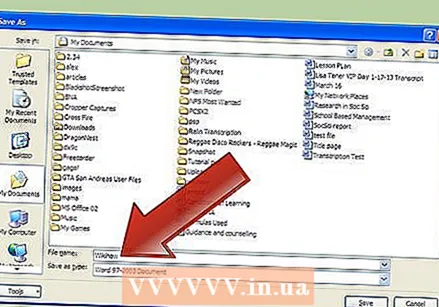 ໃສ່ຊື່ທີ່ມີປະໂຫຍດໃຫ້ກັບເອກະສານທີ່ທ່ານປະຫຍັດ. ເມື່ອທ່ານເກັບເອກະສານ ໃໝ່, ທ່ານຈະຖືກຮຽກຮ້ອງໃຫ້ໃສ່ຊື່ ສຳ ລັບເອກະສານນັ້ນ. ຮັບປະກັນວ່າທ່ານສາມາດລະບຸເອກະສານໄດ້ງ່າຍໂດຍຊື່ແຟ້ມ. ຊື່ເອກະສານກໍ່ຄວນມີຂໍ້ມູນທີ່ ສຳ ຄັນເຊັ່ນ: ວັນທີຫຼືຜູ້ຂຽນເອກະສານ. ວິທີນີ້ທ່ານສາມາດຊອກຫາສິ່ງທີ່ທ່ານຕ້ອງການເມື່ອທ່ານ ກຳ ລັງຊອກຫາເອກະສານສະເພາະໃນຄອມພິວເຕີຂອງທ່ານ.
ໃສ່ຊື່ທີ່ມີປະໂຫຍດໃຫ້ກັບເອກະສານທີ່ທ່ານປະຫຍັດ. ເມື່ອທ່ານເກັບເອກະສານ ໃໝ່, ທ່ານຈະຖືກຮຽກຮ້ອງໃຫ້ໃສ່ຊື່ ສຳ ລັບເອກະສານນັ້ນ. ຮັບປະກັນວ່າທ່ານສາມາດລະບຸເອກະສານໄດ້ງ່າຍໂດຍຊື່ແຟ້ມ. ຊື່ເອກະສານກໍ່ຄວນມີຂໍ້ມູນທີ່ ສຳ ຄັນເຊັ່ນ: ວັນທີຫຼືຜູ້ຂຽນເອກະສານ. ວິທີນີ້ທ່ານສາມາດຊອກຫາສິ່ງທີ່ທ່ານຕ້ອງການເມື່ອທ່ານ ກຳ ລັງຊອກຫາເອກະສານສະເພາະໃນຄອມພິວເຕີຂອງທ່ານ. 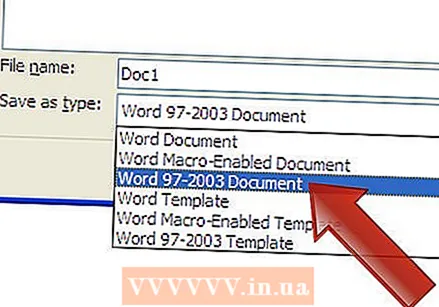 ກວດເບິ່ງຮູບແບບເອກະສານເມື່ອທ່ານບັນທຶກເອກະສານ. ເມື່ອທ່ານປະຫຍັດເອກະສານເປັນຄັ້ງ ທຳ ອິດຫລືໃຊ້ຟັງຊັນ "Save As" ເພື່ອບັນທຶກເອກະສານສະບັບ ໃໝ່, ຫລາຍໂປຣແກຣມຈະຊ່ວຍໃຫ້ທ່ານປ່ຽນຮູບແບບເອກະສານ. ໂດຍປົກກະຕິທ່ານສາມາດເຮັດສິ່ງນີ້ໄດ້ໂດຍການກົດປຸ່ມເມນູເລື່ອນລົງດ້ານລຸ່ມຂອງບ່ອນທີ່ທ່ານໃສ່ຊື່ແຟ້ມ.
ກວດເບິ່ງຮູບແບບເອກະສານເມື່ອທ່ານບັນທຶກເອກະສານ. ເມື່ອທ່ານປະຫຍັດເອກະສານເປັນຄັ້ງ ທຳ ອິດຫລືໃຊ້ຟັງຊັນ "Save As" ເພື່ອບັນທຶກເອກະສານສະບັບ ໃໝ່, ຫລາຍໂປຣແກຣມຈະຊ່ວຍໃຫ້ທ່ານປ່ຽນຮູບແບບເອກະສານ. ໂດຍປົກກະຕິທ່ານສາມາດເຮັດສິ່ງນີ້ໄດ້ໂດຍການກົດປຸ່ມເມນູເລື່ອນລົງດ້ານລຸ່ມຂອງບ່ອນທີ່ທ່ານໃສ່ຊື່ແຟ້ມ. - ການກວດສອບຮູບແບບເອກະສານແມ່ນມີຄວາມ ສຳ ຄັນເປັນພິເສດເມື່ອທ່ານ ກຳ ລັງສົ່ງແຟ້ມເອກະສານໄປຫາຜູ້ທີ່ອາດຈະບໍ່ມີໂປແກຼມຮຸ່ນດຽວກັນກັບທ່ານ.
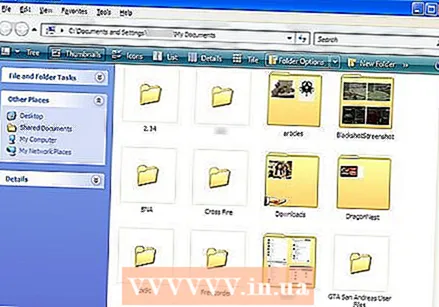 ຈັດແຟ້ມແຟ້ມບ່ອນທີ່ທ່ານເກັບໄຟລ໌ຂອງທ່ານ. ລະບົບປະຕິບັດການສ່ວນໃຫຍ່ຈະສ້າງໂຟນເດີ ສຳ ລັບເອກະສານຂອງທ່ານບ່ອນທີ່ໄຟລ໌ທີ່ບັນທຶກຂອງທ່ານຖືກຈັດໄວ້ໂດຍຄ່າໂດຍອັດຕະໂນມັດ. ໃນຂະນະທີ່ສິ່ງນີ້ສາມາດເປັນສິ່ງທີ່ດີທີ່ຈະມີຄວາມຄິດທົ່ວໄປກ່ຽວກັບບ່ອນທີ່ເອກະສານຂອງທ່ານຖືກເກັບໄວ້, ໃຊ້ເວລາໃນການຈັດຕັ້ງແຟ້ມເອກະສານທັງ ໝົດ ຂອງທ່ານຕາມລະບົບສະເພາະໃດ ໜຶ່ງ ສາມາດຊ່ວຍທ່ານຊອກຫາວຽກຂອງທ່ານໃນຄວາມວຸ້ນວາຍຂອງເອກະສານ.
ຈັດແຟ້ມແຟ້ມບ່ອນທີ່ທ່ານເກັບໄຟລ໌ຂອງທ່ານ. ລະບົບປະຕິບັດການສ່ວນໃຫຍ່ຈະສ້າງໂຟນເດີ ສຳ ລັບເອກະສານຂອງທ່ານບ່ອນທີ່ໄຟລ໌ທີ່ບັນທຶກຂອງທ່ານຖືກຈັດໄວ້ໂດຍຄ່າໂດຍອັດຕະໂນມັດ. ໃນຂະນະທີ່ສິ່ງນີ້ສາມາດເປັນສິ່ງທີ່ດີທີ່ຈະມີຄວາມຄິດທົ່ວໄປກ່ຽວກັບບ່ອນທີ່ເອກະສານຂອງທ່ານຖືກເກັບໄວ້, ໃຊ້ເວລາໃນການຈັດຕັ້ງແຟ້ມເອກະສານທັງ ໝົດ ຂອງທ່ານຕາມລະບົບສະເພາະໃດ ໜຶ່ງ ສາມາດຊ່ວຍທ່ານຊອກຫາວຽກຂອງທ່ານໃນຄວາມວຸ້ນວາຍຂອງເອກະສານ. - ໃຊ້ແຟ້ມຕ່າງໆເພື່ອຈັດຮຽງເອກະສານຂອງທ່ານຕາມປະເພດເອກະສານ, ມັນເປັນໂຄງການຫຍັງ, ວັນທີແລະເງື່ອນໄຂອື່ນໆທີ່ທ່ານຕ້ອງການໃຊ້.
- ຮຸ່ນ Windows ໃໝ່ ສ່ວນໃຫຍ່ໃຊ້ຫ້ອງສະ ໝຸດ ເຊິ່ງຊ່ວຍໃຫ້ທ່ານສາມາດຈັດເກັບເອກະສານປະເພດດຽວກັນຢູ່ບ່ອນດຽວ. ຫ້ອງສະ ໝຸດ ເຫຼົ່ານີ້ບໍ່ແມ່ນສະຖານທີ່ຕົວຈິງໃນຄອມພິວເຕີຂອງທ່ານ, ແຕ່ແທນທີ່ຈະແມ່ນການຮວບຮວມເອກະສານທີ່ເກັບຢູ່ບ່ອນຕ່າງໆໃນຄອມພິວເຕີຂອງທ່ານ.
 ຮຽນຮູ້ທາງລັດແປ້ນພິມທີ່ແຕກຕ່າງກັນ. ທ່ານສາມາດປະຫຍັດເວລາຫຼາຍໃນການຮຽນຮູ້ທາງລັດແປ້ນພິມ ສຳ ລັບການປະຢັດເອກະສານ, ໂດຍສະເພາະຖ້າທ່ານມັກຈະປະຫຍັດເອກະສານ. ການກົດແປ້ນພິມຄວບຄຸມ + S (Command + S on a Mac) ຈະຊ່ວຍປະຢັດເອກະສານຂອງທ່ານໄວ້ໃນໂປແກຼມສ່ວນໃຫຍ່.
ຮຽນຮູ້ທາງລັດແປ້ນພິມທີ່ແຕກຕ່າງກັນ. ທ່ານສາມາດປະຫຍັດເວລາຫຼາຍໃນການຮຽນຮູ້ທາງລັດແປ້ນພິມ ສຳ ລັບການປະຢັດເອກະສານ, ໂດຍສະເພາະຖ້າທ່ານມັກຈະປະຫຍັດເອກະສານ. ການກົດແປ້ນພິມຄວບຄຸມ + S (Command + S on a Mac) ຈະຊ່ວຍປະຢັດເອກະສານຂອງທ່ານໄວ້ໃນໂປແກຼມສ່ວນໃຫຍ່. - ຫລາຍໆໂປແກຼມຍັງມີກຸນແຈຮ້ອນ ສຳ ລັບຟັງຊັນ“ Save As”. ເຊິ່ງການທົດສອບເຫຼົ່ານີ້ແມ່ນແຕກຕ່າງກັນຕໍ່ແຕ່ລະໂປແກຼມ. ຕົວຢ່າງເຊັ່ນການກົດ F12 ໃນ Word ຈະເປີດກ່ອງໂຕ້ຕອບ "Save As", ໃນຂະນະທີ່ຢູ່ Photoshop ທ່ານສາມາດເຮັດເຊັ່ນດຽວກັນໄດ້ໂດຍການກົດປຸ່ມ Shift + Control + S ພ້ອມກັນ.
 ສຳ ຮອງໄຟລ໌ຂອງທ່ານ. ເພື່ອຫລີກລ້ຽງການສູນເສຍເອກະສານຂອງທ່ານໃນກໍລະນີທີ່ມີຄອມພິວເຕີ້ຕົກ, ໃຫ້ແນ່ໃຈວ່າທ່ານຕ້ອງການ ສຳ ຮອງຂໍ້ມູນທີ່ທ່ານເກັບໄວ້ເລື້ອຍໆ. ນີ້ ໝາຍ ຄວາມວ່າທ່ານຄັດລອກແຟ້ມທີ່ຖືກເກັບໄວ້ຈາກແຟ້ມຂອງທ່ານດ້ວຍເອກະສານເຂົ້າໄປໃນຮາດດິດພາຍນອກຫລືອັບໂຫລດມັນໃສ່ບໍລິການເກັບຂໍ້ມູນເມຄ.
ສຳ ຮອງໄຟລ໌ຂອງທ່ານ. ເພື່ອຫລີກລ້ຽງການສູນເສຍເອກະສານຂອງທ່ານໃນກໍລະນີທີ່ມີຄອມພິວເຕີ້ຕົກ, ໃຫ້ແນ່ໃຈວ່າທ່ານຕ້ອງການ ສຳ ຮອງຂໍ້ມູນທີ່ທ່ານເກັບໄວ້ເລື້ອຍໆ. ນີ້ ໝາຍ ຄວາມວ່າທ່ານຄັດລອກແຟ້ມທີ່ຖືກເກັບໄວ້ຈາກແຟ້ມຂອງທ່ານດ້ວຍເອກະສານເຂົ້າໄປໃນຮາດດິດພາຍນອກຫລືອັບໂຫລດມັນໃສ່ບໍລິການເກັບຂໍ້ມູນເມຄ.
ວິທີທີ່ 2 ຂອງ 2: ບັນທຶກເອກະສານໃນໂປແກຼມສະເພາະ
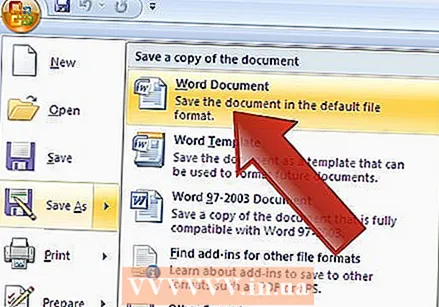 ບັນທຶກໄຟລ໌ໃນ Microsoft Word. ຄຳ ແມ່ນ ໜຶ່ງ ໃນຜູ້ປຸງແຕ່ງ ຄຳ ທີ່ມີຄວາມນິຍົມທີ່ສຸດໃນໂລກ. ເພາະສະນັ້ນ, ການປະຢັດເອກະສານໃນ Word ແມ່ນທັກສະທີ່ ສຳ ຄັນທີ່ຈະມີ.
ບັນທຶກໄຟລ໌ໃນ Microsoft Word. ຄຳ ແມ່ນ ໜຶ່ງ ໃນຜູ້ປຸງແຕ່ງ ຄຳ ທີ່ມີຄວາມນິຍົມທີ່ສຸດໃນໂລກ. ເພາະສະນັ້ນ, ການປະຢັດເອກະສານໃນ Word ແມ່ນທັກສະທີ່ ສຳ ຄັນທີ່ຈະມີ. 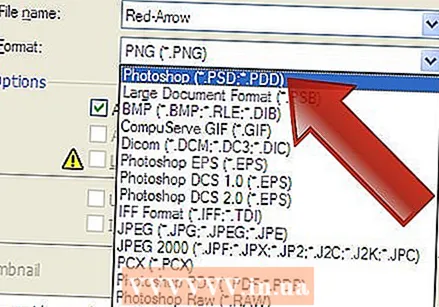 ບັນທຶກເອກະສານເປັນເອກະສານ PSD ໃນ Photoshop. ຮູ້ວິທີການປ່ຽນຮູບແບບເອກະສານຂອງເອກະສານທີ່ບັນທຶກຂອງທ່ານແມ່ນທັກສະພື້ນຖານທີ່ ສຳ ຄັນເມື່ອເຮັດວຽກຢູ່ໃນຄອມພີວເຕີ້. ຖ້າທ່ານຮູ້ວິທີການບັນທຶກເອກະສານ PSD ໃນ Photoshop, ທ່ານຍັງສາມາດປັບປ່ຽນຮູບແບບເອກະສານຂອງເອກະສານທີ່ບັນທຶກໄວ້ໃນໂປແກຼມຄອມພິວເຕີສ່ວນໃຫຍ່.
ບັນທຶກເອກະສານເປັນເອກະສານ PSD ໃນ Photoshop. ຮູ້ວິທີການປ່ຽນຮູບແບບເອກະສານຂອງເອກະສານທີ່ບັນທຶກຂອງທ່ານແມ່ນທັກສະພື້ນຖານທີ່ ສຳ ຄັນເມື່ອເຮັດວຽກຢູ່ໃນຄອມພີວເຕີ້. ຖ້າທ່ານຮູ້ວິທີການບັນທຶກເອກະສານ PSD ໃນ Photoshop, ທ່ານຍັງສາມາດປັບປ່ຽນຮູບແບບເອກະສານຂອງເອກະສານທີ່ບັນທຶກໄວ້ໃນໂປແກຼມຄອມພິວເຕີສ່ວນໃຫຍ່.  ບັນທຶກຮູບພາບຈາກເວບໄຊທ໌. ອິນເຕີເນັດແມ່ນເຕັມໄປດ້ວຍຂໍ້ຄວາມແລະຮູບພາບ, ແລະທ່ານອາດຈະເຂົ້າເບິ່ງພາບຫລືສອງຮູບທີ່ທ່ານຕ້ອງການປະຢັດເພື່ອການ ນຳ ໃຊ້ຂອງທ່ານເອງ. ຕົວທ່ອງເວັບທັງຫມົດໃຫ້ທ່ານເກັບຮັກສາຮູບພາບຕ່າງໆໃນຄອມພິວເຕີ້ຂອງທ່ານໄດ້ງ່າຍ. ຂັ້ນຕອນຄ້າຍຄືກັນໃຊ້ ສຳ ລັບການປະຢັດເອກະສານປະເພດອື່ນໆທີ່ພົບໃນເວບໄຊທ໌.
ບັນທຶກຮູບພາບຈາກເວບໄຊທ໌. ອິນເຕີເນັດແມ່ນເຕັມໄປດ້ວຍຂໍ້ຄວາມແລະຮູບພາບ, ແລະທ່ານອາດຈະເຂົ້າເບິ່ງພາບຫລືສອງຮູບທີ່ທ່ານຕ້ອງການປະຢັດເພື່ອການ ນຳ ໃຊ້ຂອງທ່ານເອງ. ຕົວທ່ອງເວັບທັງຫມົດໃຫ້ທ່ານເກັບຮັກສາຮູບພາບຕ່າງໆໃນຄອມພິວເຕີ້ຂອງທ່ານໄດ້ງ່າຍ. ຂັ້ນຕອນຄ້າຍຄືກັນໃຊ້ ສຳ ລັບການປະຢັດເອກະສານປະເພດອື່ນໆທີ່ພົບໃນເວບໄຊທ໌. 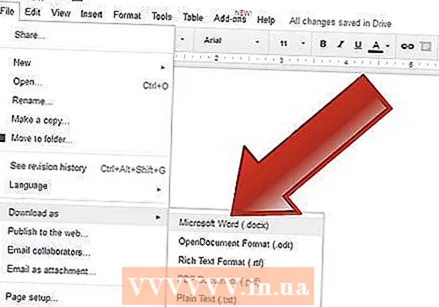 ບັນທຶກເອກະສານໄວ້ໃນ Google Drive. ຍ້ອນວ່າການບໍລິການເກັບຂໍ້ມູນຟັງ ສຳ ລັບການເກັບຮັກສາແລະການສ້າງເອກະສານ ກຳ ລັງເປັນທີ່ນິຍົມ, ໂອກາດທີ່ທ່ານຈະເລີ່ມເຮັດວຽກກັບ Google Drive ເອງ. ເຖິງແມ່ນວ່າເອກະສານເຫລົ່ານີ້ຈະຖືກເກັບໄວ້ໃນເມຄ, ທ່ານພຽງແຕ່ສາມາດດາວໂຫລດແລະບັນທຶກໄວ້ໃນຄອມພິວເຕີຂອງທ່ານເພື່ອໃຫ້ທ່ານສາມາດເຂົ້າເຖິງໄດ້ໂດຍບໍ່ຕ້ອງໃຊ້ອິນເຕີເນັດ.
ບັນທຶກເອກະສານໄວ້ໃນ Google Drive. ຍ້ອນວ່າການບໍລິການເກັບຂໍ້ມູນຟັງ ສຳ ລັບການເກັບຮັກສາແລະການສ້າງເອກະສານ ກຳ ລັງເປັນທີ່ນິຍົມ, ໂອກາດທີ່ທ່ານຈະເລີ່ມເຮັດວຽກກັບ Google Drive ເອງ. ເຖິງແມ່ນວ່າເອກະສານເຫລົ່ານີ້ຈະຖືກເກັບໄວ້ໃນເມຄ, ທ່ານພຽງແຕ່ສາມາດດາວໂຫລດແລະບັນທຶກໄວ້ໃນຄອມພິວເຕີຂອງທ່ານເພື່ອໃຫ້ທ່ານສາມາດເຂົ້າເຖິງໄດ້ໂດຍບໍ່ຕ້ອງໃຊ້ອິນເຕີເນັດ.
ຄຳ ແນະ ນຳ
- ຊ່ວຍປະຢັດວຽກຂອງທ່ານເລື້ອຍໆ! ທ່ານຈະບໍ່ເສຍໃຈທີ່ຈະປະຢັດວຽກຂອງທ່ານເລື້ອຍໆກ່ວາທີ່ ຈຳ ເປັນ.