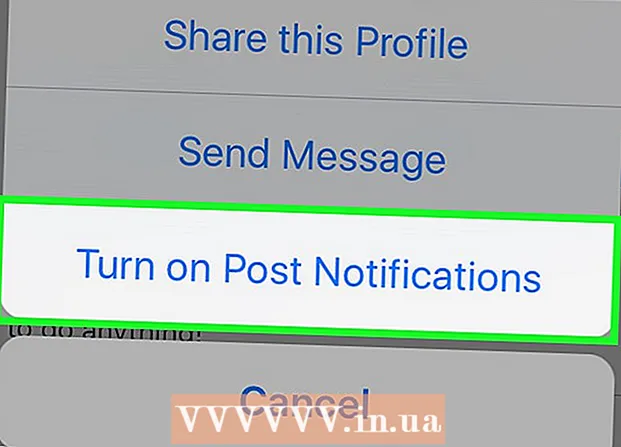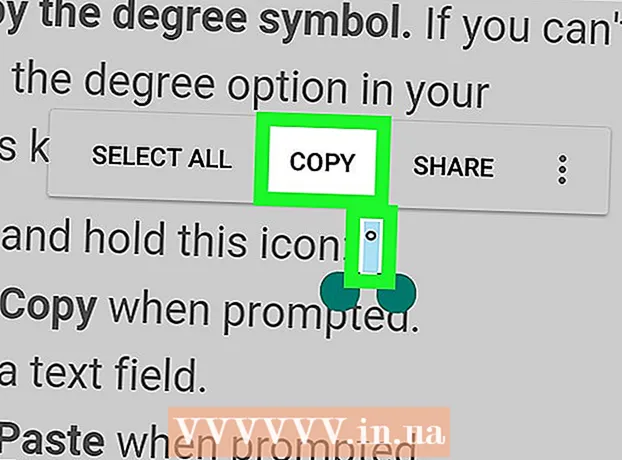ກະວີ:
Charles Brown
ວັນທີຂອງການສ້າງ:
3 ກຸມພາ 2021
ວັນທີປັບປຸງ:
1 ເດືອນກໍລະກົດ 2024

ເນື້ອຫາ
- ເພື່ອກ້າວ
- ວິທີທີ່ 1 ຂອງ 5: ເຊື່ອມຕໍ່ຈໍສະແດງຜົນ
- ວິທີທີ່ 2 ຂອງ 5: ກວດພົບຈໍສະແດງຜົນໃນ Windows
- ວິທີທີ 3 ຂອງ 5: ກວດພົບຈໍສະແດງຜົນໃນ MacOS
- ວິທີທີ 4 ຂອງ 5: ປັບການຕັ້ງຄ່າຈໍສະແດງຜົນໃນ Windows
- ວິທີທີ່ 5 ຂອງ 5: ປັບການຕັ້ງຄ່າຈໍສະແດງຜົນໃນ Mac
- ຄຳ ແນະ ນຳ
- ຄຳ ເຕືອນ
wikiHow ນີ້ສອນທ່ານວິທີເຊື່ອມຕໍ່ຈໍສະແດງຜົນພາຍນອກກັບຄອມພິວເຕີ້ຄອມພິວເຕີ Windows ຫລື MacBook ຂອງທ່ານ. ຄອມພິວເຕີໂນດບຸກທີ່ທັນສະ ໄໝ ສ່ວນໃຫຍ່ຈະຮັບຮູ້ຈໍສະແດງຜົນທີ່ເຊື່ອມຕໍ່ກັບພາຍນອກ, ດັ່ງນັ້ນຂະບວນການສ່ວນໃຫຍ່ແມ່ນປະກອບດ້ວຍການເລືອກສາຍທີ່ຖືກຕ້ອງເພື່ອເຊື່ອມຕໍ່ແລັບທັອບຂອງທ່ານກັບຈໍສະແດງຂອງທ່ານ.
ເພື່ອກ້າວ
ວິທີທີ່ 1 ຂອງ 5: ເຊື່ອມຕໍ່ຈໍສະແດງຜົນ
 ກວດເບິ່ງວ່າຜົນຜະລິດວິດີໂອໃດທີ່ຄອມພິວເຕີຂອງທ່ານມີ. ຄອມພິວເຕີໂນດບຸກສ່ວນໃຫຍ່ມີຜົນຜະລິດທາງວິດີໂອແບບດຽວຢູ່ດ້ານຫຼັງ, ເຖິງວ່າຄອມພິວເຕີໂນດບຸກບາງລຸ້ນມີການເຊື່ອມຕໍ່ຢູ່ດ້ານຂ້າງ. ມີບາງສາຍພົວພັນທົ່ວໄປທີ່ຄອມພິວເຕີຂອງທ່ານສາມາດມີ:
ກວດເບິ່ງວ່າຜົນຜະລິດວິດີໂອໃດທີ່ຄອມພິວເຕີຂອງທ່ານມີ. ຄອມພິວເຕີໂນດບຸກສ່ວນໃຫຍ່ມີຜົນຜະລິດທາງວິດີໂອແບບດຽວຢູ່ດ້ານຫຼັງ, ເຖິງວ່າຄອມພິວເຕີໂນດບຸກບາງລຸ້ນມີການເຊື່ອມຕໍ່ຢູ່ດ້ານຂ້າງ. ມີບາງສາຍພົວພັນທົ່ວໄປທີ່ຄອມພິວເຕີຂອງທ່ານສາມາດມີ: - Windows:
- HDMI - ການເຊື່ອມຕໍ່ນີ້ມີຫົກດ້ານ, ກວ້າງປະມານສອງນີ້ວແລະມີກຽວ. ແລັບທັອບຄອມພິວເຕີ Windows ສ່ວນຫຼາຍມີການເຊື່ອມຕໍ່ແບບນີ້.
- DisplayPort - ຄ້າຍຄືກັບ HDMI, ແຕ່ ໜຶ່ງ ແຈຂອງຕົວເຊື່ອມຕໍ່ແມ່ນແຄບລົງໃນຂະນະທີ່ອີກດ້ານ ໜຶ່ງ ຢູ່ໃນມຸມ 90 ອົງສາ.
- VGA ຫຼື DVI - ຕົວເຊື່ອມຕໍ່ VGA ມີສີສັນແລະມີ 15 ຮູ, ໃນຂະນະທີ່ຕົວເຊື່ອມຕໍ່ DVI ມັກຈະເປັນສີຂາວຫລືສີ ດຳ, ມີ 24 ຮູແລະມີການເປີດທັງສອງດ້ານ. ຄອມພິວເຕີ້ທີ່ເກົ່າແກ່ໂດຍສະເພາະແມ່ນມີການເຊື່ອມຕໍ່ເຫຼົ່ານີ້.
- ແມັກ:
- ຟ້າຜ່າ 3 (ຍັງ USB-C ເອີ້ນວ່າ) - ເຕົ້າຮັບເປັນຮູບໄຂ່ຢູ່ດ້ານຂ້າງຂອງ MacBooks ທີ່ທັນສະ ໄໝ ທີ່ສຸດ.
- HDMI - ມີສາຍເຊື່ອມຕໍ່ທີ່ ໜຽວໆ ເຊິ່ງບາງ MacBooks ມີ.
- Mini DisplayPort - ຊັອກເກັດທີ່ມີຄວາມຫລາກຫລາຍທີ່ພົບໃນ Macs ຜະລິດໃນລະຫວ່າງປີ 2008 ຫາ 2016.
- Windows:
 ກຳ ນົດວິດີໂອໃດທີ່ ໜ້າ ຈໍຂອງທ່ານມີ. ຄອມພິວເຕີ້ຄອມພິວເຕີປົກກະຕິແລ້ວມີການເຊື່ອມຕໍ່ແບບດຽວ, ໃນຂະນະທີ່ ໜ້າ ຈໍໂທລະທັດມີການເຊື່ອມຕໍ່ຫຼາຍ. ຜູ້ຕິດຕາມສ່ວນໃຫຍ່ມີການເຊື່ອມຕໍ່ HDMI ຫຼື DisplayPort. ເຄື່ອງຄອມພິວເຕີ້ຄອມພິວເຕີທີ່ມີອາຍຸຫຼາຍກວ່າອາດຈະມີການເຊື່ອມຕໍ່ VGA ຫຼື DVI.
ກຳ ນົດວິດີໂອໃດທີ່ ໜ້າ ຈໍຂອງທ່ານມີ. ຄອມພິວເຕີ້ຄອມພິວເຕີປົກກະຕິແລ້ວມີການເຊື່ອມຕໍ່ແບບດຽວ, ໃນຂະນະທີ່ ໜ້າ ຈໍໂທລະທັດມີການເຊື່ອມຕໍ່ຫຼາຍ. ຜູ້ຕິດຕາມສ່ວນໃຫຍ່ມີການເຊື່ອມຕໍ່ HDMI ຫຼື DisplayPort. ເຄື່ອງຄອມພິວເຕີ້ຄອມພິວເຕີທີ່ມີອາຍຸຫຼາຍກວ່າອາດຈະມີການເຊື່ອມຕໍ່ VGA ຫຼື DVI.  ເຊື່ອມຕໍ່ສາຍໄຟກັບຜົນຜະລິດວິດີໂອຂອງຄອມພິວເຕີຂອງທ່ານ. ສຽບຕົວເຊື່ອມຕໍ່ຢູ່ປາຍສາຍເຄເບີນວິດີໂອໃສ່ແຈັກທີ່ຖືກຕ້ອງໃສ່ແລັບທັອບຂອງທ່ານ.
ເຊື່ອມຕໍ່ສາຍໄຟກັບຜົນຜະລິດວິດີໂອຂອງຄອມພິວເຕີຂອງທ່ານ. ສຽບຕົວເຊື່ອມຕໍ່ຢູ່ປາຍສາຍເຄເບີນວິດີໂອໃສ່ແຈັກທີ່ຖືກຕ້ອງໃສ່ແລັບທັອບຂອງທ່ານ.  ເຊື່ອມຕໍ່ສົ້ນສາຍໄຟອື່ນໆໃສ່ຈໍສະແດງຜົນຂອງທ່ານ. ສຽບສາຍສົ້ນສາຍອື່ນຂອງສາຍວິດີໂອເຂົ້າໃນຕົວເຊື່ອມຕໍ່ຂອງຮູບຮ່າງທີ່ຖືກຕ້ອງໃນ ໜ້າ ຈໍຂອງທ່ານ.
ເຊື່ອມຕໍ່ສົ້ນສາຍໄຟອື່ນໆໃສ່ຈໍສະແດງຜົນຂອງທ່ານ. ສຽບສາຍສົ້ນສາຍອື່ນຂອງສາຍວິດີໂອເຂົ້າໃນຕົວເຊື່ອມຕໍ່ຂອງຮູບຮ່າງທີ່ຖືກຕ້ອງໃນ ໜ້າ ຈໍຂອງທ່ານ. - ຖ້າ ໜ້າ ຈໍຂອງທ່ານມີການເຊື່ອມຕໍ່ວິດີໂອທີ່ແຕກຕ່າງຈາກແລັບທັອບຂອງທ່ານ, ທ່ານຕ້ອງການສາຍເຄເບີນເພື່ອເຊື່ອມຕໍ່ ໜ້າ ຈໍກັບແລັບທັອບຂອງທ່ານ. ເຄື່ອງປັບໄຟ ຈຳ ນວນ ໜຶ່ງ ຖືກອອກແບບເປັນພິເສດເພື່ອເຊື່ອມຕໍ່ສາຍໄຟສອງປະເພດ. ອະແດບເຕີ VGA ເຖິງ HDMI ສາມາດເຊື່ອມຕໍ່ກັບສາຍ VGA ຢູ່ຂ້າງ ໜຶ່ງ ແລະສາຍ HDMI ອີກດ້ານ ໜຶ່ງ. ສາຍອະແດບເຕີທົ່ວໄປປະກອບມີ:
- HDMI ກັບ DisplayPort
- DisplayPort (ຫລື Mini DisplayPort) ເຖິງ HDMI
- Mini DisplayPort ກັບ DisplayPort
- USB-C ເຖິງ HDMI (ຫລື DisplayPort)
- VGA ເຖິງ HDMI
- DVI ເຖິງ HDMI
- ຖ້າ ໜ້າ ຈໍຂອງທ່ານມີການເຊື່ອມຕໍ່ວິດີໂອທີ່ແຕກຕ່າງຈາກແລັບທັອບຂອງທ່ານ, ທ່ານຕ້ອງການສາຍເຄເບີນເພື່ອເຊື່ອມຕໍ່ ໜ້າ ຈໍກັບແລັບທັອບຂອງທ່ານ. ເຄື່ອງປັບໄຟ ຈຳ ນວນ ໜຶ່ງ ຖືກອອກແບບເປັນພິເສດເພື່ອເຊື່ອມຕໍ່ສາຍໄຟສອງປະເພດ. ອະແດບເຕີ VGA ເຖິງ HDMI ສາມາດເຊື່ອມຕໍ່ກັບສາຍ VGA ຢູ່ຂ້າງ ໜຶ່ງ ແລະສາຍ HDMI ອີກດ້ານ ໜຶ່ງ. ສາຍອະແດບເຕີທົ່ວໄປປະກອບມີ:
 ສຽບ Monitor ແລະເປີດໃຊ້ງານ. ເຊື່ອມຕໍ່ຈໍສະແດງຜົນກັບສາຍໄຟຟ້າຫລືສາຍໄຟ, ຈາກນັ້ນກົດປຸ່ມ ເປີດປິດ
ສຽບ Monitor ແລະເປີດໃຊ້ງານ. ເຊື່ອມຕໍ່ຈໍສະແດງຜົນກັບສາຍໄຟຟ້າຫລືສາຍໄຟ, ຈາກນັ້ນກົດປຸ່ມ ເປີດປິດ ເລືອກແຫຼ່ງວິດີໂອທີ່ຖືກຕ້ອງໃນ ໜ້າ ຈໍ. ຖ້າທ່ານ ກຳ ລັງໃຊ້ຈໍຫລືໂທລະທັດທີ່ມີການເຊື່ອມຕໍ່ຫຼາຍໆຄັ້ງ, ທ່ານຕ້ອງເລືອກການເຊື່ອມຕໍ່ທີ່ທ່ານເຄີຍໃຊ້ເພື່ອເຊື່ອມຕໍ່ແລັບທັອບຂອງທ່ານໃສ່ ໜ້າ ຈໍ. ເພື່ອເລືອກແຫລ່ງວີດີໂອ, ກົດປຸ່ມທີ່ເວົ້າວ່າ "ການປ້ອນຂໍ້ມູນ", "ແຫຼ່ງຂໍ້ມູນ" ຫຼື "ເລືອກວິດີໂອ" ໃນຈໍສະແດງຜົນຫລືຄວບຄຸມທາງໄກ.
ເລືອກແຫຼ່ງວິດີໂອທີ່ຖືກຕ້ອງໃນ ໜ້າ ຈໍ. ຖ້າທ່ານ ກຳ ລັງໃຊ້ຈໍຫລືໂທລະທັດທີ່ມີການເຊື່ອມຕໍ່ຫຼາຍໆຄັ້ງ, ທ່ານຕ້ອງເລືອກການເຊື່ອມຕໍ່ທີ່ທ່ານເຄີຍໃຊ້ເພື່ອເຊື່ອມຕໍ່ແລັບທັອບຂອງທ່ານໃສ່ ໜ້າ ຈໍ. ເພື່ອເລືອກແຫລ່ງວີດີໂອ, ກົດປຸ່ມທີ່ເວົ້າວ່າ "ການປ້ອນຂໍ້ມູນ", "ແຫຼ່ງຂໍ້ມູນ" ຫຼື "ເລືອກວິດີໂອ" ໃນຈໍສະແດງຜົນຫລືຄວບຄຸມທາງໄກ.  ລໍຖ້າຈົນກ່ວາເນື້ອໃນຂອງ ໜ້າ ຈໍຄອມພິວເຕີຈະປາກົດຢູ່ ໜ້າ ຈໍສະແດງຜົນ. ເມື່ອທ່ານເຫັນເນື້ອໃນຂອງ ໜ້າ ຈໍຄອມພິວເຕີຂອງທ່ານ (ຄອມພິວເຕີ້ແລະຮູບສັນຍາລັກຫລືສິ່ງອື່ນໆ) ປາກົດຢູ່ ໜ້າ ຈໍ, ທ່ານສາມາດສືບຕໍ່ປັບການຕັ້ງຄ່າ ໜ້າ ຈໍໃນຄອມພິວເຕີຂອງທ່ານ.
ລໍຖ້າຈົນກ່ວາເນື້ອໃນຂອງ ໜ້າ ຈໍຄອມພິວເຕີຈະປາກົດຢູ່ ໜ້າ ຈໍສະແດງຜົນ. ເມື່ອທ່ານເຫັນເນື້ອໃນຂອງ ໜ້າ ຈໍຄອມພິວເຕີຂອງທ່ານ (ຄອມພິວເຕີ້ແລະຮູບສັນຍາລັກຫລືສິ່ງອື່ນໆ) ປາກົດຢູ່ ໜ້າ ຈໍ, ທ່ານສາມາດສືບຕໍ່ປັບການຕັ້ງຄ່າ ໜ້າ ຈໍໃນຄອມພິວເຕີຂອງທ່ານ. - ຖ້າທ່ານ ກຳ ລັງໃຊ້ການເຊື່ອມຕໍ່ VGA, ຫລືການເຊື່ອມຕໍ່ສີຟ້າທີ່ມີສາມຮູ, ທ່ານອາດຈະຕ້ອງປ່ຽນ ໜ້າ ຈໍ. ທ່ານສາມາດເຮັດສິ່ງນີ້ໄດ້ໂດຍການກົດປຸ່ມຟັງຊັນໃນແປ້ນພິມຂອງທ່ານ.
- ຖ້າເນື້ອໃນຂອງຄອມພິວເຕີຂອງທ່ານບໍ່ສະແດງຢູ່ໃນຈໍສະແດງຜົນ, ໃຫ້ໄປທີ່ວິທີທີ່ 2 ເພື່ອກວດຫາຈໍສະແດງຜົນໃນ Windows ຫລືວິທີທີ່ 3 ເພື່ອກວດຫາຈໍສະແດງຜົນໃນ Mac.
ວິທີທີ່ 2 ຂອງ 5: ກວດພົບຈໍສະແດງຜົນໃນ Windows
 ກົດທີ່ເມນູ Start
ກົດທີ່ເມນູ Start  ກົດທີ່ໄອຄອນການຕັ້ງຄ່າ
ກົດທີ່ໄອຄອນການຕັ້ງຄ່າ  ກົດເຂົ້າ ລະບົບ. ນີ້ແມ່ນຕົວເລືອກ ທຳ ອິດໃນລາຍການການຕັ້ງຄ່າ. ຕົວເລືອກມີຮູບສັນຍາລັກທີ່ຄ້າຍກັບຄອມພິວເຕີ້.
ກົດເຂົ້າ ລະບົບ. ນີ້ແມ່ນຕົວເລືອກ ທຳ ອິດໃນລາຍການການຕັ້ງຄ່າ. ຕົວເລືອກມີຮູບສັນຍາລັກທີ່ຄ້າຍກັບຄອມພິວເຕີ້.  ກົດເຂົ້າ ສະແດງ. ນີ້ແມ່ນຕົວເລືອກ ທຳ ອິດໃນເມນູດ້ານຊ້າຍ. ການຄລິກໃສ່ມັນຈະເປີດເມນູສະແດງ.
ກົດເຂົ້າ ສະແດງ. ນີ້ແມ່ນຕົວເລືອກ ທຳ ອິດໃນເມນູດ້ານຊ້າຍ. ການຄລິກໃສ່ມັນຈະເປີດເມນູສະແດງ.  ເລື່ອນລົງແລະກົດ ເພື່ອກວດພົບ. ມັນແມ່ນປຸ່ມສີຂີ້ເຖົ່າພາຍໃຕ້ຫົວຂໍ້ "ຫຼາຍສະແດງ" ຢູ່ທາງລຸ່ມຂອງ ໜ້າ ຈໍ. ເມື່ອທ່ານກົດມັນ, Windows ຈະກວດພົບຈໍສະແດງຜົນຂອງທ່ານ.
ເລື່ອນລົງແລະກົດ ເພື່ອກວດພົບ. ມັນແມ່ນປຸ່ມສີຂີ້ເຖົ່າພາຍໃຕ້ຫົວຂໍ້ "ຫຼາຍສະແດງ" ຢູ່ທາງລຸ່ມຂອງ ໜ້າ ຈໍ. ເມື່ອທ່ານກົດມັນ, Windows ຈະກວດພົບຈໍສະແດງຜົນຂອງທ່ານ.
ວິທີທີ 3 ຂອງ 5: ກວດພົບຈໍສະແດງຜົນໃນ MacOS
 ກົດທີ່ໄອຄອນ Apple
ກົດທີ່ໄອຄອນ Apple  ກົດເຂົ້າ ການຕັ້ງຄ່າລະບົບ .... ນີ້ແມ່ນຕົວເລືອກທີສອງໃນເມນູເລື່ອນລົງ. ການກົດມັນມັນຈະເຮັດໃຫ້ ໜ້າ ຕ່າງ System Preferences.
ກົດເຂົ້າ ການຕັ້ງຄ່າລະບົບ .... ນີ້ແມ່ນຕົວເລືອກທີສອງໃນເມນູເລື່ອນລົງ. ການກົດມັນມັນຈະເຮັດໃຫ້ ໜ້າ ຕ່າງ System Preferences.  ກົດເຂົ້າ ສະແດງ. ຮູບສັນຍາລັກຄ້າຍຄືກັບຫນ້າຈໍ. ການຄລິກໃສ່ມັນຈະເປີດ ໜ້າ ຈໍສະແດງ.
ກົດເຂົ້າ ສະແດງ. ຮູບສັນຍາລັກຄ້າຍຄືກັບຫນ້າຈໍ. ການຄລິກໃສ່ມັນຈະເປີດ ໜ້າ ຈໍສະແດງ.  ກົດ ⌥ທາງເລືອກ ແລະກົດປຸ່ມ. ເມື່ອທ່ານກົດປຸ່ມ Option, ປຸ່ມທີ່ມີຂໍ້ຄວາມ "ກວດພົບການສະແດງ" ຈະປາກົດຢູ່ໃນປ່ອງຢ້ຽມສະແດງ.
ກົດ ⌥ທາງເລືອກ ແລະກົດປຸ່ມ. ເມື່ອທ່ານກົດປຸ່ມ Option, ປຸ່ມທີ່ມີຂໍ້ຄວາມ "ກວດພົບການສະແດງ" ຈະປາກົດຢູ່ໃນປ່ອງຢ້ຽມສະແດງ.  ກົດເຂົ້າ ກວດພົບຈໍສະແດງຜົນ. ປຸ່ມນີ້ປະກົດຢູ່ແຈເບື້ອງຂວາລຸ່ມຂອງ ໜ້າ ຈໍເມື່ອທ່ານກົດປຸ່ມ Option. MacOs ດຽວນີ້ກວດພົບ ໜ້າ ຈໍຂອງທ່ານ.
ກົດເຂົ້າ ກວດພົບຈໍສະແດງຜົນ. ປຸ່ມນີ້ປະກົດຢູ່ແຈເບື້ອງຂວາລຸ່ມຂອງ ໜ້າ ຈໍເມື່ອທ່ານກົດປຸ່ມ Option. MacOs ດຽວນີ້ກວດພົບ ໜ້າ ຈໍຂອງທ່ານ.
ວິທີທີ 4 ຂອງ 5: ປັບການຕັ້ງຄ່າຈໍສະແດງຜົນໃນ Windows
 ເປີດ Start
ເປີດ Start  ເປີດການຕັ້ງຄ່າ
ເປີດການຕັ້ງຄ່າ  ກົດເຂົ້າ ລະບົບ. ນີ້ແມ່ນຮູບສັນຍາລັກທີ່ມີຮູບແບບຄອມພິວເຕີ້ຢູ່ໃນ ໜ້າ ຕ່າງການຕັ້ງຄ່າ.
ກົດເຂົ້າ ລະບົບ. ນີ້ແມ່ນຮູບສັນຍາລັກທີ່ມີຮູບແບບຄອມພິວເຕີ້ຢູ່ໃນ ໜ້າ ຕ່າງການຕັ້ງຄ່າ.  ກົດທີ່ແຖບ ສະແດງ. ຕົວເລືອກນີ້ສາມາດພົບໄດ້ຢູ່ເບື້ອງຊ້າຍຂອງປ່ອງຢ້ຽມຂອງລະບົບ.
ກົດທີ່ແຖບ ສະແດງ. ຕົວເລືອກນີ້ສາມາດພົບໄດ້ຢູ່ເບື້ອງຊ້າຍຂອງປ່ອງຢ້ຽມຂອງລະບົບ.  ເລື່ອນລົງໄປທີ່ສ່ວນ "ສະແດງຫຼາຍ". ທ່ານສາມາດຊອກຫາສິ່ງນີ້ເກືອບຢູ່ທາງລຸ່ມຂອງ ໜ້າ.
ເລື່ອນລົງໄປທີ່ສ່ວນ "ສະແດງຫຼາຍ". ທ່ານສາມາດຊອກຫາສິ່ງນີ້ເກືອບຢູ່ທາງລຸ່ມຂອງ ໜ້າ.  ກົດປຸ່ມເມນູແບບເລື່ອນລົງພາຍໃຕ້ "Monitor ຫລາຍລຸ້ນ". ນີ້ຈະເປີດເຜີຍໃຫ້ເຫັນເມນູເລື່ອນລົງ.
ກົດປຸ່ມເມນູແບບເລື່ອນລົງພາຍໃຕ້ "Monitor ຫລາຍລຸ້ນ". ນີ້ຈະເປີດເຜີຍໃຫ້ເຫັນເມນູເລື່ອນລົງ.  ເລືອກຕົວເລືອກການສະແດງ. ເລືອກ ໜຶ່ງ ໃນທາງເລືອກຕໍ່ໄປນີ້ຈາກເມນູເລື່ອນລົງ:
ເລືອກຕົວເລືອກການສະແດງ. ເລືອກ ໜຶ່ງ ໃນທາງເລືອກຕໍ່ໄປນີ້ຈາກເມນູເລື່ອນລົງ: - ເຮັດຊ້ ຳ ການສະແດງເຫຼົ່ານີ້ - ໜ້າ ຈໍທັງສອງສະແດງເນື້ອໃນຄືກັນ.
- ຂະຫຍາຍການສະແດງເຫຼົ່ານີ້ - ໃຊ້ຈໍສະແດງຜົນເປັນສ່ວນຂະຫຍາຍຂອງ ໜ້າ ຈໍຄອມພິວເຕີ. ຖ້າທ່ານເລືອກຕົວເລືອກນີ້ແລະຍ້າຍຫນູຂອງແລັບທັອບຂອງທ່ານໄປທາງຂວາມືໃນ ໜ້າ ຈໍຄອມພິວເຕີ, ມັນຈະຫາຍໄປຈາກ ໜ້າ ຈໍແລະປະກົດຢູ່ ໜ້າ ຈໍ.
- ສະແດງພຽງແຕ່ 1 - ສະແດງເນື້ອໃນຂອງຄອມພິວເຕີຂອງທ່ານສະເພາະໃນ ໜ້າ ຈໍຄອມພິວເຕີ. ນີ້ຈະປິດການສະແດງ.
- ສະແດງພຽງ 2 - ສະແດງເນື້ອໃນຂອງຄອມພິວເຕີຂອງທ່ານຢູ່ ໜ້າ ຈໍເທົ່ານັ້ນ. ສິ່ງນີ້ຈະປິດ ໜ້າ ຈໍຄອມພິວເຕີຂອງທ່ານ.
ວິທີທີ່ 5 ຂອງ 5: ປັບການຕັ້ງຄ່າຈໍສະແດງຜົນໃນ Mac
 ເປີດເມນູ Apple
ເປີດເມນູ Apple  ກົດເຂົ້າ ການຕັ້ງຄ່າລະບົບ .... ນີ້ແມ່ນເກືອບຢູ່ເທິງສຸດຂອງເມນູເລື່ອນລົງ. ການກົດມັນມັນຈະເຮັດໃຫ້ ໜ້າ ຕ່າງ System Preferences.
ກົດເຂົ້າ ການຕັ້ງຄ່າລະບົບ .... ນີ້ແມ່ນເກືອບຢູ່ເທິງສຸດຂອງເມນູເລື່ອນລົງ. ການກົດມັນມັນຈະເຮັດໃຫ້ ໜ້າ ຕ່າງ System Preferences.  ກົດເຂົ້າ ສະແດງ. ຮູບສັນຍາລັກທີ່ມີຮູບແບບຂອງຈໍພາບນີ້ຕັ້ງຢູ່ໃຈກາງຂອງປ່ອງຢ້ຽມ System Preferences.
ກົດເຂົ້າ ສະແດງ. ຮູບສັນຍາລັກທີ່ມີຮູບແບບຂອງຈໍພາບນີ້ຕັ້ງຢູ່ໃຈກາງຂອງປ່ອງຢ້ຽມ System Preferences.  ກົດທີ່ແຖບ ສະແດງ. ທ່ານສາມາດຊອກຫາສິ່ງນີ້ໄດ້ໃນແຈເບື້ອງຊ້າຍດ້ານເທິງຂອງ ໜ້າ ຕ່າງ.
ກົດທີ່ແຖບ ສະແດງ. ທ່ານສາມາດຊອກຫາສິ່ງນີ້ໄດ້ໃນແຈເບື້ອງຊ້າຍດ້ານເທິງຂອງ ໜ້າ ຕ່າງ.  ປ່ຽນຄວາມລະອຽດຂອງຈໍສະແດງຜົນ. ໝາຍ ໃສ່ກ່ອງ ສຳ ລັບ "ຂະ ໜາດ" ແລະຫຼັງຈາກນັ້ນກົດທີ່ຄວາມລະອຽດ.
ປ່ຽນຄວາມລະອຽດຂອງຈໍສະແດງຜົນ. ໝາຍ ໃສ່ກ່ອງ ສຳ ລັບ "ຂະ ໜາດ" ແລະຫຼັງຈາກນັ້ນກົດທີ່ຄວາມລະອຽດ. - ທ່ານບໍ່ສາມາດເລືອກຄວາມລະອຽດທີ່ສູງກວ່າຄວາມລະອຽດຂອງ ໜ້າ ຈໍຂອງທ່ານ (ຕົວຢ່າງ 4000 ພິກະເຊນ).
 ປັບຂະ ໜາດ ໜ້າ ຈໍ. ກົດປຸ່ມ "Underscan" ຢູ່ທາງລຸ່ມຂອງ ໜ້າ ແລະລາກມັນໄປທາງຊ້າຍເພື່ອສະແດງ ໜ້າ ຈໍ Mac ຂອງທ່ານຫລາຍຂື້ນໃນ ໜ້າ ຈໍ Monitor. ລາກແຖບເລື່ອນໄປທາງຂວາເພື່ອຂະຫຍາຍໃຫຍ່ຂື້ນໃນ ໜ້າ ຈໍ.
ປັບຂະ ໜາດ ໜ້າ ຈໍ. ກົດປຸ່ມ "Underscan" ຢູ່ທາງລຸ່ມຂອງ ໜ້າ ແລະລາກມັນໄປທາງຊ້າຍເພື່ອສະແດງ ໜ້າ ຈໍ Mac ຂອງທ່ານຫລາຍຂື້ນໃນ ໜ້າ ຈໍ Monitor. ລາກແຖບເລື່ອນໄປທາງຂວາເພື່ອຂະຫຍາຍໃຫຍ່ຂື້ນໃນ ໜ້າ ຈໍ. - ວິທີນີ້ທ່ານສາມາດຮັບປະກັນວ່າເນື້ອຫາຂອງ ໜ້າ ຈໍຄອມພິວເຕີຂອງທ່ານພໍດີກັບ ໜ້າ ຈໍຖ້າເນື້ອຫາຈະສະແດງໃຫຍ່ເກີນໄປຫຼືນ້ອຍເກີນໄປໃນ ໜ້າ ຈໍ.
 ຂະຫຍາຍ ໜ້າ ຈໍ Mac ຂອງທ່ານຖ້າ ຈຳ ເປັນ. ຖ້າທ່ານຕ້ອງການໃຊ້ຈໍສະແດງຜົນເປັນສ່ວນຂະຫຍາຍຂອງ ໜ້າ ຈໍຄອມພິວເຕີຂອງທ່ານ (ເຊັ່ນວ່າພື້ນທີ່ຢູ່ເບື້ອງຂວາຂອງ ໜ້າ ຈໍຂອງເຄື່ອງ Mac ຂອງທ່ານ), ກົດທີ່ແທັບ ການຈັດອັນດັບ ຢູ່ເທິງສຸດຂອງ ໜ້າ ຕ່າງແລະຢູ່ພາຍໃຕ້ປ່ອງຢ້ຽມການຈັດແຈງ, ໃຫ້ ໝາຍ ເລືອກກ່ອງ ສຳ ລັບ "ເປີດໃຊ້ງານວິດີໂອສະທ້ອນແສງ".
ຂະຫຍາຍ ໜ້າ ຈໍ Mac ຂອງທ່ານຖ້າ ຈຳ ເປັນ. ຖ້າທ່ານຕ້ອງການໃຊ້ຈໍສະແດງຜົນເປັນສ່ວນຂະຫຍາຍຂອງ ໜ້າ ຈໍຄອມພິວເຕີຂອງທ່ານ (ເຊັ່ນວ່າພື້ນທີ່ຢູ່ເບື້ອງຂວາຂອງ ໜ້າ ຈໍຂອງເຄື່ອງ Mac ຂອງທ່ານ), ກົດທີ່ແທັບ ການຈັດອັນດັບ ຢູ່ເທິງສຸດຂອງ ໜ້າ ຕ່າງແລະຢູ່ພາຍໃຕ້ປ່ອງຢ້ຽມການຈັດແຈງ, ໃຫ້ ໝາຍ ເລືອກກ່ອງ ສຳ ລັບ "ເປີດໃຊ້ງານວິດີໂອສະທ້ອນແສງ". - ທ່ານຍັງສາມາດປ່ຽນ ຕຳ ແໜ່ງ ຂອງແຖບເມນູໄດ້ທີ່ນີ້ໂດຍການກົດປຸ່ມຮູບສີ່ຫລ່ຽມສີຂາວຢູ່ເທິງສຸດຂອງ ໜຶ່ງ ໃນ ໜ້າ ຈໍສີຟ້າແລະລາກມັນຊ້າຍຫລືຂວາ.
ຄຳ ແນະ ນຳ
- DisplayPort, HDMI, ແລະ USB-C ທັງ ໝົດ ແມ່ນສຽງທີ່ສະ ໜັບ ສະ ໜູນ, ນັ້ນ ໝາຍ ຄວາມວ່າສຽງຄວນຈະອອກມາຈາກ ລຳ ໂພງຂອງຈໍສະແດງຜົນຂອງທ່ານເມື່ອ ນຳ ໃຊ້ ໜຶ່ງ ໃນສາຍເຊື່ອມຕໍ່ເຫຼົ່ານີ້.
- ຖ້າທ່ານ ກຳ ລັງໃຊ້ສາຍວິດີໂອເກົ່າ, ທ່ານອາດຈະບໍ່ມີສຽງໃນໂທລະພາບຂອງທ່ານ. ທ່ານສາມາດຫຼີ້ນສຽງໂດຍໃຊ້ຊຸດ ລຳ ໂພງແລະຫູຟັງຢູ່ເທິງແລັບທັອບຂອງທ່ານ. ເຊື່ອມຕໍ່ສາຍໄຟ 3.5 ມມກັບຫູຟັງ. ຖ້າ ຈຳ ເປັນ, ໃຊ້ຕົວເຊື່ອມຕໍ່ເພື່ອເຊື່ອມຕໍ່ ລຳ ໂພງ.
- ທ່ານສາມາດປັບປຸງຄົນຂັບຄອມພິວເຕີຂອງທ່ານເພື່ອໃຫ້ຄອມພິວເຕີຂອງທ່ານຮັບຮູ້ ໜ້າ ຈໍໄດ້ໄວຂຶ້ນແລະສະແດງເນື້ອຫາໃຫ້ດີຂື້ນ.
ຄຳ ເຕືອນ
- ຖ້າ ໜ້າ ຈໍບໍ່ສະແດງເນື້ອໃນຂອງແລັບທັອບຂອງທ່ານ, ທ່ານອາດຈະມີສາຍໄຟຫັກ. ພະຍາຍາມເຊື່ອມຕໍ່ຈໍສະແດງຜົນດ້ວຍສາຍທີ່ແຕກຕ່າງກັນຫຼືໃຊ້ການເຊື່ອມຕໍ່ທີ່ແຕກຕ່າງກັນຖ້າເປັນໄປໄດ້.