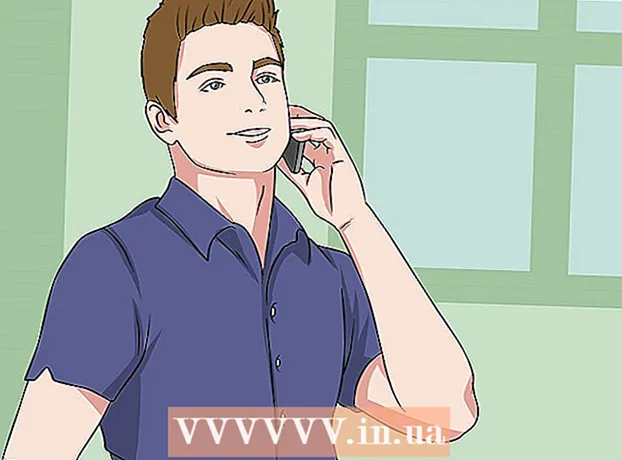ກະວີ:
Roger Morrison
ວັນທີຂອງການສ້າງ:
25 ເດືອນກັນຍາ 2021
ວັນທີປັບປຸງ:
1 ເດືອນກໍລະກົດ 2024
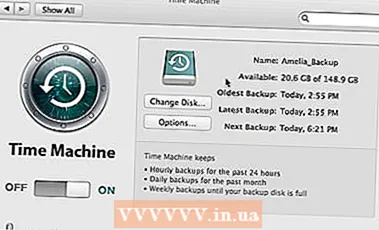
ເນື້ອຫາ
- ເພື່ອກ້າວ
- ວິທີທີ່ 1 ຂອງ 5: ສຳ ຮອງເຄື່ອງຄອມພິວເຕີ (Windows 7 ແລະ ໃໝ່ ກວ່າ)
- ວິທີທີ່ 2 ຂອງ 5: ສຳ ຮອງ Mac (OS X Leopard ແລະ ໃໝ່ ກວ່າ)
- ວິທີທີ່ 3 ຂອງ 5: ສຳ ຮອງ iPad
- ວິທີທີ່ 4 ຂອງ 5: ສຳ ຮອງ Galaxy Tab
- ວິທີທີ່ 5 ຂອງ 5: ສຳ ຮອງເອກະສານດຽວ
- ຄຳ ແນະ ນຳ
- ຄຳ ເຕືອນ
ທຸກມື້ນີ້, ປະຊາຊົນນັບມື້ນັບຫຼາຍຂຶ້ນ ກຳ ລັງໃຊ້ຄອມພີວເຕີ້ເພື່ອເກັບຂໍ້ມູນສ່ວນຕົວໃນໄລຍະຍາວ, ເຊັ່ນວ່າຄວາມຊົງ ຈຳ ທຸກປະເພດໃນຮູບແບບເອກະສານ, ຮູບພາບ, ວິດີໂອແລະການແລກປ່ຽນທາງອີເມວ. ການ ສຳ ຮອງເຄື່ອງຄອມພິວເຕີຫລືແທັບເລັດເປັນສິ່ງ ສຳ ຄັນຫຼາຍ. ໂຊກດີ, ມັນງ່າຍຫຼາຍ, ໃນນີ້ທ່ານສາມາດອ່ານວິທີເຮັດມັນໄດ້.
ເພື່ອກ້າວ
ວິທີທີ່ 1 ຂອງ 5: ສຳ ຮອງເຄື່ອງຄອມພິວເຕີ (Windows 7 ແລະ ໃໝ່ ກວ່າ)
- ຮັບອຸປະກອນເກັບຮັກສາທີ່ ເໝາະ ສົມ. ທ່ານຕ້ອງການອຸປະກອນທີ່ມີຄວາມສາມາດໃນການເກັບຮັກສາທີ່ພຽງພໍ. ສົມມຸດຢ່າງຫນ້ອຍສອງເທົ່າຂອງຂະ ໜາດ ຂອງຮາດດິດທີ່ທ່ານຕ້ອງການ ສຳ ຮອງ. ຮາດດິດພາຍນອກແມ່ນທາງເລືອກທີ່ດີທີ່ສຸດ, ພວກເຂົາສາມາດຊື້ໄດ້ຫຼາຍບ່ອນແລະມີລາຄາຖືກກວ່າຕະຫຼອດເວລາ.
- ທ່ານຍັງສາມາດ ສຳ ຮອງເປັນສ່ວນແບ່ງທີ່ແຕກຕ່າງກັນໄດ້ຖ້າທ່ານຕ້ອງການ ສຳ ຮອງກັບຄອມພິວເຕີ້ດຽວກັນ. ເຖິງຢ່າງໃດກໍ່ຕາມ, ຕົວເລືອກນີ້ຈະປອດໄພ ໜ້ອຍ, ຖ້າວ່າຮາດດິດລົ້ມເຫລວ, ການແບ່ງປັນສ່ວນຫລາຍແມ່ນບໍ່ມີປະໂຫຍດແລະໄວຣັດບໍ່ ຈຳ ແນກລະຫວ່າງມັນ.
- ເຊື່ອມຕໍ່ອຸປະກອນກັບຄອມພິວເຕີຂອງທ່ານ. ໃຊ້ສາຍ USB ແລະເຊື່ອມຕໍ່ໄດກັບຄອມພິວເຕີຂອງທ່ານ. ປ່ອງຢ້ຽມຄວນເປີດໂດຍອັດຕະໂນມັດຖາມວ່າທ່ານຕ້ອງການເຮັດຫຍັງກັບອຸປະກອນ. ຕົວເລືອກ ໜຶ່ງ ແມ່ນການໃຊ້ອຸປະກອນເພື່ອເປັນການ ສຳ ຮອງຂໍ້ມູນ, ຫລືໃນ ຄຳ ສັບຂອງ Windows, ບໍ່ວ່າຈະ "ຕັ້ງຄ່າໄດ ສຳ ລັບປະຫວັດ File". ເລືອກຕົວເລືອກນີ້.
- ຖ້າ ໜ້າ ຕ່າງບໍ່ເປີດໂດຍອັດຕະໂນມັດເມື່ອຕິດຕັ້ງຮາດດິດ, ທ່ານສາມາດຄົ້ນຫາ File History ໄດ້ດ້ວຍຕົນເອງ. ໃນປ່ອງຊອກຫາ, ພິມ "ປະຫວັດເອກະສານ" ຫຼືຊອກຫາໂປແກຼມຢູ່ໃນແຜງຄວບຄຸມ.
- ຕັ້ງຄ່າການຕັ້ງຄ່າຂັ້ນສູງ. ເມື່ອທ່ານໄດ້ເປີດໂປແກຼມທ່ານອາດຈະຕ້ອງການປັບການຕັ້ງຄ່າບາງຢ່າງໃນສ່ວນ "ການຕັ້ງຄ່າຂັ້ນສູງ" ຢູ່ເບື້ອງຊ້າຍ. ຕົວຢ່າງນີ້, ທ່ານສາມາດຕັ້ງຄ່າການ ສຳ ຮອງຂໍ້ມູນເລື້ອຍໆ, ການເກັບຮັກສາເອກະສານດົນປານໃດແລະມີພື້ນທີ່ ສຳ ລັບການ ສຳ ຮອງຂໍ້ມູນຫຼາຍປານໃດ.
- ເລືອກແຜ່ນ ສຳ ລັບ ສຳ ຮອງຂໍ້ມູນ. ເມື່ອການຕັ້ງຄ່າທັງ ໝົດ ຖືກຕັ້ງຄ່າຕາມທີ່ຕ້ອງການ, ມັນເປັນການດີທີ່ຈະກວດເບິ່ງວ່າໄດທີ່ຖືກຕ້ອງຖືກໃຊ້ໂດຍ File History (ຮາດດິດພາຍນອກຖືກເລືອກໂດຍຄ່າເລີ່ມຕົ້ນ).
- ເປີດປະຫວັດເອກະສານ. ຖ້າການຕັ້ງຄ່າທັງ ໝົດ ຖືກຕ້ອງທ່ານສາມາດກົດທີ່ "ເປີດໃຊ້ງານ". ໃນປັດຈຸບັນໂຄງການຈະເລີ່ມຕົ້ນເຮັດການ ສຳ ຮອງຂໍ້ມູນ. ການ ສຳ ຮອງຄັ້ງ ທຳ ອິດສາມາດໃຊ້ເວລາດົນ, ມັນກໍ່ເປັນປະໂຫຍດທີ່ຈະເຮັດສິ່ງນີ້ໃນເວລາກາງຄືນເພື່ອໃຫ້ການ ສຳ ຮອງຂໍ້ມູນສາມາດເຮັດໄດ້ໃນຕອນກາງຄືນ. ນັ້ນແມ່ນມັນ, ທ່ານໄດ້ເຮັດແລ້ວ!
ວິທີທີ່ 2 ຂອງ 5: ສຳ ຮອງ Mac (OS X Leopard ແລະ ໃໝ່ ກວ່າ)
- ຮັບອຸປະກອນເກັບຮັກສາທີ່ ເໝາະ ສົມ. ທ່ານຕ້ອງການອຸປະກອນທີ່ມີຄວາມສາມາດໃນການເກັບຮັກສາທີ່ພຽງພໍ. ສົມມຸດຢ່າງຫນ້ອຍສອງເທົ່າຂອງຂະ ໜາດ ຂອງຮາດດິດທີ່ທ່ານຕ້ອງການ ສຳ ຮອງ. ຮາດດິດພາຍນອກແມ່ນທາງເລືອກທີ່ດີທີ່ສຸດ, ພວກເຂົາສາມາດຊື້ໄດ້ທຸກບ່ອນແລະມີລາຄາຖືກກວ່າ.
- ທ່ານຍັງສາມາດ ສຳ ຮອງເປັນສ່ວນແບ່ງທີ່ແຕກຕ່າງກັນໄດ້ຖ້າທ່ານຕ້ອງການ ສຳ ຮອງກັບຄອມພິວເຕີ້ດຽວກັນ. ເຖິງຢ່າງໃດກໍ່ຕາມ, ຕົວເລືອກນີ້ຈະປອດໄພ ໜ້ອຍ, ຖ້າວ່າຮາດດິດລົ້ມເຫລວ, ການແບ່ງປັນສ່ວນຫລາຍແມ່ນບໍ່ມີປະໂຫຍດແລະໄວຣັດບໍ່ ຈຳ ແນກລະຫວ່າງມັນ.
- ເຊື່ອມຕໍ່ອຸປະກອນກັບຄອມພິວເຕີຂອງທ່ານ. ໃຊ້ສາຍ USB ແລະເຊື່ອມຕໍ່ໄດກັບຄອມພິວເຕີຂອງທ່ານ. ປ່ອງຢ້ຽມຈະເປີດການຖາມໂດຍອັດຕະໂນມັດຖ້າທ່ານຕ້ອງການໃຊ້ໄດນີ້ ສຳ ລັບ "ເຄື່ອງເວລາ", ໂປແກຼມ ສຳ ຮອງທີ່ສ້າງມາກັບ Mac. ເລືອກ "ເຂົ້າລະຫັດແຜ່ນ ສຳ ຮອງ" ຖ້າທ່ານຕ້ອງການໃຊ້ການເຂົ້າລະຫັດເມື່ອເຮັດ ສຳ ຮອງຂໍ້ມູນ. ຈາກນັ້ນກົດທີ່ "ໃຊ້ເປັນແຜ່ນ ສຳ ຮອງ".
- ຖ້າ ໜ້າ ຕ່າງບໍ່ເປີດໂດຍອັດຕະໂນມັດ, ທ່ານສາມາດເປີດ Time Machine ຈາກ System Preferences.
- ໃຫ້ເຄື່ອງຈັກເວລາ ສຳ ຮອງ. ການ ສຳ ຮອງຂໍ້ມູນຈະເລີ່ມຕົ້ນໂດຍອັດຕະໂນມັດ. ການ ສຳ ຮອງຄັ້ງ ທຳ ອິດສາມາດໃຊ້ເວລາດົນ, ມັນກໍ່ເປັນປະໂຫຍດທີ່ຈະເຮັດສິ່ງນີ້ໃນເວລາກາງຄືນເພື່ອໃຫ້ການ ສຳ ຮອງຂໍ້ມູນສາມາດເຮັດໄດ້ໃນຕອນກາງຄືນ.
- ປັບການຕັ້ງຄ່າ. ທ່ານສາມາດປັບຄ່າການຕັ້ງຄ່າໄດ້ໂດຍການກົດເຄື່ອງເວລາໃນ System Preferences. ກົດທີ່ປຸ່ມ "ຕົວເລືອກ" ຢູ່ແຈລຸ່ມຂວາມື, ໃນທີ່ນີ້ທ່ານສາມາດຊີ້ບອກວ່າຂໍ້ມູນທີ່ແນ່ນອນບໍ່ຄວນຖືກບັນທຶກໄວ້ແລະທ່ານສາມາດເປີດຫລືປິດການແຈ້ງເຕືອນໄດ້.
ວິທີທີ່ 3 ຂອງ 5: ສຳ ຮອງ iPad
- ເຊື່ອມຕໍ່ iPad ຂອງທ່ານກັບຄອມພິວເຕີກັບໂປແກຼມ iTunes ລຸ້ນລ້າສຸດ. ຮາດດິດຂອງຄອມພິວເຕີຂອງທ່ານແມ່ນໄດທີ່ທ່ານຈະສະ ໜັບ ສະ ໜູນ, ສະນັ້ນໃຫ້ແນ່ໃຈວ່າທ່ານມີພື້ນທີ່ພຽງພໍ.
- ກົດທີ່ເມນູ "File".
- ເລືອກ "ອຸປະກອນ" ແລະກົດ "Backup".
- ເລືອກສະຖານທີ່ທີ່ຕ້ອງການ ສຳ ລັບການ ສຳ ຮອງຂໍ້ມູນ. ຢູ່ເບື້ອງຊ້າຍທ່ານສາມາດຊີ້ບອກວ່າທ່ານຕ້ອງການບັນທຶກການ ສຳ ຮອງຂໍ້ມູນໄວ້ໃນ iCloud ຫລືໃນຄອມພິວເຕີຂອງທ່ານ.
- ກົດທີ່ "Back up now". ພ້ອມແລ້ວ!
ວິທີທີ່ 4 ຂອງ 5: ສຳ ຮອງ Galaxy Tab
- ແຕະການຕັ້ງຄ່າ.
- ເລືອກບັນຊີແລະ Sync.
- ໃຫ້ແນ່ໃຈວ່າຂໍ້ມູນທັງ ໝົດ ທີ່ທ່ານຕ້ອງການຄັດລອກຖືກເລືອກ. ໝາຍ ເຫດ: ເຈົ້າບໍ່ສາມາດປະຢັດທຸກຢ່າງໃນທາງນີ້. ທ່ານຈະຕ້ອງປະຫຍັດເອກະສານດຽວໂດຍໃຊ້ວິທີຕໍ່ໄປນີ້.
- ກົດທີ່ປຸ່ມ "Sync" ສີຂຽວ, ໃກ້ຊື່ຜູ້ໃຊ້ Google ຂອງທ່ານ. ແຟ້ມທີ່ທ່ານເລືອກຈະຖືກ ສຳ ຮອງແລ້ວ.
ວິທີທີ່ 5 ຂອງ 5: ສຳ ຮອງເອກະສານດຽວ
- ເລືອກອຸປະກອນເພື່ອເກັບຂໍ້ມູນຂອງທ່ານ. ທ່ານສາມາດເກັບຮັກສາເອກະສານຂອງທ່ານໄວ້ໃນແຜ່ນ USB, ຮາດດິດພາຍນອກ, ໃນເມຄ, ໃສ່ແຜ່ນຊີດີ, ສິ່ງທີ່ທ່ານຕ້ອງການ. ກວດເບິ່ງວ່າທ່ານຕ້ອງການພື້ນທີ່ຫຼາຍປານໃດກ່ອນທີ່ທ່ານຈະເລືອກ.
- ຄັດລອກແຟ້ມເອກະສານໃສ່ໂຟນເດີ. ສ້າງໂຟນເດີໃນຄອມພິວເຕີຂອງທ່ານແລະໃສ່ແຟ້ມທັງ ໝົດ ທີ່ທ່ານຕ້ອງການ ສຳ ຮອງໄວ້ບ່ອນນັ້ນ. ສ້າງແຟ້ມເອກະສານຍ່ອຍຢູ່ໃນໂຟນເດີຖ້າ ຈຳ ເປັນ.
- ທ່ານເຮັດສິ່ງນີ້ເພາະວ່າມັນເຮັດໃຫ້ງ່າຍຕໍ່ການ ສຳ ຮອງຂໍ້ມູນ. ດຽວນີ້ທ່ານສາມາດໂອນໄຟລ໌ໄປຫາອຸປະກອນທີ່ທ່ານຕ້ອງການໃນເວລາດຽວແລະທ່ານສາມາດແນ່ໃຈວ່າທ່ານຈະບໍ່ຂ້າມເອກະສານໃດໆ. ປະໂຫຍດເພີ່ມເຕີມແມ່ນວ່າທ່ານສາມາດແຍກແຍະເອກະສານທີ່ຖືກຄັດລອກຈາກແຟ້ມອື່ນໃນອຸປະກອນທີ່ທ່ານເລືອກ.
- ສ້າງແຟ້ມ zip. ທ່ານສາມາດອັດໂຟນເດີທີ່ທ່ານສ້າງຂື້ນໃນຂັ້ນຕອນກ່ອນ ໜ້າ ນີ້ຖ້າທ່ານຕ້ອງການ. ສິ່ງນີ້ມີປະໂຫຍດຫຼາຍໂດຍສະເພາະເມື່ອມີຫລາຍເອກະສານຫລືເມື່ອມີແຟ້ມໃຫຍ່ຫຼາຍ.
- ຮັບປະກັນໄຟລ໌ຂອງທ່ານ. ທ່ານສາມາດເພີ່ມຊັ້ນເຂົ້າລະຫັດຫລືປົກປ້ອງໂຟນເດີຫລືແຟ້ມ zip ຂອງທ່ານດ້ວຍລະຫັດຜ່ານ. ຖ້າເອກະສານມີຂໍ້ມູນທີ່ລະອຽດອ່ອນ, ມັນເປັນຄວາມຄິດທີ່ດີທີ່ຈະປົກປ້ອງເອກະສານຂອງທ່ານ. ທ່ານຕ້ອງແນ່ໃຈວ່າທ່ານບໍ່ລືມລະຫັດຜ່ານ.
- ຄັດລອກແຟ້ມຫລືແຟ້ມເອກະສານໃສ່ໃນອຸປະກອນຫລືຟັງ. ເມື່ອໂຟນເດີຫຼືແຟ້ມ zip ກຽມພ້ອມ ສຳ ຮອງ, ທ່ານສາມາດປະຫຍັດມັນໄດ້ໂດຍໃຊ້ການປະສົມປະສານຂອງ ສຳ ເນົາແລະວາງລົງ.
- ສຳ ເນົາຂໍ້ມູນໃສ່ຄອມພິວເຕີ້ອື່ນຖ້າ ຈຳ ເປັນ. ຕົວຢ່າງ: ຖ້າທ່ານໃຊ້ USB ສຳ ລັບເກັບຂໍ້ມູນ, ມັນກໍ່ເປັນການດີທີ່ຈະບັນທຶກຂໍ້ມູນໃນຄອມພິວເຕີ້ອື່ນເຊັ່ນກັນ. ທ່ານສາມາດສູນເສຍໄມ້ USB ໄດ້ງ່າຍ!
ຄຳ ແນະ ນຳ
- ກຳ ນົດຕາຕະລາງ ສຳ ຮອງ. ມີໂປແກຼມສ່ວນໃຫຍ່ທ່ານສາມາດ ກຳ ນົດວ່າມັນຄວນຈະເຮັດ ສຳ ຮອງເລື້ອຍປານໃດແລະເມື່ອໃດກໍ່ຕາມ. ໃຫ້ແນ່ໃຈວ່າໄດພາຍນອກຂອງທ່ານເຊື່ອມຕໍ່ກັບຄອມພິວເຕີຂອງທ່ານແລະຄອມພິວເຕີຂອງທ່ານຖືກເປີດໃຊ້ແລ້ວ.
- ເກັບຮັກສາ ສຳ ຮອງໄວ້ໃນບ່ອນທີ່ປອດໄພ. ການປ້ອງກັນຄວາມປອດໄພຂອງໄຟແມ່ນທາງເລືອກທີ່ດີທີ່ສຸດ. ຖ້າທ່ານບໍ່ມີຄວາມປອດໄພ, ມັນຈະເປັນປະໂຫຍດທີ່ຈະເກັບຮັກສາ ສຳ ຮອງໄວ້ໃນເຮືອນອື່ນ, ຍົກຕົວຢ່າງຈາກຄອບຄົວ.
- ຂຽນ ຄຳ ເຕືອນກ່ຽວກັບປະຕິທິນຂອງທ່ານເພື່ອກວດເບິ່ງການ ສຳ ຮອງຂໍ້ມູນຂອງທ່ານ. ບໍ່ມີສິ່ງໃດຮ້າຍໄປກວ່າການສົມມຸດວ່າທຸກສິ່ງທຸກຢ່າງດີກັບການ ສຳ ຮອງໃນເວລາທີ່ຄວາມຈິງແລ້ວບໍ່ມີຫຍັງຖືກເກັບໄວ້ເປັນເວລາຫລາຍເດືອນ.
- ການ ສຳ ຮອງທີ່ດີທີ່ສຸດແມ່ນວິທີ ໜຶ່ງ ທີ່ປະກອບດ້ວຍຫຼາຍວິທີ, ເຊິ່ງທັງ ໝົດ ນີ້ຖືກກວດກາເປັນປະ ຈຳ.
ຄຳ ເຕືອນ
- ມັນເປັນສິ່ງທີ່ດີທີ່ສຸດທີ່ຈະບໍ່ໃຊ້ຄອມພິວເຕີຂອງທ່ານໃນຂະນະທີ່ ສຳ ຮອງຂໍ້ມູນ ກຳ ລັງ ດຳ ເນີນຢູ່. ຖ້າທ່ານປ່ຽນໄຟລ໌ໃນລະຫວ່າງການ ສຳ ຮອງຂໍ້ມູນ, ທ່ານຈະບໍ່ຮູ້ວ່າລຸ້ນໃດຖືກເກັບຢູ່. ນອກນັ້ນທ່ານຍັງຈະສັງເກດເຫັນວ່າຄອມພິວເຕີຕອບສະ ໜອງ ຊ້າກວ່າໃນລະຫວ່າງການ ສຳ ຮອງຂໍ້ມູນ.
- ຢ່າເກັບຮັກສາຮາດດິດຂອງທ່ານໄວ້ໃນບ່ອນທີ່ປຽກຊຸ່ມ. ອຸປະກອນຕ່າງໆມີຄວາມອ່ອນໄຫວຫຼາຍ ສຳ ລັບເລື່ອງນີ້, ທ່ານສ່ຽງທີ່ຈະສູນເສຍການ ສຳ ຮອງຂໍ້ມູນຂອງທ່ານ.