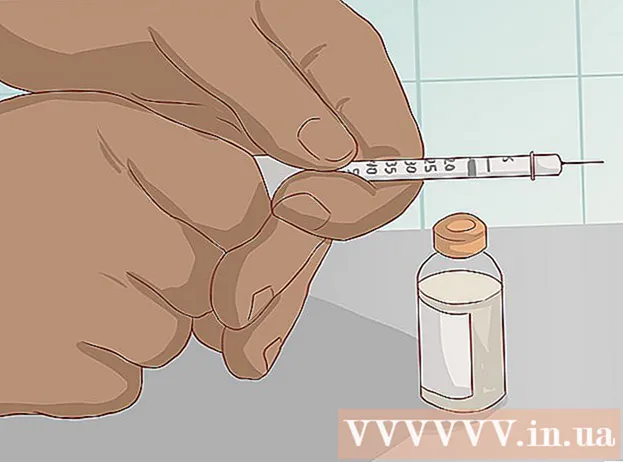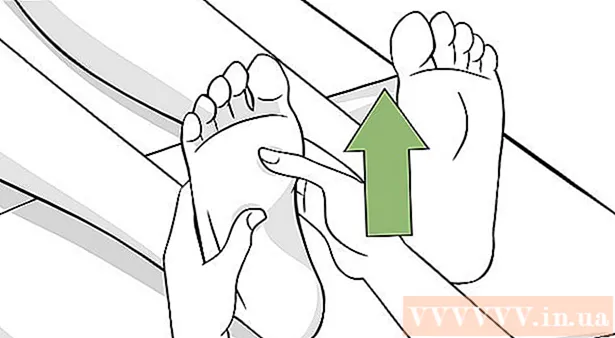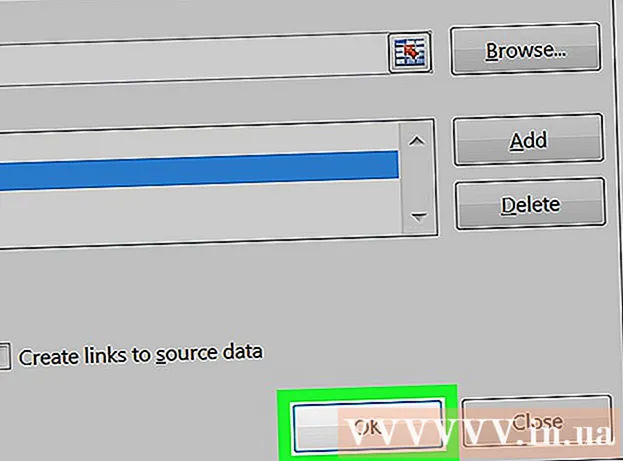ກະວີ:
Morris Wright
ວັນທີຂອງການສ້າງ:
27 ເດືອນເມສາ 2021
ວັນທີປັບປຸງ:
1 ເດືອນກໍລະກົດ 2024

ເນື້ອຫາ
wikiHow ນີ້ຈະສອນວິທີການ ສຳ ຮອງເນື້ອຫາໃນຮາດດິດຂອງເຄື່ອງ Mac ຂອງທ່ານໂດຍບໍ່ຕ້ອງໃຊ້ Time Machine.
ເພື່ອກ້າວ
ສ່ວນທີ 1 ຂອງ 2: ການກະກຽມ ສຳ ຮອງ
 ຊື້ຮາດດິດພາຍນອກ. ເນື່ອງຈາກວ່າທ່ານ ກຳ ລັງໃຊ້ຮາດດິດພາຍນອກເພື່ອ ສຳ ຮອງເອົາຮາດດິດທັງ ໝົດ ຂອງທ່ານ, ໄດຕ້ອງມີຂະ ໜາດ ໃຫຍ່ກ່ວາຮາດດິດຂອງ Mac ຂອງທ່ານ (ຕົວຢ່າງເຊັ່ນຖ້າ Mac ຂອງຂັບແມ່ນ 256 GB, ຊື້ຮາດດິດພາຍນອກຢ່າງ ໜ້ອຍ 500 GB).
ຊື້ຮາດດິດພາຍນອກ. ເນື່ອງຈາກວ່າທ່ານ ກຳ ລັງໃຊ້ຮາດດິດພາຍນອກເພື່ອ ສຳ ຮອງເອົາຮາດດິດທັງ ໝົດ ຂອງທ່ານ, ໄດຕ້ອງມີຂະ ໜາດ ໃຫຍ່ກ່ວາຮາດດິດຂອງ Mac ຂອງທ່ານ (ຕົວຢ່າງເຊັ່ນຖ້າ Mac ຂອງຂັບແມ່ນ 256 GB, ຊື້ຮາດດິດພາຍນອກຢ່າງ ໜ້ອຍ 500 GB). - ມັນມັກຈະບໍ່ມີລາຄາແພງຫຼາຍທີ່ຈະຊື້ຮາດດິດພາຍນອກ 1 terabyte (1024 gigabyte) ກ່ວາທີ່ຈະຊື້ຮາດດິດ 500 gigabyte, ສະນັ້ນຈົ່ງພິຈາລະນາໃຊ້ຈ່າຍປະມານ 20 ໂດລາເພື່ອໃຫ້ມີບ່ອນເກັບມ້ຽນຫຼາຍ.
- ໂດຍທົ່ວໄປທ່ານຈະຕ້ອງການຊື້ຮາດດິດພາຍນອກທີ່ມີພື້ນທີ່ພຽງພໍ ສຳ ລັບທ່ານແລະມາຈາກຜູ້ຜະລິດທີ່ ໜ້າ ເຊື່ອຖືເຊັ່ນ Western Digital ຫຼື Seagate.
- ຖ້າທ່ານບໍ່ມີຮາດດິດພາຍນອກ, ທ່ານຍັງສາມາດໃຊ້ແຜ່ນຊີດີ, ດີວີດີຫຼື USB flash drive ໄດ້.
- ທ່ານຍັງສາມາດທົດລອງໃຊ້ເວບໄຊທ໌ເກັບຮັກສາຟັງເຊັ່ນ: iCloud, Google Drive ຫຼື Dropbox.
 ເຊື່ອມຕໍ່ຮາດດິດພາຍນອກຂອງທ່ານໃຫ້ກັບ Mac ຂອງທ່ານ. ເຊື່ອມຕໍ່ສົ້ນ USB ຂອງສາຍຮາດດິສໃຫ້ກັບພອດ USB ໃນ Mac ຂອງທ່ານ, ແລະອີກເບື້ອງ ໜຶ່ງ ເຊື່ອມຕໍ່ກັບຮາດໄດ.
ເຊື່ອມຕໍ່ຮາດດິດພາຍນອກຂອງທ່ານໃຫ້ກັບ Mac ຂອງທ່ານ. ເຊື່ອມຕໍ່ສົ້ນ USB ຂອງສາຍຮາດດິສໃຫ້ກັບພອດ USB ໃນ Mac ຂອງທ່ານ, ແລະອີກເບື້ອງ ໜຶ່ງ ເຊື່ອມຕໍ່ກັບຮາດໄດ. - ເຄື່ອງ Mac ທີ່ທັນສະ ໄໝ ສ່ວນໃຫຍ່ມີພອດ USB-C (ທີ່ເອີ້ນວ່າ Thunderbolts) ແທນທີ່ຈະໃຊ້ພອດ USB 3.0 ທຳ ມະດາ. ຖ້າເປັນແນວນັ້ນ ສຳ ລັບທ່ານ, ທ່ານອາດ ຈຳ ເປັນຕ້ອງຊື້ USB 3.0 ໃຫ້ USB-C adapter ສຳ ລັບ Mac ຂອງທ່ານກ່ອນທີ່ທ່ານຈະເຊື່ອມຕໍ່ຮາດໄດ.
 ຈັດຮູບແບບຮາດດິດພາຍນອກຂອງທ່ານ. ການຈັດຮູບແບບເຮັດໃຫ້ຮາດດິດເຮັດວຽກໃນລະບົບປະຕິບັດການຂອງ Mac ຂອງທ່ານ. ຖ້າທ່ານບໍ່ຂັບແຜ່ນ, ທ່ານບໍ່ສາມາດໃຊ້ມັນໄດ້.
ຈັດຮູບແບບຮາດດິດພາຍນອກຂອງທ່ານ. ການຈັດຮູບແບບເຮັດໃຫ້ຮາດດິດເຮັດວຽກໃນລະບົບປະຕິບັດການຂອງ Mac ຂອງທ່ານ. ຖ້າທ່ານບໍ່ຂັບແຜ່ນ, ທ່ານບໍ່ສາມາດໃຊ້ມັນໄດ້. - ໃຫ້ແນ່ໃຈວ່າທ່ານ Mac OS Extended (ມີວາລະສານ) ເປັນຄ່າຂອງລະບົບແຟ້ມເອກະສານ.
 ປິດ FileVault. FileVault ເຮັດໃຫ້ມັນບໍ່ສາມາດບີບຮາດໄດຂອງ Mac ຂອງທ່ານໄດ້, ດັ່ງນັ້ນທ່ານຈະຕ້ອງປິດ FileVault ຖ້າທ່ານເຄີຍເປີດໃຊ້ງານ.
ປິດ FileVault. FileVault ເຮັດໃຫ້ມັນບໍ່ສາມາດບີບຮາດໄດຂອງ Mac ຂອງທ່ານໄດ້, ດັ່ງນັ້ນທ່ານຈະຕ້ອງປິດ FileVault ຖ້າທ່ານເຄີຍເປີດໃຊ້ງານ.  Restart Mac ຂອງທ່ານ. ໃຫ້ຄລິກໃສ່ມັນ ເມນູ Apple
Restart Mac ຂອງທ່ານ. ໃຫ້ຄລິກໃສ່ມັນ ເມນູ Apple ກົດ ⌘ ຄຳ ສັ່ງ+ທ.. ທ່ານຄວນເຮັດສິ່ງນີ້ທັນທີຫຼັງຈາກທີ່ທ່ານກົດ ເປີດ ໃໝ່ ແລ້ວ ແລະກົດປຸ່ມຈົນກ່ວາຫນ້າຈໍການຟື້ນຕົວຈະປາກົດຂຶ້ນ.
ກົດ ⌘ ຄຳ ສັ່ງ+ທ.. ທ່ານຄວນເຮັດສິ່ງນີ້ທັນທີຫຼັງຈາກທີ່ທ່ານກົດ ເປີດ ໃໝ່ ແລ້ວ ແລະກົດປຸ່ມຈົນກ່ວາຫນ້າຈໍການຟື້ນຕົວຈະປາກົດຂຶ້ນ.  ລໍຖ້າໃຫ້ຮູບສັນຍາລັກກູ້ຄືນ. ມັນຄ້າຍຄືໂລກ ໝູນ ວຽນ. ເມື່ອຮູບສັນຍາລັກປະກົດວ່າທ່ານສາມາດໃຊ້ ⌘ ຄຳ ສັ່ງ ແລະ ທ. ປຸ່ມປ່ອຍ. Mac ຂອງທ່ານຈະສືບຕໍ່ໂຫຼດ ໜ້າ ຈໍກູ້ຄືນ. ເມື່ອເຮັດ ສຳ ເລັດແລ້ວ, ທ່ານສາມາດກ້າວໄປຫາສ່ວນຕໍ່ໄປ.
ລໍຖ້າໃຫ້ຮູບສັນຍາລັກກູ້ຄືນ. ມັນຄ້າຍຄືໂລກ ໝູນ ວຽນ. ເມື່ອຮູບສັນຍາລັກປະກົດວ່າທ່ານສາມາດໃຊ້ ⌘ ຄຳ ສັ່ງ ແລະ ທ. ປຸ່ມປ່ອຍ. Mac ຂອງທ່ານຈະສືບຕໍ່ໂຫຼດ ໜ້າ ຈໍກູ້ຄືນ. ເມື່ອເຮັດ ສຳ ເລັດແລ້ວ, ທ່ານສາມາດກ້າວໄປຫາສ່ວນຕໍ່ໄປ.
ສ່ວນທີ 2 ຂອງ 2: ສຳ ຮອງ Mac ຂອງທ່ານ
 ກົດເຂົ້າ Utility Utility. ນີ້ແມ່ນຢູ່ໃນໃຈກາງຂອງປ່ອງຢ້ຽມການກູ້ຄືນ.
ກົດເຂົ້າ Utility Utility. ນີ້ແມ່ນຢູ່ໃນໃຈກາງຂອງປ່ອງຢ້ຽມການກູ້ຄືນ.  ກົດເຂົ້າ ຕໍ່ໄປ. ຕົວເລືອກນີ້ແມ່ນຢູ່ແຈເບື້ອງຂວາລຸ່ມຂອງປ່ອງຢ້ຽມ. ນີ້ຈະເປີດ Disk Utility.
ກົດເຂົ້າ ຕໍ່ໄປ. ຕົວເລືອກນີ້ແມ່ນຢູ່ແຈເບື້ອງຂວາລຸ່ມຂອງປ່ອງຢ້ຽມ. ນີ້ຈະເປີດ Disk Utility.  ເລືອກຮາດດິດພາຍນອກຂອງທ່ານ. ກົດໃສ່ຊື່ຫລືຈົດ ໝາຍ ຂອງຮາດດິດພາຍນອກຂອງທ່ານທີ່ຢູ່ເບື້ອງຊ້າຍຂອງປ່ອງຢ້ຽມ.
ເລືອກຮາດດິດພາຍນອກຂອງທ່ານ. ກົດໃສ່ຊື່ຫລືຈົດ ໝາຍ ຂອງຮາດດິດພາຍນອກຂອງທ່ານທີ່ຢູ່ເບື້ອງຊ້າຍຂອງປ່ອງຢ້ຽມ.  ກົດເຂົ້າ ເພື່ອປັບຕົວ. ຕົວເລືອກເມນູນີ້ແມ່ນຢູ່ແຈເບື້ອງຊ້າຍດ້ານເທິງຂອງ ໜ້າ ຈໍ. ເມນູການເລືອກຈະປາກົດຂຶ້ນ.
ກົດເຂົ້າ ເພື່ອປັບຕົວ. ຕົວເລືອກເມນູນີ້ແມ່ນຢູ່ແຈເບື້ອງຊ້າຍດ້ານເທິງຂອງ ໜ້າ ຈໍ. ເມນູການເລືອກຈະປາກົດຂຶ້ນ.  ກົດເຂົ້າ ການຟື້ນຕົວ .... ນີ້ແມ່ນຢູ່ໃນເມນູການຄັດເລືອກ. ນີ້ຈະເປີດ ໜ້າ ຕ່າງຂື້ນມາ.
ກົດເຂົ້າ ການຟື້ນຕົວ .... ນີ້ແມ່ນຢູ່ໃນເມນູການຄັດເລືອກ. ນີ້ຈະເປີດ ໜ້າ ຕ່າງຂື້ນມາ.  ເລືອກຮາດໄດ Mac ຂອງທ່ານ. ກົດ "ກູ້ຄືນຈາກ" ໃນເມນູແບບເລື່ອນລົງ, ແລະກົດຊື່ຂອງຮາດດິດຂອງ Mac ຂອງທ່ານໃນລາຍການແບບເລື່ອນລົງທີ່ມີຜົນ.
ເລືອກຮາດໄດ Mac ຂອງທ່ານ. ກົດ "ກູ້ຄືນຈາກ" ໃນເມນູແບບເລື່ອນລົງ, ແລະກົດຊື່ຂອງຮາດດິດຂອງ Mac ຂອງທ່ານໃນລາຍການແບບເລື່ອນລົງທີ່ມີຜົນ.  ກົດເຂົ້າ ການຟື້ນຕົວ. ນີ້ແມ່ນປຸ່ມສີຟ້າຢູ່ເບື້ອງຂວາຂອງ ໜ້າ ຕ່າງ. ນີ້ຈະເລີ່ມຕົ້ນການຄັດລອກເນື້ອຫາຂອງຮາດດິດຂອງ Mac ຂອງທ່ານໃສ່ແຜ່ນແຂງພາຍນອກຂອງທ່ານ.
ກົດເຂົ້າ ການຟື້ນຕົວ. ນີ້ແມ່ນປຸ່ມສີຟ້າຢູ່ເບື້ອງຂວາຂອງ ໜ້າ ຕ່າງ. ນີ້ຈະເລີ່ມຕົ້ນການຄັດລອກເນື້ອຫາຂອງຮາດດິດຂອງ Mac ຂອງທ່ານໃສ່ແຜ່ນແຂງພາຍນອກຂອງທ່ານ.  ລໍຖ້າ ສຳ ເນົາ ສຳ ເລັດ. ເມື່ອໄດ້ຮັບການກະຕຸ້ນເຕືອນ, ທ່ານສາມາດ Restore Mac ຂອງທ່ານແລະເລີ່ມໃຊ້ມັນຕາມປົກກະຕິ.
ລໍຖ້າ ສຳ ເນົາ ສຳ ເລັດ. ເມື່ອໄດ້ຮັບການກະຕຸ້ນເຕືອນ, ທ່ານສາມາດ Restore Mac ຂອງທ່ານແລະເລີ່ມໃຊ້ມັນຕາມປົກກະຕິ.  ຂັບອອກຮາດດິດພາຍນອກຂອງທ່ານ. ນີ້ຮັບປະກັນວ່າຂໍ້ມູນໃນແຜ່ນບໍ່ໄດ້ຮັບຄວາມເສຍຫາຍໂດຍບັງເອີນ.
ຂັບອອກຮາດດິດພາຍນອກຂອງທ່ານ. ນີ້ຮັບປະກັນວ່າຂໍ້ມູນໃນແຜ່ນບໍ່ໄດ້ຮັບຄວາມເສຍຫາຍໂດຍບັງເອີນ.
ຄຳ ແນະ ນຳ
- ຂະບວນການນີ້ຍັງມີຊື່ວ່າ "ການສ້າງແຜນທີ່" ຮາດດິດຂອງທ່ານ, ເພາະວ່າມັນສ້າງຮູບພາບທີ່ສົມບູນແບບຂອງເນື້ອໃນຂອງຮາດດິດຂອງທ່ານແລະສະຖານທີ່ທີ່ແນ່ນອນຂອງມັນ.
- ສຳ ຮອງກັບ Time Machine ຂ້ອນຂ້າງງ່າຍແລະນີ້ພຽງແຕ່ຮຽກຮ້ອງໃຫ້ທ່ານມີຮາດດິດພາຍນອກ - ທ່ານບໍ່ ຈຳ ເປັນຕ້ອງມີ Hard Time Time Capsule (ຫລື AirPort) ຈາກ Apple ເພື່ອໃຊ້ Time Machine.
ຄຳ ເຕືອນ
- ຂໍ້ມູນທີ່ເກັບໄວ້ໃນຮາດດິດພາຍນອກສາມາດ ໝົດ ອາຍຸຕາມເວລາ. ໃຫ້ແນ່ໃຈວ່າ ສຳ ຮອງ Mac ຂອງທ່ານເປັນປະ ຈຳ (ເດືອນລະຄັ້ງ, ຍົກຕົວຢ່າງ).