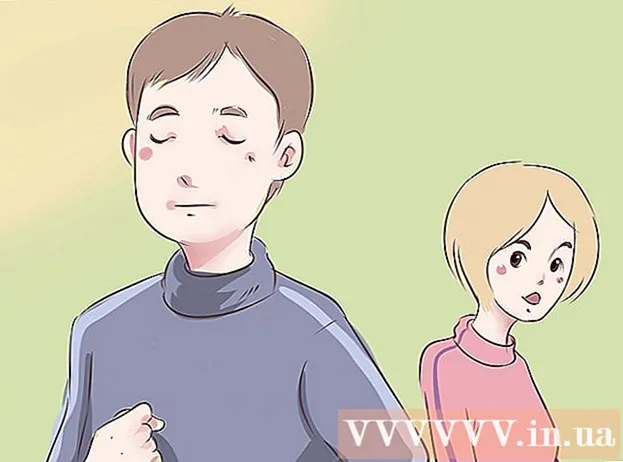ກະວີ:
Christy White
ວັນທີຂອງການສ້າງ:
12 ເດືອນພຶດສະພາ 2021
ວັນທີປັບປຸງ:
1 ເດືອນກໍລະກົດ 2024
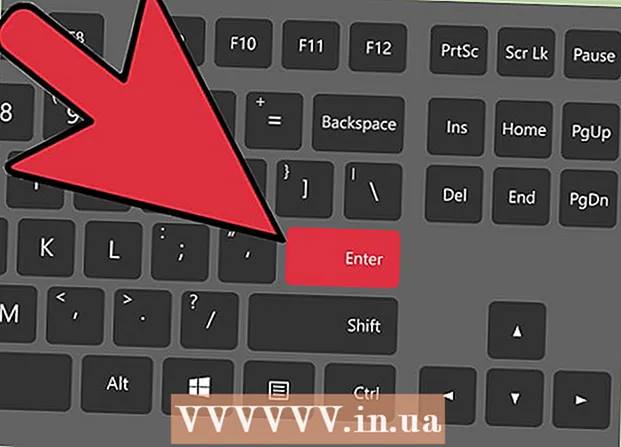
ເນື້ອຫາ
ຖ້າທ່ານເປັນນັກອອກແບບກຣາບຟິກ, ສິລະປິນຫລືຊ່າງຖ່າຍພາບ, ມັນສາມາດເປັນປະໂຫຍດທີ່ຈະຮູ້ວິທີສະທ້ອນຮູບພາບ. ໃນ Photoshop ມັນງ່າຍຫຼາຍທີ່ຈະພິກຮູບໃດ ໜຶ່ງ ຫລືບາງສ່ວນ.
ເພື່ອກ້າວ
ວິທີທີ່ 1 ຂອງ 2: ພິກຮູບພາບທັງ ໝົດ
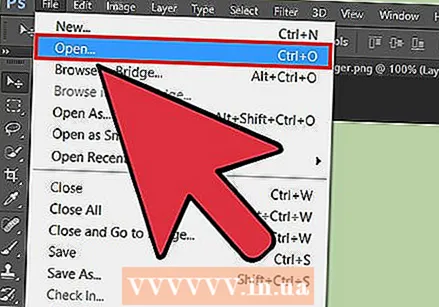 ເປີດຮູບພາບທີ່ທ່ານຕ້ອງການພິກ. ໂດຍການຜ່ານຂັ້ນຕອນຕໍ່ໄປນີ້, ທ່ານສາມາດສະທ້ອນພາບທັງ ໝົດ. ທ່ານສາມາດເຫັນໄດ້ວ່າຮູບພາບທັງ ໝົດ ຖືກເລືອກໂດຍຊາຍແດນສີເທົາເຂັ້ມທີ່ຢູ່ອ້ອມຮອບຮູບພາບເມື່ອທ່ານເປີດມັນໃນ Photoshop.
ເປີດຮູບພາບທີ່ທ່ານຕ້ອງການພິກ. ໂດຍການຜ່ານຂັ້ນຕອນຕໍ່ໄປນີ້, ທ່ານສາມາດສະທ້ອນພາບທັງ ໝົດ. ທ່ານສາມາດເຫັນໄດ້ວ່າຮູບພາບທັງ ໝົດ ຖືກເລືອກໂດຍຊາຍແດນສີເທົາເຂັ້ມທີ່ຢູ່ອ້ອມຮອບຮູບພາບເມື່ອທ່ານເປີດມັນໃນ Photoshop. 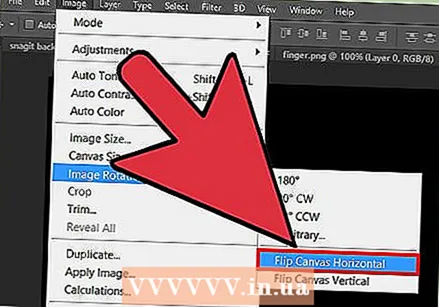 ໃຊ້ເມນູ "ຮູບພາບ" ເພື່ອພິກຮູບພາບອອກຕາມລວງນອນ. ເພື່ອເຮັດສິ່ງນີ້, ໃຫ້ໄປທີ່ຮູບພາບ R ການ ໝູນ ຮູບພາບ Horizontal Flip Canvas Horizontal.
ໃຊ້ເມນູ "ຮູບພາບ" ເພື່ອພິກຮູບພາບອອກຕາມລວງນອນ. ເພື່ອເຮັດສິ່ງນີ້, ໃຫ້ໄປທີ່ຮູບພາບ R ການ ໝູນ ຮູບພາບ Horizontal Flip Canvas Horizontal. 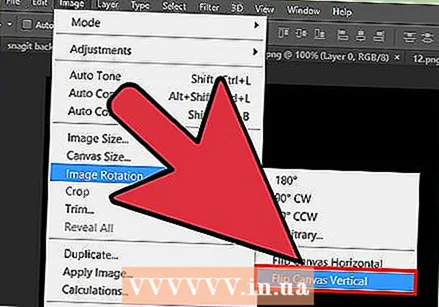 ໃຊ້ເມນູ "ຮູບພາບ" ເພື່ອພິກຮູບພາບລົງ. ເພື່ອເຮັດສິ່ງນີ້, ໃຫ້ໄປທີ່ຮູບພາບ otation ການ ໝູນ ຮູບພາບ Vertical Flip Canvas ຕັ້ງ.
ໃຊ້ເມນູ "ຮູບພາບ" ເພື່ອພິກຮູບພາບລົງ. ເພື່ອເຮັດສິ່ງນີ້, ໃຫ້ໄປທີ່ຮູບພາບ otation ການ ໝູນ ຮູບພາບ Vertical Flip Canvas ຕັ້ງ. 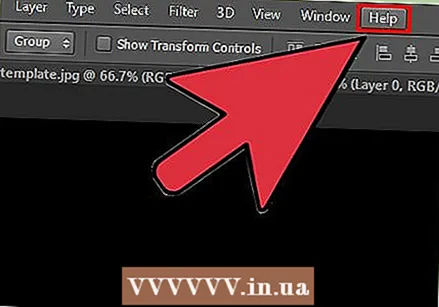 ເມນູອາດຈະແຕກຕ່າງກັນເລັກນ້ອຍໃນຮູບແບບຂອງ Photoshop. ຍົກຕົວຢ່າງ, ຮຸ່ນເກົ່າໃຊ້ "ໝຸນ" ແທນ "ການ ໝູນ ຮູບພາບ". ເຖິງຢ່າງໃດກໍ່ຕາມ, ມັນຈະບໍ່ເຮັດໃຫ້ເກີດຄວາມສັບສົນຫຼາຍເກີນໄປ.
ເມນູອາດຈະແຕກຕ່າງກັນເລັກນ້ອຍໃນຮູບແບບຂອງ Photoshop. ຍົກຕົວຢ່າງ, ຮຸ່ນເກົ່າໃຊ້ "ໝຸນ" ແທນ "ການ ໝູນ ຮູບພາບ". ເຖິງຢ່າງໃດກໍ່ຕາມ, ມັນຈະບໍ່ເຮັດໃຫ້ເກີດຄວາມສັບສົນຫຼາຍເກີນໄປ. - ຖ້າທ່ານບໍ່ສາມາດພິກຮູບພາບໄດ້, ໃຫ້ກົດ "Help" ຢູ່ເທິງສຸດຂອງ ໜ້າ ຈໍແລະຄົ້ນຫາ "Flip". ປຸ່ມທີ່ຖືກຕ້ອງຄວນຈະປາກົດຢູ່ຫນ້າຈໍທັນທີ.
ວິທີທີ່ 2 ຂອງ 2: ພິກພາກສ່ວນຂອງຮູບພາບ
 ເລືອກຊັ້ນຂອງຮູບທີ່ທ່ານຕ້ອງການພິກ. ທ່ານສາມາດພິກຮູບພາບທັງ ໝົດ, ແຕ່ທ່ານຍັງສາມາດເລືອກພຽງແຕ່ ໜຶ່ງ ຊັ້ນ. ພຽງແຕ່ເລືອກສິ່ງທີ່ທ່ານຕ້ອງການທີ່ຈະສະທ້ອນແລະເຮັດໃຫ້ມັນເປັນຊັ້ນແຍກຕ່າງຫາກ. ຈາກນັ້ນທ່ານສາມາດພິກຊັ້ນນີ້ໄດ້.
ເລືອກຊັ້ນຂອງຮູບທີ່ທ່ານຕ້ອງການພິກ. ທ່ານສາມາດພິກຮູບພາບທັງ ໝົດ, ແຕ່ທ່ານຍັງສາມາດເລືອກພຽງແຕ່ ໜຶ່ງ ຊັ້ນ. ພຽງແຕ່ເລືອກສິ່ງທີ່ທ່ານຕ້ອງການທີ່ຈະສະທ້ອນແລະເຮັດໃຫ້ມັນເປັນຊັ້ນແຍກຕ່າງຫາກ. ຈາກນັ້ນທ່ານສາມາດພິກຊັ້ນນີ້ໄດ້. 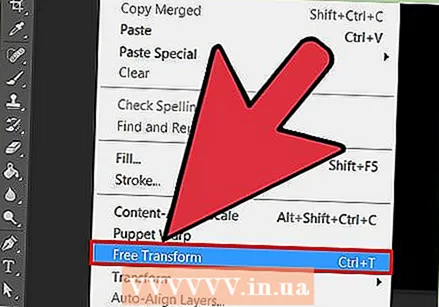 ເຮັດວຽກໃນ "ແບບຫັນປ່ຽນແບບເສລີ" ເພື່ອດັດແກ້ຮູບພາບ. ຊາຍແດນປະຈຸບັນຈະປາກົດຢູ່ອ້ອມໆອົງປະກອບທີ່ທ່ານເລືອກ. ຫຼັງຈາກນັ້ນທ່ານສາມາດສະທ້ອນອົງປະກອບນີ້, ແຕ່ທ່ານຍັງສາມາດຍືດ, ຫຼຸດຜ່ອນຫຼືຫມຸນມັນໄດ້. ເພື່ອເປີດໃຊ້ຮູບແບບການຫັນປ່ຽນທີ່ບໍ່ເສຍຄ່າ, ທ່ານສາມາດເຮັດສິ່ງຕໍ່ໄປນີ້:
ເຮັດວຽກໃນ "ແບບຫັນປ່ຽນແບບເສລີ" ເພື່ອດັດແກ້ຮູບພາບ. ຊາຍແດນປະຈຸບັນຈະປາກົດຢູ່ອ້ອມໆອົງປະກອບທີ່ທ່ານເລືອກ. ຫຼັງຈາກນັ້ນທ່ານສາມາດສະທ້ອນອົງປະກອບນີ້, ແຕ່ທ່ານຍັງສາມາດຍືດ, ຫຼຸດຜ່ອນຫຼືຫມຸນມັນໄດ້. ເພື່ອເປີດໃຊ້ຮູບແບບການຫັນປ່ຽນທີ່ບໍ່ເສຍຄ່າ, ທ່ານສາມາດເຮັດສິ່ງຕໍ່ໄປນີ້: - ກົດທີ່ "ແກ້ໄຂ" ຢູ່ເທິງສຸດຂອງ ໜ້າ ຈໍແລະເລືອກ "ການຫັນປ່ຽນຟຣີ".
- ເລືອກຊັ້ນທີ່ຖືກຕ້ອງແລະກົດ Ctrl+ທ. ຫຼື ⌘ Cmd+ທ..
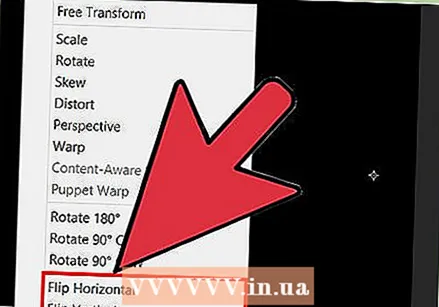 ກົດຂວາໃສ່ສ່ວນທີ່ເລືອກຂອງຮູບເພື່ອເປີດເມນູການເລືອກ. ຢູ່ທາງລຸ່ມຂອງເມນູນີ້ທ່ານຈະເຫັນຕົວເລືອກຕ່າງໆໃນການພິກຮູບພາບ: "ພິກຕາມແນວນອນ" ແລະ "Flip Vertically." ເລືອກ ໜຶ່ງ ໃນສອງຕົວແປທີ່ທ່ານຕ້ອງການ ນຳ ໃຊ້ເພື່ອພິກຮູບພາບ:
ກົດຂວາໃສ່ສ່ວນທີ່ເລືອກຂອງຮູບເພື່ອເປີດເມນູການເລືອກ. ຢູ່ທາງລຸ່ມຂອງເມນູນີ້ທ່ານຈະເຫັນຕົວເລືອກຕ່າງໆໃນການພິກຮູບພາບ: "ພິກຕາມແນວນອນ" ແລະ "Flip Vertically." ເລືອກ ໜຶ່ງ ໃນສອງຕົວແປທີ່ທ່ານຕ້ອງການ ນຳ ໃຊ້ເພື່ອພິກຮູບພາບ: - ໂດຍການ ໝູນ ຮູບພາບທາງນອນ, ທ່ານແລກປ່ຽນດ້ານຊ້າຍແລະຂວາຂອງຮູບ.
- ການ ໝູນ ຮູບພາບຢ່າງລຽບໆປ່ຽນເປັນດ້ານເທິງແລະດ້ານລຸ່ມຂອງຮູບ.
 ກົດປຸ່ມ "Enter" ເພື່ອບັນທຶກການປ່ຽນແປງ. ເມື່ອທ່ານພໍໃຈກັບຮູບພາບ, ກົດປຸ່ມ Enter ເພື່ອບັນທຶກຮູບທີ່ຖືກແກ້ໄຂ. ທ່ານຍັງສາມາດກົດສອງຄັ້ງໃນສ່ວນທີ່ເລືອກຂອງຮູບເພື່ອເຮັດສິ່ງນີ້.
ກົດປຸ່ມ "Enter" ເພື່ອບັນທຶກການປ່ຽນແປງ. ເມື່ອທ່ານພໍໃຈກັບຮູບພາບ, ກົດປຸ່ມ Enter ເພື່ອບັນທຶກຮູບທີ່ຖືກແກ້ໄຂ. ທ່ານຍັງສາມາດກົດສອງຄັ້ງໃນສ່ວນທີ່ເລືອກຂອງຮູບເພື່ອເຮັດສິ່ງນີ້.