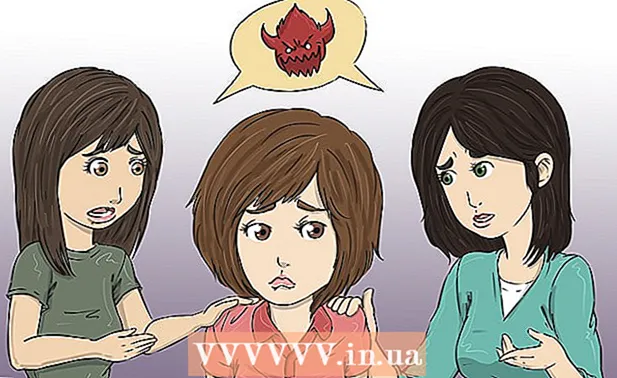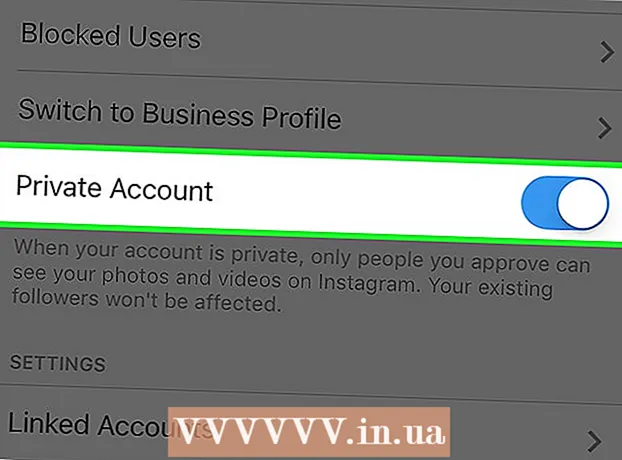ກະວີ:
Frank Hunt
ວັນທີຂອງການສ້າງ:
20 ດົນໆ 2021
ວັນທີປັບປຸງ:
1 ເດືອນກໍລະກົດ 2024
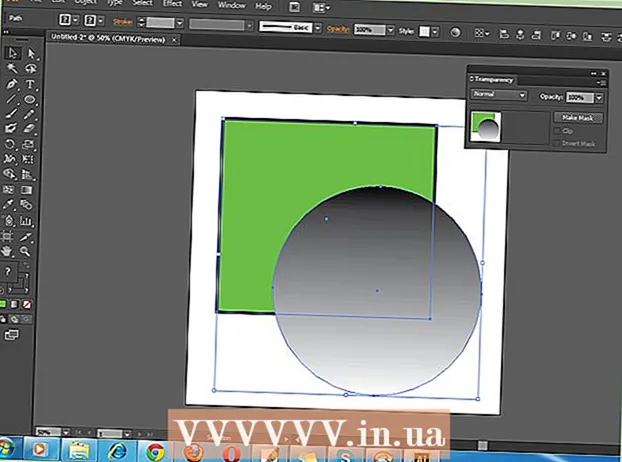
ເນື້ອຫາ
- ເພື່ອກ້າວ
- ວິທີທີ່ 1 ຂອງ 4: ໃຊ້ Artboards ເພື່ອປູກຮູບ
- ວິທີທີ່ 2 ຂອງ 4: ໃຊ້ຮູບພາບ vector ເພື່ອຕັດວັດຖຸທີ່ລຽບງ່າຍ
- ວິທີທີ່ 3 ຂອງ 4: ການໃຊ້ ໜ້າ ກາກເພື່ອຕັດຮູບ
- ວິທີທີ 4 ຂອງ 4: ການໃຊ້ ໜ້າ ກາກຄວາມຖີ່ໃນການປູກຮູບ
- ຄຳ ແນະ ນຳ
Adobe Illustrator ແມ່ນນັກອອກແບບກຣາບຟິກໃຊ້ເພື່ອອອກແບບໂລໂກ້, ຮູບພາບແລະເອກະສານ. ບໍ່ຄືກັບໂປແກຼມແກ້ໄຂຮູບພາບເຊັ່ນ Adobe Photoshop, Illustrator ບໍ່ມີເຄື່ອງມືໃນການປູກພືດ (ຮູບພາບ). ນີ້ແມ່ນຄູ່ມືແນະ ນຳ ສຳ ລັບການປູກພືດໃນ Illustrator ໂດຍ ນຳ ໃຊ້ຫລາຍໆວິທີທີ່ແຕກຕ່າງກັນ.
ເພື່ອກ້າວ
ວິທີທີ່ 1 ຂອງ 4: ໃຊ້ Artboards ເພື່ອປູກຮູບ
 ວາງ Artboard ປະມານຊິ້ນທີ່ທ່ານຕ້ອງການປູກແລະດັດປັບຂະ ໜາດ ໃຫ້ເປັນຕາມຄວາມມັກຂອງທ່ານ. ນີ້ເຮັດໃຫ້ມັນສາມາດເລືອກພື້ນທີ່ທີ່ທ່ານສາມາດປະຫຍັດເປັນເອກະສານ. ຈາກນັ້ນທ່ານສາມາດໃຊ້ມັນຄືກັບຫຼືໂຫລດມັນເຂົ້າໃນເອກະສານ Illustrator ອື່ນ.
ວາງ Artboard ປະມານຊິ້ນທີ່ທ່ານຕ້ອງການປູກແລະດັດປັບຂະ ໜາດ ໃຫ້ເປັນຕາມຄວາມມັກຂອງທ່ານ. ນີ້ເຮັດໃຫ້ມັນສາມາດເລືອກພື້ນທີ່ທີ່ທ່ານສາມາດປະຫຍັດເປັນເອກະສານ. ຈາກນັ້ນທ່ານສາມາດໃຊ້ມັນຄືກັບຫຼືໂຫລດມັນເຂົ້າໃນເອກະສານ Illustrator ອື່ນ. - ເລືອກເຄື່ອງມື Artboard ຈາກກ່ອງເຄື່ອງມື Illustrator. ອີກທາງເລືອກ ໜຶ່ງ, ມັນກໍ່ເປັນໄປໄດ້ທີ່ຈະໃຊ້ຄີບອດ: "Ctrl + O" ຫຼື "Cmd + O."
- ປັບຂະ ໜາດ Artboard ໂດຍການລາກມືຈັບຮູບ Artboard.
- ກົດເຂົ້າໃນເວລາທີ່ທ່ານເຮັດເພື່ອຢືນຢັນການປູກພືດ.
 ບັນທຶກຮູບພາບດ້ວຍຕົວເລືອກ“ ໃຊ້ artboard” ທີ່ຖືກເລືອກໄວ້. ຈາກເມນູເລືອກ“ File”,“ Export” ຫຼື“ Save for web”, ຫຼັງຈາກນັ້ນໃຫ້ແນ່ໃຈວ່າຕົວເລືອກ“ artboard” ຖືກເປີດໃຊ້.
ບັນທຶກຮູບພາບດ້ວຍຕົວເລືອກ“ ໃຊ້ artboard” ທີ່ຖືກເລືອກໄວ້. ຈາກເມນູເລືອກ“ File”,“ Export” ຫຼື“ Save for web”, ຫຼັງຈາກນັ້ນໃຫ້ແນ່ໃຈວ່າຕົວເລືອກ“ artboard” ຖືກເປີດໃຊ້. - ເລືອກຮູບແບບເອກະສານທີ່ທ່ານຕ້ອງການໃຊ້ຈາກ "ການສົ່ງອອກ" ຫຼື "ບັນທຶກ ສຳ ລັບເວັບ".
- ນີ້ເຮັດໃຫ້ມັນສາມາດປະຫຍັດສ່ວນຕັດເປັນຮູບພາບ raster.
- ຮູບພາບຕົ້ນສະບັບຈະບໍ່ຖືກເກັບໄວ້, ສະນັ້ນສິ່ງໃດທີ່ທ່ານບໍ່ໄດ້ລວມເຂົ້າໃນເວລາການປູກພືດຈະຫາຍໄປ. ບັນທຶກເອກະສານຕົ້ນສະບັບໄວ້ເປັນ ສຳ ຮອງ, ຖ້າ ຈຳ ເປັນ.
ວິທີທີ່ 2 ຂອງ 4: ໃຊ້ຮູບພາບ vector ເພື່ອຕັດວັດຖຸທີ່ລຽບງ່າຍ
 ແຕ້ມຮູບສີ່ຫລ່ຽມຫລືພາບ vector ອື່ນໆ. ພວກເຮົາຈະ ນຳ ໃຊ້ຮູບຊົງ vector ນີ້ເພື່ອຕັດສ່ວນ ໜຶ່ງ ຂອງພື້ນທີ່ທີ່ຮູບຮ່າງຈະທັບຊ້ອນຮູບພາບຂອງທ່ານ.
ແຕ້ມຮູບສີ່ຫລ່ຽມຫລືພາບ vector ອື່ນໆ. ພວກເຮົາຈະ ນຳ ໃຊ້ຮູບຊົງ vector ນີ້ເພື່ອຕັດສ່ວນ ໜຶ່ງ ຂອງພື້ນທີ່ທີ່ຮູບຮ່າງຈະທັບຊ້ອນຮູບພາບຂອງທ່ານ. - ອີງຕາມຮູບຮ່າງທີ່ທ່ານຕ້ອງການໃຫ້ສ່ວນໃດສ່ວນ ໜຶ່ງ ຂອງຮູບພາບຂອງທ່ານມີ, ເລືອກເຄື່ອງມືຮູບຮ່າງທີ່ທ່ານຕ້ອງການຈາກກ່ອງເຄື່ອງມື Illustrator.
- ວັດຖຸທີ່ມີຮູບຊົງທີ່ແຕກຕ່າງກັນຫລືປ່ຽນແປງກໍ່ສາມາດໃຊ້ ສຳ ລັບສິ່ງນີ້ໄດ້.
- ມັນກໍ່ເປັນໄປໄດ້ທີ່ຈະປູກພືດທີ່ມີຮູບຮ່າງທີ່ທ່ານເຮັດດ້ວຍເຄື່ອງມືປາກກາ.
 ຍ້າຍແລະຂະ ໜາດ ຮູບຮ່າງຂຶ້ນກັບວັດຖຸຫຼືຮູບພາບທີ່ທ່ານຕ້ອງການປູກ. ກົດແລະລາກຮູບຮ່າງໂດຍໃຊ້ເຄື່ອງມືການຄັດເລືອກເພື່ອຍ້າຍມັນແລະໃຊ້ມືຈັບກ່ອງທີ່ເຊື່ອມໂຍງກັບຮູບຮ່າງເພື່ອຂະ ໜາດ.
ຍ້າຍແລະຂະ ໜາດ ຮູບຮ່າງຂຶ້ນກັບວັດຖຸຫຼືຮູບພາບທີ່ທ່ານຕ້ອງການປູກ. ກົດແລະລາກຮູບຮ່າງໂດຍໃຊ້ເຄື່ອງມືການຄັດເລືອກເພື່ອຍ້າຍມັນແລະໃຊ້ມືຈັບກ່ອງທີ່ເຊື່ອມໂຍງກັບຮູບຮ່າງເພື່ອຂະ ໜາດ. - ເພື່ອປັບຂະ ໜາດ ຂອງຮູບຮ່າງໃຫ້ເປັນຂະ ໜາດ ສະເພາະ, ເລືອກຮູບຮ່າງແລະໃຊ້ປ່ອງ "Transform" ເພື່ອໃສ່ຄວາມກວ້າງແລະຄວາມສູງຂອງຮູບຮ່າງທີ່ຕ້ອງການ.

- ເພື່ອຮັກສາສັດສ່ວນຂອງຮູບຮ່າງໃນຂະນະທີ່ປ່ຽນຂະ ໜາດ, ກົດ“ ປ່ຽນ” ໃນຂະນະທີ່ລາກ ໜຶ່ງ ຂອງມືຈັບຂອງຮູບຮ່າງ.

- ເພື່ອປັບຂະ ໜາດ ຂອງຮູບຮ່າງໃຫ້ເປັນຂະ ໜາດ ສະເພາະ, ເລືອກຮູບຮ່າງແລະໃຊ້ປ່ອງ "Transform" ເພື່ອໃສ່ຄວາມກວ້າງແລະຄວາມສູງຂອງຮູບຮ່າງທີ່ຕ້ອງການ.
 ໃຫ້ແນ່ໃຈວ່າຮູບຮ່າງຢູ່ເທິງສຸດຂອງສິ່ງທີ່ທ່ານຕ້ອງການຕັດ. ເລືອກຮູບຮ່າງແລະໃຊ້ Object> Align (ເມນູວັດຖຸໃນເມນູຫລັກ) ເພື່ອໃຫ້ແນ່ໃຈວ່າມັນຖືກຈັດໃສ່ຢ່າງຖືກຕ້ອງ.
ໃຫ້ແນ່ໃຈວ່າຮູບຮ່າງຢູ່ເທິງສຸດຂອງສິ່ງທີ່ທ່ານຕ້ອງການຕັດ. ເລືອກຮູບຮ່າງແລະໃຊ້ Object> Align (ເມນູວັດຖຸໃນເມນູຫລັກ) ເພື່ອໃຫ້ແນ່ໃຈວ່າມັນຖືກຈັດໃສ່ຢ່າງຖືກຕ້ອງ.  ເລືອກທັງຮູບຮ່າງແລະຮູບພາບທີ່ທ່ານຕ້ອງການປູກ. ດ້ວຍເຄື່ອງມືຄັດເລືອກທ່ານສາມາດລາກວັດຖຸທັງສອງຫຼືກົດປຸ່ມ“ shift” ແລະຈາກນັ້ນກົດປຸ່ມ.
ເລືອກທັງຮູບຮ່າງແລະຮູບພາບທີ່ທ່ານຕ້ອງການປູກ. ດ້ວຍເຄື່ອງມືຄັດເລືອກທ່ານສາມາດລາກວັດຖຸທັງສອງຫຼືກົດປຸ່ມ“ shift” ແລະຈາກນັ້ນກົດປຸ່ມ.  ໄປທີ່ເມນູ "Pathfinder" ແລະກົດທີ່ "Min Front". ນີ້ຈະຕັດຮູບຊົງຂອງວັດຖຸທີ່ສູງສຸດຈາກຮູບທີ່ຕິດພັນ.
ໄປທີ່ເມນູ "Pathfinder" ແລະກົດທີ່ "Min Front". ນີ້ຈະຕັດຮູບຊົງຂອງວັດຖຸທີ່ສູງສຸດຈາກຮູບທີ່ຕິດພັນ. - “ Min Front” ແມ່ນຕົວເລືອກທີສອງໃນກະດານ.
- ປ່ອງຢ້ຽມຂອງ Pathfinder ສາມາດເປີດໄດ້ໂດຍການເລືອກ Windows> Pathfinder ຈາກລາຍການຫລັກ.
 ຈົ່ງຈື່ໄວ້ວ່າວິທີການນີ້ແມ່ນໃຊ້ ສຳ ລັບວັດຖຸທີ່ລຽບງ່າຍເທົ່ານັ້ນ.
ຈົ່ງຈື່ໄວ້ວ່າວິທີການນີ້ແມ່ນໃຊ້ ສຳ ລັບວັດຖຸທີ່ລຽບງ່າຍເທົ່ານັ້ນ.- ສຳ ລັບຮູບພາບທີ່ສັບສົນຫຼາຍ, ບາງສ່ວນຂອງຮູບພາບອາດຈະມີການປ່ຽນແປງ.
- ນີ້ແມ່ນ "ການແກ້ໄຂສຸດທ້າຍ", ຊຶ່ງຫມາຍຄວາມວ່າສ່ວນທີ່ຖືກຕັດຈະຫາຍໄປ.
ວິທີທີ່ 3 ຂອງ 4: ການໃຊ້ ໜ້າ ກາກເພື່ອຕັດຮູບ
 ແຕ້ມຮູບສີ່ຫລ່ຽມຫລືວັດຖຸອື່ນໆ. ອີງຕາມຮູບຮ່າງທີ່ຕ້ອງການ ສຳ ລັບຮູບພາບທີ່ຖືກຕັດ, ເລືອກເຄື່ອງມືແຕ້ມເພື່ອໃຊ້ຈາກປ່ອງຢ້ຽມເຄື່ອງມື.
ແຕ້ມຮູບສີ່ຫລ່ຽມຫລືວັດຖຸອື່ນໆ. ອີງຕາມຮູບຮ່າງທີ່ຕ້ອງການ ສຳ ລັບຮູບພາບທີ່ຖືກຕັດ, ເລືອກເຄື່ອງມືແຕ້ມເພື່ອໃຊ້ຈາກປ່ອງຢ້ຽມເຄື່ອງມື. - ຮູບຮ່າງທີ່ມີການບິດເບືອນຫຼືມີການປ່ຽນແປງຖ້າບໍ່ດັ່ງນັ້ນກໍ່ສາມາດຖືກ ນຳ ໃຊ້ເພື່ອເກັບຮູບພາບ.
- ທ່ານຍັງສາມາດປູກພືດດ້ວຍຮູບຊົງທີ່ຖືກສ້າງຂື້ນດ້ວຍເຄື່ອງມືປາກກາ.
 ປັບ“ ເສັ້ນ” ແລະ“ ຕື່ມຂໍ້ມູນໃສ່” ຂອງຮູບຊົງ. ນີ້ເຮັດໃຫ້ມັນງ່າຍທີ່ຈະເຫັນສິ່ງທີ່ທ່ານກໍາລັງເຮັດ.
ປັບ“ ເສັ້ນ” ແລະ“ ຕື່ມຂໍ້ມູນໃສ່” ຂອງຮູບຊົງ. ນີ້ເຮັດໃຫ້ມັນງ່າຍທີ່ຈະເຫັນສິ່ງທີ່ທ່ານກໍາລັງເຮັດ. - ເສັ້ນສີຂາວທີ່ລຽບງ່າຍແລະບໍ່ມີການຕື່ມຂໍ້ມູນແມ່ນເຫັນໄດ້ຊັດເຈນທຽບກັບພື້ນຫລັງສີຂາວ. ໃຊ້ສາຍສີທີ່ແຕກຕ່າງກັນ ສຳ ລັບຮູບພາບທີ່ເບົາກວ່າ.
- ປ່ຽນຄວາມ ໜາ ຂອງເສັ້ນແລະມູນຄ່າຕື່ມຂອງຮູບຮ່າງໂດຍເລືອກມັນແລະກົດປຸ່ມສີຫລືສີດໍາ / ສີຂາວຢູ່ໃນປ່ອງຢ້ຽມເຄື່ອງມື.
 ຍ້າຍແລະປັບຂະ ໜາດ ຮູບຮ່າງຮອບພື້ນທີ່ທີ່ທ່ານຕ້ອງການປູກ. ກົດແລະລາກຮູບຮ່າງໂດຍໃຊ້ເຄື່ອງມືການຄັດເລືອກ, ແລະໃຊ້ມືຈັບກ່ອງເພື່ອປັບຂະ ໜາດ.
ຍ້າຍແລະປັບຂະ ໜາດ ຮູບຮ່າງຮອບພື້ນທີ່ທີ່ທ່ານຕ້ອງການປູກ. ກົດແລະລາກຮູບຮ່າງໂດຍໃຊ້ເຄື່ອງມືການຄັດເລືອກ, ແລະໃຊ້ມືຈັບກ່ອງເພື່ອປັບຂະ ໜາດ. - ເພື່ອປັບຂະ ໜາດ ພື້ນທີ່ປູກພືດໃຫ້ເປັນຂະ ໜາດ ສະເພາະ, ໃຫ້ເລືອກຮູບຮ່າງແລະໃຊ້ປ່ອງ“ ຫັນປ່ຽນ” ເພື່ອຕື່ມໃສ່ຄວາມສູງແລະຄວາມກວ້າງຂອງຮູບຮ່າງທີ່ຕ້ອງການ.
- ເພື່ອຮັກສາສັດສ່ວນຂອງຮູບຮ່າງໃນຂະນະທີ່ປັບຂະ ໜາດ, ກົດ“ ປ່ຽນ” ໃນຂະນະທີ່ລາກຈັບຮູບຮ່າງຂອງຮູບ.
 ເລືອກທັງຮູບຮ່າງແລະຮູບພາບທີ່ທ່ານຕ້ອງການປູກ. ດ້ວຍເຄື່ອງມືຄັດເລືອກທ່ານສ້າງກອບອ້ອມວັດຖຸທັງສອງ, ຫຼືທ່ານກົດປຸ່ມ“ ປ່ຽນ” ໃນຂະນະທີ່ທ່ານກົດປຸ່ມຮູບ ທຳ ອິດແລະຫຼັງຈາກນັ້ນກໍ່ໃສ່ຮູບຮ່າງ.
ເລືອກທັງຮູບຮ່າງແລະຮູບພາບທີ່ທ່ານຕ້ອງການປູກ. ດ້ວຍເຄື່ອງມືຄັດເລືອກທ່ານສ້າງກອບອ້ອມວັດຖຸທັງສອງ, ຫຼືທ່ານກົດປຸ່ມ“ ປ່ຽນ” ໃນຂະນະທີ່ທ່ານກົດປຸ່ມຮູບ ທຳ ອິດແລະຫຼັງຈາກນັ້ນກໍ່ໃສ່ຮູບຮ່າງ.  ເຮັດ ໜ້າ ກາກທີ່ອັດແຫນ້ນ. ກົດທີ່“ ຈຸດປະສົງ” ໃນແຖບເມນູດ້ານເທິງ, ຈາກນັ້ນ“ Clipping Mask> Make” ຈາກເມນູເລື່ອນລົງ.
ເຮັດ ໜ້າ ກາກທີ່ອັດແຫນ້ນ. ກົດທີ່“ ຈຸດປະສົງ” ໃນແຖບເມນູດ້ານເທິງ, ຈາກນັ້ນ“ Clipping Mask> Make” ຈາກເມນູເລື່ອນລົງ. - ອີກທາງເລືອກ, ກົດປຸ່ມ "CTRL + 7" ຫຼື "Cmd + 7" ເພື່ອສ້າງ ໜ້າ ກາກ.
- ສາຍຈະຫາຍໄປໂດຍອັດຕະໂນມັດ.
- ຮູບພາບທີ່ທ່ານເກັບໄວ້ຈະຍັງຄົງຄ້າງຢູ່“ ໃຕ້” ໜ້າ ກາກ.
 ປັບ ໜ້າ ກາກທີ່ຕັດຕາມຄວາມຕ້ອງການ. ທ່ານສາມາດຍ້າຍ ໜ້າ ກາກແລະຮູບພາບອອກເປັນອິດສະຫຼະ.
ປັບ ໜ້າ ກາກທີ່ຕັດຕາມຄວາມຕ້ອງການ. ທ່ານສາມາດຍ້າຍ ໜ້າ ກາກແລະຮູບພາບອອກເປັນອິດສະຫຼະ. - ບາງຄັ້ງວັດຖຸບໍ່ຖືກຕ້ອງແລະທ່ານອາດຈະຕ້ອງປັບປ່ຽນບາງຢ່າງ.
- ທ່ານສາມາດກົດທີ່ເສັ້ນທາງຂອງ ໜ້າ ກາກເພື່ອຍ້າຍ ໜ້າ ກາກອອກໂດຍບໍ່ຕ້ອງຍ້າຍຮູບ.
- ທ່ານສາມາດກົດທີ່ຮູບແລະຈາກນັ້ນກົດສອງຄັ້ງເພື່ອຍ້າຍຮູບຂ້າງລຸ່ມ ໜ້າ ກາກ.
- ທ່ານຍັງສາມາດປັບຈຸດຕ່າງໆໃນເສັ້ນທາງຂອງ ໜ້າ ກາກຂອງທ່ານ.
 ຖອດ ໜ້າ ກາກອອກຖ້າທ່ານຕ້ອງການຍົກເລີກການປູກພືດ. ຖອດ ໜ້າ ກາກອອກໂດຍການເລືອກຮູບພາບ, ຈາກນັ້ນວັດຖຸ> Clipping Mask> ບໍ່ມີເລີຍຈາກແຖບດ້ານເທິງ.
ຖອດ ໜ້າ ກາກອອກຖ້າທ່ານຕ້ອງການຍົກເລີກການປູກພືດ. ຖອດ ໜ້າ ກາກອອກໂດຍການເລືອກຮູບພາບ, ຈາກນັ້ນວັດຖຸ> Clipping Mask> ບໍ່ມີເລີຍຈາກແຖບດ້ານເທິງ.  ເຂົ້າໃຈວ່າເປັນຫຍັງພວກເຮົາໃຊ້ ໜ້າ ກາກເມື່ອຕັດ. ນີ້ແມ່ນວິທີການທີ່ດີ, ໄວແລະ“ ບໍ່ ທຳ ລາຍ” ເພື່ອປູກຝັງຮູບພາບ.
ເຂົ້າໃຈວ່າເປັນຫຍັງພວກເຮົາໃຊ້ ໜ້າ ກາກເມື່ອຕັດ. ນີ້ແມ່ນວິທີການທີ່ດີ, ໄວແລະ“ ບໍ່ ທຳ ລາຍ” ເພື່ອປູກຝັງຮູບພາບ. - ຮູບພາບຕົ້ນສະບັບຖືກເກັບຮັກສາ, ເຮັດໃຫ້ມັນງ່າຍຕໍ່ການແກ້ໄຂຫຼືດັດປັບການປູກພືດໃນຂະນະທີ່ທ່ານເຮັດວຽກກັບມັນ.
- ທ່ານບໍ່ສາມາດ“ ເຮັດໃຫ້ມົວ” ຫຼືປ່ຽນຄວາມໂປ່ງໃສຂອງພືດ. ໜ້າ ກາກປິດໃຊ້ເສັ້ນທາງຂອງຮູບເພື່ອຊ່ອນສ່ວນຂອງຮູບ, ບໍ່ມີອີກແລ້ວ.
- ສຳ ລັບວິທີການປູກພືດທີ່ໃຊ້ແຮງງານທີ່ມີຄວາມຍືດຫຍຸ່ນແລະໃຊ້ແຮງງານຫຼາຍ, ເບິ່ງ“ ການໃຊ້ ໜ້າ ກາກຄວາມຊຸ່ມຊື່ນເພື່ອປູກຮູບ”.
ວິທີທີ 4 ຂອງ 4: ການໃຊ້ ໜ້າ ກາກຄວາມຖີ່ໃນການປູກຮູບ
 ແຕ້ມຮູບສີ່ຫລ່ຽມຫລືວັດຖຸ vector ອື່ນໆ. ຂຶ້ນຢູ່ກັບຮູບຮ່າງທີ່ທ່ານຕ້ອງການໃຫ້ຮູບພາບທີ່ຖືກເກັບກ່ຽວມີ, ເລືອກເຄື່ອງມືແຕ້ມທີ່ ເໝາະ ສົມ.
ແຕ້ມຮູບສີ່ຫລ່ຽມຫລືວັດຖຸ vector ອື່ນໆ. ຂຶ້ນຢູ່ກັບຮູບຮ່າງທີ່ທ່ານຕ້ອງການໃຫ້ຮູບພາບທີ່ຖືກເກັບກ່ຽວມີ, ເລືອກເຄື່ອງມືແຕ້ມທີ່ ເໝາະ ສົມ. - ຈຸດປະສົງທີ່ມີການບິດເບືອນຫຼືຖືກດັດແກ້ອື່ນໆກໍ່ສາມາດຖືກ ນຳ ໃຊ້ເພື່ອການປູກພືດ.
- ທ່ານຍັງສາມາດປູກພືດດ້ວຍຮູບຊົງທີ່ເຮັດດ້ວຍເຄື່ອງມືປາກກາ.
 ຍ້າຍແລະປັບຂະ ໜາດ ຮູບຮ່າງຮອບພື້ນທີ່ທີ່ທ່ານຕ້ອງການປູກ. ກົດແລະລາກຮູບຮ່າງໂດຍໃຊ້ເຄື່ອງມືຄັດເລືອກແລະໃຊ້ມືຈັບຂອບເພື່ອປັບຂະ ໜາດ ຂອງມັນ.
ຍ້າຍແລະປັບຂະ ໜາດ ຮູບຮ່າງຮອບພື້ນທີ່ທີ່ທ່ານຕ້ອງການປູກ. ກົດແລະລາກຮູບຮ່າງໂດຍໃຊ້ເຄື່ອງມືຄັດເລືອກແລະໃຊ້ມືຈັບຂອບເພື່ອປັບຂະ ໜາດ ຂອງມັນ. - ເພື່ອປັບຂະ ໜາດ ພື້ນທີ່ປູກພືດໃຫ້ເປັນຂະ ໜາດ ສະເພາະ, ເລືອກຮູບຮ່າງແລະໃຊ້“ Transform” box ເພື່ອ ກຳ ນົດຄວາມກວ້າງແລະຄວາມສູງຂອງຮູບຮ່າງທີ່ຕ້ອງການ.
- ເພື່ອຮັກສາສັດສ່ວນຂອງຮູບຮ່າງໃນຂະນະທີ່ ກຳ ລັງປັບຂະ ໜາດ ຢູ່, ໃຫ້ກົດ“ ປ່ຽນ” ໃນຂະນະທີ່ລາກແຖບຈັບ.
 ປັບຄວາມ ໜາ ຂອງເສັ້ນແລະຕື່ມຮູບຮ່າງໃຫ້ ເໝາະ ສົມກັບສິ່ງທີ່ຕ້ອງການ ສຳ ລັບການປູກພືດ. ຫນ້າກາກຄວາມຖີ່ຂອງການໃຊ້ gradations ຂອງສີຂາວແລະສີຂີ້ເຖົ່າເພື່ອກໍານົດຄວາມໂປ່ງໃສ, ເຊິ່ງແມ່ນສິ່ງທີ່ທ່ານຈະຫຼືບໍ່ເຫັນໃນພື້ນທີ່ປູກ.
ປັບຄວາມ ໜາ ຂອງເສັ້ນແລະຕື່ມຮູບຮ່າງໃຫ້ ເໝາະ ສົມກັບສິ່ງທີ່ຕ້ອງການ ສຳ ລັບການປູກພືດ. ຫນ້າກາກຄວາມຖີ່ຂອງການໃຊ້ gradations ຂອງສີຂາວແລະສີຂີ້ເຖົ່າເພື່ອກໍານົດຄວາມໂປ່ງໃສ, ເຊິ່ງແມ່ນສິ່ງທີ່ທ່ານຈະຫຼືບໍ່ເຫັນໃນພື້ນທີ່ປູກ. - ສີຂາວເຮັດໃຫ້ພື້ນທີ່ມີສີເຂັ້ມໃນຂະນະທີ່ສີ ດຳ ມີຄວາມໂປ່ງໃສ, ແລະໂຕນສີເທົາເຂັ້ມຫລືສີເຂັ້ມຈະເຮັດໃຫ້ມີຄວາມໂປ່ງໃສໃນລະດັບແຕກຕ່າງກັນ.
- ປ່ຽນເສັ້ນເລືອດຕັນໃນແລະຕື່ມຂໍ້ມູນໃສ່ຄຸນລັກສະນະໂດຍການເລືອກຮູບຮ່າງ, ຈາກນັ້ນກົດປຸ່ມຂອບ (ຫຼືສີ ດຳ / ສີຂາວ) ຂອງ ໜ້າ ຕ່າງເຄື່ອງມື. ຊັ້ນສີດໍາແລະສີຂາວອາດຈະຖືກຄັດເລືອກເຊັ່ນກັນ.
- ສໍາລັບຜົນໄດ້ຮັບທີ່ດີທີ່ສຸດທ່ານກໍ່ສາມາດເອົາສາຍທັງ ໝົດ ອອກ. "ບໍ່ມີເສັ້ນ" ຈະຖືກສະແດງເປັນຮູບສີ່ຫລ່ຽມສີຂາວ (ບໍ່ມີຫຍັງຢູ່ໃນໃຈກາງ) ພ້ອມດ້ວຍເສັ້ນຂວາງທາງສີແດງຜ່ານມັນ.
 ພ້ອມທັງພິຈາລະນາເຄື່ອງມືອື່ນອີກເພື່ອສ້າງຜົນລະປູກທີ່ ໜ້າ ສົນໃຈກວ່າເກົ່າ. ຜົນກະທົບທີ່ສັບສົນກວ່ານີ້ສາມາດຖືກສ້າງຂື້ນໂດຍການໃຊ້ ໜ້າ ກາກຄວາມຖີ່, ໂດຍໃຊ້ເຄື່ອງມືທີ່ແຕກຕ່າງກັນທີ່ປ່ຽນສີຂີ້ເຖົ່າພາຍໃນຮູບຮ່າງທີ່ທ່ານ ກຳ ລັງໃຊ້ເພື່ອສ້າງ ໜ້າ ກາກ.
ພ້ອມທັງພິຈາລະນາເຄື່ອງມືອື່ນອີກເພື່ອສ້າງຜົນລະປູກທີ່ ໜ້າ ສົນໃຈກວ່າເກົ່າ. ຜົນກະທົບທີ່ສັບສົນກວ່ານີ້ສາມາດຖືກສ້າງຂື້ນໂດຍການໃຊ້ ໜ້າ ກາກຄວາມຖີ່, ໂດຍໃຊ້ເຄື່ອງມືທີ່ແຕກຕ່າງກັນທີ່ປ່ຽນສີຂີ້ເຖົ່າພາຍໃນຮູບຮ່າງທີ່ທ່ານ ກຳ ລັງໃຊ້ເພື່ອສ້າງ ໜ້າ ກາກ. - ແຄມຂອງຮູບຮ່າງສາມາດເຮັດໃຫ້ມົວເພື່ອສ້າງຮູບລວດລາຍ.
- ການຫັນປ່ຽນສີ ດຳ ແລະສີຂາວສາມາດໃຊ້ເພື່ອເຮັດໃຫ້ພາກສ່ວນຕ່າງໆຂອງຮູບພາບມົວ.
- ຮູບສີດໍາແລະສີຂາວຍັງສາມາດຖືກ ນຳ ໃຊ້ເພື່ອບັນລຸຜົນການປົກປິດທີ່ ໜ້າ ສົນໃຈ.
- ແປງສາມາດໃຊ້ເພື່ອໃຊ້ພື້ນທີ່ສີ ດຳ, ສີເທົາແລະສີຂາວໃສ່ພື້ນທີ່ສະເພາະ.
 ເລືອກທັງຮູບຮ່າງແລະຮູບພາບທີ່ທ່ານຕ້ອງການປູກ. ດ້ວຍເຄື່ອງມືຄັດເລືອກທ່ານລາກທັງວັດຖຸທັງສອງ, ຫລືທ່ານກົດໃສ່ຮູບ, ກົດປຸ່ມ“ shift” ແລ້ວກົດໃສ່ຮູບ.
ເລືອກທັງຮູບຮ່າງແລະຮູບພາບທີ່ທ່ານຕ້ອງການປູກ. ດ້ວຍເຄື່ອງມືຄັດເລືອກທ່ານລາກທັງວັດຖຸທັງສອງ, ຫລືທ່ານກົດໃສ່ຮູບ, ກົດປຸ່ມ“ shift” ແລ້ວກົດໃສ່ຮູບ.  ສ້າງ ໜ້າ ກາກຄວາມງົດງາມໂດຍໃຊ້ກະດານຄວາມໂປ່ງໃສ. ແຜງຄວາມໂປ່ງໃສສາມາດເປີດໄດ້ໂດຍການເລືອກ Window> Transparency ຈາກແຖບລາຍການດ້ານເທິງ. ກົດທີ່“ ສ້າງ ໜ້າ ກາກ” ດ້ວຍທັງສອງວັດຖຸທີ່ຖືກຄັດເລືອກເພື່ອສ້າງ ໜ້າ ກາກຄວາມຖີ່ຂອງທ່ານ.
ສ້າງ ໜ້າ ກາກຄວາມງົດງາມໂດຍໃຊ້ກະດານຄວາມໂປ່ງໃສ. ແຜງຄວາມໂປ່ງໃສສາມາດເປີດໄດ້ໂດຍການເລືອກ Window> Transparency ຈາກແຖບລາຍການດ້ານເທິງ. ກົດທີ່“ ສ້າງ ໜ້າ ກາກ” ດ້ວຍທັງສອງວັດຖຸທີ່ຖືກຄັດເລືອກເພື່ອສ້າງ ໜ້າ ກາກຄວາມຖີ່ຂອງທ່ານ. - ຖ້າທ່ານບໍ່ເຫັນຕົວເລືອກ "ສ້າງ ໜ້າ ກາກ", ກົດລູກສອນທີ່ຢູ່ດ້ານເທິງຂອງກະດານຄວາມໂປ່ງໃສ.

- ກວດສອບໃຫ້ແນ່ໃຈວ່າ "ຕັດ" ແມ່ນຖືກກວດເບິ່ງຖ້າທ່ານຕ້ອງການໃຫ້ຜົນກະທົບຂອງ ໜ້າ ກາກຖືກ ຈຳ ກັດຢູ່ໃນພື້ນທີ່ຂອງຮູບຮ່າງ.

- ໃຫ້ແນ່ໃຈວ່າຮູບແບບການປະສົມ "ປົກກະຕິ" ຖືກເລືອກ, ເວັ້ນເສຍແຕ່ວ່າທ່ານຕ້ອງການທົດລອງໃຊ້ແບບອື່ນ.

- ຮູບພາບທີ່ທ່ານເກັບໄວ້ຍັງຄົງຢູ່ໃນ“ ພາຍໃຕ້” ໜ້າ ກາກທີ່ງົດງາມ.

- ຖ້າທ່ານບໍ່ເຫັນຕົວເລືອກ "ສ້າງ ໜ້າ ກາກ", ກົດລູກສອນທີ່ຢູ່ດ້ານເທິງຂອງກະດານຄວາມໂປ່ງໃສ.
 ປັບ ໜ້າ ກາກຄວາມງົດງາມຂອງທ່ານຕາມຄວາມຕ້ອງການ. ທ່ານສາມາດຍ້າຍ ໜ້າ ກາກແລະຮູບພາບອອກເປັນອິດສະຫຼະໂດຍການປ່ອຍໄອຄອນເຊື່ອມຕໍ່ຢູ່ໃຈກາງຂອງກະດານຄວາມໂປ່ງໃສ.
ປັບ ໜ້າ ກາກຄວາມງົດງາມຂອງທ່ານຕາມຄວາມຕ້ອງການ. ທ່ານສາມາດຍ້າຍ ໜ້າ ກາກແລະຮູບພາບອອກເປັນອິດສະຫຼະໂດຍການປ່ອຍໄອຄອນເຊື່ອມຕໍ່ຢູ່ໃຈກາງຂອງກະດານຄວາມໂປ່ງໃສ. - ທ່ານສາມາດກົດທີ່ເສັ້ນທາງ ໜ້າ ກາກເພື່ອຍ້າຍ ໜ້າ ກາກທີ່ບໍ່ມີຮູບຊົງເທົ່ານັ້ນໂດຍບໍ່ມີພາບ.
- ທ່ານສາມາດກົດແລະຈາກນັ້ນກົດທີ່ຮູບສອງຄັ້ງເພື່ອຍ້າຍຮູບພາບທີ່ຢູ່ພາຍໃຕ້ ໜ້າ ກາກ.
- ທ່ານຍັງສາມາດປັບຈຸດຕ່າງໆໃນເສັ້ນທາງຂອງ ໜ້າ ກາກຄວາມຖີ່ຂອງທ່ານ.
 ດຶງອອກຈາກ ໜ້າ ກາກທີ່ງົດງາມຖ້າທ່ານຕ້ອງການຍົກເລີກການປູກພືດ. ຖອດ ໜ້າ ກາກທີ່ມີຄວາມຊັດເຈນໂດຍການເລືອກຮູບພາບທີ່ ໜ້າ ກາກ, ແລະເລືອກ“ ປ່ອຍ ໜ້າ ກາກຄວາມຂາວ” ອອກຈາກເມນູກະດານຄວາມໂປ່ງໃສ.
ດຶງອອກຈາກ ໜ້າ ກາກທີ່ງົດງາມຖ້າທ່ານຕ້ອງການຍົກເລີກການປູກພືດ. ຖອດ ໜ້າ ກາກທີ່ມີຄວາມຊັດເຈນໂດຍການເລືອກຮູບພາບທີ່ ໜ້າ ກາກ, ແລະເລືອກ“ ປ່ອຍ ໜ້າ ກາກຄວາມຂາວ” ອອກຈາກເມນູກະດານຄວາມໂປ່ງໃສ. - ເມນູກະດານຄວາມໂປ່ງໃສພົບເຫັນໂດຍການກົດໄລຍະຂອງສາຍແນວນອນຂະ ໜາດ ນ້ອຍຢູ່ທາງເທິງເບື້ອງຂວາຂອງກະດານຄວາມໂປ່ງໃສ.

- ຮູບພາບຕົ້ນສະບັບຂອງທ່ານຈະຖືກເກັບຮັກສາໄວ້ຫຼັງຈາກປະຕິບັດ ໜ້າ ກາກ opacity.

- ເມນູກະດານຄວາມໂປ່ງໃສພົບເຫັນໂດຍການກົດໄລຍະຂອງສາຍແນວນອນຂະ ໜາດ ນ້ອຍຢູ່ທາງເທິງເບື້ອງຂວາຂອງກະດານຄວາມໂປ່ງໃສ.
ຄຳ ແນະ ນຳ
- ມັນຍັງເປັນທາງເລືອກທີ່ຈະປູກຮູບໃນ Photoshop ຫລື MS Paint, ແລະຫຼັງຈາກນັ້ນໂຫລດມັນໂດຍການຕັດແລະວາງຢູ່ໃນ Illustrator.