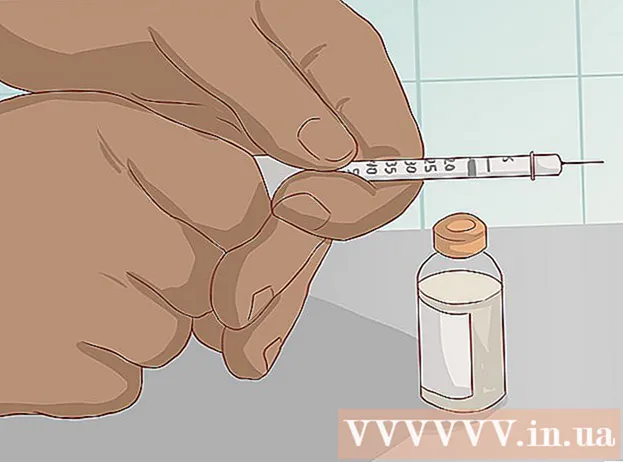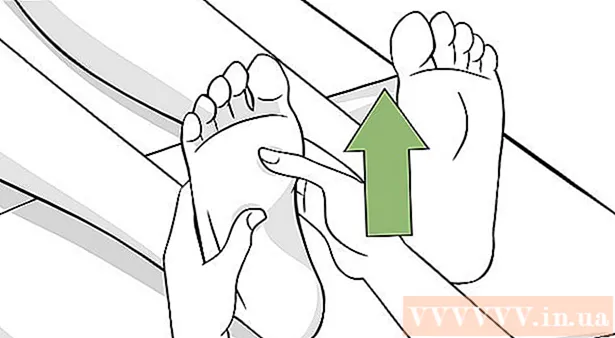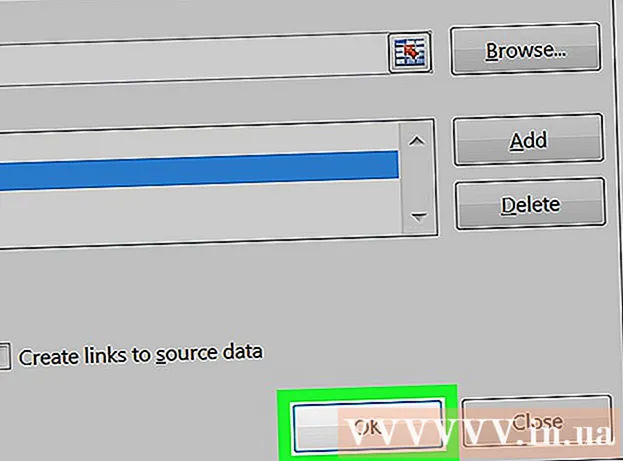ກະວີ:
Christy White
ວັນທີຂອງການສ້າງ:
11 ເດືອນພຶດສະພາ 2021
ວັນທີປັບປຸງ:
1 ເດືອນກໍລະກົດ 2024
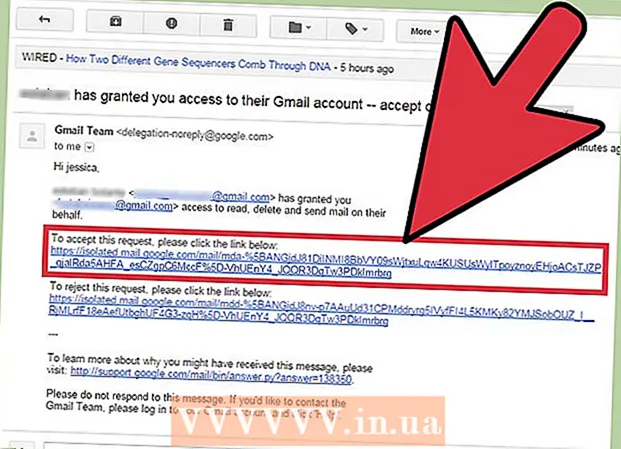
ເນື້ອຫາ
ການເພີ່ມບັນຊີ ໃໝ່ ເຂົ້າໃນ Gmail ຂອງທ່ານສາມາດມີຜົນປະໂຫຍດຫຼາຍຢ່າງ. ໜຶ່ງ ໃນນັ້ນແມ່ນຄວາມສະດວກສະບາຍ. ຕົວຢ່າງ: ຖ້າທ່ານມີບັນຊີແຍກຕ່າງຫາກ ສຳ ລັບການເຮັດວຽກແລະການພັກຜ່ອນ, ທ່ານສາມາດສົມທົບພວກມັນ. ນີ້ ໝາຍ ຄວາມວ່າທ່ານສາມາດເບິ່ງບັນຊີການເຮັດວຽກຂອງທ່ານໂດຍບໍ່ຕ້ອງເຂົ້າສູ່ລະບົບວັນພັກຜ່ອນຫຼືມື້ພັກຜ່ອນຂອງທ່ານ. ການເພີ່ມບັນຊີເຂົ້າໃນ Gmail ຂອງທ່ານແມ່ນງ່າຍດາຍທີ່ສຸດແລະງ່າຍທີ່ຈະເຮັດ. ຍິ່ງໄປກວ່ານັ້ນ, ມັນຈະຊ່ວຍປະຢັດທ່ານຢ່າງອຸກອັ່ງຫຼາຍໃນການປ່ຽນລະຫວ່າງບັນຊີ.
ເພື່ອກ້າວ
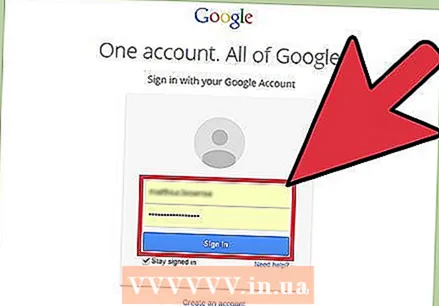 ເຂົ້າສູ່ລະບົບ Gmail. ພຽງແຕ່ເປີດ browser ໃນຄອມພິວເຕີຂອງທ່ານແລະເຂົ້າໄປທີ່ www.gmail.com ເພື່ອເຂົ້າເບິ່ງເວັບໄຊທ໌ Gmail. ເຂົ້າສູ່ລະບົບບັນຊີຂອງທ່ານດ້ວຍທີ່ຢູ່ອີເມວບ່ອນເຮັດວຽກຫຼືບ່ອນພັກຜ່ອນຂອງທ່ານແລະລະຫັດຜ່ານທີ່ກ່ຽວຂ້ອງເພື່ອ ນຳ ໄປໃສ່ກ່ອງຈົດ ໝາຍ ຂອງທ່ານໃນ Gmail.
ເຂົ້າສູ່ລະບົບ Gmail. ພຽງແຕ່ເປີດ browser ໃນຄອມພິວເຕີຂອງທ່ານແລະເຂົ້າໄປທີ່ www.gmail.com ເພື່ອເຂົ້າເບິ່ງເວັບໄຊທ໌ Gmail. ເຂົ້າສູ່ລະບົບບັນຊີຂອງທ່ານດ້ວຍທີ່ຢູ່ອີເມວບ່ອນເຮັດວຽກຫຼືບ່ອນພັກຜ່ອນຂອງທ່ານແລະລະຫັດຜ່ານທີ່ກ່ຽວຂ້ອງເພື່ອ ນຳ ໄປໃສ່ກ່ອງຈົດ ໝາຍ ຂອງທ່ານໃນ Gmail. 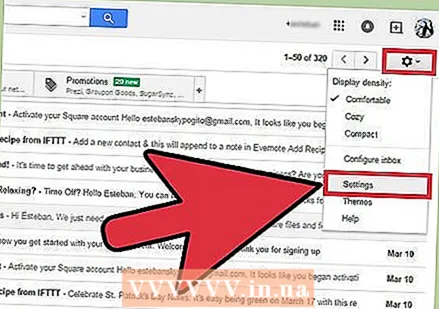 ໄປທີ່ການຕັ້ງຄ່າ '. ເມື່ອທ່ານຢູ່ໃນກ່ອງຈົດ ໝາຍ Gmail ຂອງທ່ານ, ຊອກຫາໄອຄອນເຄື່ອງມືຢູ່ເບື້ອງຂວາຂອງ ໜ້າ ຈໍແລ້ວກົດທີ່. ເມື່ອເມນູເລື່ອນລົງຈະປາກົດ, ເລືອກ "ການຕັ້ງຄ່າ" ຈາກລາຍຊື່ຕົວເລືອກທີ່ຈະສືບຕໍ່.
ໄປທີ່ການຕັ້ງຄ່າ '. ເມື່ອທ່ານຢູ່ໃນກ່ອງຈົດ ໝາຍ Gmail ຂອງທ່ານ, ຊອກຫາໄອຄອນເຄື່ອງມືຢູ່ເບື້ອງຂວາຂອງ ໜ້າ ຈໍແລ້ວກົດທີ່. ເມື່ອເມນູເລື່ອນລົງຈະປາກົດ, ເລືອກ "ການຕັ້ງຄ່າ" ຈາກລາຍຊື່ຕົວເລືອກທີ່ຈະສືບຕໍ່.  ໃສ່ລະຫັດຜ່ານຂອງທ່ານອີກຄັ້ງ. ການກວດສອງຄັ້ງນີ້ແມ່ນມາດຕະການຄວາມປອດໄພ ສຳ ລັບບັນຊີຂອງທ່ານເພື່ອໃຫ້ແນ່ໃຈວ່າທ່ານ ກຳ ລັງເຮັດການປ່ຽນແປງເຫຼົ່ານີ້. ໃສ່ລະຫັດຜ່ານຂອງທ່ານເມື່ອໄດ້ຮັບການກະຕຸ້ນແລະກົດ "ເຂົ້າສູ່ລະບົບ" ເພື່ອສືບຕໍ່.
ໃສ່ລະຫັດຜ່ານຂອງທ່ານອີກຄັ້ງ. ການກວດສອງຄັ້ງນີ້ແມ່ນມາດຕະການຄວາມປອດໄພ ສຳ ລັບບັນຊີຂອງທ່ານເພື່ອໃຫ້ແນ່ໃຈວ່າທ່ານ ກຳ ລັງເຮັດການປ່ຽນແປງເຫຼົ່ານີ້. ໃສ່ລະຫັດຜ່ານຂອງທ່ານເມື່ອໄດ້ຮັບການກະຕຸ້ນແລະກົດ "ເຂົ້າສູ່ລະບົບ" ເພື່ອສືບຕໍ່. 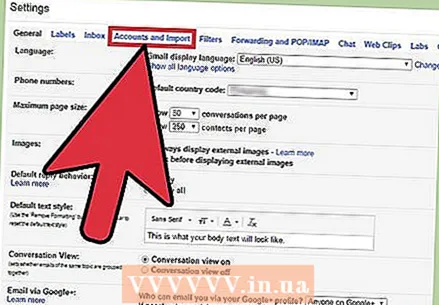 ໄປທີ່ "ບັນຊີແລະການ ນຳ ເຂົ້າ."ຫຼັງຈາກທ່ານເຂົ້າສູ່ລະບົບອີກຄັ້ງ, ທ່ານຈະບໍ່ຢູ່ໃນ ໜ້າ ການຕັ້ງຄ່າກ່ອນ ໜ້າ ນີ້. ເຖິງຢ່າງໃດກໍ່ຕາມ, ຢູ່ເທິງສຸດຂອງ ໜ້າ ໃໝ່ ນີ້ທ່ານຈະເຫັນປະເພດການຕັ້ງຄ່າຕ່າງໆ. ກົດທີ່ "ບັນຊີແລະການ ນຳ ເຂົ້າ" (ຕົວເລືອກທີສີ່) ເພື່ອເປີດການຕັ້ງຄ່າ ໃໝ່.
ໄປທີ່ "ບັນຊີແລະການ ນຳ ເຂົ້າ."ຫຼັງຈາກທ່ານເຂົ້າສູ່ລະບົບອີກຄັ້ງ, ທ່ານຈະບໍ່ຢູ່ໃນ ໜ້າ ການຕັ້ງຄ່າກ່ອນ ໜ້າ ນີ້. ເຖິງຢ່າງໃດກໍ່ຕາມ, ຢູ່ເທິງສຸດຂອງ ໜ້າ ໃໝ່ ນີ້ທ່ານຈະເຫັນປະເພດການຕັ້ງຄ່າຕ່າງໆ. ກົດທີ່ "ບັນຊີແລະການ ນຳ ເຂົ້າ" (ຕົວເລືອກທີສີ່) ເພື່ອເປີດການຕັ້ງຄ່າ ໃໝ່. 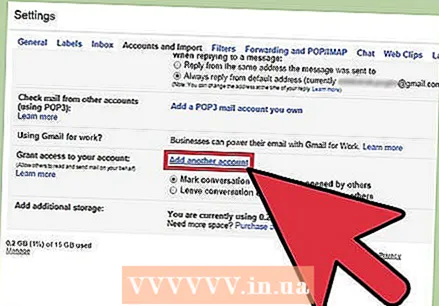 ໄປໂດຍຜ່ານການຕັ້ງຄ່າ. ເມື່ອບັນຊີລາຍຊື່ ໃໝ່ ຂອງການຕັ້ງຄ່າຖືກໂຫລດ, ປະມານເຄິ່ງ ໜຶ່ງ ຂອງ ໜ້າ ເວັບ, ຊອກຫາການຕັ້ງຄ່າທີ່ມີຊື່ວ່າ "ອະນຸຍາດໃຫ້ເຂົ້າໃຊ້ບັນຊີຂອງທ່ານ." ມັນຖືກຕິດຕາມດ້ວຍລິ້ງ "ຕື່ມບັນຊີອື່ນ", ເຊິ່ງທ່ານຕ້ອງກົດ.
ໄປໂດຍຜ່ານການຕັ້ງຄ່າ. ເມື່ອບັນຊີລາຍຊື່ ໃໝ່ ຂອງການຕັ້ງຄ່າຖືກໂຫລດ, ປະມານເຄິ່ງ ໜຶ່ງ ຂອງ ໜ້າ ເວັບ, ຊອກຫາການຕັ້ງຄ່າທີ່ມີຊື່ວ່າ "ອະນຸຍາດໃຫ້ເຂົ້າໃຊ້ບັນຊີຂອງທ່ານ." ມັນຖືກຕິດຕາມດ້ວຍລິ້ງ "ຕື່ມບັນຊີອື່ນ", ເຊິ່ງທ່ານຕ້ອງກົດ. 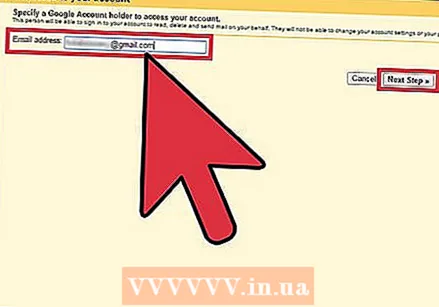 ຕື່ມບັນຊີ ໃໝ່. ໜ້າ ຈໍ ໃໝ່ ທີ່ປາກົດເປັນຜົນມາຈາກຂັ້ນຕອນກ່ອນ ໜ້າ ນີ້ຈະຖາມທີ່ຢູ່ອີເມວທີ່ທ່ານຕ້ອງການເພີ່ມເຂົ້າໃນບັນຊີສະເພາະນີ້. ພຽງແຕ່ກົດເຂົ້າພາກສະ ໜາມ ແລະໃສ່ທີ່ຢູ່ອີເມວຂອງບັນຊີອື່ນຂອງທ່ານ. ເມື່ອທ່ານໄດ້ເຮັດສິ່ງນັ້ນແລ້ວ, ທ່ານ ຈຳ ເປັນຕ້ອງກົດທີ່ແຖບ "ຂັ້ນຕອນຕໍ່ໄປ".
ຕື່ມບັນຊີ ໃໝ່. ໜ້າ ຈໍ ໃໝ່ ທີ່ປາກົດເປັນຜົນມາຈາກຂັ້ນຕອນກ່ອນ ໜ້າ ນີ້ຈະຖາມທີ່ຢູ່ອີເມວທີ່ທ່ານຕ້ອງການເພີ່ມເຂົ້າໃນບັນຊີສະເພາະນີ້. ພຽງແຕ່ກົດເຂົ້າພາກສະ ໜາມ ແລະໃສ່ທີ່ຢູ່ອີເມວຂອງບັນຊີອື່ນຂອງທ່ານ. ເມື່ອທ່ານໄດ້ເຮັດສິ່ງນັ້ນແລ້ວ, ທ່ານ ຈຳ ເປັນຕ້ອງກົດທີ່ແຖບ "ຂັ້ນຕອນຕໍ່ໄປ". 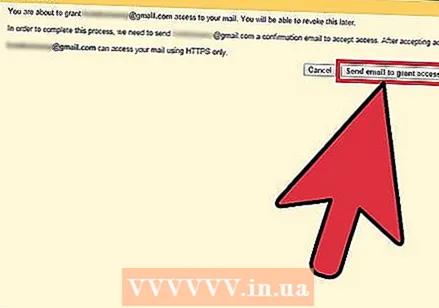 ກວດສອງຄັ້ງທີ່ຢູ່ອີເມວທີ່ທ່ານໃສ່. ຫຼັງຈາກກົດ "ຂັ້ນຕອນຕໍ່ໄປ" ດຽວນີ້, ຄຳ ຖາມຕໍ່ໄປນີ້ຈະຖືກຖາມຢູ່ເທິງສຸດຂອງປ່ອງຢ້ຽມຕໍ່ໄປ: "ທ່ານແນ່ໃຈບໍ່?" ນີ້ແມ່ນພຽງແຕ່ເພື່ອໃຫ້ແນ່ໃຈວ່າທ່ານກວດເບິ່ງວ່າຂໍ້ມູນທີ່ຖືກໃສ່ນັ້ນຖືກຕ້ອງຫຼືບໍ່. ໃຫ້ແນ່ໃຈວ່າທຸກຢ່າງແມ່ນຖືກຕ້ອງກ່ອນທີ່ຈະກົດປຸ່ມ "ສົ່ງອີເມວເພື່ອອະນຸຍາດການເຂົ້າເຖິງ", ຖ້າບໍ່ດັ່ງນັ້ນທ່ານອາດຈະອະນຸຍາດການເຂົ້າເຖິງຜູ້ອື່ນ.
ກວດສອງຄັ້ງທີ່ຢູ່ອີເມວທີ່ທ່ານໃສ່. ຫຼັງຈາກກົດ "ຂັ້ນຕອນຕໍ່ໄປ" ດຽວນີ້, ຄຳ ຖາມຕໍ່ໄປນີ້ຈະຖືກຖາມຢູ່ເທິງສຸດຂອງປ່ອງຢ້ຽມຕໍ່ໄປ: "ທ່ານແນ່ໃຈບໍ່?" ນີ້ແມ່ນພຽງແຕ່ເພື່ອໃຫ້ແນ່ໃຈວ່າທ່ານກວດເບິ່ງວ່າຂໍ້ມູນທີ່ຖືກໃສ່ນັ້ນຖືກຕ້ອງຫຼືບໍ່. ໃຫ້ແນ່ໃຈວ່າທຸກຢ່າງແມ່ນຖືກຕ້ອງກ່ອນທີ່ຈະກົດປຸ່ມ "ສົ່ງອີເມວເພື່ອອະນຸຍາດການເຂົ້າເຖິງ", ຖ້າບໍ່ດັ່ງນັ້ນທ່ານອາດຈະອະນຸຍາດການເຂົ້າເຖິງຜູ້ອື່ນ. 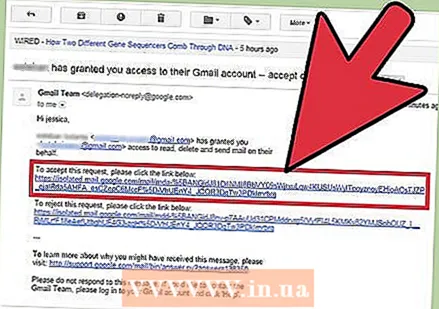 ຢືນຢັນການເພີ່ມເຕີມ. ຫຼັງຈາກເພີ່ມບັນຊີເວລາຫວ່າງຂອງທ່ານເຂົ້າໃນບັນຊີເຮັດວຽກຂອງທ່ານ (ຫຼືໃນທາງກັບກັນ), ສິ່ງທີ່ທ່ານຕ້ອງເຮັດກໍ່ຄືການຢືນຢັນການເພີ່ມເຕີມໂດຍການເຂົ້າໄປໃນບັນຊີ Gmail ອື່ນຂອງທ່ານ (ທີ່ທ່ານເພີ່ມເຂົ້າ). ເມື່ອເຮັດແລ້ວ, ໃຫ້ກວດເບິ່ງກ່ອງຈົດ ໝາຍ ຂອງທ່ານ ສຳ ລັບອີເມວທີ່ມີລິ້ງເພື່ອຢືນຢັນການເພີ່ມ ໃໝ່ ຂອງທ່ານ. ກົດທີ່ລິ້ງນັ້ນແລະທ່ານກໍ່ເຮັດແລ້ວ.
ຢືນຢັນການເພີ່ມເຕີມ. ຫຼັງຈາກເພີ່ມບັນຊີເວລາຫວ່າງຂອງທ່ານເຂົ້າໃນບັນຊີເຮັດວຽກຂອງທ່ານ (ຫຼືໃນທາງກັບກັນ), ສິ່ງທີ່ທ່ານຕ້ອງເຮັດກໍ່ຄືການຢືນຢັນການເພີ່ມເຕີມໂດຍການເຂົ້າໄປໃນບັນຊີ Gmail ອື່ນຂອງທ່ານ (ທີ່ທ່ານເພີ່ມເຂົ້າ). ເມື່ອເຮັດແລ້ວ, ໃຫ້ກວດເບິ່ງກ່ອງຈົດ ໝາຍ ຂອງທ່ານ ສຳ ລັບອີເມວທີ່ມີລິ້ງເພື່ອຢືນຢັນການເພີ່ມ ໃໝ່ ຂອງທ່ານ. ກົດທີ່ລິ້ງນັ້ນແລະທ່ານກໍ່ເຮັດແລ້ວ.