ກະວີ:
Tamara Smith
ວັນທີຂອງການສ້າງ:
20 ເດືອນມັງກອນ 2021
ວັນທີປັບປຸງ:
2 ເດືອນກໍລະກົດ 2024
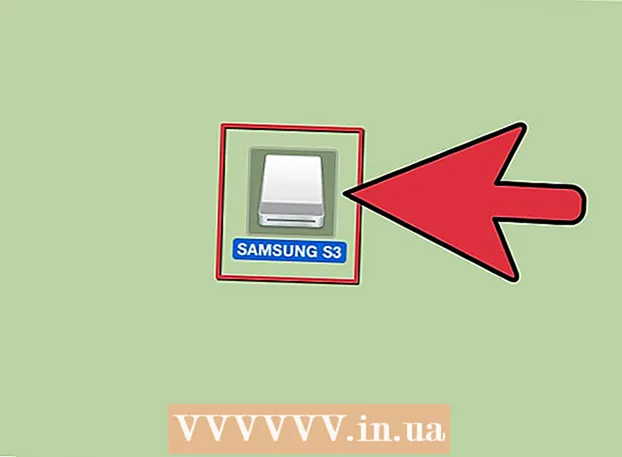
ເນື້ອຫາ
- ເພື່ອກ້າວ
- ວິທີທີ່ 1 ຂອງ 2: ຈັດຮູບແບບຂັບ SSD ໃນ Windows
- ວິທີທີ່ 2 ຂອງ 2: ຈັດຮູບແບບການຂັບ SSD ໃນ Mac OS X
- ຄຳ ເຕືອນ
ການຈັດຮູບແບບການຂັບ SSD ແມ່ນມີປະໂຫຍດໃນກໍລະນີທີ່ທ່ານຕ້ອງການຂາຍ, ກຳ ຈັດຫຼືຕິດຕັ້ງລະບົບປະຕິບັດການ ໃໝ່. ທ່ານສາມາດຈັດຮູບແບບ SSD drive ໂດຍໃຊ້ຄອມພິວເຕີ Windows ຫລື Mac.
ເພື່ອກ້າວ
ວິທີທີ່ 1 ຂອງ 2: ຈັດຮູບແບບຂັບ SSD ໃນ Windows
 ຢືນຢັນວ່າໄດ SSD ທີ່ທ່ານຕ້ອງການຈັດຮູບແບບແມ່ນຕິດຕັ້ງຢູ່ໃນຄອມພີວເຕີ້ຂອງທ່ານຫຼືເຊື່ອມຕໍ່ກັບຄອມພິວເຕີ້ຂອງທ່ານຜ່ານສາຍ USB.
ຢືນຢັນວ່າໄດ SSD ທີ່ທ່ານຕ້ອງການຈັດຮູບແບບແມ່ນຕິດຕັ້ງຢູ່ໃນຄອມພີວເຕີ້ຂອງທ່ານຫຼືເຊື່ອມຕໍ່ກັບຄອມພິວເຕີ້ຂອງທ່ານຜ່ານສາຍ USB. ໄປທີ່ "ເລີ່ມຕົ້ນ" ແລະກົດທີ່ "ແຜງຄວບຄຸມ".
ໄປທີ່ "ເລີ່ມຕົ້ນ" ແລະກົດທີ່ "ແຜງຄວບຄຸມ". ກົດທີ່“ ລະບົບແລະການ ບຳ ລຸງຮັກສາ” ແລ້ວກົດທີ່“ ການບໍລິຫານລະບົບ”.
ກົດທີ່“ ລະບົບແລະການ ບຳ ລຸງຮັກສາ” ແລ້ວກົດທີ່“ ການບໍລິຫານລະບົບ”. ເປີດ "ການຄຸ້ມຄອງຄອມພິວເຕີ້".
ເປີດ "ການຄຸ້ມຄອງຄອມພິວເຕີ້". ກົດ "ການຈັດການແຜ່ນ" ຢູ່ ໜ້າ ເບື້ອງຊ້າຍຂອງ ໜ້າ ຕ່າງການຄຸ້ມຄອງຄອມພິວເຕີ.
ກົດ "ການຈັດການແຜ່ນ" ຢູ່ ໜ້າ ເບື້ອງຊ້າຍຂອງ ໜ້າ ຕ່າງການຄຸ້ມຄອງຄອມພິວເຕີ. ກົດຊື່ຂອງໄດ SSD ຂອງທ່ານໃນລາຍຊື່ໄດທີ່ສະແດງຢູ່ ໜ້າ ຈໍ.
ກົດຊື່ຂອງໄດ SSD ຂອງທ່ານໃນລາຍຊື່ໄດທີ່ສະແດງຢູ່ ໜ້າ ຈໍ. ກົດຂວາໃສ່ປຸ່ມ SSD ແລະຫຼັງຈາກນັ້ນເລືອກ "ຮູບແບບ".
ກົດຂວາໃສ່ປຸ່ມ SSD ແລະຫຼັງຈາກນັ້ນເລືອກ "ຮູບແບບ". ເລືອກການຕັ້ງຄ່າທີ່ທ່ານຕ້ອງການຈາກເມນູແບບເລື່ອນລົງ "File File" ແລະ "Cluster Size".
ເລືອກການຕັ້ງຄ່າທີ່ທ່ານຕ້ອງການຈາກເມນູແບບເລື່ອນລົງ "File File" ແລະ "Cluster Size". ວາງເຊັກຢູ່ຖັດຈາກ "ຮູບແບບດ່ວນ" ແລະຈາກນັ້ນກົດ "OK". ຄອມພິວເຕີຂອງທ່ານຈະຈັດຮູບແບບຂັບ SSD.
ວາງເຊັກຢູ່ຖັດຈາກ "ຮູບແບບດ່ວນ" ແລະຈາກນັ້ນກົດ "OK". ຄອມພິວເຕີຂອງທ່ານຈະຈັດຮູບແບບຂັບ SSD.
ວິທີທີ່ 2 ຂອງ 2: ຈັດຮູບແບບການຂັບ SSD ໃນ Mac OS X
 ໃຫ້ແນ່ໃຈວ່າໄດ SSD ທີ່ທ່ານຕ້ອງການຈັດຮູບແບບຖືກຕິດຕັ້ງໄວ້ໃນຄອມພິວເຕີຂອງທ່ານຫຼືເຊື່ອມຕໍ່ກັບຄອມພິວເຕີຂອງທ່ານດ້ວຍສາຍ USB.
ໃຫ້ແນ່ໃຈວ່າໄດ SSD ທີ່ທ່ານຕ້ອງການຈັດຮູບແບບຖືກຕິດຕັ້ງໄວ້ໃນຄອມພິວເຕີຂອງທ່ານຫຼືເຊື່ອມຕໍ່ກັບຄອມພິວເຕີຂອງທ່ານດ້ວຍສາຍ USB. ເປີດ Finder ເພື່ອກວດເບິ່ງວ່າໄດ SSD ປາກົດຢູ່ໃນລາຍຊື່ອຸປະກອນຂອງທ່ານຫຼືບໍ່.
ເປີດ Finder ເພື່ອກວດເບິ່ງວ່າໄດ SSD ປາກົດຢູ່ໃນລາຍຊື່ອຸປະກອນຂອງທ່ານຫຼືບໍ່. ໃຫ້ຄລິກໃສ່ "ສະ ໝັກ" ແລະຫຼັງຈາກນັ້ນ "Utilities".
ໃຫ້ຄລິກໃສ່ "ສະ ໝັກ" ແລະຫຼັງຈາກນັ້ນ "Utilities". ເລີ່ມຕົ້ນ "Disk Utility".
ເລີ່ມຕົ້ນ "Disk Utility". ກົດຊື່ຂອງໄດ SSD ຂອງທ່ານຢູ່ ໜ້າ ເບື້ອງຊ້າຍຂອງ "Disk Utility".
ກົດຊື່ຂອງໄດ SSD ຂອງທ່ານຢູ່ ໜ້າ ເບື້ອງຊ້າຍຂອງ "Disk Utility". ກົດປຸ່ມ "ລຶບ" ແລະເບິ່ງມູນຄ່າທີ່ຢູ່ຕິດກັບ "ການຈັດຮູບແບບ Partition", ເຊິ່ງຕັ້ງຢູ່ທາງລຸ່ມຂອງປ່ອງຢ້ຽມ.
ກົດປຸ່ມ "ລຶບ" ແລະເບິ່ງມູນຄ່າທີ່ຢູ່ຕິດກັບ "ການຈັດຮູບແບບ Partition", ເຊິ່ງຕັ້ງຢູ່ທາງລຸ່ມຂອງປ່ອງຢ້ຽມ. ຢືນຢັນວ່າມູນຄ່າທີ່ຢູ່ຂ້າງ“ Partition Layout” ແມ່ນເທົ່າກັບ“ Master Boot Record” ຫຼື“ ແຜນທີ່ Partition ຂອງ Apple”, ຈາກນັ້ນກົດປຸ່ມ“ Partition”.
ຢືນຢັນວ່າມູນຄ່າທີ່ຢູ່ຂ້າງ“ Partition Layout” ແມ່ນເທົ່າກັບ“ Master Boot Record” ຫຼື“ ແຜນທີ່ Partition ຂອງ Apple”, ຈາກນັ້ນກົດປຸ່ມ“ Partition”.- ຖ້າມູນຄ່າຢູ່ຂ້າງ "ການຈັດຮູບແບບ Partition" ແມ່ນ "ຕາຕະລາງການແບ່ງປັນພາກສ່ວນ GUID", ໃຫ້ເລືອກ "Mac OS X Extended (Journaled)" ຈາກລາຍການແບບເລື່ອນລົງ "ແບບ", ກົດປຸ່ມ "Delete" ແລະຫຼັງຈາກນັ້ນໄປທີ່ຂັ້ນຕອນທີ 13.
 ເລືອກ ຈຳ ນວນສ່ວນທີ່ທ່ານຕ້ອງການຈາກລາຍການເລື່ອນລົງ "Partition Layout".
ເລືອກ ຈຳ ນວນສ່ວນທີ່ທ່ານຕ້ອງການຈາກລາຍການເລື່ອນລົງ "Partition Layout". ພິມຊື່ ສຳ ລັບການແບ່ງປັນ, ຫລືຂັບ SSD, ພາຍໃຕ້ "ຂໍ້ມູນການແບ່ງປັນ" ແລະຈາກນັ້ນເລືອກ "Mac OS Extended (Journaled) ຈາກເມນູເລື່ອນລົງ" ຮູບແບບ ".
ພິມຊື່ ສຳ ລັບການແບ່ງປັນ, ຫລືຂັບ SSD, ພາຍໃຕ້ "ຂໍ້ມູນການແບ່ງປັນ" ແລະຈາກນັ້ນເລືອກ "Mac OS Extended (Journaled) ຈາກເມນູເລື່ອນລົງ" ຮູບແບບ ". ໃຫ້ຄລິກໃສ່ຊື່ຂອງການຂັບ SSD ຢູ່ໃນແຖບສູນກາງແລະຫຼັງຈາກນັ້ນໃຫ້ຄລິກໃສ່ "ຕົວເລືອກ".
ໃຫ້ຄລິກໃສ່ຊື່ຂອງການຂັບ SSD ຢູ່ໃນແຖບສູນກາງແລະຫຼັງຈາກນັ້ນໃຫ້ຄລິກໃສ່ "ຕົວເລືອກ". ເລືອກ "ຕາຕະລາງ Partition GUID" ແລະກົດ "OK".
ເລືອກ "ຕາຕະລາງ Partition GUID" ແລະກົດ "OK". ກົດທີ່ປຸ່ມ "ສະ ໝັກ" ແລ້ວກົດ "Partition" ເພື່ອຢືນຢັນວ່າທ່ານຕ້ອງການຈັດຮູບແບບ SSD drive ຂອງທ່ານ.
ກົດທີ່ປຸ່ມ "ສະ ໝັກ" ແລ້ວກົດ "Partition" ເພື່ອຢືນຢັນວ່າທ່ານຕ້ອງການຈັດຮູບແບບ SSD drive ຂອງທ່ານ. ລໍຖ້າ Disk Utility ເພື່ອ ສຳ ເລັດຮູບແບບການຂັບ SSD ຂອງທ່ານ. ຊື່ຂອງໄດຈະຖືກສະແດງຢູ່ໃນ Finder ເມື່ອການຈັດຮູບແບບ ສຳ ເລັດແລ້ວ.
ລໍຖ້າ Disk Utility ເພື່ອ ສຳ ເລັດຮູບແບບການຂັບ SSD ຂອງທ່ານ. ຊື່ຂອງໄດຈະຖືກສະແດງຢູ່ໃນ Finder ເມື່ອການຈັດຮູບແບບ ສຳ ເລັດແລ້ວ.
ຄຳ ເຕືອນ
- ຖ້າທ່ານ ກຳ ລັງໃຊ້ຄອມພິວເຕີ Windows, ຫລີກລ້ຽງການ defragmenting ຫຼືການຈັດຮູບແບບ drive SSD ຂອງທ່ານຢ່າງສົມບູນ. ເນື່ອງຈາກວ່າ SSD drive ມີ ຈຳ ນວນຮອບອ່ານແລະຂຽນ ຈຳ ກັດ, ມັນດີທີ່ສຸດທີ່ຈະເລືອກຕົວເລືອກ "ຮູບແບບດ່ວນ" ເພື່ອຮັກສາຄວາມສາມາດໃນການເກັບຮັກສາຂອງ SSD drive ຂອງທ່ານໃຫ້ຫຼາຍເທົ່າທີ່ຈະຫຼາຍໄດ້.



