ກະວີ:
John Pratt
ວັນທີຂອງການສ້າງ:
11 ກຸມພາ 2021
ວັນທີປັບປຸງ:
1 ເດືອນກໍລະກົດ 2024
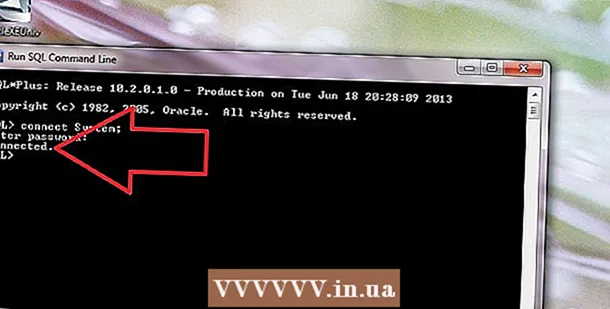
ເນື້ອຫາ
ຖານຂໍ້ມູນເຊັ່ນ MySQL ບາງຄັ້ງຍາກທີ່ຈະເລີ່ມຕົ້ນ. ປະຕິບັດຕາມ ຄຳ ແນະ ນຳ ເຫຼົ່ານີ້ເພື່ອຕິດຕັ້ງແລະ ກຳ ຫນົດຄ່າ MySQL ໃຫ້ຖືກຕ້ອງ.
ເພື່ອກ້າວ
 ເຂົ້າສູ່ລະບົບຄອມພິວເຕີຂອງທ່ານເປັນຜູ້ບໍລິຫານ. ທ່ານຕ້ອງການສິດທິຂອງຜູ້ບໍລິຫານ ສຳ ລັບການຕິດຕັ້ງທີ່ລຽບງ່າຍ. ສິ່ງນີ້ບໍ່ ຈຳ ເປັນອີກຕໍ່ໄປຫລັງຈາກທ່ານໄດ້ຕິດຕັ້ງໂປແກຼມແລ້ວ.
ເຂົ້າສູ່ລະບົບຄອມພິວເຕີຂອງທ່ານເປັນຜູ້ບໍລິຫານ. ທ່ານຕ້ອງການສິດທິຂອງຜູ້ບໍລິຫານ ສຳ ລັບການຕິດຕັ້ງທີ່ລຽບງ່າຍ. ສິ່ງນີ້ບໍ່ ຈຳ ເປັນອີກຕໍ່ໄປຫລັງຈາກທ່ານໄດ້ຕິດຕັ້ງໂປແກຼມແລ້ວ. 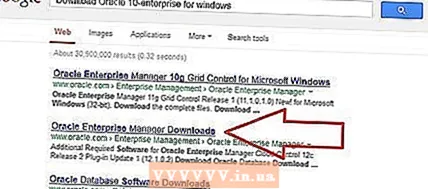 ດາວໂຫລດໂປແກຼມ MySQL Server Community Edition ທີ່ບໍ່ເສຍຄ່າ. ໃຫ້ແນ່ໃຈວ່າດາວໂຫລດເວີຊັນກັບໂປແກຼມຕິດຕັ້ງ Windows. ບັນທຶກເອກະສານໄວ້ໃນຄອມພິວເຕີຂອງທ່ານ.
ດາວໂຫລດໂປແກຼມ MySQL Server Community Edition ທີ່ບໍ່ເສຍຄ່າ. ໃຫ້ແນ່ໃຈວ່າດາວໂຫລດເວີຊັນກັບໂປແກຼມຕິດຕັ້ງ Windows. ບັນທຶກເອກະສານໄວ້ໃນຄອມພິວເຕີຂອງທ່ານ. - ຖ້າທ່ານບໍ່ແນ່ໃຈວ່າຈະເລືອກແບບໃດ, ເລືອກເອົາ MySQL ຕິດຕັ້ງ ສຳ ລັບ Windows.
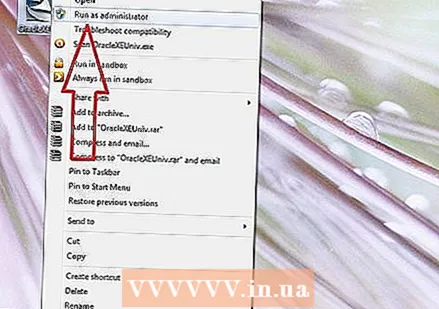 ກົດສອງຄັ້ງໃນເອກະສານທີ່ດາວໂຫລດມາ. ທ່ານຫາກໍ່ດາວໂຫລດໄຟລ໌ .zip, ຖ້າທ່ານກົດສອງຄັ້ງມັນ zip ຈະຖືກສະກັດ.
ກົດສອງຄັ້ງໃນເອກະສານທີ່ດາວໂຫລດມາ. ທ່ານຫາກໍ່ດາວໂຫລດໄຟລ໌ .zip, ຖ້າທ່ານກົດສອງຄັ້ງມັນ zip ຈະຖືກສະກັດ.  ກົດ Double Setup.exe (ມັນຄວນຈະເປັນເອກະສານດຽວທີ່ມີຢູ່). ຕອນນີ້ຂັ້ນຕອນການຕິດຕັ້ງເລີ່ມຕົ້ນແລ້ວ.
ກົດ Double Setup.exe (ມັນຄວນຈະເປັນເອກະສານດຽວທີ່ມີຢູ່). ຕອນນີ້ຂັ້ນຕອນການຕິດຕັ້ງເລີ່ມຕົ້ນແລ້ວ.  ກົດທີ່ Next.
ກົດທີ່ Next.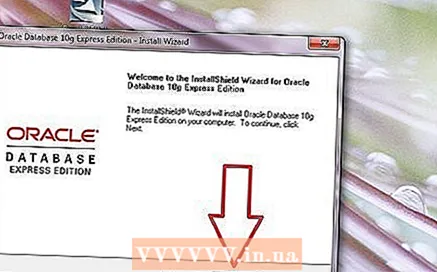 ກົດທີ່ Custom> Next. ໂດຍການເລືອກ "Custom" ທ່ານສາມາດ ກຳ ນົດບ່ອນທີ່ທ່ານຕ້ອງການຕິດຕັ້ງ MySQL. ຖ້າທ່ານໄດ້ຕິດຕັ້ງ Apache ໃນ C: Server ທ່ານຕ້ອງໃສ່ MySQL ຢູ່ໃນໂຟນເດີດຽວກັນ.
ກົດທີ່ Custom> Next. ໂດຍການເລືອກ "Custom" ທ່ານສາມາດ ກຳ ນົດບ່ອນທີ່ທ່ານຕ້ອງການຕິດຕັ້ງ MySQL. ຖ້າທ່ານໄດ້ຕິດຕັ້ງ Apache ໃນ C: Server ທ່ານຕ້ອງໃສ່ MySQL ຢູ່ໃນໂຟນເດີດຽວກັນ. - ຢູ່ໃນປ່ອງຢ້ຽມຕໍ່ໄປ, ເລືອກເອົາ MySQL Server ແລະກົດເຂົ້າ ປ່ຽນແປງ.
- ໃນປ່ອງຢ້ຽມຕໍ່ໄປປ່ຽນແປງໃນກ່ອງຂໍ້ຄວາມ ຊື່ແຟ້ມ ຊື່ໂຟນເດີທີ່ຈະ C: Server MySQL . ຈາກນັ້ນກົດ OK.
- ຢູ່ໃນປ່ອງຢ້ຽມຕໍ່ໄປ, ກົດ ຕໍ່ໄປ. ດຽວນີ້ MySQL ພ້ອມທີ່ຈະຕິດຕັ້ງແລ້ວ.
 ກົດຕິດຕັ້ງ. ລໍຖ້າໃຫ້ໂປແກຼມ ສຳ ເລັດການຕິດຕັ້ງ.
ກົດຕິດຕັ້ງ. ລໍຖ້າໃຫ້ໂປແກຼມ ສຳ ເລັດການຕິດຕັ້ງ.  ກົດທີ່“ ຂ້າມການສະ ໝັກ ໃຊ້” ແລະຈາກນັ້ນກົດທີ່ Next. ເມື່ອຂັ້ນຕອນການຕິດຕັ້ງ ສຳ ເລັດແລ້ວ, ປ່ອງຢ້ຽມທີ່ມີຊື່ຈະປາກົດຂຶ້ນ MySQL ລົງທະບຽນ. ທ່ານສາມາດຂ້າມສິ່ງນີ້ແລະເຂົ້າສູ່ລະບົບຕໍ່ມາຖ້າ ຈຳ ເປັນ. ໃນປັດຈຸບັນປ່ອງຢ້ຽມໃຫມ່ຈະປາກົດຂຶ້ນດ້ວຍຄໍາ ຂອງຄວາມຍາວປາສໍາເລັດ.
ກົດທີ່“ ຂ້າມການສະ ໝັກ ໃຊ້” ແລະຈາກນັ້ນກົດທີ່ Next. ເມື່ອຂັ້ນຕອນການຕິດຕັ້ງ ສຳ ເລັດແລ້ວ, ປ່ອງຢ້ຽມທີ່ມີຊື່ຈະປາກົດຂຶ້ນ MySQL ລົງທະບຽນ. ທ່ານສາມາດຂ້າມສິ່ງນີ້ແລະເຂົ້າສູ່ລະບົບຕໍ່ມາຖ້າ ຈຳ ເປັນ. ໃນປັດຈຸບັນປ່ອງຢ້ຽມໃຫມ່ຈະປາກົດຂຶ້ນດ້ວຍຄໍາ ຂອງຄວາມຍາວປາສໍາເລັດ. - ຕັ້ງຄ່າ MySQL. ອອກຈາກຕົວເລືອກ ຕັ້ງຄ່າ MySQL Server ດຽວນີ້ ກວດກາແລະກົດ ຈົບ.
 ກົດທີ່ Next. ນີ້ຈະເລີ່ມຕົ້ນການຕັ້ງຄ່າການຕັ້ງຄ່າ.
ກົດທີ່ Next. ນີ້ຈະເລີ່ມຕົ້ນການຕັ້ງຄ່າການຕັ້ງຄ່າ.  ກວດເບິ່ງ: "ການຕັ້ງຄ່າມາດຕະຖານ" ແລະກົດ Next. ທ່ານໄດ້ເລືອກການຕັ້ງຄ່າເລີ່ມຕົ້ນ, ແນະ ນຳ ໃຫ້ຜູ້ໃຊ້ສ່ວນໃຫຍ່.
ກວດເບິ່ງ: "ການຕັ້ງຄ່າມາດຕະຖານ" ແລະກົດ Next. ທ່ານໄດ້ເລືອກການຕັ້ງຄ່າເລີ່ມຕົ້ນ, ແນະ ນຳ ໃຫ້ຜູ້ໃຊ້ສ່ວນໃຫຍ່.  ໃຫ້ແນ່ໃຈວ່າຕົວເລືອກຕໍ່ໄປນີ້ຖືກກວດກາ: "ຕິດຕັ້ງເປັນ Windows Service" ແລະ "ເປີດ MySQL Server ໂດຍອັດຕະໂນມັດ". ກົດທີ່ Next.
ໃຫ້ແນ່ໃຈວ່າຕົວເລືອກຕໍ່ໄປນີ້ຖືກກວດກາ: "ຕິດຕັ້ງເປັນ Windows Service" ແລະ "ເປີດ MySQL Server ໂດຍອັດຕະໂນມັດ". ກົດທີ່ Next.  ສ້າງລະຫັດລັບຮາກ. ຕອນນີ້ພິມໃສ່ໃນປ່ອງຂໍ້ຄວາມສິ່ງທີ່ທ່ານຕ້ອງການຕັ້ງເປັນລະຫັດຜ່ານຂອງຮາກແລະໃຫ້ແນ່ໃຈວ່າຕົວເລືອກ "ເປີດໃຊ້ການເຂົ້າເຖິງຮາກຈາກເຄື່ອງຈັກຫ່າງໄກ" ຖືກກວດເບິ່ງແລ້ວ. ເລືອກລະຫັດຜ່ານທີ່ຍາກທີ່ຈະຄາດເດົາແລະເກັບໄວ້ໃນບ່ອນທີ່ປອດໄພສະນັ້ນທ່ານຈຶ່ງບໍ່ສາມາດລືມມັນໄດ້. ກົດທີ່ Next.
ສ້າງລະຫັດລັບຮາກ. ຕອນນີ້ພິມໃສ່ໃນປ່ອງຂໍ້ຄວາມສິ່ງທີ່ທ່ານຕ້ອງການຕັ້ງເປັນລະຫັດຜ່ານຂອງຮາກແລະໃຫ້ແນ່ໃຈວ່າຕົວເລືອກ "ເປີດໃຊ້ການເຂົ້າເຖິງຮາກຈາກເຄື່ອງຈັກຫ່າງໄກ" ຖືກກວດເບິ່ງແລ້ວ. ເລືອກລະຫັດຜ່ານທີ່ຍາກທີ່ຈະຄາດເດົາແລະເກັບໄວ້ໃນບ່ອນທີ່ປອດໄພສະນັ້ນທ່ານຈຶ່ງບໍ່ສາມາດລືມມັນໄດ້. ກົດທີ່ Next.  ກົດທີ່ Execute. ດຽວນີ້ MySQL server ຈະບັນທຶກຄ່າຕ່າງໆ. ກົດທີ່ປຸ່ມ Finish.
ກົດທີ່ Execute. ດຽວນີ້ MySQL server ຈະບັນທຶກຄ່າຕ່າງໆ. ກົດທີ່ປຸ່ມ Finish.  ຕອນນີ້ໄປທີ່ Start> All Programs> MySQL> MySQL Server 4.x> ລູກຄ້າເສັ້ນ MySQL Command. ນີ້ຈະເປີດ ໜ້າ ຕ່າງ ຄຳ ສັ່ງແລະທ່ານຈະຖືກຖາມລະຫັດລັບຂອງທ່ານ.
ຕອນນີ້ໄປທີ່ Start> All Programs> MySQL> MySQL Server 4.x> ລູກຄ້າເສັ້ນ MySQL Command. ນີ້ຈະເປີດ ໜ້າ ຕ່າງ ຄຳ ສັ່ງແລະທ່ານຈະຖືກຖາມລະຫັດລັບຂອງທ່ານ.  ກະລຸນາໃສ່ລະຫັດລັບຮາກທີ່ເລືອກແລະກົດປຸ່ມ Enter. ນີ້ຈະເລີ່ມຕົ້ນ MySQL.
ກະລຸນາໃສ່ລະຫັດລັບຮາກທີ່ເລືອກແລະກົດປຸ່ມ Enter. ນີ້ຈະເລີ່ມຕົ້ນ MySQL. - ພ້ອມແລ້ວ!
ຄຳ ແນະ ນຳ
- MySQL ເຮັດວຽກກ່ຽວກັບ Windows ຕໍ່ໄປນີ້: 2003 Server, 2008 Server, XP, Vista, ແລະ 7.
- ຖ້າທ່ານຕ້ອງການຕິດຕັ້ງຊຸດ Apache / PHP / MySQL ໃນຄອມພິວເຕີ້ Windows, ທ່ານຕ້ອງການດາວໂຫລດແພັກເກດ XAMPP. ຊຸດນີ້ມີ: Apache, MySQL, PHP + PEAR, Perl, mod_php, mod_perl, mod_ssl, OpenSSL, phpMyAdmin, Webalizer, Mercury Mail Transport System ສຳ ລັບ Win32 ແລະ NetWare Systems v3.32, JpGraph, FileZilla FTP Server, mcrypt, eAccelerator, SQLite ແລະ WEB-DAV + mod_auth_mysql.



