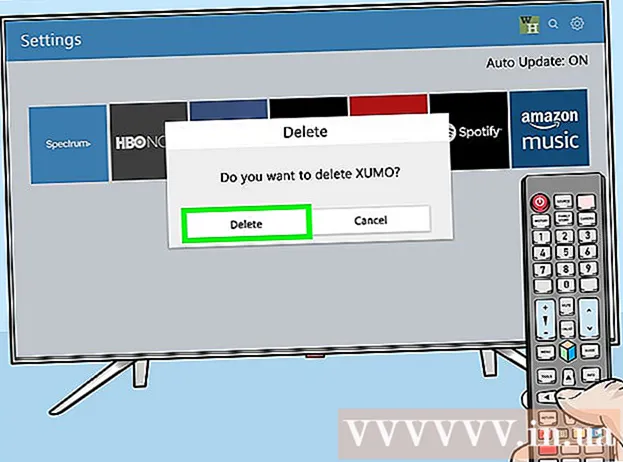ກະວີ:
Judy Howell
ວັນທີຂອງການສ້າງ:
1 ເດືອນກໍລະກົດ 2021
ວັນທີປັບປຸງ:
21 ມິຖຸນາ 2024
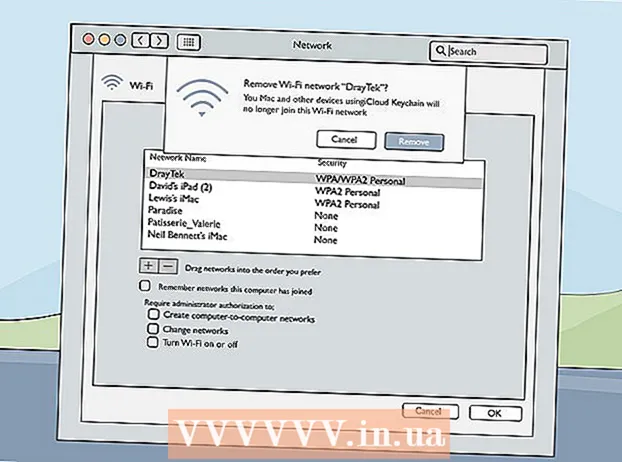
ເນື້ອຫາ
- ເພື່ອກ້າວ
- ວິທີທີ່ 1 ໃນ 6: ການໃຊ້ AirPlay ເພື່ອເຊື່ອມຕໍ່ກັບຈໍສະແດງຜົນ
- ວິທີທີ່ 2 ຂອງ 6: ເຊື່ອມຕໍ່ MacBook ຂອງທ່ານກັບຈໍມໍເຕີດ້ວຍສາຍ HDMI
- ວິທີທີ 3 ຂອງ 6: ກຳ ນົດຄວາມລະອຽດຂອງ ໜ້າ ຈໍຂອງທ່ານ
- ວິທີທີ 4 ຂອງ 6: ໃຊ້ຈໍຄອມພິວເຕີເປັນຈໍສະແດງຜົນຂະຫຍາຍ
- ວິທີທີ 6 ຂອງ 6: ການແກ້ໄຂບັນຫາ
wikiHow ນີ້ສອນວິທີການເຊື່ອມຕໍ່ MacBook Air ກັບເຄື່ອງຕິດຕາມພາຍນອກ. ທ່ານສາມາດເຊື່ອມຕໍ່ຄອມພິວເຕີຂອງທ່ານດ້ວຍສາຍ HDMI, ຫລືໃຊ້ AirPlay. ເມື່ອທ່ານໄດ້ເຊື່ອມຕໍ່ອຸປະກອນແລ້ວ, ທ່ານສາມາດປັບການຕັ້ງຄ່າຈໍສະແດງຜົນແລະຕັ້ງຈໍຄອມພິວເຕີ້ໃຫ້ເປັນຈໍສະແດງຜົນຂະຫຍາຍຫລືຕົ້ນຕໍ.
ເພື່ອກ້າວ
ວິທີທີ່ 1 ໃນ 6: ການໃຊ້ AirPlay ເພື່ອເຊື່ອມຕໍ່ກັບຈໍສະແດງຜົນ
 ເຊື່ອມຕໍ່ຈໍຄອມພິວເຕີແລະ MacBook ຂອງທ່ານເຂົ້າໃນເຄືອຂ່າຍ WiFi ດຽວກັນ. ເພື່ອໃຊ້ AirPlay ເພື່ອເຊື່ອມຕໍ່ຈໍສະແດງຜົນຂອງທ່ານ, ທັງຈໍສະແດງຜົນແລະ MacBook ຕ້ອງເຊື່ອມຕໍ່ກັບເຄືອຂ່າຍໄຮ້ສາຍດຽວກັນ. ປຶກສາປື້ມຄູ່ມືຜູ້ໃຊ້ຫລືເວບໄຊທ໌ຂອງຜູ້ຜະລິດຈໍລະຈອນຂອງທ່ານເພື່ອຊອກຫາວິທີເຊື່ອມຕໍ່ກັບເຄືອຂ່າຍ Wi-Fi.
ເຊື່ອມຕໍ່ຈໍຄອມພິວເຕີແລະ MacBook ຂອງທ່ານເຂົ້າໃນເຄືອຂ່າຍ WiFi ດຽວກັນ. ເພື່ອໃຊ້ AirPlay ເພື່ອເຊື່ອມຕໍ່ຈໍສະແດງຜົນຂອງທ່ານ, ທັງຈໍສະແດງຜົນແລະ MacBook ຕ້ອງເຊື່ອມຕໍ່ກັບເຄືອຂ່າຍໄຮ້ສາຍດຽວກັນ. ປຶກສາປື້ມຄູ່ມືຜູ້ໃຊ້ຫລືເວບໄຊທ໌ຂອງຜູ້ຜະລິດຈໍລະຈອນຂອງທ່ານເພື່ອຊອກຫາວິທີເຊື່ອມຕໍ່ກັບເຄືອຂ່າຍ Wi-Fi. - ກ່ອນທີ່ທ່ານຈະເລີ່ມຕົ້ນ, ໃຫ້ແນ່ໃຈວ່າທັງຈໍແລະ MacBook ຂອງທ່ານຖືກເປີດໃຊ້.
- ທ່ານສາມາດເຊື່ອມຕໍ່ກັບຈໍສະແດງຜົນແບບໄຮ້ສາຍໃດໆ, Apple TV, ໂທລະພາບສະມາດໂຟນຫລືອຸປະກອນສາຍຕ່າງໆທີ່ຮອງຮັບ AirPlay 2.
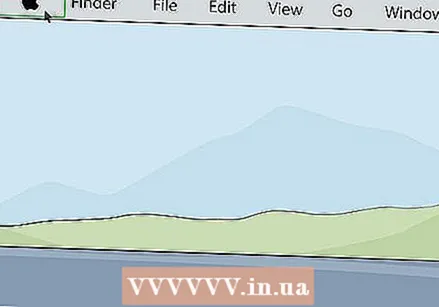 ກົດທີ່ໄອຄອນ Apple
ກົດທີ່ໄອຄອນ Apple 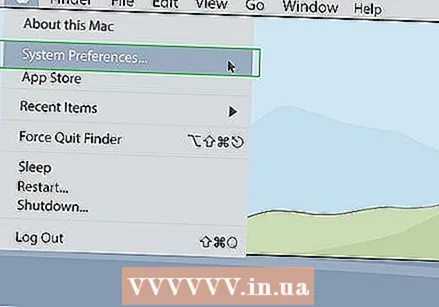 ກົດເຂົ້າ ຄວາມມັກຂອງລະບົບ. ນີ້ຕັ້ງຢູ່ໃນເມນູ Apple ໃນ Mac ຂອງທ່ານ.
ກົດເຂົ້າ ຄວາມມັກຂອງລະບົບ. ນີ້ຕັ້ງຢູ່ໃນເມນູ Apple ໃນ Mac ຂອງທ່ານ. 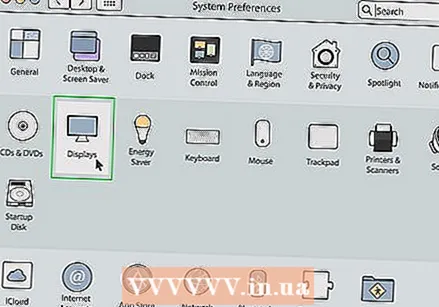 ກົດເຂົ້າ ສະແດງ. ມັນຕັ້ງຢູ່ພາຍໃຕ້ຮູບສັນຍາລັກທີ່ຄ້າຍຄືກັບ ໜ້າ ຈໍໃນເມນູ Preferences System.
ກົດເຂົ້າ ສະແດງ. ມັນຕັ້ງຢູ່ພາຍໃຕ້ຮູບສັນຍາລັກທີ່ຄ້າຍຄືກັບ ໜ້າ ຈໍໃນເມນູ Preferences System. 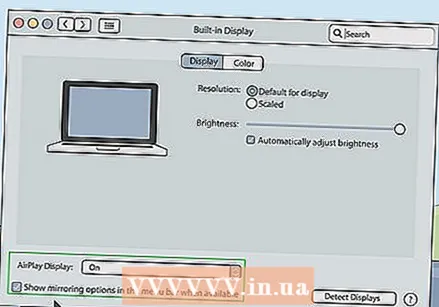 ກົດທີ່ ໝາຍ ໜ້າ
ກົດທີ່ ໝາຍ ໜ້າ 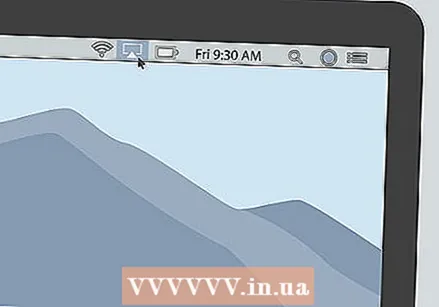 ກົດທີ່ໄອຄອນ AirPlay ໃນແຖບເມນູ. ມັນແມ່ນສັນຍາລັກທີ່ຄ້າຍຄືກັບຈໍພາບທີ່ມີຮູບສາມຫລ່ຽມຢູ່ທາງລຸ່ມ. ມັນຢູ່ແຈຂວາເທິງສຸດຂອງແຖບເມນູ. ນີ້ສະແດງໃຫ້ເຫັນອຸປະກອນທີ່ທ່ານສາມາດເຊື່ອມຕໍ່ກັບ AirPlay.
ກົດທີ່ໄອຄອນ AirPlay ໃນແຖບເມນູ. ມັນແມ່ນສັນຍາລັກທີ່ຄ້າຍຄືກັບຈໍພາບທີ່ມີຮູບສາມຫລ່ຽມຢູ່ທາງລຸ່ມ. ມັນຢູ່ແຈຂວາເທິງສຸດຂອງແຖບເມນູ. ນີ້ສະແດງໃຫ້ເຫັນອຸປະກອນທີ່ທ່ານສາມາດເຊື່ອມຕໍ່ກັບ AirPlay. 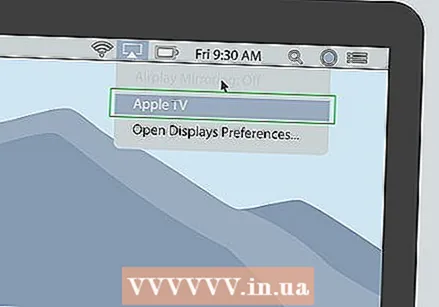 ກົດທີ່ຈໍຄອມພິວເຕີທີ່ທ່ານຕ້ອງການເຊື່ອມຕໍ່. ນີ້ສະແດງໃຫ້ເຫັນສອງຕົວເລືອກການສະແດງຢູ່ໃນປ່ອງຢ້ຽມທີ່ປາກົດຂຶ້ນ.
ກົດທີ່ຈໍຄອມພິວເຕີທີ່ທ່ານຕ້ອງການເຊື່ອມຕໍ່. ນີ້ສະແດງໃຫ້ເຫັນສອງຕົວເລືອກການສະແດງຢູ່ໃນປ່ອງຢ້ຽມທີ່ປາກົດຂຶ້ນ. - ບໍ່ແມ່ນຜູ້ຕິດຕາມທັງ ໝົດ ທີ່ສະ ໜັບ ສະ ໜູນ AirPlay. ຖ້າຈໍຄອມພິວເຕີຂອງທ່ານບໍ່ສະຫນັບສະຫນູນ AirPlay, ທ່ານສາມາດເອົາຊ່ອງໂທລະພາບ Apple TV ເຊື່ອມຕໍ່ກັບໂທລະພາບຂອງທ່ານຜ່ານ AirPlay.
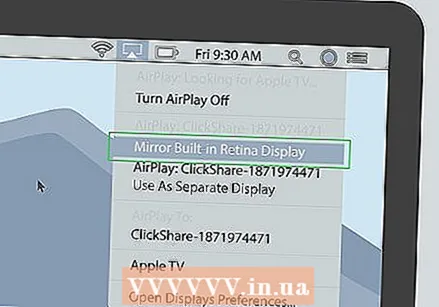 ກົດເຂົ້າ ຈໍສະແດງຜົນທີ່ສ້າງຂຶ້ນພ້ອມກັນ ຫຼື ໃຊ້ເປັນຈໍສະແດງຜົນແຍກຕ່າງຫາກ . ຖ້າທ່ານຕ້ອງການໃຫ້ຈໍຄອມພິວເຕີ້ສະແດງສິ່ງທີ່ຢູ່ໃນ ໜ້າ ຈໍ MacBook ຂອງທ່ານ, ເລືອກ "Synchronize built-in display." ຖ້າທ່ານຕ້ອງການໃຊ້ມັນເປັນການສະແດງຄັ້ງທີສອງ, ເລືອກ "ໃຊ້ເປັນການສະແດງແຍກຕ່າງຫາກ". ສິ່ງນີ້ເຊື່ອມຕໍ່ທ່ານກັບຈໍຄອມພິວເຕີ້ຜ່ານ AirPlay.
ກົດເຂົ້າ ຈໍສະແດງຜົນທີ່ສ້າງຂຶ້ນພ້ອມກັນ ຫຼື ໃຊ້ເປັນຈໍສະແດງຜົນແຍກຕ່າງຫາກ . ຖ້າທ່ານຕ້ອງການໃຫ້ຈໍຄອມພິວເຕີ້ສະແດງສິ່ງທີ່ຢູ່ໃນ ໜ້າ ຈໍ MacBook ຂອງທ່ານ, ເລືອກ "Synchronize built-in display." ຖ້າທ່ານຕ້ອງການໃຊ້ມັນເປັນການສະແດງຄັ້ງທີສອງ, ເລືອກ "ໃຊ້ເປັນການສະແດງແຍກຕ່າງຫາກ". ສິ່ງນີ້ເຊື່ອມຕໍ່ທ່ານກັບຈໍຄອມພິວເຕີ້ຜ່ານ AirPlay.  ໃສ່ລະຫັດຜ່ານໃສ່ເຄື່ອງ Mac ຂອງທ່ານ. ໂທລະພາບແລະຈໍພາບ ຈຳ ນວນ ໜຶ່ງ ສາມາດສະແດງການປ້ອນລະຫັດຜ່ານໃນ ໜ້າ ຈໍ.
ໃສ່ລະຫັດຜ່ານໃສ່ເຄື່ອງ Mac ຂອງທ່ານ. ໂທລະພາບແລະຈໍພາບ ຈຳ ນວນ ໜຶ່ງ ສາມາດສະແດງການປ້ອນລະຫັດຜ່ານໃນ ໜ້າ ຈໍ. - ເພື່ອຕັດການເຊື່ອມຕໍ່ຈາກຈໍພາບ: ກົດທີ່ໄອຄອນ AirPlay ໃນແຖບເມນູ, ຈາກນັ້ນກົດ ປິດ AirPlay.
ວິທີທີ່ 2 ຂອງ 6: ເຊື່ອມຕໍ່ MacBook ຂອງທ່ານກັບຈໍມໍເຕີດ້ວຍສາຍ HDMI
 ກວດເບິ່ງວິດີໂອອອກພອດໃນ MacBook Air ຂອງທ່ານ. ເພື່ອເຊື່ອມຕໍ່ຈໍພາບ, MacBook ຂອງທ່ານຕ້ອງການພອດ HDMI ຫລືພອດ MiniDisplay.
ກວດເບິ່ງວິດີໂອອອກພອດໃນ MacBook Air ຂອງທ່ານ. ເພື່ອເຊື່ອມຕໍ່ຈໍພາບ, MacBook ຂອງທ່ານຕ້ອງການພອດ HDMI ຫລືພອດ MiniDisplay. - ບາງລຸ້ນລຸ້ນ ໃໝ່ MacBook Airs ບໍ່ມີພອດ HDMI ຫລື MiniDisplay. ຖ້າເປັນດັ່ງນັ້ນ, ທ່ານ ຈຳ ເປັນຕ້ອງຊື້ USB-C ກັບ HDMI ເພື່ອເຊື່ອມຕໍ່ MacBook Air ຂອງທ່ານກັບຈໍຄອມພິວເຕີ.
- ສາຍ HDMI ມີຄວາມກວ້າງປະມານ 1.8 ຊມ, ສ່ວນລຸ່ມນ້ອຍກວ່າດ້ານເທິງ.
- ພອດ Mini Display ແມ່ນຮູບສີ່ຫລ່ຽມມົນທີ່ມີຮູບຊົງທາງລຸ່ມຖືກຕັດອອກ. ມັນແມ່ນຮູບຮ່າງດຽວກັນກັບພອດ Thunderbolt.
- ພອດ Thunderbolt ແລະພອດ Mini Display ແມ່ນຮູບຮ່າງຄ້າຍຄືກັນ, ແຕ່ບໍ່ຄືກັນ. ກວດເບິ່ງປ້າຍຕ່າງໆຢູ່ທ່າເຮືອ. ພອດ Mini Display ມີຮູບສັນຍາລັກທີ່ຄ້າຍກັບ ໜ້າ ຈໍ. ພອດ Thunderbolt ມີສັນຍາລັກທີ່ຄ້າຍກັບສາຍຟ້າຜ່າ.
 ຊື້ສາຍໄຟທີ່ຖືກຕ້ອງ. ເມື່ອທ່ານ ກຳ ນົດຜົນຜະລິດວິດີໂອປະເພດໃດທີ່ MacBook ຂອງທ່ານ ກຳ ລັງໃຊ້, ທ່ານຈະຕ້ອງຊື້ສາຍ HDMI ຫຼືສາຍ Mini Display Port ຂຶ້ນຢູ່ກັບພອດທີ່ຢູ່ໃນ MacBook ຂອງທ່ານ.
ຊື້ສາຍໄຟທີ່ຖືກຕ້ອງ. ເມື່ອທ່ານ ກຳ ນົດຜົນຜະລິດວິດີໂອປະເພດໃດທີ່ MacBook ຂອງທ່ານ ກຳ ລັງໃຊ້, ທ່ານຈະຕ້ອງຊື້ສາຍ HDMI ຫຼືສາຍ Mini Display Port ຂຶ້ນຢູ່ກັບພອດທີ່ຢູ່ໃນ MacBook ຂອງທ່ານ. - ເອົາສາຍໄຟຍາວພໍສົມຄວນເພື່ອເຊື່ອມຕໍ່ MacBook ແລະຈໍຄອມພິວເຕີຂອງທ່ານ. ຖ້າ ຈຳ ເປັນ, ວັດໄລຍະຫ່າງລະຫວ່າງອຸປະກອນຕ່າງໆ.
- ສາຍໄຟ Mini Display ມີຊ່ອງສຽບ Mini Display ຢູ່ສົ້ນ ໜຶ່ງ ແລະພອດ HDMI ຢູ່ປາຍສາຍອີກສາຍ. ທ່ານຍັງສາມາດຊື້ຕົວເຊື່ອມຕໍ່ພອດ Mini Display ເພື່ອເຊື່ອມຕໍ່ສາຍ HDMI ໂດຍກົງກັບພອດ Mini Display.
- ຖ້າຈໍສະແດງຜົນທີ່ທ່ານ ກຳ ລັງໃຊ້ຢູ່ບໍ່ມີພອດ HDMI ຫລື Mini Display, ທ່ານສາມາດຊື້ອະແດບເຕີຈາກ Apple ຫລືຮ້ານຂາຍເຄື່ອງເອເລັກໂຕຣນິກອື່ນ. ສິ່ງເຫລົ່ານີ້ລວມມີ MiniDisplay ກັບ DVI ແລະ MiniDisplay ກັບເຄື່ອງປັບ VGA, ພ້ອມທັງ HDMI ກັບເຄື່ອງປັບ DVI.
 ເຊື່ອມຕໍ່ສົ້ນສາຍໄຟກັບ MacBook ຂອງທ່ານ. ກົງກັບຮູບຮ່າງຂອງສົ້ນສາຍໄຟໄປຍັງພອດ HDMI ຫລື Mini Display ເທິງ MacBook ຂອງທ່ານແລະສຽບໃສ່.
ເຊື່ອມຕໍ່ສົ້ນສາຍໄຟກັບ MacBook ຂອງທ່ານ. ກົງກັບຮູບຮ່າງຂອງສົ້ນສາຍໄຟໄປຍັງພອດ HDMI ຫລື Mini Display ເທິງ MacBook ຂອງທ່ານແລະສຽບໃສ່.  ເຊື່ອມຕໍ່ສົ້ນສາຍໄຟອື່ນໆໃສ່ພອດ HDMI ໃນຈໍສະແດງຜົນຂອງທ່ານ. ໃຊ້ສົ້ນສາຍອື່ນເພື່ອເຊື່ອມຕໍ່ກັບພອດ HDMI ທີ່ບໍ່ເສຍຄ່າໃນຈໍສະແດງຜົນ.
ເຊື່ອມຕໍ່ສົ້ນສາຍໄຟອື່ນໆໃສ່ພອດ HDMI ໃນຈໍສະແດງຜົນຂອງທ່ານ. ໃຊ້ສົ້ນສາຍອື່ນເພື່ອເຊື່ອມຕໍ່ກັບພອດ HDMI ທີ່ບໍ່ເສຍຄ່າໃນຈໍສະແດງຜົນ. - ຖ້າມີພອດ HDMI ຫຼາຍກ່ວາ ໜຶ່ງ ຢູ່ເທິງຈໍຕິດຕາມຂອງທ່ານ, ໃຫ້ສັງເກດວ່າທ່າໃດທີ່ທ່ານເຊື່ອມຕໍ່. ພອດ HDMI ມັກຈະມີເລກ.
 ເປີດຈໍສະແດງຜົນແລະ MacBook ຂອງທ່ານ. ກົດປຸ່ມພະລັງງານທັງ MacBook ແລະຈໍສະແດງຜົນຂອງທ່ານ.
ເປີດຈໍສະແດງຜົນແລະ MacBook ຂອງທ່ານ. ກົດປຸ່ມພະລັງງານທັງ MacBook ແລະຈໍສະແດງຜົນຂອງທ່ານ.  ເລືອກແຫຼ່ງວິດີໂອທີ່ຖືກຕ້ອງໃນ ໜ້າ ຈໍ. ຖ້າວິດີໂອມີຫລາຍກວ່າ HDMI ຫລືພອດເຂົ້າວີດີໂອ, ໃຫ້ກົດປຸ່ມທີ່ຢູ່ທາງໄກຫລືຈໍພາບທີ່ເວົ້າ ແຫຼ່ງຂໍ້ມູນ, ການປ້ອນຂໍ້ມູນ, ວິດີໂອໃນ ຫຼືຄື. ເລືອກ ຈຳ ນວນພອດທີ່ທ່ານໄດ້ເຊື່ອມຕໍ່ກັບ MacBook. ທ່ານອາດຈະເຫັນ MacBook ປາກົດຢູ່ ໜ້າ ຈໍໂດຍອັດຕະໂນມັດ. ຖ້າອຸປະກອນບໍ່ປາກົດໂດຍອັດຕະໂນມັດ, ດຳ ເນີນຂັ້ນຕອນຕໍ່ໄປ.
ເລືອກແຫຼ່ງວິດີໂອທີ່ຖືກຕ້ອງໃນ ໜ້າ ຈໍ. ຖ້າວິດີໂອມີຫລາຍກວ່າ HDMI ຫລືພອດເຂົ້າວີດີໂອ, ໃຫ້ກົດປຸ່ມທີ່ຢູ່ທາງໄກຫລືຈໍພາບທີ່ເວົ້າ ແຫຼ່ງຂໍ້ມູນ, ການປ້ອນຂໍ້ມູນ, ວິດີໂອໃນ ຫຼືຄື. ເລືອກ ຈຳ ນວນພອດທີ່ທ່ານໄດ້ເຊື່ອມຕໍ່ກັບ MacBook. ທ່ານອາດຈະເຫັນ MacBook ປາກົດຢູ່ ໜ້າ ຈໍໂດຍອັດຕະໂນມັດ. ຖ້າອຸປະກອນບໍ່ປາກົດໂດຍອັດຕະໂນມັດ, ດຳ ເນີນຂັ້ນຕອນຕໍ່ໄປ. 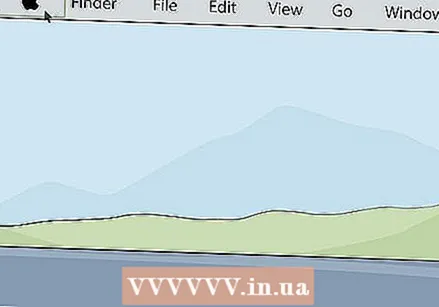 ກົດທີ່ໄອຄອນ Apple
ກົດທີ່ໄອຄອນ Apple 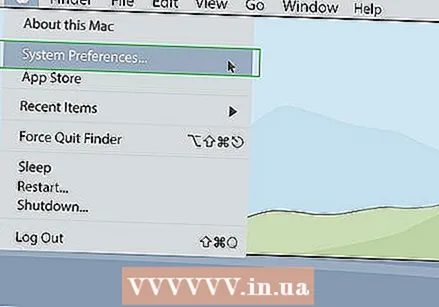 ກົດເຂົ້າ ຄວາມມັກຂອງລະບົບ . ນີ້ແມ່ນຢູ່ໃນເມນູ Apple ໃນ Mac ຂອງທ່ານ.
ກົດເຂົ້າ ຄວາມມັກຂອງລະບົບ . ນີ້ແມ່ນຢູ່ໃນເມນູ Apple ໃນ Mac ຂອງທ່ານ.  ກົດເຂົ້າ ສະແດງ. ຕົວເລືອກນີ້ຕັ້ງຢູ່ພາຍໃຕ້ຮູບສັນຍາລັກໃນເມນູ System Preferences ທີ່ຄ້າຍກັບຈໍພາບ.
ກົດເຂົ້າ ສະແດງ. ຕົວເລືອກນີ້ຕັ້ງຢູ່ພາຍໃຕ້ຮູບສັນຍາລັກໃນເມນູ System Preferences ທີ່ຄ້າຍກັບຈໍພາບ. 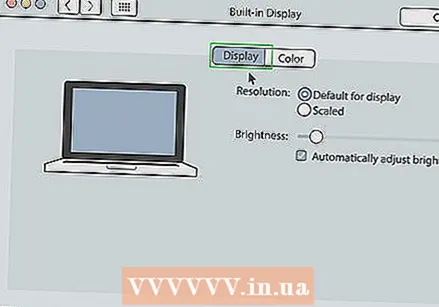 ກົດເຂົ້າ ສະແດງ. ມັນເປັນແຖບ ທຳ ອິດຢູ່ເທິງສຸດຂອງ ໜ້າ ຕ່າງສະແດງ.
ກົດເຂົ້າ ສະແດງ. ມັນເປັນແຖບ ທຳ ອິດຢູ່ເທິງສຸດຂອງ ໜ້າ ຕ່າງສະແດງ.  ຖືກະແຈ ທາງເລືອກ ກົດດັນ. ນີ້ຈະສະແດງປຸ່ມທີ່ກ່າວວ່າ "ກວດພົບການສະແດງ" ຢູ່ແຈເບື້ອງຂວາລຸ່ມຂອງ ໜ້າ ຕ່າງ.
ຖືກະແຈ ທາງເລືອກ ກົດດັນ. ນີ້ຈະສະແດງປຸ່ມທີ່ກ່າວວ່າ "ກວດພົບການສະແດງ" ຢູ່ແຈເບື້ອງຂວາລຸ່ມຂອງ ໜ້າ ຕ່າງ. 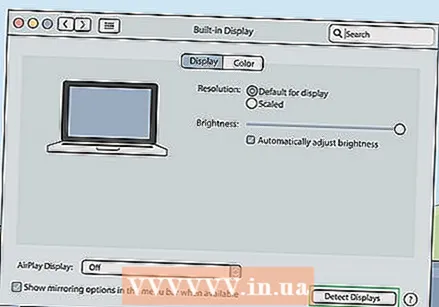 ກົດເຂົ້າ ກວດພົບການສະແດງ. ມັນຕັ້ງຢູ່ແຈເບື້ອງຂວາລຸ່ມຂອງ ໜ້າ ຈໍສະແດງຜົນ. MacBook ຂອງທ່ານຈະເລີ່ມຄົ້ນຫາຈໍສະແດງຜົນທີ່ເຊື່ອມຕໍ່.
ກົດເຂົ້າ ກວດພົບການສະແດງ. ມັນຕັ້ງຢູ່ແຈເບື້ອງຂວາລຸ່ມຂອງ ໜ້າ ຈໍສະແດງຜົນ. MacBook ຂອງທ່ານຈະເລີ່ມຄົ້ນຫາຈໍສະແດງຜົນທີ່ເຊື່ອມຕໍ່.
ວິທີທີ 3 ຂອງ 6: ກຳ ນົດຄວາມລະອຽດຂອງ ໜ້າ ຈໍຂອງທ່ານ
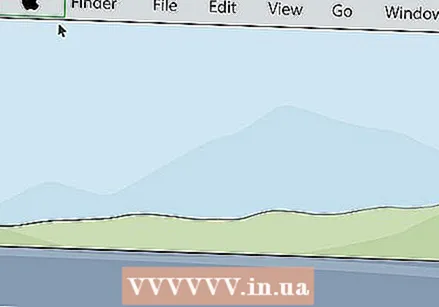 ກົດທີ່ໄອຄອນ Apple
ກົດທີ່ໄອຄອນ Apple 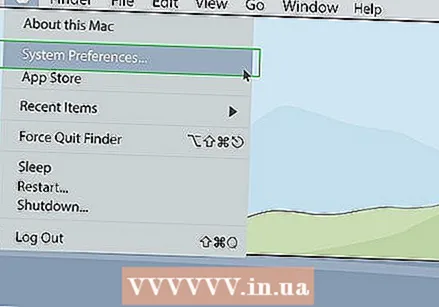 ກົດເຂົ້າ ຄວາມມັກຂອງລະບົບ . ນີ້ແມ່ນຢູ່ໃນເມນູ Apple ໃນ Mac ຂອງທ່ານ.
ກົດເຂົ້າ ຄວາມມັກຂອງລະບົບ . ນີ້ແມ່ນຢູ່ໃນເມນູ Apple ໃນ Mac ຂອງທ່ານ. 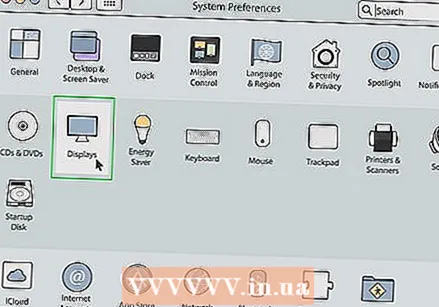 ກົດເຂົ້າ ສະແດງ. ມັນຢູ່ໃນເມນູ Preferences System ພາຍໃຕ້ສັນຍາລັກທີ່ຄ້າຍຄືກັບຈໍພາບ.
ກົດເຂົ້າ ສະແດງ. ມັນຢູ່ໃນເມນູ Preferences System ພາຍໃຕ້ສັນຍາລັກທີ່ຄ້າຍຄືກັບຈໍພາບ. 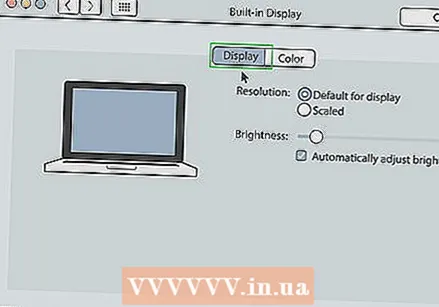 ກົດເຂົ້າ ສະແດງ. ມັນເປັນແຖບ ທຳ ອິດຢູ່ເທິງສຸດຂອງ ໜ້າ ຈໍ.
ກົດເຂົ້າ ສະແດງ. ມັນເປັນແຖບ ທຳ ອິດຢູ່ເທິງສຸດຂອງ ໜ້າ ຈໍ.  ຮັກສາ ທາງເລືອກ ແລະເລືອກ "ຂະ ໜາດ". ນີ້ຊ່ວຍໃຫ້ທ່ານເລືອກຄວາມລະອຽດຂອງ ໜ້າ ຈໍ ສຳ ລັບຈໍພາບຂອງທ່ານ. ໂດຍຄ່າເລີ່ມຕົ້ນ, MacBook ຂອງທ່ານຈະພະຍາຍາມ ກຳ ນົດຄວາມລະອຽດທີ່ດີທີ່ສຸດ ສຳ ລັບທັງສອງຈໍ.
ຮັກສາ ທາງເລືອກ ແລະເລືອກ "ຂະ ໜາດ". ນີ້ຊ່ວຍໃຫ້ທ່ານເລືອກຄວາມລະອຽດຂອງ ໜ້າ ຈໍ ສຳ ລັບຈໍພາບຂອງທ່ານ. ໂດຍຄ່າເລີ່ມຕົ້ນ, MacBook ຂອງທ່ານຈະພະຍາຍາມ ກຳ ນົດຄວາມລະອຽດທີ່ດີທີ່ສຸດ ສຳ ລັບທັງສອງຈໍ. - ເພື່ອປ່ຽນຄວາມລະອຽດຂອງຈໍສະແດງຜົນ MacBook ຂອງທ່ານ, ໃຫ້ເລືອກ "Scaled" ໂດຍບໍ່ກົດປຸ່ມ "ຕົວເລືອກ".
 ເລືອກຄວາມລະອຽດ ສຳ ລັບຈໍສະແດງຜົນຂອງທ່ານ. ຄວາມລະອຽດທີ່ສູງຂື້ນສາມາດສະແດງໄອຄອນນ້ອຍລົງແລະໃຫ້ມີພື້ນທີ່ຫຼາຍຂື້ນໃນ ໜ້າ ຈໍ. ຄວາມລະອຽດຕ່ ຳ ສາມາດສະແດງໄອຄອນທີ່ໃຫຍ່ກວ່າ, ແຕ່ໃຫ້ພື້ນທີ່ນ້ອຍລົງໃນ ໜ້າ ຈໍ. ບາງໂປແກຼມແລະປ່ອງຢ້ຽມອາດຈະບໍ່ ເໝາະ ກັບ ໜ້າ ຈໍທີ່ມີຄວາມລະອຽດຕ່ ຳ.
ເລືອກຄວາມລະອຽດ ສຳ ລັບຈໍສະແດງຜົນຂອງທ່ານ. ຄວາມລະອຽດທີ່ສູງຂື້ນສາມາດສະແດງໄອຄອນນ້ອຍລົງແລະໃຫ້ມີພື້ນທີ່ຫຼາຍຂື້ນໃນ ໜ້າ ຈໍ. ຄວາມລະອຽດຕ່ ຳ ສາມາດສະແດງໄອຄອນທີ່ໃຫຍ່ກວ່າ, ແຕ່ໃຫ້ພື້ນທີ່ນ້ອຍລົງໃນ ໜ້າ ຈໍ. ບາງໂປແກຼມແລະປ່ອງຢ້ຽມອາດຈະບໍ່ ເໝາະ ກັບ ໜ້າ ຈໍທີ່ມີຄວາມລະອຽດຕ່ ຳ. - ຖ້າມັນເປັນຈໍມໍເຕີ HD, ເລືອກໄດ້ສູງເຖິງ 1900 x 1080. ຖ້າມັນເປັນຈໍ 4k ຫຼືສູງກວ່າ, ເລືອກສູງເຖິງ 3840 x 2160.
ວິທີທີ 4 ຂອງ 6: ໃຊ້ຈໍຄອມພິວເຕີເປັນຈໍສະແດງຜົນຂະຫຍາຍ
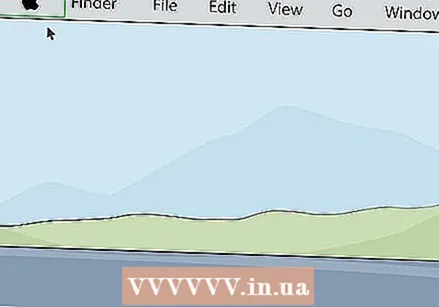 ກົດທີ່ໄອຄອນ Apple
ກົດທີ່ໄອຄອນ Apple 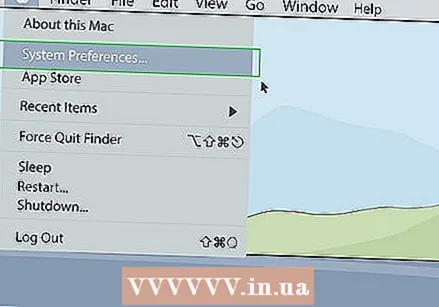 ກົດເຂົ້າ ຄວາມມັກຂອງລະບົບ . ນີ້ແມ່ນຢູ່ໃນເມນູ Apple ໃນ Mac ຂອງທ່ານ.
ກົດເຂົ້າ ຄວາມມັກຂອງລະບົບ . ນີ້ແມ່ນຢູ່ໃນເມນູ Apple ໃນ Mac ຂອງທ່ານ. 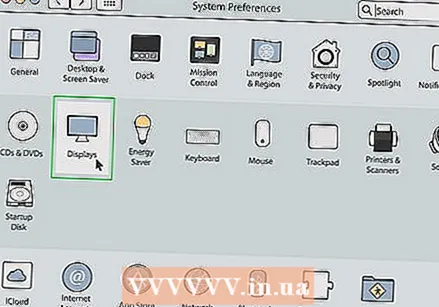 ກົດເຂົ້າ ສະແດງ. ນີ້ແມ່ນຢູ່ໃນເມນູ Preferences System ຕາມຮູບສັນຍາລັກທີ່ຄ້າຍຄືກັບຈໍພາບ.
ກົດເຂົ້າ ສະແດງ. ນີ້ແມ່ນຢູ່ໃນເມນູ Preferences System ຕາມຮູບສັນຍາລັກທີ່ຄ້າຍຄືກັບຈໍພາບ. 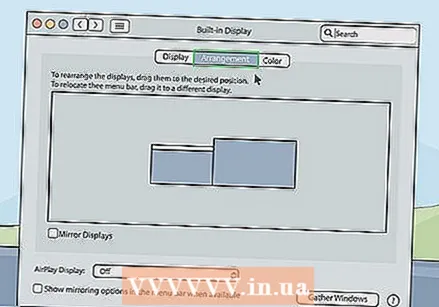 ກົດທີ່ແຖບ ການຈັດອັນດັບ. ມັນແມ່ນແຖບທີສອງຢູ່ເທິງສຸດຂອງ ໜ້າ ຈໍສະແດງຜົນ.
ກົດທີ່ແຖບ ການຈັດອັນດັບ. ມັນແມ່ນແຖບທີສອງຢູ່ເທິງສຸດຂອງ ໜ້າ ຈໍສະແດງຜົນ. 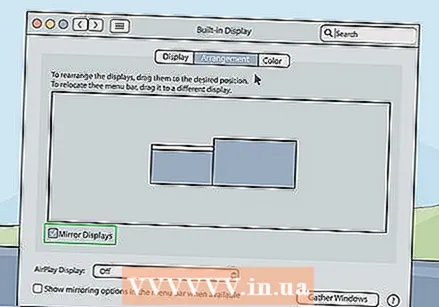 ກົດເຄື່ອງ ໝາຍ
ກົດເຄື່ອງ ໝາຍ  ກົດທີ່ໄອຄອນ Apple
ກົດທີ່ໄອຄອນ Apple  ກົດເຂົ້າ ຄວາມມັກຂອງລະບົບ. ນີ້ແມ່ນຢູ່ໃນເມນູ Apple ໃນ Mac ຂອງທ່ານ.
ກົດເຂົ້າ ຄວາມມັກຂອງລະບົບ. ນີ້ແມ່ນຢູ່ໃນເມນູ Apple ໃນ Mac ຂອງທ່ານ. 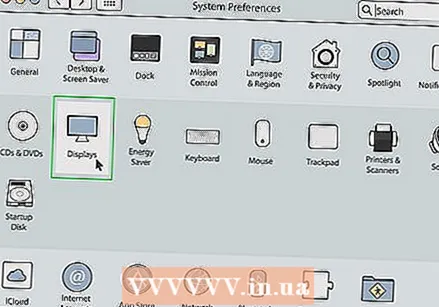 ກົດເຂົ້າ ສະແດງ. ມັນຕັ້ງຢູ່ພາຍໃຕ້ຮູບສັນຍາລັກທີ່ຄ້າຍຄືກັບ ໜ້າ ຈໍໃນເມນູ Preferences System.
ກົດເຂົ້າ ສະແດງ. ມັນຕັ້ງຢູ່ພາຍໃຕ້ຮູບສັນຍາລັກທີ່ຄ້າຍຄືກັບ ໜ້າ ຈໍໃນເມນູ Preferences System. 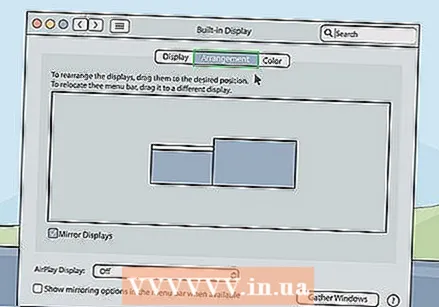 ກົດທີ່ແຖບ ການຈັດອັນດັບ. ມັນແມ່ນແຖບທີສອງຢູ່ເທິງສຸດຂອງ ໜ້າ ຈໍສະແດງຜົນ.
ກົດທີ່ແຖບ ການຈັດອັນດັບ. ມັນແມ່ນແຖບທີສອງຢູ່ເທິງສຸດຂອງ ໜ້າ ຈໍສະແດງຜົນ.  ກົດແລະຖືແຖບສີຂາວຢູ່ເທິງສຸດຂອງໄອຄອນການສະແດງປັດຈຸບັນ. ມີສອງຮູບສີ່ຫລ່ຽມສີ່ຫລ່ຽມພາຍໃຕ້ແທັບ "ການຈັດແຈງ" ໃນ System Preferences. ເຫຼົ່ານີ້ສະແດງທັງສອງຈໍສະແດງຜົນທີ່ເຊື່ອມຕໍ່ກັບ MacBook ຂອງທ່ານ. ຈໍສະແດງຜົນທີ່ມີແຖບສີຂາວຂ້າງເທິງມັນແມ່ນການສະແດງຕົ້ນຕໍຂອງປະຈຸບັນ.
ກົດແລະຖືແຖບສີຂາວຢູ່ເທິງສຸດຂອງໄອຄອນການສະແດງປັດຈຸບັນ. ມີສອງຮູບສີ່ຫລ່ຽມສີ່ຫລ່ຽມພາຍໃຕ້ແທັບ "ການຈັດແຈງ" ໃນ System Preferences. ເຫຼົ່ານີ້ສະແດງທັງສອງຈໍສະແດງຜົນທີ່ເຊື່ອມຕໍ່ກັບ MacBook ຂອງທ່ານ. ຈໍສະແດງຜົນທີ່ມີແຖບສີຂາວຂ້າງເທິງມັນແມ່ນການສະແດງຕົ້ນຕໍຂອງປະຈຸບັນ. 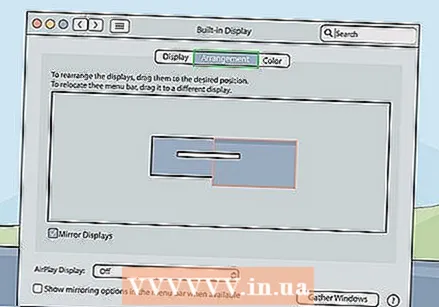 ລາກແຖບສີຂາວໄປທີ່ໄອຄອນສະແດງອື່ນໆ. ເພື່ອປ່ຽນການສະແດງຫລັກຂອງທ່ານ, ລາກແຖບສີຂາວຢູ່ເທິງສຸດຂອງໄອຄອນສະແດງຮູບສີ່ຫລ່ຽມ ໜຶ່ງ ໄປຫາໄອຄອນສະແດງອື່ນໃນແຖບຈັດສັນ. ຈໍສະແດງຜົນທັງສອງຈະເປີດແລະປິດເປັນເວລາສອງວິນາທີເພື່ອປັບຕົວກັບຄວາມມັກ ໃໝ່. ຊຸດທີ່ສະແດງເປັນການສະແດງຕົ້ນຕໍແມ່ນການສະແດງເລີ່ມຕົ້ນຂອງໂປແກຼມໃດທີ່ເລີ່ມຕົ້ນ.
ລາກແຖບສີຂາວໄປທີ່ໄອຄອນສະແດງອື່ນໆ. ເພື່ອປ່ຽນການສະແດງຫລັກຂອງທ່ານ, ລາກແຖບສີຂາວຢູ່ເທິງສຸດຂອງໄອຄອນສະແດງຮູບສີ່ຫລ່ຽມ ໜຶ່ງ ໄປຫາໄອຄອນສະແດງອື່ນໃນແຖບຈັດສັນ. ຈໍສະແດງຜົນທັງສອງຈະເປີດແລະປິດເປັນເວລາສອງວິນາທີເພື່ອປັບຕົວກັບຄວາມມັກ ໃໝ່. ຊຸດທີ່ສະແດງເປັນການສະແດງຕົ້ນຕໍແມ່ນການສະແດງເລີ່ມຕົ້ນຂອງໂປແກຼມໃດທີ່ເລີ່ມຕົ້ນ.
ວິທີທີ 6 ຂອງ 6: ການແກ້ໄຂບັນຫາ
 ຍ້າຍ MacBook ຂອງທ່ານໃຫ້ໃກ້ ໜ້າ ຈໍ. ຖ້າໄອຄອນ AirPlay ບໍ່ປາກົດຢູ່ໃນແຖບເມນູຂອງ MacBook ຂອງທ່ານ, ລອງຍ້າຍ MacBook ຂອງທ່ານເຂົ້າໃກ້ຈໍ Monitor ໄຮ້ສາຍ.
ຍ້າຍ MacBook ຂອງທ່ານໃຫ້ໃກ້ ໜ້າ ຈໍ. ຖ້າໄອຄອນ AirPlay ບໍ່ປາກົດຢູ່ໃນແຖບເມນູຂອງ MacBook ຂອງທ່ານ, ລອງຍ້າຍ MacBook ຂອງທ່ານເຂົ້າໃກ້ຈໍ Monitor ໄຮ້ສາຍ.  ປັບປຸງ macOS ໃຫ້ເປັນລຸ້ນລ້າສຸດ. ຖ້າທ່ານຢູ່ໃນ macOS ລຸ້ນເກົ່າ, ທ່ານອາດຈະບໍ່ສາມາດໃຊ້ AirPlay ໄດ້. ບາງເຄື່ອງ Macs ເກົ່າອາດຈະບໍ່ສາມາດອັບເດດເປັນ macOS ລຸ້ນລ້າສຸດ. ປະຕິບັດຕາມຂັ້ນຕອນເຫຼົ່ານີ້ເພື່ອອັບເດດ macOS ໃຫ້ເປັນລຸ້ນລ້າສຸດ:
ປັບປຸງ macOS ໃຫ້ເປັນລຸ້ນລ້າສຸດ. ຖ້າທ່ານຢູ່ໃນ macOS ລຸ້ນເກົ່າ, ທ່ານອາດຈະບໍ່ສາມາດໃຊ້ AirPlay ໄດ້. ບາງເຄື່ອງ Macs ເກົ່າອາດຈະບໍ່ສາມາດອັບເດດເປັນ macOS ລຸ້ນລ້າສຸດ. ປະຕິບັດຕາມຂັ້ນຕອນເຫຼົ່ານີ້ເພື່ອອັບເດດ macOS ໃຫ້ເປັນລຸ້ນລ້າສຸດ: - ກົດທີ່ໄອຄອນ Apple ໃນແຖບເມນູ.
- ກົດເຂົ້າ ຄວາມມັກຂອງລະບົບ (ກົດເຂົ້າເບິ່ງ ກ່ຽວກັບ Mac ນີ້ ໃນ macOS ລຸ້ນກ່ອນ ໜ້າ ນີ້).
- ກົດເຂົ້າ ປັບປຸງຊອບແວ.
- ກົດເຂົ້າ ແກ້ໄຂດຽວນີ້ ຖ້າມີການປັບປຸງ.
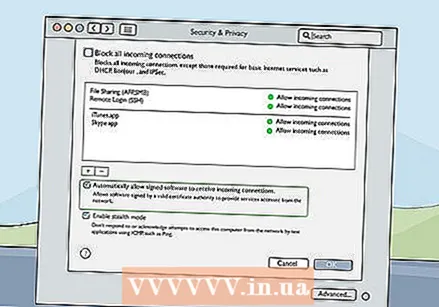 ກວດເບິ່ງການຕັ້ງຄ່າ firewall ຂອງ Mac ຂອງທ່ານ. ໃນບາງກໍລະນີ, ການຕັ້ງຄ່າ firewall ຂອງ Mac ຂອງທ່ານ ກຳ ລັງສະກັດກັ້ນການເຊື່ອມຕໍ່ AirPlay ກັບຈໍພາບຂອງທ່ານ. ທ່ານຍັງສາມາດກວດສອບການຕັ້ງຄ່າ firewall ຂອງ router ຂອງທ່ານ, ຫຼືບັນດາໂປແກຼມ Firewall ອື່ນໆທີ່ທ່ານໄດ້ຕິດຕັ້ງໄວ້. ໃຊ້ຂັ້ນຕອນຕໍ່ໄປນີ້ເພື່ອກວດສອບການຕັ້ງຄ່າໄຟວໍຂອງທ່ານ:
ກວດເບິ່ງການຕັ້ງຄ່າ firewall ຂອງ Mac ຂອງທ່ານ. ໃນບາງກໍລະນີ, ການຕັ້ງຄ່າ firewall ຂອງ Mac ຂອງທ່ານ ກຳ ລັງສະກັດກັ້ນການເຊື່ອມຕໍ່ AirPlay ກັບຈໍພາບຂອງທ່ານ. ທ່ານຍັງສາມາດກວດສອບການຕັ້ງຄ່າ firewall ຂອງ router ຂອງທ່ານ, ຫຼືບັນດາໂປແກຼມ Firewall ອື່ນໆທີ່ທ່ານໄດ້ຕິດຕັ້ງໄວ້. ໃຊ້ຂັ້ນຕອນຕໍ່ໄປນີ້ເພື່ອກວດສອບການຕັ້ງຄ່າໄຟວໍຂອງທ່ານ: - ກົດທີ່ໄອຄອນ Apple ໃນແຖບເມນູ.
- ກົດເຂົ້າ ຄວາມມັກຂອງລະບົບ.
- ກົດເຂົ້າ ຄວາມປອດໄພແລະຄວາມເປັນສ່ວນຕົວ.
- ກົດທີ່ແຖບ ໄຟວໍ.
- ກົດທີ່ໄອຄອນລັອກຢູ່ແຈເບື້ອງຂວາລຸ່ມ.
- ໃສ່ລະຫັດຜ່ານຂອງຜູ້ເບິ່ງແຍງລະບົບຂອງທ່ານ.
- ກົດເຂົ້າ ຕົວເລືອກ Firewall.
- ກວດສອບໃຫ້ແນ່ໃຈວ່າກ່ອງທີ່ຢູ່ຖັດຈາກ“ ອະນຸຍາດໃຫ້ໂປແກຼມທີ່ມີລາຍເຊັນເຂົ້າມາໂດຍອັດຕະໂນມັດຮັບການເຊື່ອມຕໍ່ຂາເຂົ້າ” ຖືກກວດກາ.
- ກົດເຂົ້າ ຕົກລົງ
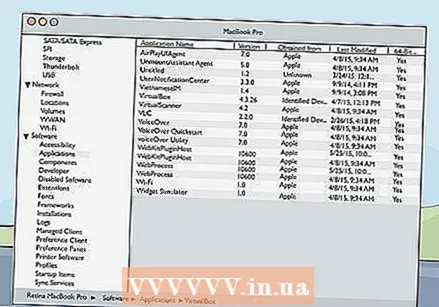 ກວດສອບ AirPlayUIAgent. ຖ້າໄອຄອນ AirPlay ບໍ່ສະແດງຢູ່ໃນແຖບເມນູ, ທ່ານສາມາດໃຊ້ຂັ້ນຕອນຕໍ່ໄປນີ້ເພື່ອກວດເບິ່ງໂປແກມ AirPlayUIAgent ໃນຂໍ້ມູນລະບົບ:
ກວດສອບ AirPlayUIAgent. ຖ້າໄອຄອນ AirPlay ບໍ່ສະແດງຢູ່ໃນແຖບເມນູ, ທ່ານສາມາດໃຊ້ຂັ້ນຕອນຕໍ່ໄປນີ້ເພື່ອກວດເບິ່ງໂປແກມ AirPlayUIAgent ໃນຂໍ້ມູນລະບົບ: - ກົດທີ່ໄອຄອນແກ້ວຂະ ໜາດ ໃຫຍ່ຢູ່ແຈຂວາເທິງສຸດຂອງແຖບເມນູ.
- ພິມ "ຂໍ້ມູນລະບົບ" ໃນແຖບແລະກົດ ເຂົ້າ.
- ກົດ ບັນດາໂຄງການ ຢູ່ແຖບເມນູດ້ານຊ້າຍ.
- ກົດສອງຄັ້ງ AirPlayUIAgent.
 ເລີ່ມຕົ້ນ ໃໝ່ ໄຮ້ສາຍ. ໃນບາງກໍລະນີ, ຄວາມສັບສົນໃນ router Wi-Fi ຂອງທ່ານສາມາດປ້ອງກັນບໍ່ໃຫ້ MacBook ຂອງທ່ານເຊື່ອມຕໍ່ກັບອຸປະກອນ AirPlay. ຂັ້ນຕອນ ທຳ ອິດໃນການແກ້ໄຂບັນຫານີ້ແມ່ນການເລີ່ມຕົ້ນ router ຂອງທ່ານ. ເພື່ອ reboot router ຂອງທ່ານ, ຖອດມັນ, ລໍຖ້າປະມານ 30 ວິນາທີ, ສຽບມັນໄວ້, ແລະລໍຖ້າໃຫ້ router ເລີ່ມຕົ້ນ ໃໝ່.
ເລີ່ມຕົ້ນ ໃໝ່ ໄຮ້ສາຍ. ໃນບາງກໍລະນີ, ຄວາມສັບສົນໃນ router Wi-Fi ຂອງທ່ານສາມາດປ້ອງກັນບໍ່ໃຫ້ MacBook ຂອງທ່ານເຊື່ອມຕໍ່ກັບອຸປະກອນ AirPlay. ຂັ້ນຕອນ ທຳ ອິດໃນການແກ້ໄຂບັນຫານີ້ແມ່ນການເລີ່ມຕົ້ນ router ຂອງທ່ານ. ເພື່ອ reboot router ຂອງທ່ານ, ຖອດມັນ, ລໍຖ້າປະມານ 30 ວິນາທີ, ສຽບມັນໄວ້, ແລະລໍຖ້າໃຫ້ router ເລີ່ມຕົ້ນ ໃໝ່. 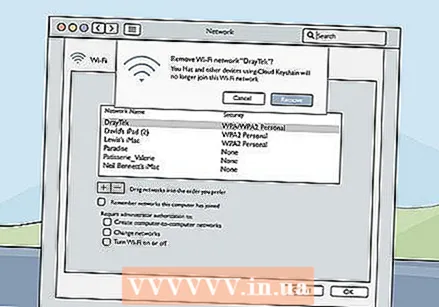 ຖອດອຸປະກອນອື່ນອອກຈາກເຄືອຂ່າຍຂອງທ່ານ. ຖ້າທ່ານຍັງບໍ່ສາມາດເຊື່ອມຕໍ່ກັບອຸປະກອນ AirPlay ຂອງທ່ານ, ອາດຈະມີອຸປະກອນອື່ນໃນເຄືອຂ່າຍຂອງທ່ານທີ່ກໍ່ໃຫ້ເກີດການແຊກແຊງ. ພະຍາຍາມຕັດການເຊື່ອມຕໍ່ອຸປະກອນອື່ນຈາກເຄືອຂ່າຍໄຮ້ສາຍຂອງທ່ານເທື່ອດຽວແລະເບິ່ງວ່າມັນແກ້ໄຂບັນຫາໄດ້ບໍ່.
ຖອດອຸປະກອນອື່ນອອກຈາກເຄືອຂ່າຍຂອງທ່ານ. ຖ້າທ່ານຍັງບໍ່ສາມາດເຊື່ອມຕໍ່ກັບອຸປະກອນ AirPlay ຂອງທ່ານ, ອາດຈະມີອຸປະກອນອື່ນໃນເຄືອຂ່າຍຂອງທ່ານທີ່ກໍ່ໃຫ້ເກີດການແຊກແຊງ. ພະຍາຍາມຕັດການເຊື່ອມຕໍ່ອຸປະກອນອື່ນຈາກເຄືອຂ່າຍໄຮ້ສາຍຂອງທ່ານເທື່ອດຽວແລະເບິ່ງວ່າມັນແກ້ໄຂບັນຫາໄດ້ບໍ່.