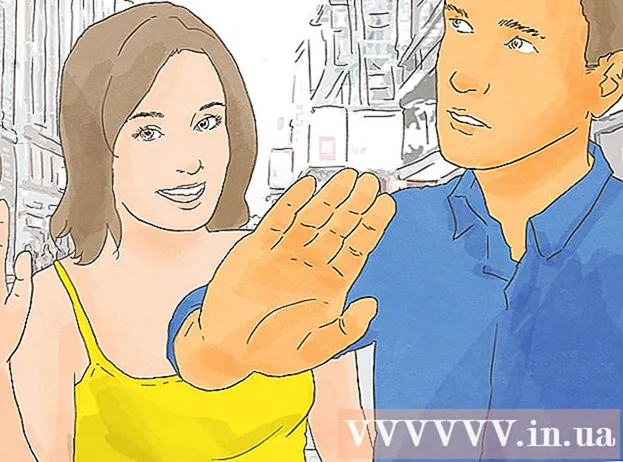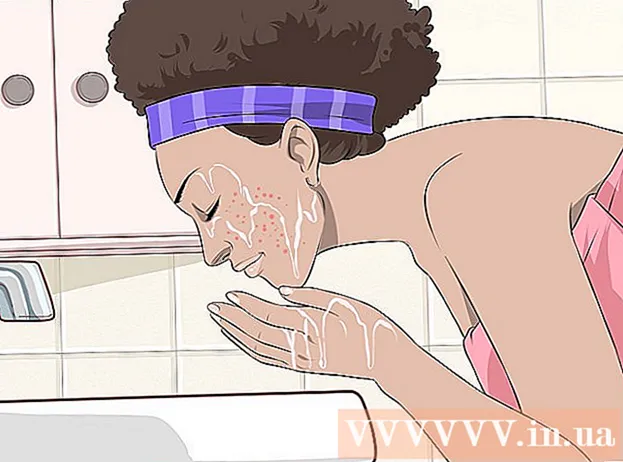ກະວີ:
Eugene Taylor
ວັນທີຂອງການສ້າງ:
8 ສິງຫາ 2021
ວັນທີປັບປຸງ:
1 ເດືອນກໍລະກົດ 2024

ເນື້ອຫາ
- ເພື່ອກ້າວ
- ວິທີທີ່ 1 ຂອງ 4: ການເຊື່ອມຕໍ່ໄຮ້ສາຍແບບອັດຕະໂນມັດຂອງ HP
- ວິທີທີ່ 2 ຂອງ 4: ການຕັ້ງຄ່າປ້ອງກັນ Wi-Fi (WPS)
- ວິທີທີ່ 3 ຂອງ 4: ຕົວຊ່ວຍສ້າງການຕັ້ງຄ່າໄຮ້ສາຍ
- ວິທີທີ 4 ຂອງ 4: ລະບຸການຕັ້ງຄ່າໄຮ້ສາຍຜ່ານ USB
- ຄຳ ແນະ ນຳ
- ຄຳ ເຕືອນ
- ສິ່ງທີ່ທ່ານຕ້ອງການ
ເຄື່ອງພິມ HP ສາມາດຖືກເພີ່ມເຂົ້າໃນເຄືອຂ່າຍຂອງທ່ານດ້ວຍຫລາຍວິທີ, ຂື້ນກັບຕົວແບບຂອງເຄື່ອງພິມແລະການຕັ້ງຄ່າເຄືອຂ່າຍຂອງທ່ານ. ພວກເຮົາສະແດງວິທີການບາງຢ່າງໃຫ້ທ່ານ. ກ່ອນທີ່ທ່ານຈະເລີ່ມຕົ້ນ, ໃຫ້ແນ່ໃຈວ່າເຄື່ອງພິມ, ຄອມພິວເຕີ້, ແລະເຄືອຂ່າຍແມ່ນເປີດແລະເຮັດວຽກຢ່າງຖືກຕ້ອງ.
ເພື່ອກ້າວ
ວິທີທີ່ 1 ຂອງ 4: ການເຊື່ອມຕໍ່ໄຮ້ສາຍແບບອັດຕະໂນມັດຂອງ HP
- ຢືນຢັນວ່າການຕັ້ງຄ່າຂອງທ່ານແມ່ນ HP Auto Wireless Connect ທີ່ມີຄວາມສາມາດ. ເພື່ອ ນຳ ໃຊ້ວິທີນີ້, ຄອມພິວເຕີແລະເຄືອຂ່າຍຂອງທ່ານຕ້ອງປະຕິບັດຕາມຂໍ້ ກຳ ນົດດັ່ງຕໍ່ໄປນີ້:
- ຄອມພິວເຕີຂອງທ່ານໃຊ້ Windows Vista, Windows 7, Windows 8 (PC) ຫລື OS X 10.5+ (Mac).
- ຄອມພິວເຕີຂອງທ່ານຕ້ອງຖືກເຊື່ອມຕໍ່ກັບ router ໄຮ້ສາຍ 802.11 b / g / n ໂດຍຜ່ານການເຊື່ອມຕໍ່ 2.4 GHz. ເຄືອຂ່າຍ 5.0 GHz ບໍ່ໄດ້ຮັບການສະ ໜັບ ສະ ໜູນ ຈາກ HP (1/1/2013).
- ຄອມພິວເຕີຂອງທ່ານໃຊ້ການເຊື່ອມຕໍ່ແບບໄຮ້ສາຍກັບເຄືອຂ່າຍແລະລະບົບປະຕິບັດການຄວບຄຸມຕົວປັບໄຮ້ສາຍເພື່ອໃຫ້ຊອບແວ HP ສາມາດເກັບຄືນການຕັ້ງຄ່າເຄືອຂ່າຍໃນປະຈຸບັນຈາກຄອມພິວເຕີ້.
- ຄອມພິວເຕີຂອງທ່ານໃຊ້ທີ່ຢູ່ IP ແບບເຄື່ອນໄຫວ, ບໍ່ແມ່ນ IP address ຄົງທີ່.
- ໃຫ້ແນ່ໃຈວ່າທ່ານມີໂປແກຼມ ໃໝ່ ຫຼ້າສຸດ ສຳ ລັບເຄື່ອງພິມແລະຄອມພິວເຕີ້ຂອງທ່ານ. ທ່ານສາມາດດາວໂຫລດໄດ້ທີ່ http://www.hp.com/go/customercare. ຕ້ອງໃຫ້ແນ່ໃຈວ່າເລືອກໂປແກຼມທີ່ຖືກຕ້ອງທີ່ ເໝາະ ສົມກັບລະບົບປະຕິບັດການຂອງຄອມພິວເຕີ້ແລະແບບ ຈຳ ລອງເຄື່ອງພິມຂອງທ່ານ.
- ໃນລະຫວ່າງການຕິດຕັ້ງໂປແກຼມເຄື່ອງພິມ: ປະຕິບັດຕາມ ຄຳ ແນະ ນຳ ເທິງ ໜ້າ ຈໍຈົນກວ່າທ່ານຈະຖືກກະຕຸ້ນເຕືອນ ສຳ ລັບປະເພດການເຊື່ອມຕໍ່. ເລືອກຜ່ານເຄືອຂ່າຍ, ເຄືອຂ່າຍ, ຫລືໄຮ້ສາຍເມື່ອຖືກກະຕຸ້ນ. ປະຕິບັດຕາມ ຄຳ ແນະ ນຳ ເທິງ ໜ້າ ຈໍເພື່ອ ສຳ ເລັດການຕິດຕັ້ງໂປແກຼມໂປແກຼມເຄື່ອງພິມ.
- ໝາຍ ເຫດ: ໃນລະຫວ່າງການຕິດຕັ້ງ, ການເຊື່ອມຕໍ່ລະຫວ່າງຄອມພິວເຕີແລະເຄືອຂ່າຍໄຮ້ສາຍຕ້ອງສູນຫາຍໄປຊົ່ວຄາວ. ຈາກນັ້ນທ່ານຈະບໍ່ສາມາດເຂົ້າເຖິງອິນເຕີເນັດ. ຖ້າທ່ານເຮັດວຽກຢູ່ໃນອິນເຕີເນັດແລະ / ຫຼືດາວໂຫລດເອກະສານ, ໃຫ້ແນ່ໃຈວ່າໄດ້ບັນທຶກພວກມັນກ່ອນທີ່ຈະສືບຕໍ່ວິທີການຕິດຕັ້ງນີ້.
- ຖ້າ HP Auto Connect Wireless ບໍ່ໄດ້ຖືກສະ ເໜີ ໃນລະຫວ່າງການຕິດຕັ້ງຊອບແວ, ທ່ານຈະຖືກ ນຳ ພາໂດຍຜ່ານວິທີການຕິດຕັ້ງແບບໄຮ້ສາຍອື່ນ.
ວິທີທີ່ 2 ຂອງ 4: ການຕັ້ງຄ່າປ້ອງກັນ Wi-Fi (WPS)
- ມີເງື່ອນໄຂບາງຢ່າງທີ່ຕ້ອງຕອບສະ ໜອງ ກ່ອນທີ່ທ່ານຈະສາມາດໃຊ້ປຸ່ມກົດປຸ່ມກົດ:
- ທັງເຄື່ອງພິມແລະ router ໄຮ້ສາຍຕ້ອງສະ ໜັບ ສະ ໜູນ ວິທີການກົດປຸ່ມກົດ WPS. ປຶກສາປື້ມຄູ່ມືຂອງເຄື່ອງພິມແລະ router ໄຮ້ສາຍ ສຳ ລັບສິ່ງນີ້.
- ມັນຈະຕ້ອງມີປຸ່ມກົດ WPS ຢູ່ເທິງ router ໄຮ້ສາຍ.
- ເຄືອຂ່າຍຂອງທ່ານຕ້ອງໃຊ້ WPA ຫຼື WPA2 ເພື່ອຄວາມປອດໄພ. WPS routers ໄຮ້ສາຍສ່ວນຫຼາຍບໍ່ສາມາດເຊື່ອມຕໍ່ຜ່ານ WPS ຖ້າ WEP ຫຼືບໍ່ມີຄວາມປອດໄພໃຊ້. routers WPS ໄຮ້ສາຍສ່ວນຫຼາຍບໍ່ສາມາດເຊື່ອມຕໍ່ໂດຍໃຊ້ວິທີ WPS ຖ້າທ່ານໃຊ້ຊື່ເຄືອຂ່າຍຂອງຜູ້ຜະລິດແລະບໍ່ມີຄວາມປອດໄພ.
- ເລີ່ມຕົ້ນແບບປຸ່ມກົດ WPS ໃນເຄື່ອງພິມຂອງທ່ານ. ເບິ່ງປື້ມຄູ່ມືຂອງເຄື່ອງພິມ ສຳ ລັບ ຄຳ ແນະ ນຳ ກ່ຽວກັບວິທີເລີ່ມຕົ້ນ WPS ໃນເຄື່ອງພິມ.
- ກົດປຸ່ມ WPS ໃນ router ຂອງທ່ານພາຍໃນ 2 ນາທີ.
ວິທີທີ່ 3 ຂອງ 4: ຕົວຊ່ວຍສ້າງການຕັ້ງຄ່າໄຮ້ສາຍ
- ຕ້ອງໃຫ້ແນ່ໃຈວ່າທ່ານຮູ້ຊື່ເຄືອຂ່າຍແລະລະຫັດຜ່ານຄວາມປອດໄພ (WEP ຫຼື WPA).
- ເທິງແຜງຄວບຄຸມເຄື່ອງພິມ, ກົດປຸ່ມ ການຕັ້ງຄ່າ ແລະເລືອກເມນູ ເຄືອຂ່າຍ.
- The Wireless Setup Wizard ສະແດງໃຫ້ທ່ານຮູ້ວ່າມີເຄືອຂ່າຍໄຮ້ສາຍໃດ. ເລືອກເຄືອຂ່າຍຂອງທ່ານເອງຈາກລາຍຊື່.
- ຖ້າເຄືອຂ່າຍໄຮ້ສາຍຂອງທ່ານບໍ່ຖືກລະບຸ, ທ່ານສາມາດໃສ່ຊື່ຂອງເຄືອຂ່າຍຂອງທ່ານເອງໂດຍການໄປຫາທາງສຸດທ້າຍຂອງລາຍການ. ຖ້າທ່ານໃສ່ຊື່ຕົວທ່ານເອງ, ທ່ານຄວນຈະເອົາໃຈໃສ່ກັບຕົວອັກສອນໃຫຍ່ແລະໂຕນ້ອຍ. ຊື່ຕ້ອງຖືກຕ້ອງຢ່າງຖືກຕ້ອງ.
- ໃສ່ລະຫັດ WEP ຂອງທ່ານຫຼືລະຫັດຜ່ານ WPA. ເມື່ອປ້ອນລະຫັດຫລືລະຫັດຜ່ານ, ໃຫ້ເອົາໃຈໃສ່ກັບຕົວອັກສອນໃຫຍ່ແລະໂຕນ້ອຍ.
- ດຽວນີ້ເຄື່ອງພິມຄວນເຊື່ອມຕໍ່ກັບເຄືອຂ່າຍໄຮ້ສາຍ. ຖ້າບໍ່ມີການເຊື່ອມຕໍ່, ທ່ານສາມາດພິມບົດລາຍງານການທົດສອບເຊິ່ງອາດຈະຊີ້ບອກເຖິງສິ່ງທີ່ຜິດພາດ.
ວິທີທີ 4 ຂອງ 4: ລະບຸການຕັ້ງຄ່າໄຮ້ສາຍຜ່ານ USB
- ໃນລະຫວ່າງຂັ້ນຕອນນີ້, ທ່ານ ຈຳ ເປັນຕ້ອງເຊື່ອມຕໍ່ສາຍ USB ຊົ່ວຄາວລະຫວ່າງຄອມພິວເຕີ້ແລະເຄື່ອງພິມ.
- ມັນເປັນສິ່ງ ສຳ ຄັນທີ່ທ່ານບໍ່ຄວນເຊື່ອມຕໍ່ແລະຕັດສາຍໄຟຈົນກວ່າຊອບແວຈະແນະ ນຳ ໃຫ້ທ່ານເຮັດ. ຊອບແວອະທິບາຍວິທີການສ້າງການເຊື່ອມຕໍ່ໄຮ້ສາຍກັບເຄື່ອງພິມ.
- ໃນບາງກໍລະນີ, ຊອບແວສາມາດບັນທຶກການຕັ້ງຄ່າໄຮ້ສາຍທັງ ໝົດ ໂດຍອັດຕະໂນມັດ ສຳ ລັບທ່ານ.
- ເມື່ອທ່ານຕິດຕັ້ງເຄື່ອງພິມໃນຄອມພິວເຕີຂອງທ່ານເທື່ອ ທຳ ອິດ, ຊອບແວອາດຈະບໍ່ພົບເຄື່ອງພິມຢູ່ໃນເຄືອຂ່າຍ. ໃນກໍລະນີນີ້, ຊອບແວຈະຊ່ວຍໃຫ້ທ່ານປະຕິບັດການກະ ທຳ ທີ່ ຈຳ ເປັນ, ແຕ່ລະບາດກ້າວ.
ຄຳ ແນະ ນຳ
- ຖ້າທ່ານໄດ້ຮັບຂໍ້ຄວາມຈາກ firewall ໃນຄອມພິວເຕີຂອງທ່ານ, ເລືອກ "ອະນຸຍາດໃຫ້ຢູ່ສະເຫມີ" ເພື່ອໃຫ້ການຕິດຕັ້ງຊອບແວສາມາດເລີ່ມຕົ້ນໄດ້.
- ໃຫ້ແນ່ໃຈວ່າທ່ານມີໂປແກຼມ ໃໝ່ ຫຼ້າສຸດ ສຳ ລັບເຄື່ອງພິມແລະຄອມພິວເຕີ້ຂອງທ່ານ. ທ່ານສາມາດດາວໂຫລດໄດ້ທີ່ http://www.hp.com/go/customercare. ໃຫ້ແນ່ໃຈວ່າທ່ານເລືອກໂປແກຼມທີ່ຖືກຕ້ອງທີ່ ເໝາະ ສົມກັບລະບົບປະຕິບັດການຂອງຄອມພິວເຕີ້ຂອງທ່ານແລະແບບຂອງເຄື່ອງພິມຂອງທ່ານ.
- ໃນ Linux ທ່ານຕ້ອງການ hplip ຊຸດ (ສັ້ນ ສຳ ລັບ HP Linux Imaging and Printing). ຫຼັງຈາກນັ້ນ, ດໍາເນີນການ hp-setup ເປັນຮາກ.
ຄຳ ເຕືອນ
- ເຄື່ອງພິມໄຮ້ສາຍ ຈຳ ນວນຫຼາຍບໍ່ມີທີ່ຢູ່ MAC, ດັ່ງນັ້ນທ່ານອາດ ຈຳ ເປັນຕ້ອງປິດການກັ່ນຕອງ MAC ໃນ router ຂອງທ່ານກ່ອນ.
ສິ່ງທີ່ທ່ານຕ້ອງການ
- ຄອມພິວເຕີ
- ເລົາເຕີໄຮ້ສາຍ
- ເຄື່ອງພິມໄຮ້ສາຍ
- ສາຍ USB (ເລືອກໄດ້)