ກະວີ:
Frank Hunt
ວັນທີຂອງການສ້າງ:
16 ດົນໆ 2021
ວັນທີປັບປຸງ:
27 ມິຖຸນາ 2024
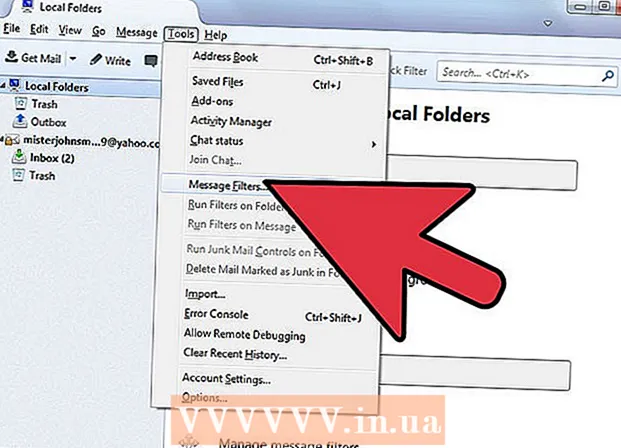
ເນື້ອຫາ
- ເພື່ອກ້າວ
- ວິທີທີ່ 1 ຂອງ 6: Gmail
- ວິທີທີ່ 2 ຂອງ 6: Yahoo! ຈົດ ໝາຍ
- ວິທີທີ 3 ຂອງ 6: Outlook.com
- ວິທີທີ 4 ຂອງ 6: iCloud Mail
- ວິທີທີ່ 5 ຂອງ 6: Outlook Express
- ວິທີທີ 6 ຂອງ 6: Mozilla Thunderbird
- ຄຳ ແນະ ນຳ
ອີເມວເປັນວິທີທີ່ດີທີ່ຈະຕິດຕໍ່ພົວພັນກັບຄົນອື່ນ, ແຕ່ວ່າຈະມີຫຍັງເກີດຂື້ນຖ້າທ່ານໃຫ້ທີ່ຢູ່ອີເມວຂອງທ່ານໃຫ້ຄົນຜິດພາດ? SPAM. ເພື່ອຕ້ານກັບບັນຫານີ້, ທ່ານສາມາດສະກັດຂໍ້ຄວາມຈາກຜູ້ສົ່ງສະເພາະກັບຜູ້ໃຫ້ບໍລິການອີເມວເກືອບທຸກຄົນ. ຖ້າທ່ານເບື່ອ ໜ່າຍ ກັບກ່ອງຈົດ ໝາຍ ຂອງທ່ານທີ່ເຕັມໄປດ້ວຍການໂຄສະນາຫລືຄວາມບໍ່ເປັນປະໂຫຍດອື່ນໆ, ນີ້ແມ່ນຂັ້ນຕອນທີ່ທ່ານສາມາດປະຕິບັດເພື່ອ ກຳ ຈັດຂໍ້ຄວາມເຫຼົ່ານີ້ຕະຫຼອດໄປ.
ເພື່ອກ້າວ
ວິທີທີ່ 1 ຂອງ 6: Gmail
 ກົດປຸ່ມກັບເຄື່ອງມືໃສ່ມັນແລະຈາກນັ້ນກົດປຸ່ມ Settings. Gmail ບໍ່ມີທາງເລືອກບລັອກແບບດັ້ງເດີມ. ແທນທີ່ຈະ, ທ່ານຈະສ້າງຕົວກອງທີ່ສົ່ງຕໍ່ຂໍ້ຄວາມຈາກຜູ້ສົ່ງທີ່ແນ່ນອນໄປຫາຖັງ Recycle ຂອງທ່ານໂດຍອັດຕະໂນມັດ.
ກົດປຸ່ມກັບເຄື່ອງມືໃສ່ມັນແລະຈາກນັ້ນກົດປຸ່ມ Settings. Gmail ບໍ່ມີທາງເລືອກບລັອກແບບດັ້ງເດີມ. ແທນທີ່ຈະ, ທ່ານຈະສ້າງຕົວກອງທີ່ສົ່ງຕໍ່ຂໍ້ຄວາມຈາກຜູ້ສົ່ງທີ່ແນ່ນອນໄປຫາຖັງ Recycle ຂອງທ່ານໂດຍອັດຕະໂນມັດ. - ທ່ານຍັງສາມາດໃຊ້ສ່ວນຂະຫຍາຍເພື່ອສະກັດອີເມວ. ຕົວຢ່າງເຫລົ່ານີ້ສາມາດໃຊ້ໄດ້ ສຳ ລັບ Google Chrome, ແຕ່ຍັງມີ ສຳ ລັບ Firefox, ເຊັ່ນ. ບາງນາມສະກຸນຮຽກຮ້ອງການຈ່າຍເງິນ, ແຕ່ມັນເຮັດໃຫ້ການສະກັດກັ້ນອີເມວງ່າຍກວ່າຫຼາຍ. ເບິ່ງຕົວເລືອກຕ່າງໆແລະອ່ານຢ່າງລະມັດລະວັງກ່ຽວກັບການຂະຫຍາຍທີ່ແຕກຕ່າງກັນກ່ອນທີ່ຈະເລືອກເອົາ. ນີ້ເຮັດໃຫ້ງ່າຍຕໍ່ການສະກັດອີເມວ.
 ກົດທີ່ຕົວກອງ. ຈາກນັ້ນກົດທີ່“ ສ້າງຕົວກອງ ໃໝ່” ຢູ່ທາງລຸ່ມຂອງ ໜ້າ. ທ່ານອາດຈະຕ້ອງເລື່ອນລົງເລັກນ້ອຍເພື່ອຊອກຫາຕົວເລືອກນີ້.
ກົດທີ່ຕົວກອງ. ຈາກນັ້ນກົດທີ່“ ສ້າງຕົວກອງ ໃໝ່” ຢູ່ທາງລຸ່ມຂອງ ໜ້າ. ທ່ານອາດຈະຕ້ອງເລື່ອນລົງເລັກນ້ອຍເພື່ອຊອກຫາຕົວເລືອກນີ້. - ທ່ານຍັງສາມາດສ້າງຕົວກອງຖ້າທ່ານຫາກໍ່ເປີດອີເມວສະເພາະ. ເພື່ອເຮັດສິ່ງນີ້, ເປີດອີເມວແລະກົດປຸ່ມ ຫຼາຍປຸ່ມຂ້າງເທິງຂໍ້ຄວາມ. ຈາກນັ້ນກົດເຂົ້າ ກັ່ນຕອງຂໍ້ຄວາມຈາກຜູ້ສົ່ງນີ້.
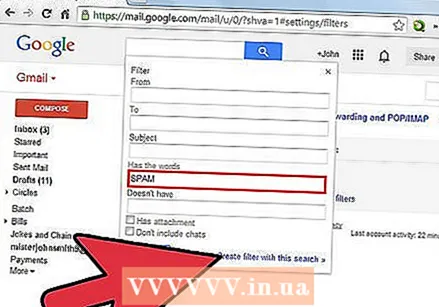 ຕື່ມຂໍ້ມູນໃສ່ໃນການຕັ້ງຄ່າ ສຳ ລັບຕົວກອງຂອງທ່ານ. ຕົວກອງ Gmail ສາມາດມີຜົນກະທົບທີ່ຂ້ອນຂ້າງ. ທ່ານສາມາດໃສ່ທີ່ຢູ່ອີເມວໄດ້, ແຕ່ຍັງມີທີ່ຢູ່ອີເມວຫລາຍໆຄັ້ງຫລືໂດເມນທັງ ໝົດ ໂດຍການເຂົ້າໄປໃນສ່ວນສຸດທ້າຍຂອງທີ່ຢູ່ອີເມວເທົ່ານັ້ນ. ເມື່ອທ່ານເຮັດ ສຳ ເລັດແລ້ວ, ທ່ານສາມາດກົດທີ່ "ສ້າງຕົວກອງ ສຳ ລັບທີ່ຢູ່ເຫຼົ່ານີ້".
ຕື່ມຂໍ້ມູນໃສ່ໃນການຕັ້ງຄ່າ ສຳ ລັບຕົວກອງຂອງທ່ານ. ຕົວກອງ Gmail ສາມາດມີຜົນກະທົບທີ່ຂ້ອນຂ້າງ. ທ່ານສາມາດໃສ່ທີ່ຢູ່ອີເມວໄດ້, ແຕ່ຍັງມີທີ່ຢູ່ອີເມວຫລາຍໆຄັ້ງຫລືໂດເມນທັງ ໝົດ ໂດຍການເຂົ້າໄປໃນສ່ວນສຸດທ້າຍຂອງທີ່ຢູ່ອີເມວເທົ່ານັ້ນ. ເມື່ອທ່ານເຮັດ ສຳ ເລັດແລ້ວ, ທ່ານສາມາດກົດທີ່ "ສ້າງຕົວກອງ ສຳ ລັບທີ່ຢູ່ເຫຼົ່ານີ້".  ເລືອກສິ່ງທີ່ທ່ານຕ້ອງການເຮັດກັບຂໍ້ຄວາມທີ່ຖືກກັ່ນຕອງ. ຍົກຕົວຢ່າງ, ທ່ານສາມາດເລືອກ“ ໝາຍ ທີ່ອ່ານແລ້ວ”, ແຕ່ຍັງ“ ລຶບ”. ກວດເບິ່ງຕົວເລືອກຂອງຄວາມຕ້ອງການຂອງທ່ານແລະຫຼັງຈາກນັ້ນກົດ ສ້າງຕົວກອງ. ຈາກນີ້ຕໍ່ໄປ, ອີເມວທັງ ໝົດ ຈາກທີ່ຢູ່ທີ່ທ່ານປ້ອນເຂົ້າຈະ ໝົດ ລົງໃນຖັງ Recycle ຂອງທ່ານທັນທີ.
ເລືອກສິ່ງທີ່ທ່ານຕ້ອງການເຮັດກັບຂໍ້ຄວາມທີ່ຖືກກັ່ນຕອງ. ຍົກຕົວຢ່າງ, ທ່ານສາມາດເລືອກ“ ໝາຍ ທີ່ອ່ານແລ້ວ”, ແຕ່ຍັງ“ ລຶບ”. ກວດເບິ່ງຕົວເລືອກຂອງຄວາມຕ້ອງການຂອງທ່ານແລະຫຼັງຈາກນັ້ນກົດ ສ້າງຕົວກອງ. ຈາກນີ້ຕໍ່ໄປ, ອີເມວທັງ ໝົດ ຈາກທີ່ຢູ່ທີ່ທ່ານປ້ອນເຂົ້າຈະ ໝົດ ລົງໃນຖັງ Recycle ຂອງທ່ານທັນທີ. - Finch ນອກຈາກນີ້ຍັງ ນຳ ໃຊ້ຕົວກອງໃສ່ການສົນທະນາ x ຂ້າງລຸ່ມນີ້ ເພື່ອກັ່ນຕອງຂໍ້ຄວາມທີ່ໄດ້ຮັບແລ້ວຈາກກ່ອງຈົດ ໝາຍ ຂອງທ່ານ.
ວິທີທີ່ 2 ຂອງ 6: Yahoo! ຈົດ ໝາຍ
 ເຂົ້າສູ່ Yahoo! ບັນຊີ. ໃສ່ Yahoo! ບັດປະ ຈຳ ຕົວແລະລະຫັດຜ່ານ.
ເຂົ້າສູ່ Yahoo! ບັນຊີ. ໃສ່ Yahoo! ບັດປະ ຈຳ ຕົວແລະລະຫັດຜ່ານ.  ກົດທີ່ Yahoo! on Mail. ດຽວນີ້ Yahoo! ເປີດບັນຊີອີເມວ.
ກົດທີ່ Yahoo! on Mail. ດຽວນີ້ Yahoo! ເປີດບັນຊີອີເມວ.  ກົດປຸ່ມພ້ອມເຄື່ອງມືໃສ່ມັນຢູ່ເບື້ອງຂວາເທິງຂອງ ໜ້າ. ຈາກນັ້ນກົດເຂົ້າ ການຕັ້ງຄ່າ.
ກົດປຸ່ມພ້ອມເຄື່ອງມືໃສ່ມັນຢູ່ເບື້ອງຂວາເທິງຂອງ ໜ້າ. ຈາກນັ້ນກົດເຂົ້າ ການຕັ້ງຄ່າ. 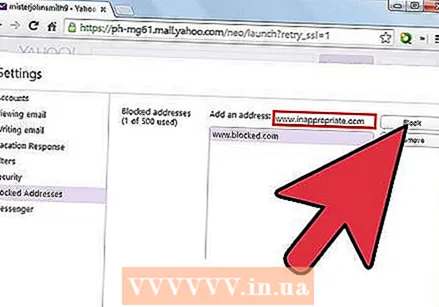 ກົດທີ່ "ທີ່ຢູ່ອີເມວຖືກບລັອກ". ຫຼັງຈາກນັ້ນໃສ່ທີ່ຢູ່ອີເມວທີ່ທ່ານຕ້ອງການບລັອກແລະກົດ ເພື່ອສະກັດກັ້ນ.
ກົດທີ່ "ທີ່ຢູ່ອີເມວຖືກບລັອກ". ຫຼັງຈາກນັ້ນໃສ່ທີ່ຢູ່ອີເມວທີ່ທ່ານຕ້ອງການບລັອກແລະກົດ ເພື່ອສະກັດກັ້ນ. - ຄຳ ແນະ ນຳ: ທ່ານສາມາດບລັອກໄດ້ສູງສຸດ 500 ທີ່ຢູ່ອີເມວຕໍ່ບັນຊີ. ທຸກໆຂໍ້ຄວາມຈາກທີ່ຢູ່ອີເມວເຫຼົ່ານີ້ຈະຖືກລຶບໂດຍອັດຕະໂນມັດ. ຜູ້ສົ່ງບໍ່ໄດ້ຮັບຂໍ້ຄວາມທີ່ອີເມວຂອງລາວບໍ່ໄດ້ຖືກສົ່ງ.
- ທ່ານຍັງສາມາດບລັອກໂດເມນທັງ ໝົດ ໂດຍການເພີ່ມທີ່ຢູ່ໂດເມນເຂົ້າໃນຕົວກອງ. ນີ້ແມ່ນສິ່ງທີ່ເປັນປະໂຫຍດ, ຍົກຕົວຢ່າງ, ຖ້າທ່ານຕ້ອງການບລັອກອີເມວທັງ ໝົດ ຈາກບໍລິສັດໃດ ໜຶ່ງ. ໂດເມນແມ່ນທີ່ຢູ່ຫລັງຈາກທີ່ມີເຄື່ອງ ໝາຍ.
- ເພື່ອເອົາທີ່ຢູ່ອອກຈາກບັນຊີ, ເລືອກມັນແລະກົດ ເອົາອອກ ກົດ.
ວິທີທີ 3 ຂອງ 6: Outlook.com
 ກົດທີ່ Settings. ປຸ່ມນີ້ຄ້າຍຄືກັບເກຍແລະມີທີ່ຕັ້ງຢູ່ທາງເທິງເບື້ອງຂວາຂອງ ໜ້າ ຈໍ Outlook.com. ຈາກນັ້ນກົດທີ່“ ການຕັ້ງຄ່າອີເມວເພີ່ມເຕີມ”.
ກົດທີ່ Settings. ປຸ່ມນີ້ຄ້າຍຄືກັບເກຍແລະມີທີ່ຕັ້ງຢູ່ທາງເທິງເບື້ອງຂວາຂອງ ໜ້າ ຈໍ Outlook.com. ຈາກນັ້ນກົດທີ່“ ການຕັ້ງຄ່າອີເມວເພີ່ມເຕີມ”.  ກົດທີ່ "ຜູ້ສົ່ງທີ່ປອດໄພແລະຖືກກັກຂັງ". ທ່ານສາມາດຊອກຫາສິ່ງນີ້ພາຍໃຕ້ຫົວຂໍ້ "ປ້ອງກັນສະແປມ".
ກົດທີ່ "ຜູ້ສົ່ງທີ່ປອດໄພແລະຖືກກັກຂັງ". ທ່ານສາມາດຊອກຫາສິ່ງນີ້ພາຍໃຕ້ຫົວຂໍ້ "ປ້ອງກັນສະແປມ".  ໃຫ້ຄລິກໃສ່ "ຜູ້ສົ່ງທີ່ຖືກບລັອກ". ໜ້າ ໃໝ່ ຈະເປີດບ່ອນທີ່ທ່ານສາມາດບລັອກທີ່ຢູ່ອີເມວສະເພາະ.
ໃຫ້ຄລິກໃສ່ "ຜູ້ສົ່ງທີ່ຖືກບລັອກ". ໜ້າ ໃໝ່ ຈະເປີດບ່ອນທີ່ທ່ານສາມາດບລັອກທີ່ຢູ່ອີເມວສະເພາະ.  ໃສ່ທີ່ຢູ່ອີເມວຫລືໂດເມນທີ່ທ່ານຕ້ອງການບລັອກ. ໂດເມນແມ່ນພາກສ່ວນທີ່ປະກົດຢູ່ໃນທີ່ຢູ່ອີເມວຫລັງສັນຍາລັກ. ການຂັດຂວາງໂດເມນຈະປິດທີ່ຢູ່ອີເມວທັງ ໝົດ ທີ່ກ່ຽວຂ້ອງກັບໂດເມນນີ້. ເມື່ອທ່ານໄດ້ໃສ່ທີ່ຢູ່ອີເມວຫລືໂດເມນແລ້ວ, ທ່ານສາມາດກົດເຂົ້າໄປ ເພີ່ມເຂົ້າໃນລາຍຊື່ ກົດ.
ໃສ່ທີ່ຢູ່ອີເມວຫລືໂດເມນທີ່ທ່ານຕ້ອງການບລັອກ. ໂດເມນແມ່ນພາກສ່ວນທີ່ປະກົດຢູ່ໃນທີ່ຢູ່ອີເມວຫລັງສັນຍາລັກ. ການຂັດຂວາງໂດເມນຈະປິດທີ່ຢູ່ອີເມວທັງ ໝົດ ທີ່ກ່ຽວຂ້ອງກັບໂດເມນນີ້. ເມື່ອທ່ານໄດ້ໃສ່ທີ່ຢູ່ອີເມວຫລືໂດເມນແລ້ວ, ທ່ານສາມາດກົດເຂົ້າໄປ ເພີ່ມເຂົ້າໃນລາຍຊື່ ກົດ. - ບາງໂດເມນບໍ່ສາມາດຖືກບລັອກ. ເພື່ອບລັອກໂດເມນເຫລົ່ານີ້, ທ່ານສາມາດເປີດ "ການຕັ້ງຄ່າອີເມວເພີ່ມເຕີມ" ແລະກົດທີ່ "ກົດລະບຽບເພື່ອຈັດຮຽງຂໍ້ຄວາມ ໃໝ່". ຫຼັງຈາກນັ້ນກົດທີ່ "ໃໝ່" ແລະຈາກນັ້ນກົດ "ທີ່ຢູ່ຂອງຜູ້ສົ່ງ". ໃສ່ໂດເມນທີ່ທ່ານຕ້ອງການບລັອກ. ໝາຍ ໃສ່ກ່ອງ ສຳ ລັບ "ລຶບຂໍ້ຄວາມເຫລົ່ານີ້" ແລະກົດປຸ່ມ Save.
ວິທີທີ 4 ຂອງ 6: iCloud Mail
 ເຂົ້າສູ່ລະບົບເຂົ້າໃນບັນຊີ iCloud ຂອງທ່ານ.
ເຂົ້າສູ່ລະບົບເຂົ້າໃນບັນຊີ iCloud ຂອງທ່ານ. ເລືອກອີເມລຈາກເມນູຫລັກ.
ເລືອກອີເມລຈາກເມນູຫລັກ. ກົດທີ່ Settings. ປະຕູນີ້ເບິ່ງຄືກັບເກຍແລະຕັ້ງຢູ່ເບື້ອງຊ້າຍດ້ານເທິງຂອງ ໜ້າ ຈໍ. ດຽວນີ້ກົດທີ່“ ກົດລະບຽບ”.
ກົດທີ່ Settings. ປະຕູນີ້ເບິ່ງຄືກັບເກຍແລະຕັ້ງຢູ່ເບື້ອງຊ້າຍດ້ານເທິງຂອງ ໜ້າ ຈໍ. ດຽວນີ້ກົດທີ່“ ກົດລະບຽບ”.  ກົດໃສ່“ ເພີ່ມກົດລະບຽບ”.
ກົດໃສ່“ ເພີ່ມກົດລະບຽບ”.- ກະລຸນາໃສ່ທີ່ຢູ່ອີເມວທີ່ທ່ານຕ້ອງການບລັອກ.ຄຳ ແນະ ນຳ ຂັ້ນສູງ: ກະລຸນາໃສ່ຊື່ຂອງໂດເມນ (ສ່ວນຫຼັງຈາກທີ່ເຊັນຊື່ທີ່ຢູ່ອີເມວ) ເພື່ອສະກັດທີ່ຢູ່ອີເມວທັງ ໝົດ ທີ່ກ່ຽວຂ້ອງກັບໂດເມນນີ້.

 ເລືອກ“ ຍ້າຍໄປຖັງຂີ້ເຫຍື້ອ”. ນີ້ຈະຍ້າຍຂໍ້ຄວາມທັງ ໝົດ ຈາກທີ່ຢູ່ທີ່ທ່ານຕ້ອງການບລັອກໄປທີ່ Recycle Bin ໂດຍອັດຕະໂນມັດ. ສະນັ້ນພວກມັນຈະບໍ່ສະແດງໃນກ່ອງຈົດ ໝາຍ ຂອງທ່ານອີກຕໍ່ໄປ.
ເລືອກ“ ຍ້າຍໄປຖັງຂີ້ເຫຍື້ອ”. ນີ້ຈະຍ້າຍຂໍ້ຄວາມທັງ ໝົດ ຈາກທີ່ຢູ່ທີ່ທ່ານຕ້ອງການບລັອກໄປທີ່ Recycle Bin ໂດຍອັດຕະໂນມັດ. ສະນັ້ນພວກມັນຈະບໍ່ສະແດງໃນກ່ອງຈົດ ໝາຍ ຂອງທ່ານອີກຕໍ່ໄປ.  ກົດໃສ່“ Done” ເພື່ອປະຢັດກົດລະບຽບ. ທ່ານສາມາດເພີ່ມຕື່ມຖ້າ ຈຳ ເປັນ.
ກົດໃສ່“ Done” ເພື່ອປະຢັດກົດລະບຽບ. ທ່ານສາມາດເພີ່ມຕື່ມຖ້າ ຈຳ ເປັນ.  ການລຶບເສັ້ນ: ກົດຖັດຈາກກົດຢູ່ເບື້ອງຂວາ (ຂ້ອຍ). ຈາກນັ້ນກົດເຂົ້າ ເອົາອອກ ການລຶບເສັ້ນ.
ການລຶບເສັ້ນ: ກົດຖັດຈາກກົດຢູ່ເບື້ອງຂວາ (ຂ້ອຍ). ຈາກນັ້ນກົດເຂົ້າ ເອົາອອກ ການລຶບເສັ້ນ.
ວິທີທີ່ 5 ຂອງ 6: Outlook Express
 ເລືອກອີເມວຈາກທີ່ຢູ່ທີ່ທ່ານຕ້ອງການບລັອກ. ໃຫ້ຄລິກໃສ່ມັນເພື່ອເລືອກມັນ.
ເລືອກອີເມວຈາກທີ່ຢູ່ທີ່ທ່ານຕ້ອງການບລັອກ. ໃຫ້ຄລິກໃສ່ມັນເພື່ອເລືອກມັນ.  ກົດຂວາໃສ່ທີ່ຢູ່ອີເມວຂອງຜູ້ສົ່ງອີເມວ. ດຽວນີ້ຈະມີເມນູຂຶ້ນມາ.
ກົດຂວາໃສ່ທີ່ຢູ່ອີເມວຂອງຜູ້ສົ່ງອີເມວ. ດຽວນີ້ຈະມີເມນູຂຶ້ນມາ.  ສົ່ງຕົວກະພິບຂອງທ່ານໄປທີ່ "ສະແປມ" ແລະເລືອກ "ຜູ້ສົ່ງ blacklist".
ສົ່ງຕົວກະພິບຂອງທ່ານໄປທີ່ "ສະແປມ" ແລະເລືອກ "ຜູ້ສົ່ງ blacklist".- ທຸກໆຂໍ້ຄວາມຈາກທີ່ຢູ່ອີເມວທີ່ທ່ານເລືອກດຽວນີ້ຈະຖືກບລັອກ.
ວິທີທີ 6 ຂອງ 6: Mozilla Thunderbird
 ເລືອກຂໍ້ຄວາມຈາກຜູ້ສົ່ງອີເມວທີ່ທ່ານຕ້ອງການບລັອກ. ກົດຂວາໃສ່ທີ່ຢູ່ອີເມວທີ່ຢູ່ເທິງສຸດຂອງອີເມວແລະເລືອກ "ສ້າງຕົວກອງ".
ເລືອກຂໍ້ຄວາມຈາກຜູ້ສົ່ງອີເມວທີ່ທ່ານຕ້ອງການບລັອກ. ກົດຂວາໃສ່ທີ່ຢູ່ອີເມວທີ່ຢູ່ເທິງສຸດຂອງອີເມວແລະເລືອກ "ສ້າງຕົວກອງ". - ຕົວແກ້ໄຂຕົວກອງຈະເປີດດຽວນີ້ແລະທີ່ຢູ່ອີເມວທີ່ທ່ານຕ້ອງການບລັອກຈະຖືກປ້ອນໂດຍອັດຕະໂນມັດ.
 ຕັ້ງຊື່ໃຫ້ຕົວກອງ. ເມື່ອຕົວແກ້ໄຂການກັ່ນຕອງເປີດ, ທ່ານສາມາດຕັ້ງຊື່ໃຫ້ຕົວກອງ. ຍົກຕົວຢ່າງ, ໃສ່“ ທີ່ຢູ່ທີ່ຖືກບລັອກ” ເພື່ອໃຫ້ທ່ານສາມາດຊອກຫາທີ່ຢູ່ໄດ້ຢ່າງງ່າຍດາຍ.
ຕັ້ງຊື່ໃຫ້ຕົວກອງ. ເມື່ອຕົວແກ້ໄຂການກັ່ນຕອງເປີດ, ທ່ານສາມາດຕັ້ງຊື່ໃຫ້ຕົວກອງ. ຍົກຕົວຢ່າງ, ໃສ່“ ທີ່ຢູ່ທີ່ຖືກບລັອກ” ເພື່ອໃຫ້ທ່ານສາມາດຊອກຫາທີ່ຢູ່ໄດ້ຢ່າງງ່າຍດາຍ.  ກຳ ນົດຕົວກອງໃສ່ "ຖ້າມີຫລືເພີ່ມເຕີມຕໍ່ໄປນີ້ກົງກັບຂໍ້ຄວາມ". ນີ້ແມ່ນວິທີການທີ່ຕົວກອງຈະເຮັດວຽກເຖິງແມ່ນວ່າຈະມີທີ່ຢູ່ຫລາຍບ່ອນ.
ກຳ ນົດຕົວກອງໃສ່ "ຖ້າມີຫລືເພີ່ມເຕີມຕໍ່ໄປນີ້ກົງກັບຂໍ້ຄວາມ". ນີ້ແມ່ນວິທີການທີ່ຕົວກອງຈະເຮັດວຽກເຖິງແມ່ນວ່າຈະມີທີ່ຢູ່ຫລາຍບ່ອນ.  ປ່ຽນການກະ ທຳ ເປັນ "ລຶບຂໍ້ຄວາມ ". ເມນູນີ້ສາມາດພົບໄດ້ພາຍໃຕ້ຫົວຂໍ້ "ດຳ ເນີນການຕໍ່ໄປນີ້ ". ກົດ OK ເພື່ອບັນທຶກຕົວກອງ. ທຸກໆຂໍ້ຄວາມຈາກທີ່ຢູ່ອີເມວນີ້ຈະຖືກລຶບໂດຍອັດຕະໂນມັດ.
ປ່ຽນການກະ ທຳ ເປັນ "ລຶບຂໍ້ຄວາມ ". ເມນູນີ້ສາມາດພົບໄດ້ພາຍໃຕ້ຫົວຂໍ້ "ດຳ ເນີນການຕໍ່ໄປນີ້ ". ກົດ OK ເພື່ອບັນທຶກຕົວກອງ. ທຸກໆຂໍ້ຄວາມຈາກທີ່ຢູ່ອີເມວນີ້ຈະຖືກລຶບໂດຍອັດຕະໂນມັດ.  ເພີ່ມທີ່ຢູ່ອີເມວເພີ່ມເຕີມ. ຖ້າທ່ານຕ້ອງການເພີ່ມເຂົ້າໃນລາຍຊື່ອີເມວທີ່ຖືກບລັອກຂອງທ່ານ, ທ່ານສາມາດກົດ "ການຄຸ້ມຄອງ"ກົດແລະຫຼັງຈາກນັ້ນ"ຕົວກອງຂໍ້ຄວາມ"ເລືອກ. ດຽວນີ້ໄປທີ່"ທີ່ຢູ່ທີ່ຖືກບລັອກ"ແລະກົດ"+ເພີ່ມທີ່ຢູ່ອີເມວແລະໂດເມນແຕ່ລະຢ່າງດ້ວຍຕົນເອງ.
ເພີ່ມທີ່ຢູ່ອີເມວເພີ່ມເຕີມ. ຖ້າທ່ານຕ້ອງການເພີ່ມເຂົ້າໃນລາຍຊື່ອີເມວທີ່ຖືກບລັອກຂອງທ່ານ, ທ່ານສາມາດກົດ "ການຄຸ້ມຄອງ"ກົດແລະຫຼັງຈາກນັ້ນ"ຕົວກອງຂໍ້ຄວາມ"ເລືອກ. ດຽວນີ້ໄປທີ່"ທີ່ຢູ່ທີ່ຖືກບລັອກ"ແລະກົດ"+ເພີ່ມທີ່ຢູ່ອີເມວແລະໂດເມນແຕ່ລະຢ່າງດ້ວຍຕົນເອງ.
ຄຳ ແນະ ນຳ
- ຖ້າທີ່ຢູ່ອີເມວຂອງທ່ານກ່ຽວຂ້ອງກັບໂດເມນ, ທ່ານສາມາດຕິດຕໍ່ຜູ້ໃຫ້ບໍລິການຂອງທ່ານເພື່ອ ກຳ ນົດວິທີການທີ່ດີທີ່ສຸດທີ່ຈະສະກັດທີ່ຢູ່ອີເມວ.



