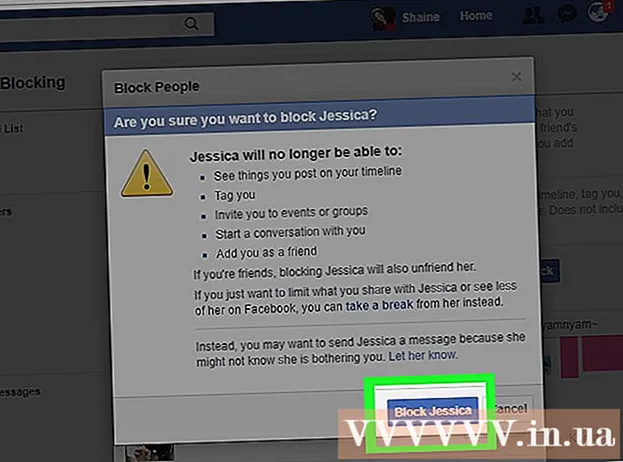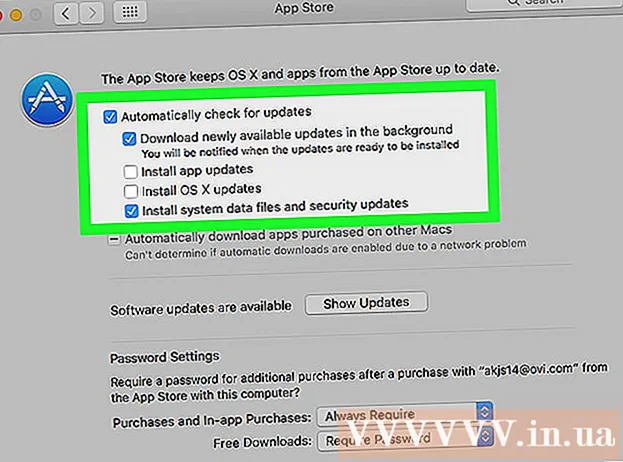ກະວີ:
Charles Brown
ວັນທີຂອງການສ້າງ:
7 ກຸມພາ 2021
ວັນທີປັບປຸງ:
1 ເດືອນກໍລະກົດ 2024
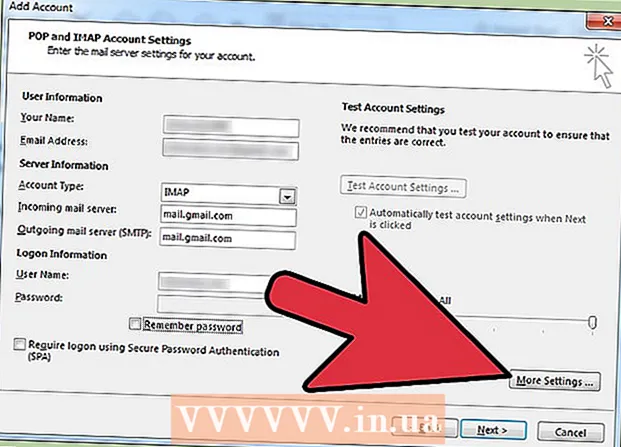
ເນື້ອຫາ
Microsoft Outlook ແມ່ນໂປແກຼມອີເມວທີ່ຊ່ວຍໃຫ້ທ່ານສາມາດຈັດການບັນຊີອີເມວທີ່ແຕກຕ່າງກັນໄດ້ດ້ວຍໂປແກຼມດຽວກັນ. ທ່ານສາມາດຕັ້ງບັນຊີແຕ່ລະບັນຊີໂດຍໃຊ້ຄຸນລັກສະນະພາຍໃນເພື່ອໃຫ້ທ່ານສາມາດຮັບອີເມວຂອງທ່ານທັງ ໝົດ ໃນບ່ອນທີ່ສະດວກ. ເຖິງຢ່າງໃດກໍ່ຕາມ, ກ່ອນອື່ນ ໝົດ ທ່ານຈະຕ້ອງຕັ້ງອີເມວແລະ Outlook ຂອງທ່ານເອງເພື່ອໃຫ້ເປັນໄປໄດ້. ໂຊກດີ, ນັ້ນແມ່ນງ່າຍຫຼາຍ. ເອົາໃຈໃສ່: ເນື່ອງຈາກລູກຄ້າອີເມວຫລາກຫລາຍ, ບົດຂຽນນີ້ອະທິບາຍເຖິງຂັ້ນຕອນການ ນຳ ໃຊ້ບັນຊີ Gmail ເຊິ່ງເປັນ ໜຶ່ງ ໃນບັນດາຜູ້ທີ່ຮູ້ຈັກດີທີ່ສຸດ. ເຖິງຢ່າງໃດກໍ່ຕາມ, ຂັ້ນຕອນແມ່ນຄືກັນ ສຳ ລັບລູກຄ້າອີເມວທຸກປະເພດ.
ເພື່ອກ້າວ
ວິທີທີ່ 1 ຂອງ 2: ຕັ້ງບັນຊີອີເມວ
 ເປີດບັນຊີອີເມວ online ຂອງທ່ານໃນປະຈຸບັນ. ເຂົ້າໄປທີ່ເວັບໄຊທ໌ອີເມວຂອງທ່ານ, ເຊັ່ນວ່າ Gmail, ແລະເຂົ້າສູ່ລະບົບ.
ເປີດບັນຊີອີເມວ online ຂອງທ່ານໃນປະຈຸບັນ. ເຂົ້າໄປທີ່ເວັບໄຊທ໌ອີເມວຂອງທ່ານ, ເຊັ່ນວ່າ Gmail, ແລະເຂົ້າສູ່ລະບົບ. 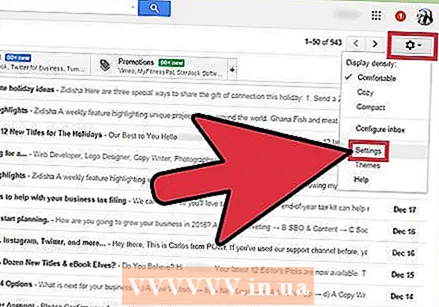 ໃຫ້ຄລິກໃສ່ "ການຕັ້ງຄ່າ" ຫຼື "ການຕັ້ງຄ່າ". ໃນ Gmail, ກົດປຸ່ມທີ່ຢູ່ດ້ານຂວາເທິງຂອງ ໜ້າ ຕ່າງ. ລູກຄ້າອື່ນໆຫຼາຍຄົນພຽງແຕ່ອ້າງອີງໃສ່ສິ່ງນີ້ດ້ວຍ ຄຳ ວ່າ "ການຕັ້ງຄ່າ" ຫຼື "ການຕັ້ງຄ່າ".
ໃຫ້ຄລິກໃສ່ "ການຕັ້ງຄ່າ" ຫຼື "ການຕັ້ງຄ່າ". ໃນ Gmail, ກົດປຸ່ມທີ່ຢູ່ດ້ານຂວາເທິງຂອງ ໜ້າ ຕ່າງ. ລູກຄ້າອື່ນໆຫຼາຍຄົນພຽງແຕ່ອ້າງອີງໃສ່ສິ່ງນີ້ດ້ວຍ ຄຳ ວ່າ "ການຕັ້ງຄ່າ" ຫຼື "ການຕັ້ງຄ່າ".  ໄປທີ່ "ການສົ່ງຕໍ່ໄປ" ຕາມທີ່ໃຈມັກ. ນີ້ສາມາດມີຊື່ທີ່ຫຼາກຫຼາຍ, ແຕ່ວ່າທັງ ໝົດ ຄວນຄືກັບ "Forward". ຂໍ້ ກຳ ນົດຫຼືປະໂຫຍກອື່ນໆທີ່ທ່ານອາດຈະພົບແມ່ນ:
ໄປທີ່ "ການສົ່ງຕໍ່ໄປ" ຕາມທີ່ໃຈມັກ. ນີ້ສາມາດມີຊື່ທີ່ຫຼາກຫຼາຍ, ແຕ່ວ່າທັງ ໝົດ ຄວນຄືກັບ "Forward". ຂໍ້ ກຳ ນົດຫຼືປະໂຫຍກອື່ນໆທີ່ທ່ານອາດຈະພົບແມ່ນ: - "ການສົ່ງຕໍ່ແລະ POP / IMAP"
- "ການຕັ້ງຄ່າ IMAP"
- "ການສົ່ງຕໍ່ໄປສະນີ."
- "POP / IMAP"
 ເປີດໃຊ້ "ການເຂົ້າເຖິງ IMAP" ສຳ ລັບບັນຊີຂອງທ່ານ. ສິ່ງນີ້ບອກໂປແກຼມອີເມວຂອງທ່ານໃຫ້ສົ່ງ ສຳ ເນົາອີເມວຫາ Outlook. ເມື່ອທ່ານໄດ້ເຮັດສິ່ງນີ້ແລ້ວ, ທ່ານສາມາດຕັ້ງຄ່າ Outlook.
ເປີດໃຊ້ "ການເຂົ້າເຖິງ IMAP" ສຳ ລັບບັນຊີຂອງທ່ານ. ສິ່ງນີ້ບອກໂປແກຼມອີເມວຂອງທ່ານໃຫ້ສົ່ງ ສຳ ເນົາອີເມວຫາ Outlook. ເມື່ອທ່ານໄດ້ເຮັດສິ່ງນີ້ແລ້ວ, ທ່ານສາມາດຕັ້ງຄ່າ Outlook. - ຖ້າທ່ານບໍ່ສາມາດຊອກຫາ IMAP ໃນລູກຄ້າອີເມວຂອງທ່ານເອງ, ຊອກຫາຂໍ້ມູນເພີ່ມເຕີມ online. ພຽງແຕ່ຄົ້ນຫາໂປແກຼມທ່ອງເວັບຂອງທ່ານ ສຳ ລັບ "[ລູກຄ້າອີເມວຂອງທ່ານ] + ເປີດໃຊ້ IMAP".
ວິທີທີ່ 2 ຂອງ 2: ຕັ້ງຄ່າ Outlook
- ເປີດການຄາດຄະເນແລະຫຼັງຈາກນັ້ນໃຫ້ຄລິກໃສ່ "ເຄື່ອງມື" ໃນແຖບເມນູ. ຖ້ານີ້ແມ່ນຄັ້ງ ທຳ ອິດຂອງທ່ານທີ່ໃຊ້ Outlook, ມັນອາດຈະຂໍໃຫ້ທ່ານເພີ່ມບັນຊີ. ກົດເພື່ອເພີ່ມບັນຊີອີເມວຂອງທ່ານ.
 ເລືອກ "ບັນຊີ" ຢູ່ທາງລຸ່ມຂອງເມນູແບບເລື່ອນລົງ "ເຄື່ອງມື". ດ້ວຍສິ່ງນີ້ທ່ານສາມາດເຂົ້າສູ່ລະບົບບັນຊີອີເມວຂອງທ່ານແລະຕັ້ງມັນໄວ້ ສຳ ລັບ Outlook.
ເລືອກ "ບັນຊີ" ຢູ່ທາງລຸ່ມຂອງເມນູແບບເລື່ອນລົງ "ເຄື່ອງມື". ດ້ວຍສິ່ງນີ້ທ່ານສາມາດເຂົ້າສູ່ລະບົບບັນຊີອີເມວຂອງທ່ານແລະຕັ້ງມັນໄວ້ ສຳ ລັບ Outlook. - ການແກ້ໄຂບັນຫາ: (Windows 8 ຫຼືສູງກວ່າ): ຖ້າທ່ານບໍ່ໄດ້ຮັບຕົວເລືອກນີ້, ເປີດໂບໂດຍກົດປຸ່ມປະສົມປະສານທີ່ ສຳ ຄັນ "Windows + C" ກັບແປ້ນພິມ. ໃນໂບ, ກົດ "ການຕັ້ງຄ່າ", ຫຼັງຈາກນັ້ນ "ບັນຊີ" ແລະຫຼັງຈາກນັ້ນ "ເພີ່ມບັນຊີ".

- ການແກ້ໄຂບັນຫາ: (Windows 8 ຫຼືສູງກວ່າ): ຖ້າທ່ານບໍ່ໄດ້ຮັບຕົວເລືອກນີ້, ເປີດໂບໂດຍກົດປຸ່ມປະສົມປະສານທີ່ ສຳ ຄັນ "Windows + C" ກັບແປ້ນພິມ. ໃນໂບ, ກົດ "ການຕັ້ງຄ່າ", ຫຼັງຈາກນັ້ນ "ບັນຊີ" ແລະຫຼັງຈາກນັ້ນ "ເພີ່ມບັນຊີ".
 ກົດປຸ່ມ "ຕື່ມ" ເພື່ອເພີ່ມທີ່ຢູ່ອີເມວ ໃໝ່. ນີ້ແມ່ນ "+" ຂະ ໜາດ ນ້ອຍຢູ່ແຈຂອງປ່ອງຢ້ຽມໃນຄອມພິວເຕີ Mac ບາງລຸ້ນ.
ກົດປຸ່ມ "ຕື່ມ" ເພື່ອເພີ່ມທີ່ຢູ່ອີເມວ ໃໝ່. ນີ້ແມ່ນ "+" ຂະ ໜາດ ນ້ອຍຢູ່ແຈຂອງປ່ອງຢ້ຽມໃນຄອມພິວເຕີ Mac ບາງລຸ້ນ. - ການແກ້ໄຂບັນຫາ: ທ່ານອາດຈະຕ້ອງກົດປຸ່ມຢູ່ທາງລຸ່ມຂອງປ່ອງຢ້ຽມເພື່ອປົດລັອກການຕັ້ງຄ່າຂອງທ່ານ. ສຳ ລັບສິ່ງນີ້ທ່ານຕ້ອງການລະຫັດຜູ້ເບິ່ງແຍງລະບົບຂອງທ່ານ (ລະຫັດຜ່ານທີ່ທ່ານເຄີຍໃຊ້ເຂົ້າໃນຄອມພີວເຕີ້).
 ເລືອກ "ອີເມວ" ຈາກເມນູແບບເລື່ອນລົງທີ່ປາກົດຂຶ້ນ. ເມື່ອຖາມປະເພດຂອງບັນຊີ (Gmail, Yahoo Mail, ແລະອື່ນໆ), ໃຫ້ເລືອກບັນຊີທີ່ໃຊ້.
ເລືອກ "ອີເມວ" ຈາກເມນູແບບເລື່ອນລົງທີ່ປາກົດຂຶ້ນ. ເມື່ອຖາມປະເພດຂອງບັນຊີ (Gmail, Yahoo Mail, ແລະອື່ນໆ), ໃຫ້ເລືອກບັນຊີທີ່ໃຊ້.  ກະລຸນາໃສ່ທີ່ຢູ່ອີເມວແລະລະຫັດຜ່ານຂອງທ່ານ. ມັນອາດຈະໃຊ້ເວລາໃນການເຂົ້າເຖິງອີເມວຂອງທ່ານ, ແຕ່ໂດຍປົກກະຕິບໍ່ເກີນສອງສາມນາທີ.
ກະລຸນາໃສ່ທີ່ຢູ່ອີເມວແລະລະຫັດຜ່ານຂອງທ່ານ. ມັນອາດຈະໃຊ້ເວລາໃນການເຂົ້າເຖິງອີເມວຂອງທ່ານ, ແຕ່ໂດຍປົກກະຕິບໍ່ເກີນສອງສາມນາທີ.  ເລືອກ IMAP ໃນກ່ອງ "ປະເພດ". ນີ້ແມ່ນຕົວເລືອກທົ່ວໄປທີ່ສຸດ.
ເລືອກ IMAP ໃນກ່ອງ "ປະເພດ". ນີ້ແມ່ນຕົວເລືອກທົ່ວໄປທີ່ສຸດ. - ການແກ້ໄຂບັນຫາ: ຖ້າສິ່ງນີ້ລົ້ມເຫລວ, ລອງໃຊ້ POP.

- ການແກ້ໄຂບັນຫາ: ຖ້າສິ່ງນີ້ລົ້ມເຫລວ, ລອງໃຊ້ POP.
 ໃສ່ຊື່ຜູ້ໃຊ້ (ປົກກະຕິແລ້ວທີ່ຢູ່ອີເມວຂອງທ່ານ). ນີ້ແມ່ນສິ່ງທີ່ທ່ານໃຊ້ເພື່ອເຂົ້າສູ່ລະບົບ.
ໃສ່ຊື່ຜູ້ໃຊ້ (ປົກກະຕິແລ້ວທີ່ຢູ່ອີເມວຂອງທ່ານ). ນີ້ແມ່ນສິ່ງທີ່ທ່ານໃຊ້ເພື່ອເຂົ້າສູ່ລະບົບ.  ຕັ້ງຄ່າເຄື່ອງແມ່ຂ່າຍທີ່ເຂົ້າມາແລະລາຍຈ່າຍຢ່າງເປັນຕົວຕົນ. ນີ້ເບິ່ງຄືວ່າສັບສົນ, ແຕ່ມັນບໍ່ແມ່ນ. ພິມແບບງ່າຍໆ (ໂດຍບໍ່ມີ ຄຳ ອ້າງອີງ) "ຈົດ ໝາຍ", ໄລຍະເວລາແລະຫຼັງຈາກນັ້ນໂດເມນຂອງອີເມວຂອງທ່ານ. ຕົວຢ່າງ: ຖ້າອີເມວຂອງທ່ານແມ່ນ [email protected], ທ່ານຈະພິມ ສຳ ລັບທັງສອງເຊີບເວີ: mail.gmail.com.
ຕັ້ງຄ່າເຄື່ອງແມ່ຂ່າຍທີ່ເຂົ້າມາແລະລາຍຈ່າຍຢ່າງເປັນຕົວຕົນ. ນີ້ເບິ່ງຄືວ່າສັບສົນ, ແຕ່ມັນບໍ່ແມ່ນ. ພິມແບບງ່າຍໆ (ໂດຍບໍ່ມີ ຄຳ ອ້າງອີງ) "ຈົດ ໝາຍ", ໄລຍະເວລາແລະຫຼັງຈາກນັ້ນໂດເມນຂອງອີເມວຂອງທ່ານ. ຕົວຢ່າງ: ຖ້າອີເມວຂອງທ່ານແມ່ນ [email protected], ທ່ານຈະພິມ ສຳ ລັບທັງສອງເຊີບເວີ: mail.gmail.com. - ໃຫ້ແນ່ໃຈວ່າຕົວເລືອກ "ໃຊ້ SSL ເພື່ອເຊື່ອມຕໍ່" ຖືກກວດເບິ່ງ.
 ໃຫ້ຄລິກໃສ່ "ຕົວເລືອກເພີ່ມເຕີມ" ແລະເລືອກ "ໃຊ້ຂໍ້ມູນຂ່າວສານຂອງເຄື່ອງແມ່ຂ່າຍທີ່ເຂົ້າມາ" ສໍາລັບ "ການກວດສອບຄວາມຖືກຕ້ອງ". ນີ້ຊ່ວຍໃຫ້ Outlook ເຮັດວຽກໄດ້ດີ, ແຕ່ບໍ່ ຈຳ ເປັນຢ່າງເຂັ້ມງວດ. ເຖິງຢ່າງໃດກໍ່ຕາມ, ມັນຈະຊ່ວຍຫລີກລ້ຽງບັນຫາທົ່ວໄປ.
ໃຫ້ຄລິກໃສ່ "ຕົວເລືອກເພີ່ມເຕີມ" ແລະເລືອກ "ໃຊ້ຂໍ້ມູນຂ່າວສານຂອງເຄື່ອງແມ່ຂ່າຍທີ່ເຂົ້າມາ" ສໍາລັບ "ການກວດສອບຄວາມຖືກຕ້ອງ". ນີ້ຊ່ວຍໃຫ້ Outlook ເຮັດວຽກໄດ້ດີ, ແຕ່ບໍ່ ຈຳ ເປັນຢ່າງເຂັ້ມງວດ. ເຖິງຢ່າງໃດກໍ່ຕາມ, ມັນຈະຊ່ວຍຫລີກລ້ຽງບັນຫາທົ່ວໄປ.
ຄຳ ແນະ ນຳ
- ທ່ານສາມາດເຮັດໂປແກຼມອີເມວເລີ່ມຕົ້ນໃນຄອມພິວເຕີ້ຂອງທ່ານຜ່ານທາງ Outlook Control Panel.