ກະວີ:
Christy White
ວັນທີຂອງການສ້າງ:
4 ເດືອນພຶດສະພາ 2021
ວັນທີປັບປຸງ:
1 ເດືອນກໍລະກົດ 2024
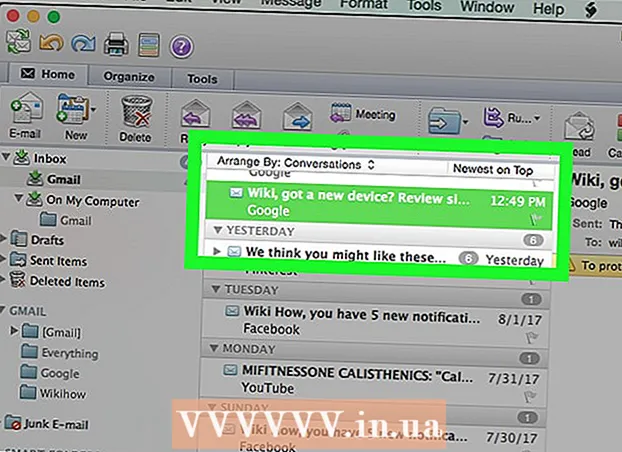
ເນື້ອຫາ
- ເພື່ອກ້າວ
- ວິທີທີ່ 1 ຂອງ 4: ການ ນຳ ໃຊ້ເວັບໄຊທ໌ Gmail
- ວິທີທີ່ 2 ຂອງ 4: ການ ນຳ ໃຊ້ແອັບ mobile ມືຖື Gmail
- ວິທີທີ່ 3 ຂອງ 4: ການ ນຳ ໃຊ້ແອັບ Mail Mail iPhone
- ວິທີທີ 4 ຂອງ 4: ການ ນຳ ໃຊ້ Microsoft Outlook
wikiHow ນີ້ສອນວິທີການກວດສອບບັນຊີອີເມວ Google ຂອງທ່ານ (ທີ່ເອີ້ນວ່າ "Gmail") ໃນເວບໄຊທ໌ Gmail, ໃນແອັບ mobile ມືຖື Gmail, ໃນແອັບ app iPhone Mail, ຫຼືໃນ Microsoft Outlook.
ເພື່ອກ້າວ
ວິທີທີ່ 1 ຂອງ 4: ການ ນຳ ໃຊ້ເວັບໄຊທ໌ Gmail
 ໄປຫາ https://www.gmail.com ໃນໂປແກຼມທ່ອງເວັບ. ປະເພດ https://www.gmail.com ໃນແຖບທີ່ຢູ່ຂອງໂປແກຼມທ່ອງເວັບຂອງທ່ານແລະກົດ ↵ປ້ອນ.
ໄປຫາ https://www.gmail.com ໃນໂປແກຼມທ່ອງເວັບ. ປະເພດ https://www.gmail.com ໃນແຖບທີ່ຢູ່ຂອງໂປແກຼມທ່ອງເວັບຂອງທ່ານແລະກົດ ↵ປ້ອນ. 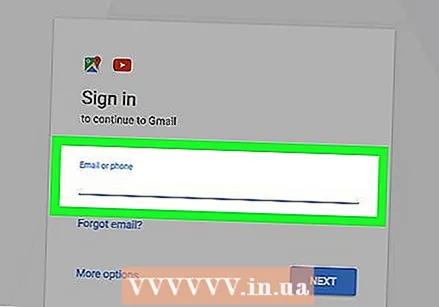 ໃສ່ທີ່ຢູ່ອີເມວຫລືເບີໂທລະສັບ ສຳ ລັບບັນຊີ Google ຂອງທ່ານແລະກົດປຸ່ມ ຕໍ່ໄປ.
ໃສ່ທີ່ຢູ່ອີເມວຫລືເບີໂທລະສັບ ສຳ ລັບບັນຊີ Google ຂອງທ່ານແລະກົດປຸ່ມ ຕໍ່ໄປ.- ຖ້າທ່ານບໍ່ມີບັນຊີ Gmail, ທ່ານສາມາດສ້າງມັນໄດ້ໂດຍການກົດ "ຕົວເລືອກເພີ່ມເຕີມ", ຈາກນັ້ນ "ສ້າງບັນຊີ".
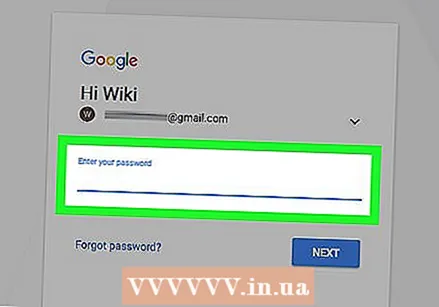 ໃສ່ລະຫັດຜ່ານຂອງທ່ານແລະກົດ ຕໍ່ໄປ. ນີ້ຈະພາທ່ານໄປທີ່ກ່ອງຈົດ ໝາຍ ຂອງບັນຊີອີເມວ Google ຂອງທ່ານ.
ໃສ່ລະຫັດຜ່ານຂອງທ່ານແລະກົດ ຕໍ່ໄປ. ນີ້ຈະພາທ່ານໄປທີ່ກ່ອງຈົດ ໝາຍ ຂອງບັນຊີອີເມວ Google ຂອງທ່ານ. - ຖ້າຫນ້າອື່ນເປີດແທນ, ກົດ ກ່ອງຈົດ ໝາຍ ຢູ່ແຈເບື້ອງຊ້າຍດ້ານເທິງຂອງ ໜ້າ Gmail ພາຍໃຕ້ປຸ່ມ "Compose" ສີແດງ.
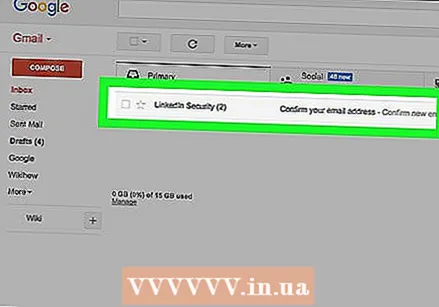 ກົດທີ່ຂໍ້ຄວາມເພື່ອເປີດແລະອ່ານມັນ. ຂໍ້ຄວາມຖືກຂະຫຍາຍອອກໄປໃນປ່ອງຢ້ຽມ.
ກົດທີ່ຂໍ້ຄວາມເພື່ອເປີດແລະອ່ານມັນ. ຂໍ້ຄວາມຖືກຂະຫຍາຍອອກໄປໃນປ່ອງຢ້ຽມ. - ກົດໃນມັນ ຕອບ ຂໍ້ມູນຢູ່ທາງລຸ່ມຂອງຂໍ້ຄວາມເພື່ອຕອບ.
- ກົດຮູບສັນຍາລັກກະຕ່າຂີ້ເຫຍື້ອທີ່ຢູ່ເທິງສຸດຂອງຂໍ້ຄວາມເພື່ອລຶບມັນ.
- ກົດເຂົ້າ ກ່ອງຈົດ ໝາຍ ຢູ່ແຈຂວາເທິງເພື່ອປິດຂໍ້ຄວາມແລະກັບໄປທີ່ກ່ອງຈົດ ໝາຍ.
- ສຳ ຫຼວດລັກສະນະອື່ນຂອງ Gmail ເພື່ອເຮັດໃຫ້ທ່ານຄຸ້ນເຄີຍກັບອິນເຕີເຟດຂອງມັນ.
ວິທີທີ່ 2 ຂອງ 4: ການ ນຳ ໃຊ້ແອັບ mobile ມືຖື Gmail
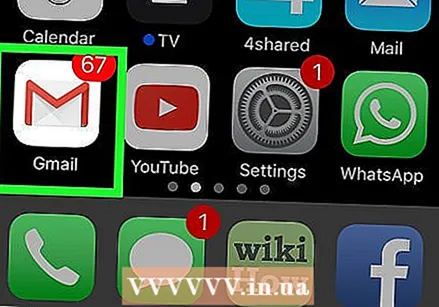 ເປີດແອັບ Gmail Gmail. ນີ້ແມ່ນແອັບທີ່ມີໄອຄອນຈົດ ໝາຍ ປະທັບຕາສີແດງແລະສີຂາວ.
ເປີດແອັບ Gmail Gmail. ນີ້ແມ່ນແອັບທີ່ມີໄອຄອນຈົດ ໝາຍ ປະທັບຕາສີແດງແລະສີຂາວ. - ຖ້າທ່ານບໍ່ມີແອັບ Gmail ໃນອຸປະກອນມືຖື, ທ່ານສາມາດດາວໂຫລດໄດ້ ສຳ ລັບ iPhone ຈາກ iTunes App Store ຫຼື ສຳ ລັບ Android ຈາກ Google Play Store.
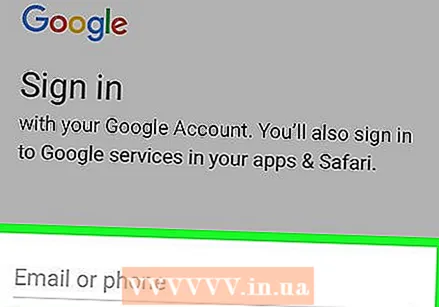 ເຂົ້າສູ່ລະບົບເຂົ້າໃນບັນຊີ Gmail ຂອງທ່ານ:
ເຂົ້າສູ່ລະບົບເຂົ້າໃນບັນຊີ Gmail ຂອງທ່ານ:- ໃນ iPhone, ປາດເຂົ້າສູ່ລະບົບ.
- ໃນ Android, ແຕະ SKIP.
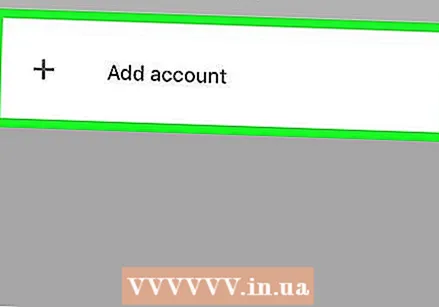 ເພີ່ມບັນຊີ Gmail ຂອງທ່ານ. ຖ້າບັນຊີ Gmail ຂອງທ່ານມີລາຍຊື່ຢູ່ແລ້ວ, ແຕະສະຫຼັບຢູ່ທາງຂ້າງຂອງມັນເພື່ອວ່າມັນຈະຢູ່ໃນ ຕຳ ແໜ່ງ "ON". ແຕກຕ່າງ;
ເພີ່ມບັນຊີ Gmail ຂອງທ່ານ. ຖ້າບັນຊີ Gmail ຂອງທ່ານມີລາຍຊື່ຢູ່ແລ້ວ, ແຕະສະຫຼັບຢູ່ທາງຂ້າງຂອງມັນເພື່ອວ່າມັນຈະຢູ່ໃນ ຕຳ ແໜ່ງ "ON". ແຕກຕ່າງ; - ໃນ iPhone, ແຕະໃສ່ + ເພີ່ມບັນຊີ. ນີ້ຈະພາທ່ານໄປທີ່ ໜ້າ ບັນຊີ Google.
- ໃນ Android, ແຕະໃສ່ + ເພີ່ມທີ່ຢູ່ອີເມວ ແລະແຕະ Google. ນີ້ຈະພາທ່ານໄປທີ່ ໜ້າ ບັນຊີ Google.
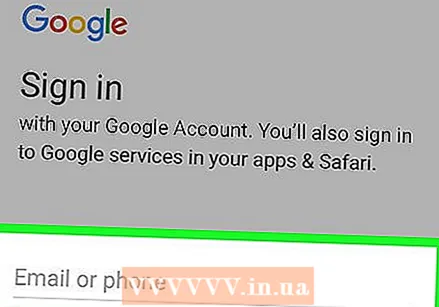 ໃສ່ທີ່ຢູ່ Gmail ຂອງທ່ານແລະກົດ ຕໍ່ໄປ.
ໃສ່ທີ່ຢູ່ Gmail ຂອງທ່ານແລະກົດ ຕໍ່ໄປ.- ຖ້າທ່ານບໍ່ມີບັນຊີ Gmail, ທ່ານສາມາດສ້າງມັນໄດ້ໂດຍການກົດເຂົ້າ ຕົວເລືອກເພີ່ມເຕີມ ແລະຫຼັງຈາກນັ້ນປາດ ສ້າງບັນຊີ ໃນ iPhone, ຫຼື ສ້າງບັນຊີ ໃໝ່ ໃນ Android.
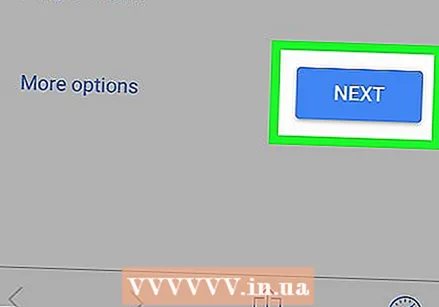 ໃສ່ລະຫັດຜ່ານ Gmail ຂອງທ່ານແລະກົດ ຕໍ່ໄປ.
ໃສ່ລະຫັດຜ່ານ Gmail ຂອງທ່ານແລະກົດ ຕໍ່ໄປ.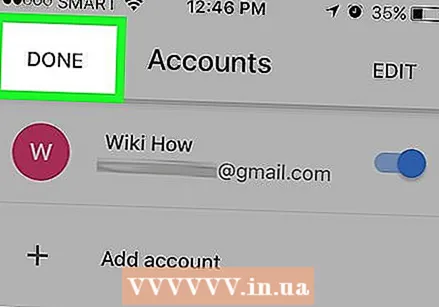 ສຳ ເລັດການເພີ່ມບັນຊີ Gmail ຂອງທ່ານ.
ສຳ ເລັດການເພີ່ມບັນຊີ Gmail ຂອງທ່ານ.- ໃນ iPhone, ແຕະທີ່ເຮັດແລ້ວ.
- ໃນ Android, ແຕະສອງຄັ້ງ ຕໍ່ໄປ, ແລະແຕະ ໃຊ້ເວລາຂ້າພະເຈົ້າ GMAIL.
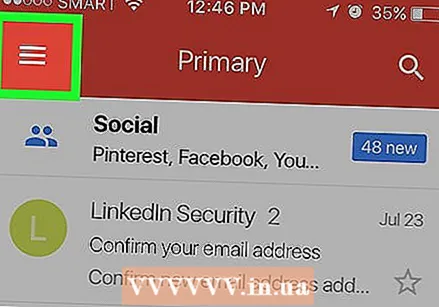 ແຕະໃສ່ ☰ . ນີ້ແມ່ນຢູ່ແຈເບື້ອງຊ້າຍດ້ານເທິງ.
ແຕະໃສ່ ☰ . ນີ້ແມ່ນຢູ່ແຈເບື້ອງຊ້າຍດ້ານເທິງ. 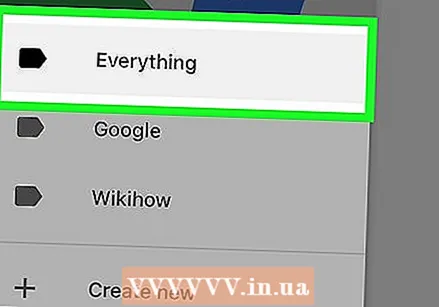 ແຕະໃສ່ ທຸກຢ່າງ (iPhone) ຫລື ກ່ອງຈົດ ໝາຍ (Android). ນີ້ຈະພາທ່ານໄປທີ່ກ່ອງຈົດ ໝາຍ Gmail ຂອງທ່ານທີ່ທ່ານສາມາດເຫັນອີເມວ ໃໝ່ ຫຼ້າສຸດຂອງທ່ານ.
ແຕະໃສ່ ທຸກຢ່າງ (iPhone) ຫລື ກ່ອງຈົດ ໝາຍ (Android). ນີ້ຈະພາທ່ານໄປທີ່ກ່ອງຈົດ ໝາຍ Gmail ຂອງທ່ານທີ່ທ່ານສາມາດເຫັນອີເມວ ໃໝ່ ຫຼ້າສຸດຂອງທ່ານ. 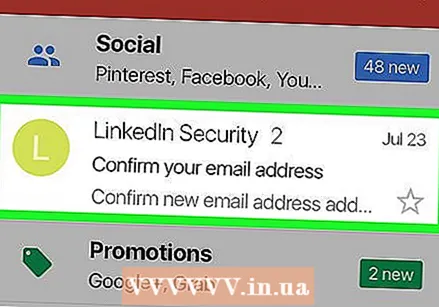 ແຕະຂໍ້ຄວາມໃນກ່ອງຈົດ ໝາຍ ເພື່ອເປີດແລະອ່ານມັນ.
ແຕະຂໍ້ຄວາມໃນກ່ອງຈົດ ໝາຍ ເພື່ອເປີດແລະອ່ານມັນ.- ແຕະລູກສອນຢູ່ແຈເບື້ອງຂວາລຸ່ມເພື່ອຕອບ.
- ແຕະທີ່ໄອຄອນຂີ້ເຫຍື້ອສາມາດຢູ່ທາງລຸ່ມຂອງ ໜ້າ ຈໍເພື່ອລຶບຂໍ້ຄວາມ.
- ແຕະທີ່ແຈເບື້ອງຊ້າຍດ້ານເທິງ X ເພື່ອປິດຂໍ້ຄວາມແລະກັບໄປທີ່ກ່ອງຈົດ ໝາຍ.
ວິທີທີ່ 3 ຂອງ 4: ການ ນຳ ໃຊ້ແອັບ Mail Mail iPhone
 ເປີດການຕັ້ງຄ່າ. ນີ້ແມ່ນແອັບສີເທົາທີ່ມີເກຍ
ເປີດການຕັ້ງຄ່າ. ນີ້ແມ່ນແອັບສີເທົາທີ່ມີເກຍ 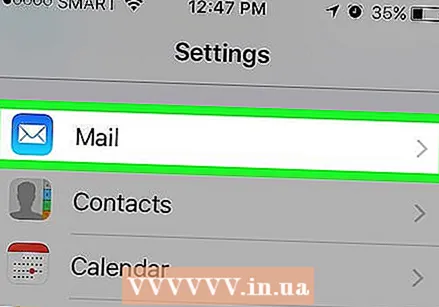 ເລື່ອນລົງແລະແຕະ Mail. ນີ້ແມ່ນຢູ່ໃນພາກທີ່ມີແອັບ Apple Apple ອື່ນໆ, ເຊັ່ນ: ປະຕິທິນແລະບັນທຶກ.
ເລື່ອນລົງແລະແຕະ Mail. ນີ້ແມ່ນຢູ່ໃນພາກທີ່ມີແອັບ Apple Apple ອື່ນໆ, ເຊັ່ນ: ປະຕິທິນແລະບັນທຶກ. 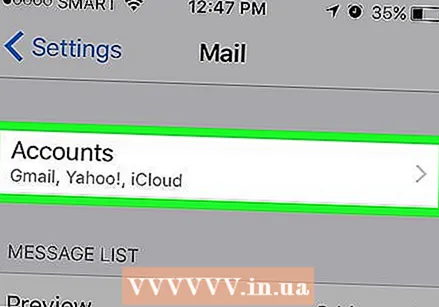 ແຕະໃສ່ ບັນຊີ. ນີ້ແມ່ນສ່ວນ ທຳ ອິດຂອງລາຍການ.
ແຕະໃສ່ ບັນຊີ. ນີ້ແມ່ນສ່ວນ ທຳ ອິດຂອງລາຍການ. 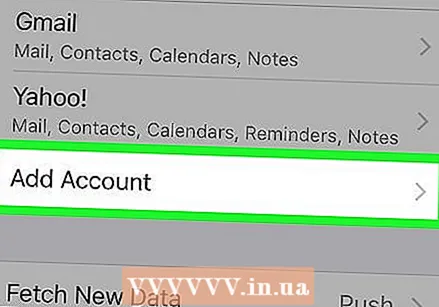 ແຕະໃສ່ ເພີ່ມບັນຊີ. ນີ້ແມ່ນຢູ່ທາງລຸ່ມຂອງສ່ວນ "ACCOUNTS".
ແຕະໃສ່ ເພີ່ມບັນຊີ. ນີ້ແມ່ນຢູ່ທາງລຸ່ມຂອງສ່ວນ "ACCOUNTS".  ແຕະໃສ່ Google. ນີ້ແມ່ນຢູ່ເຄິ່ງກາງຂອງບັນຊີລາຍຊື່.
ແຕະໃສ່ Google. ນີ້ແມ່ນຢູ່ເຄິ່ງກາງຂອງບັນຊີລາຍຊື່.  ກະລຸນາໃສ່ທີ່ຢູ່ Gmail ຂອງທ່ານໃນຊ່ອງໃສ່ປ້າຍ ກຳ ກັບ.
ກະລຸນາໃສ່ທີ່ຢູ່ Gmail ຂອງທ່ານໃນຊ່ອງໃສ່ປ້າຍ ກຳ ກັບ.- ຖ້າທ່ານບໍ່ມີບັນຊີ Gmail, ທ່ານຈະຕ້ອງສ້າງມັນ.
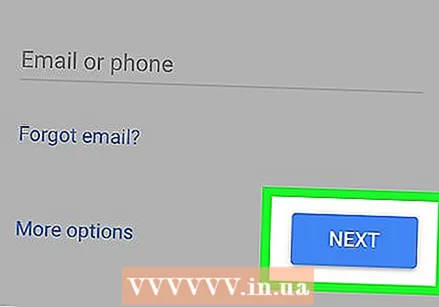 ແຕະໃສ່ ຕໍ່ໄປ. ນີ້ແມ່ນປຸ່ມສີຟ້າຢູ່ ໜ້າ ຈໍ.
ແຕະໃສ່ ຕໍ່ໄປ. ນີ້ແມ່ນປຸ່ມສີຟ້າຢູ່ ໜ້າ ຈໍ. 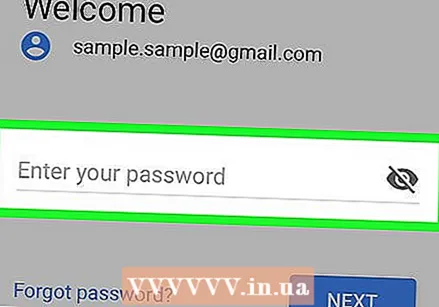 ກະລຸນາໃສ່ລະຫັດຜ່ານຂອງທ່ານໃສ່ພາກສະ ໜາມ ທີ່ມີປ້າຍຊື່.
ກະລຸນາໃສ່ລະຫັດຜ່ານຂອງທ່ານໃສ່ພາກສະ ໜາມ ທີ່ມີປ້າຍຊື່.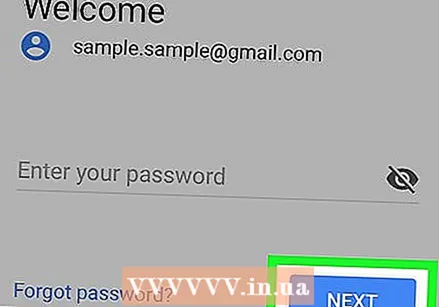 ແຕະໃສ່ ຕໍ່ໄປ. ນີ້ແມ່ນປຸ່ມສີຟ້າຢູ່ ໜ້າ ຈໍ.
ແຕະໃສ່ ຕໍ່ໄປ. ນີ້ແມ່ນປຸ່ມສີຟ້າຢູ່ ໜ້າ ຈໍ. - ຖ້າທ່ານໄດ້ເປີດໃຊ້ການຢັ້ງຢືນສອງຂັ້ນຕອນ ສຳ ລັບ Gmail, ໃສ່ລະຫັດຢືນຢັນທີ່ທ່ານໄດ້ຮັບຜ່ານ SMS ຫຼື Authenticator.
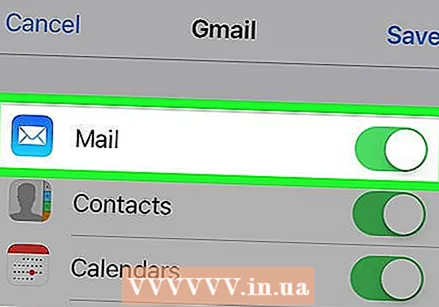 ເລື່ອນ“ ອີເມລ” ໄປທີ່ ຕຳ ແໜ່ງ“ ເຖິງ”
ເລື່ອນ“ ອີເມລ” ໄປທີ່ ຕຳ ແໜ່ງ“ ເຖິງ” 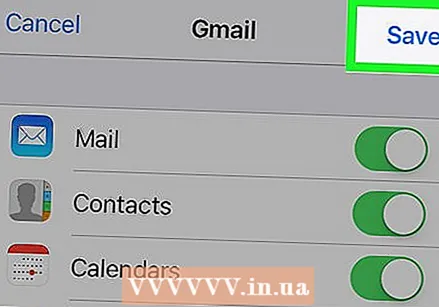 ແຕະໃສ່ ບັນທຶກ. ມັນຢູ່ໃນແຈຂວາເທິງສຸດຂອງ ໜ້າ ຈໍ. ດຽວນີ້ທ່ານສາມາດສົ່ງແລະຮັບຂໍ້ຄວາມຜ່ານ Gmail ໂດຍໃຊ້ແອັບ Mail Mail ທີ່ຕິດຕັ້ງໃນ iPhone ຂອງທ່ານ.
ແຕະໃສ່ ບັນທຶກ. ມັນຢູ່ໃນແຈຂວາເທິງສຸດຂອງ ໜ້າ ຈໍ. ດຽວນີ້ທ່ານສາມາດສົ່ງແລະຮັບຂໍ້ຄວາມຜ່ານ Gmail ໂດຍໃຊ້ແອັບ Mail Mail ທີ່ຕິດຕັ້ງໃນ iPhone ຂອງທ່ານ. 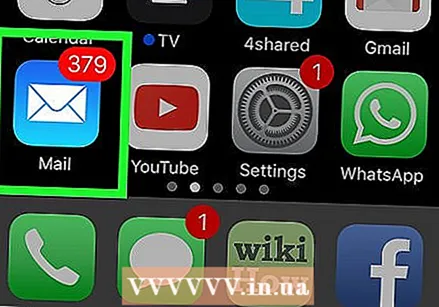 ເປີດແອັບ Mail. ນີ້ແມ່ນແອັບສີຟ້າແລະສີຂາວພ້ອມດ້ວຍໄອຄອນຊອງຈົດ ໝາຍ ທີ່ປະທັບຕາແລະຄວນເປີດກ່ອງຈົດ ໝາຍ ຂອງທ່ານ.
ເປີດແອັບ Mail. ນີ້ແມ່ນແອັບສີຟ້າແລະສີຂາວພ້ອມດ້ວຍໄອຄອນຊອງຈົດ ໝາຍ ທີ່ປະທັບຕາແລະຄວນເປີດກ່ອງຈົດ ໝາຍ ຂອງທ່ານ. - ຖ້າມັນບໍ່ເປີດກ່ອງຈົດ ໝາຍ ຂອງທ່ານທັນທີ, ແຕະຢູ່ແຈເບື້ອງຊ້າຍດ້ານເທິງ ກ່ອງຈົດ ໝາຍ ແລະແຕະ Gmail.
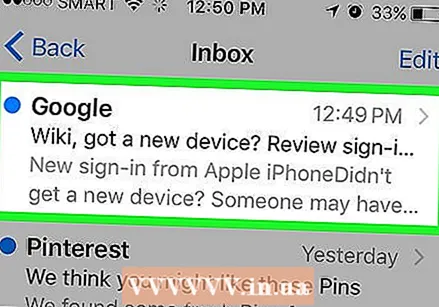 ແຕະຂໍ້ຄວາມໃນກ່ອງຈົດ ໝາຍ ເພື່ອເປີດແລະອ່ານມັນ.
ແຕະຂໍ້ຄວາມໃນກ່ອງຈົດ ໝາຍ ເພື່ອເປີດແລະອ່ານມັນ.- ແຕະລູກສອນຢູ່ແຈເບື້ອງຂວາລຸ່ມເພື່ອຕອບ.
- ແຕະທີ່ໄອຄອນຂີ້ເຫຍື້ອສາມາດຢູ່ທາງລຸ່ມຂອງ ໜ້າ ຈໍເພື່ອລຶບຂໍ້ຄວາມ.
- ແຕະທີ່ແຈເບື້ອງຊ້າຍດ້ານເທິງ ກັບໄປ ເພື່ອປິດຂໍ້ຄວາມແລະກັບໄປທີ່ກ່ອງຈົດ ໝາຍ.
ວິທີທີ 4 ຂອງ 4: ການ ນຳ ໃຊ້ Microsoft Outlook
 ເປີດ Outlook ໃນຄອມພິວເຕີຂອງທ່ານ.
ເປີດ Outlook ໃນຄອມພິວເຕີຂອງທ່ານ.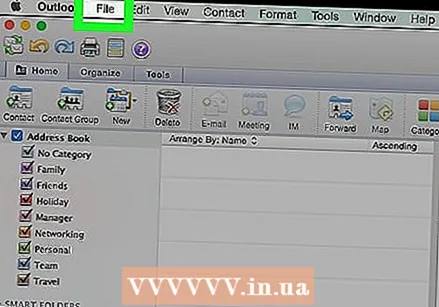 ກົດທີ່ແຖບ ແຟ້ມ ຫຼືເມນູ.
ກົດທີ່ແຖບ ແຟ້ມ ຫຼືເມນູ.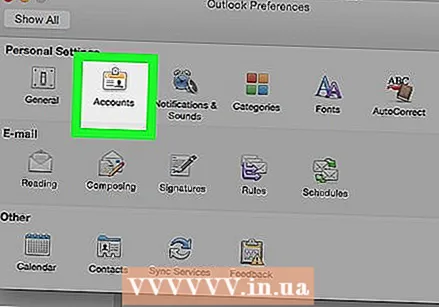 ກົດເຂົ້າ ບັນຊີ.
ກົດເຂົ້າ ບັນຊີ.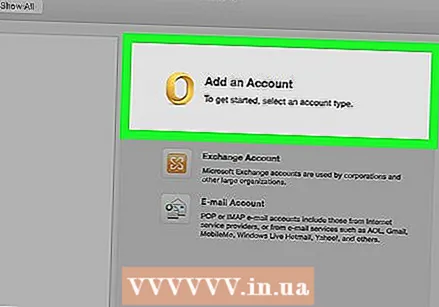 ກົດເຂົ້າ ເພີ່ມບັນຊີ.
ກົດເຂົ້າ ເພີ່ມບັນຊີ. ກົດເຂົ້າ ບັນຊີອີເມວ.
ກົດເຂົ້າ ບັນຊີອີເມວ.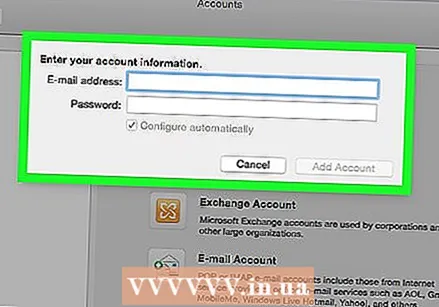 ກະລຸນາໃສ່ຊື່ຂອງທ່ານໃສ່ພາກສະ ໜາມ ທີ່ ໝາຍ ໄວ້.
ກະລຸນາໃສ່ຊື່ຂອງທ່ານໃສ່ພາກສະ ໜາມ ທີ່ ໝາຍ ໄວ້.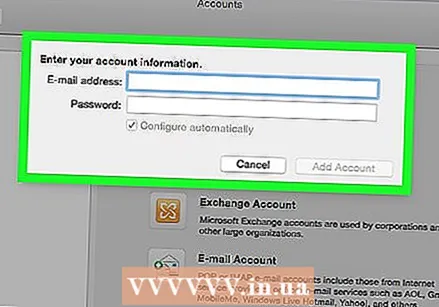 ກະລຸນາໃສ່ທີ່ຢູ່ Gmail ແລະລະຫັດຜ່ານຂອງທ່ານໃສ່ໃນປ່ອງທີ່ຕິດສະຫຼາກ.
ກະລຸນາໃສ່ທີ່ຢູ່ Gmail ແລະລະຫັດຜ່ານຂອງທ່ານໃສ່ໃນປ່ອງທີ່ຕິດສະຫຼາກ.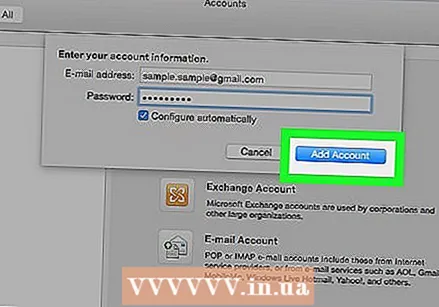 ກົດເຂົ້າ ເພີ່ມບັນຊີ ແລະປິດການສົນທະນາ.
ກົດເຂົ້າ ເພີ່ມບັນຊີ ແລະປິດການສົນທະນາ. ກົດເຂົ້າ Gmail ໃນ ໜ້າ ຕ່າງເບື້ອງຊ້າຍຂອງ ໜ້າ ຕ່າງ Outlook. ຂໍ້ຄວາມ Gmail ຂອງທ່ານຈະຖືກສະແດງຢູ່ໃນ ໜ້າ ຈໍເບື້ອງຂວາ.
ກົດເຂົ້າ Gmail ໃນ ໜ້າ ຕ່າງເບື້ອງຊ້າຍຂອງ ໜ້າ ຕ່າງ Outlook. ຂໍ້ຄວາມ Gmail ຂອງທ່ານຈະຖືກສະແດງຢູ່ໃນ ໜ້າ ຈໍເບື້ອງຂວາ.



