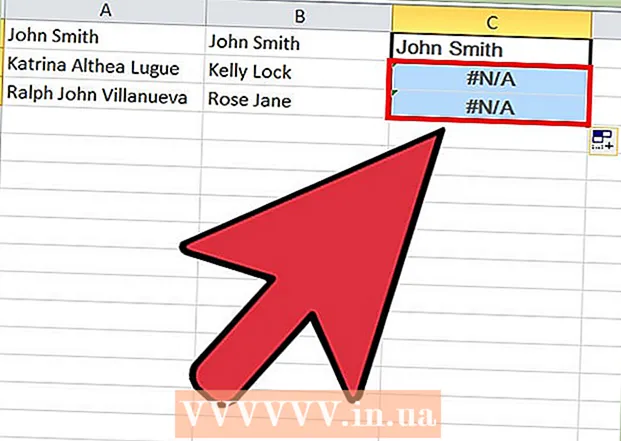ກະວີ:
John Pratt
ວັນທີຂອງການສ້າງ:
18 ກຸມພາ 2021
ວັນທີປັບປຸງ:
1 ເດືອນກໍລະກົດ 2024
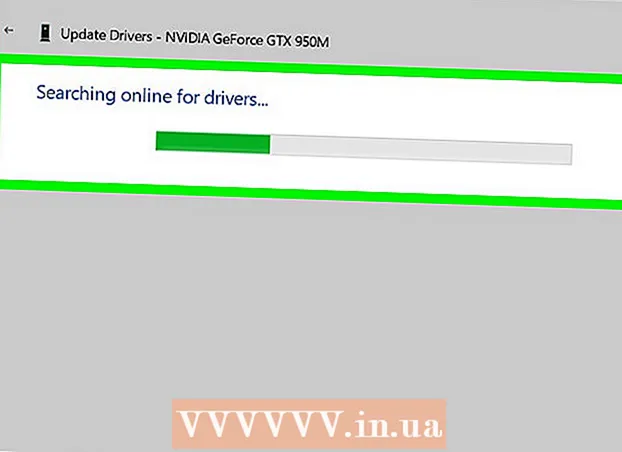
ເນື້ອຫາ
wikiHow ນີ້ສອນວິທີການຕິດຕັ້ງແລະປັບປຸງ driver ສຳ ລັບຄອມພິວເຕີ Windows ຂອງທ່ານ. ໄດເວີແມ່ນໂປແກຼມທີ່ຊ່ວຍໃຫ້ອຸປະກອນ (ເຊັ່ນ webcam) ພົວພັນກັບຄອມພິວເຕີ້. ອຸປະກອນສ່ວນໃຫຍ່ຈະຕິດຕັ້ງ driver ໂດຍອັດຕະໂນມັດເມື່ອເຊື່ອມຕໍ່ກັບຄອມພິວເຕີ້ຂອງທ່ານ, ແຕ່ຖ້າຄົນຂັບລົດຂອງອຸປະກອນບໍ່ຖືກປັບປຸງໃຫ້ຖືກຕ້ອງ, ອຸປະກອນອາດຈະບໍ່ເຮັດວຽກຢ່າງຖືກຕ້ອງ.
ເພື່ອກ້າວ
ສ່ວນທີ 1 ຂອງ 2: ການຕິດຕັ້ງໄດເວີ
 ເຂົ້າໃຈວ່າຄົນຂັບລົດສ່ວນໃຫຍ່ຕິດຕັ້ງໂດຍອັດຕະໂນມັດ. ອຸປະກອນຕໍ່ພວງມະໄລເຊັ່ນ webcams, ເຄື່ອງພິມ, ເມົາຄອມພິວເຕີ, ຄີບອດແລະອື່ນໆມັກຈະຖືກ ນຳ ໃຊ້ກັບຄອມພິວເຕີຂອງທ່ານຫຼັງຈາກເຊື່ອມຕໍ່ກັບຄອມພີວເຕີ້ແລະປະໄວ້ບ່ອນດຽວເປັນເວລາສອງສາມນາທີ. ທ່ານອາດຈະຕ້ອງໄດ້ປັບປຸງໄດເວີຂອງທ່ານດ້ວຍຕົນເອງ, ແຕ່ທ່ານບໍ່ ຈຳ ເປັນຕ້ອງຕິດຕັ້ງພວກມັນດ້ວຍຕົນເອງ.
ເຂົ້າໃຈວ່າຄົນຂັບລົດສ່ວນໃຫຍ່ຕິດຕັ້ງໂດຍອັດຕະໂນມັດ. ອຸປະກອນຕໍ່ພວງມະໄລເຊັ່ນ webcams, ເຄື່ອງພິມ, ເມົາຄອມພິວເຕີ, ຄີບອດແລະອື່ນໆມັກຈະຖືກ ນຳ ໃຊ້ກັບຄອມພິວເຕີຂອງທ່ານຫຼັງຈາກເຊື່ອມຕໍ່ກັບຄອມພີວເຕີ້ແລະປະໄວ້ບ່ອນດຽວເປັນເວລາສອງສາມນາທີ. ທ່ານອາດຈະຕ້ອງໄດ້ປັບປຸງໄດເວີຂອງທ່ານດ້ວຍຕົນເອງ, ແຕ່ທ່ານບໍ່ ຈຳ ເປັນຕ້ອງຕິດຕັ້ງພວກມັນດ້ວຍຕົນເອງ.  ໃຫ້ແນ່ໃຈວ່າທ່ານ ມີການເຊື່ອມຕໍ່ອິນເຕີເນັດ. ໃນຂະນະທີ່ອຸປະກອນ ຈຳ ນວນຫຼາຍສາມາດຕິດຕັ້ງໄດເວີດ້ວຍຕົນເອງ, ບາງອຸປະກອນ (ເຊັ່ນເຄື່ອງພິມ) ຈຳ ເປັນຕ້ອງມີການເຊື່ອມຕໍ່ອິນເຕີເນັດເພື່ອດາວໂຫລດໄດເວີທີ່ ຈຳ ເປັນ.
ໃຫ້ແນ່ໃຈວ່າທ່ານ ມີການເຊື່ອມຕໍ່ອິນເຕີເນັດ. ໃນຂະນະທີ່ອຸປະກອນ ຈຳ ນວນຫຼາຍສາມາດຕິດຕັ້ງໄດເວີດ້ວຍຕົນເອງ, ບາງອຸປະກອນ (ເຊັ່ນເຄື່ອງພິມ) ຈຳ ເປັນຕ້ອງມີການເຊື່ອມຕໍ່ອິນເຕີເນັດເພື່ອດາວໂຫລດໄດເວີທີ່ ຈຳ ເປັນ.  ເຊື່ອມຕໍ່ອຸປະກອນຂອງທ່ານກັບຄອມພິວເຕີຂອງທ່ານ. ທ່ານມັກຈະເຮັດແບບນີ້ໂດຍການເຊື່ອມຕໍ່ສາຍຂອງອຸປະກອນ (ເຊັ່ນສາຍ USB) ກັບພອດໃນຄອມພິວເຕີຂອງທ່ານ.
ເຊື່ອມຕໍ່ອຸປະກອນຂອງທ່ານກັບຄອມພິວເຕີຂອງທ່ານ. ທ່ານມັກຈະເຮັດແບບນີ້ໂດຍການເຊື່ອມຕໍ່ສາຍຂອງອຸປະກອນ (ເຊັ່ນສາຍ USB) ກັບພອດໃນຄອມພິວເຕີຂອງທ່ານ.  ປະຕິບັດຕາມ ຄຳ ແນະ ນຳ ໃນ ໜ້າ ຈໍ. ໂດຍປົກກະຕິແລ້ວຜູ້ຂັບຂີ່ຕິດຕັ້ງພື້ນຫລັງ (ໝາຍ ຄວາມວ່າທ່ານບໍ່ ຈຳ ເປັນຕ້ອງເຮັດຫຍັງເລີຍໃນການຕິດຕັ້ງພວກມັນ), ແຕ່ທ່ານອາດຈະຕ້ອງ ກຳ ນົດບາງຂໍ້ ກຳ ນົດຫລືຕົກລົງກັບຂໍ້ຕົກລົງກ່ອນທີ່ອຸປະກອນຂອງທ່ານຈະເລີ່ມຕິດຕັ້ງໃນຄອມພິວເຕີຂອງທ່ານ.
ປະຕິບັດຕາມ ຄຳ ແນະ ນຳ ໃນ ໜ້າ ຈໍ. ໂດຍປົກກະຕິແລ້ວຜູ້ຂັບຂີ່ຕິດຕັ້ງພື້ນຫລັງ (ໝາຍ ຄວາມວ່າທ່ານບໍ່ ຈຳ ເປັນຕ້ອງເຮັດຫຍັງເລີຍໃນການຕິດຕັ້ງພວກມັນ), ແຕ່ທ່ານອາດຈະຕ້ອງ ກຳ ນົດບາງຂໍ້ ກຳ ນົດຫລືຕົກລົງກັບຂໍ້ຕົກລົງກ່ອນທີ່ອຸປະກອນຂອງທ່ານຈະເລີ່ມຕິດຕັ້ງໃນຄອມພິວເຕີຂອງທ່ານ.  ພະຍາຍາມຕິດຕັ້ງຄົນຂັບລົດດ້ວຍຕົນເອງ. ຖ້າອຸປະກອນຂອງທ່ານບໍ່ຕິດຕັ້ງ driver ຂອງຕົວເອງໂດຍອັດຕະໂນມັດ, ທ່ານອາດຈະສາມາດຕິດຕັ້ງ driver driver ຂອງອຸປະກອນດັ່ງກ່າວຈາກ ໜຶ່ງ ໃນແຫຼ່ງດັ່ງຕໍ່ໄປນີ້:
ພະຍາຍາມຕິດຕັ້ງຄົນຂັບລົດດ້ວຍຕົນເອງ. ຖ້າອຸປະກອນຂອງທ່ານບໍ່ຕິດຕັ້ງ driver ຂອງຕົວເອງໂດຍອັດຕະໂນມັດ, ທ່ານອາດຈະສາມາດຕິດຕັ້ງ driver driver ຂອງອຸປະກອນດັ່ງກ່າວຈາກ ໜຶ່ງ ໃນແຫຼ່ງດັ່ງຕໍ່ໄປນີ້: - ຊີດີ - ຖ້າອຸປະກອນຂອງທ່ານມາພ້ອມກັບແຜ່ນຊີດີ, ໃຫ້ມັນບູດໃສ່ຄອມພິວເຕີຂອງທ່ານແລະເຮັດຕາມ ຄຳ ແນະ ນຳ ໃນ ໜ້າ ຈໍ.
- ເວັບໄຊທ໌ຂອງຜູ້ຜະລິດ - ທ່ານສາມາດຊອກຫາຄົນຂັບ ສຳ ລັບອຸປະກອນຢູ່ໃນເວັບໄຊທ໌ຂອງຜູ້ຜະລິດ. ຊອກຫາລິ້ງທີ່ມີຊື່ວ່າ "Drivers," "Software" ຫຼື "Support" ແລະຈາກນັ້ນດາວໂຫລດ driver ໃໝ່ ຫຼ້າສຸດໃສ່ຄອມພິວເຕີຂອງທ່ານ. ທ່ານມັກຈະສາມາດເອີ້ນໃຊ້ driver ໄດ້ໂດຍການກົດປຸ່ມ icon ສອງຄັ້ງ.
- ແຫຼ່ງອື່ນໆ - ສຳ ລັບອຸປະກອນທີ່ເກົ່າແກ່ຫຼືລ້າສະ ໄໝ, ທ່ານອາດຈະສາມາດຊອກຫາໄດເວີທີ່ ກຳ ຫນົດເອງຢູ່ໃນເວັບໄຊທ໌ເຊັ່ນ GitHub ຫຼື SourceForge. ໃນກໍລະນີດັ່ງກ່າວ, ທ່ານສາມາດດາວໂຫລດແລະແລ່ນໄຟລ໌ໄດເວີເຫຼົ່ານັ້ນໂດຍການກົດສອງຄັ້ງ. ຈົ່ງລະມັດລະວັງໂດຍສະເພາະກັບສິ່ງນີ້ເພາະວ່າມັນງ່າຍທີ່ຈະດາວໂຫລດໄວຣັດແບບນີ້.
 Restart ຄອມພິວເຕີຂອງທ່ານ. ເມື່ອທ່ານໄດ້ຕິດຕັ້ງອຸປະກອນແລະຄົນຂັບທີ່ປະກອບແລ້ວ, ການເລີ່ມຕົ້ນ ໃໝ່ ໃນຄອມພີວເຕີ້ຂອງທ່ານຈະຮັບປະກັນວ່າຄົນຂັບໄດ້ຖືກຈັດຕັ້ງປະຕິບັດຢ່າງຖືກຕ້ອງ. ທ່ານເຮັດສິ່ງນີ້ດັ່ງຕໍ່ໄປນີ້:
Restart ຄອມພິວເຕີຂອງທ່ານ. ເມື່ອທ່ານໄດ້ຕິດຕັ້ງອຸປະກອນແລະຄົນຂັບທີ່ປະກອບແລ້ວ, ການເລີ່ມຕົ້ນ ໃໝ່ ໃນຄອມພີວເຕີ້ຂອງທ່ານຈະຮັບປະກັນວ່າຄົນຂັບໄດ້ຖືກຈັດຕັ້ງປະຕິບັດຢ່າງຖືກຕ້ອງ. ທ່ານເຮັດສິ່ງນີ້ດັ່ງຕໍ່ໄປນີ້: - ກົດເຂົ້າ ເລີ່ມຕົ້ນ
 ເປີດ Start
ເປີດ Start  ປະເພດ ການຄຸ້ມຄອງອຸປະກອນ. ນີ້ຈະຄົ້ນຫາຄອມພິວເຕີຂອງທ່ານ ສຳ ລັບຜົນປະໂຫຍດຂອງຜູ້ຈັດການອຸປະກອນ, ເຊິ່ງທ່ານຈະໃຊ້ເພື່ອປັບປຸງຄົນຂັບ.
ປະເພດ ການຄຸ້ມຄອງອຸປະກອນ. ນີ້ຈະຄົ້ນຫາຄອມພິວເຕີຂອງທ່ານ ສຳ ລັບຜົນປະໂຫຍດຂອງຜູ້ຈັດການອຸປະກອນ, ເຊິ່ງທ່ານຈະໃຊ້ເພື່ອປັບປຸງຄົນຂັບ.  ກົດເຂົ້າ ການຈັດການອຸປະກອນ . ທ່ານສາມາດຊອກຫາສິ່ງນີ້ໄດ້ຢູ່ເທິງສຸດຂອງ Start menu. ນີ້ຈະເປີດ ໜ້າ ຕ່າງຜູ້ຈັດການອຸປະກອນ.
ກົດເຂົ້າ ການຈັດການອຸປະກອນ . ທ່ານສາມາດຊອກຫາສິ່ງນີ້ໄດ້ຢູ່ເທິງສຸດຂອງ Start menu. ນີ້ຈະເປີດ ໜ້າ ຕ່າງຜູ້ຈັດການອຸປະກອນ. - ທ່ານຕ້ອງກົດທີ່ໄອຄອນຜູ້ຈັດການອຸປະກອນໃນແຖບວຽກເພື່ອເປີດ ໜ້າ ຕ່າງຜູ້ຈັດການອຸປະກອນກ່ອນທີ່ຈະ ດຳ ເນີນການຕໍ່ໄປ.
 ເປີດ ໝວດ ໝູ່. ຊອກຫາ ໝວດ ໝູ່ ສຳ ລັບຊະນິດຂອງອຸປະກອນທີ່ທ່ານຕ້ອງການປັບປຸງແລະກົດມັນສອງຄັ້ງ. ນີ້ຈະເຮັດໃຫ້ຕົວເລືອກຫຼາຍປະກົດຢູ່ຂ້າງລຸ່ມຫົວຂໍ້ປະເພດ.
ເປີດ ໝວດ ໝູ່. ຊອກຫາ ໝວດ ໝູ່ ສຳ ລັບຊະນິດຂອງອຸປະກອນທີ່ທ່ານຕ້ອງການປັບປຸງແລະກົດມັນສອງຄັ້ງ. ນີ້ຈະເຮັດໃຫ້ຕົວເລືອກຫຼາຍປະກົດຢູ່ຂ້າງລຸ່ມຫົວຂໍ້ປະເພດ. - ຕົວຢ່າງ: ຖ້າທ່ານຕ້ອງການປັບປຸງຄົນຂັບຂອງເວັບແຄມ, ໃຫ້ກົດສອງເທື່ອໃນ ໝວດ ໝູ່ ກ້ອງຖ່າຍຮູບ.
- ຖ້າທ່ານເຫັນຕົວເລືອກທີ່ລົງທາງໂດຍກົງຢູ່ດ້ານລຸ່ມຂອງ ໝວດ, ມັນກໍ່ເປີດແລ້ວ.
 ເລືອກຊື່ຂອງອຸປະກອນຂອງທ່ານ. ພາຍໃຕ້ຫົວຂໍ້ປະເພດ, ໃຫ້ຄລິກໃສ່ອຸປະກອນສະເພາະທີ່ທ່ານຕ້ອງການປັບປຸງຄົນຂັບ. ນີ້ຈະເລືອກເອົາອຸປະກອນນັ້ນ.
ເລືອກຊື່ຂອງອຸປະກອນຂອງທ່ານ. ພາຍໃຕ້ຫົວຂໍ້ປະເພດ, ໃຫ້ຄລິກໃສ່ອຸປະກອນສະເພາະທີ່ທ່ານຕ້ອງການປັບປຸງຄົນຂັບ. ນີ້ຈະເລືອກເອົາອຸປະກອນນັ້ນ.  ກົດທີ່ແຖບ ການປະຕິບັດງານ. ທ່ານສາມາດຊອກຫາມັນຢູ່ເທິງສຸດຂອງ ໜ້າ ຕ່າງຜູ້ຈັດການອຸປະກອນ. ເມນູແບບເລື່ອນລົງຈະປາກົດຂຶ້ນ.
ກົດທີ່ແຖບ ການປະຕິບັດງານ. ທ່ານສາມາດຊອກຫາມັນຢູ່ເທິງສຸດຂອງ ໜ້າ ຕ່າງຜູ້ຈັດການອຸປະກອນ. ເມນູແບບເລື່ອນລົງຈະປາກົດຂຶ້ນ.  ກົດເຂົ້າ ອັບເດດໄດເວີ. ຕົວເລືອກນີ້ສາມາດພົບໄດ້ຢູ່ເທິງສຸດຂອງເມນູແບບເລື່ອນລົງ. ປ່ອງຢ້ຽມໃຫມ່ຈະເປີດ.
ກົດເຂົ້າ ອັບເດດໄດເວີ. ຕົວເລືອກນີ້ສາມາດພົບໄດ້ຢູ່ເທິງສຸດຂອງເມນູແບບເລື່ອນລົງ. ປ່ອງຢ້ຽມໃຫມ່ຈະເປີດ.  ກົດເຂົ້າ ຄົ້ນຫາໂດຍອັດຕະໂນມັດ ສຳ ລັບຄົນຂັບທີ່ອັບເດດແລ້ວ . ຕົວເລືອກນີ້ແມ່ນຢູ່ເຄິ່ງເມນູ. ຄອມພິວເຕີຂອງທ່ານຈະເລີ່ມຄົ້ນຫາຄົນຂັບລົດ online.
ກົດເຂົ້າ ຄົ້ນຫາໂດຍອັດຕະໂນມັດ ສຳ ລັບຄົນຂັບທີ່ອັບເດດແລ້ວ . ຕົວເລືອກນີ້ແມ່ນຢູ່ເຄິ່ງເມນູ. ຄອມພິວເຕີຂອງທ່ານຈະເລີ່ມຄົ້ນຫາຄົນຂັບລົດ online.  ລໍຖ້າຜູ້ຂັບຂີ່ອັບເດດ. ຖ້າມີຄົນຂັບລົດ ໃໝ່ ສຳ ລັບອຸປະກອນທີ່ທ່ານເລືອກ, ທ່ານຈະໄດ້ຮັບການແຈ້ງເຕືອນວ່າພວກເຂົາ ກຳ ລັງຕິດຕັ້ງແລະແຈ້ງເຕືອນເມື່ອການຕິດຕັ້ງ ສຳ ເລັດແລ້ວ.
ລໍຖ້າຜູ້ຂັບຂີ່ອັບເດດ. ຖ້າມີຄົນຂັບລົດ ໃໝ່ ສຳ ລັບອຸປະກອນທີ່ທ່ານເລືອກ, ທ່ານຈະໄດ້ຮັບການແຈ້ງເຕືອນວ່າພວກເຂົາ ກຳ ລັງຕິດຕັ້ງແລະແຈ້ງເຕືອນເມື່ອການຕິດຕັ້ງ ສຳ ເລັດແລ້ວ. - ການປັບປຸງຂອງຄົນຂັບລົດອາດຈະຮຽກຮ້ອງໃຫ້ທ່ານກົດໂດຍຜ່ານທາງເລືອກບາງຢ່າງດັ່ງນັ້ນເຮັດສິ່ງນີ້ເມື່ອຖືກກະຕຸ້ນ.
- ຫຼັງຈາກໄລຍະສັ້ນໆ, ຖ້າທ່ານເຫັນຂໍ້ຄວາມເຊັ່ນ "ຜູ້ຂັບຂີ່ທີ່ດີທີ່ສຸດ ສຳ ລັບອຸປະກອນຂອງທ່ານໄດ້ຖືກຕິດຕັ້ງແລ້ວ", ຫຼັງຈາກນັ້ນອຸປະກອນທີ່ເລືອກໄດ້ຖືກອັບເດດແລ້ວ.
- ກົດເຂົ້າ ເລີ່ມຕົ້ນ
ຄຳ ແນະ ນຳ
- ບາງຄັ້ງກໍ່ມີໂປແກຼມພິເສດຢູ່ໃນແຜ່ນທີ່ມາພ້ອມກັບອຸປະກອນເສີມທີ່ທ່ານສາມາດໃຊ້ເພື່ອເພີ່ມຄຸນລັກສະນະທີ່ມ່ວນໆໃຫ້ກັບຜະລິດຕະພັນ (ເຊັ່ນ: ເຄື່ອງກອງ ໜ້າ ສຳ ລັບ webcam).
- ສະເຫມີເອົາອຸປະກອນ USB ອອກກ່ອນທີ່ຈະຖອດພວກມັນອອກຈາກພອດ. ທ່ານເຮັດສິ່ງນີ້ໂດຍການກົດໄອຄອນ flash drive ຢູ່ແຈເບື້ອງຂວາລຸ່ມຂອງ ໜ້າ ຈໍ (ທ່ານອາດຈະຕ້ອງກົດປຸ່ມກ່ອນ ^ ເພື່ອເບິ່ງສັນຍາລັກຂອງ flash drive), ຈາກນັ້ນກົດ ອອກ.
- ຖ້າທ່ານດາວໂຫລດໄດເວີຈາກເວບໄຊທ໌ທີ່ບໍ່ແມ່ນທາງການ, ທ່ານອາດຈະຖືກຖາມກ່ຽວກັບສະຖາປັດຕະຍະ ກຳ (32 ບິດຫລື 64 ບິດ) ຂອງຄອມພິວເຕີຂອງທ່ານ. ທຳ ອິດກວດສອບລຸ້ນຄອມພິວເຕີຂອງທ່ານເພື່ອໃຫ້ແນ່ໃຈວ່າ.
ຄຳ ເຕືອນ
- ເມື່ອຄົ້ນຫາຄົນຂັບໃນເວັບໄຊທ໌ຂອງບຸກຄົນທີສາມ, ຢ່າດາວໂຫລດໄດເວີໂດຍບໍ່ມີການໃຫ້ຄະແນນຫຼື ຄຳ ຕິຊົມຂອງຜູ້ໃຊ້. ມັນເປັນສິ່ງສໍາຄັນທີ່ສຸດທີ່ຈະຮູ້ວ່າທ່ານອາດຈະຕິດຕັ້ງຫຍັງກ່ອນທີ່ຈະດາວໂຫລດຫຍັງ.