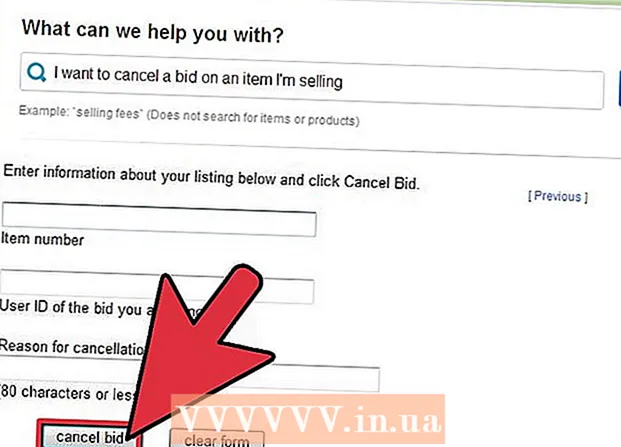ກະວີ:
Frank Hunt
ວັນທີຂອງການສ້າງ:
20 ດົນໆ 2021
ວັນທີປັບປຸງ:
27 ມິຖຸນາ 2024
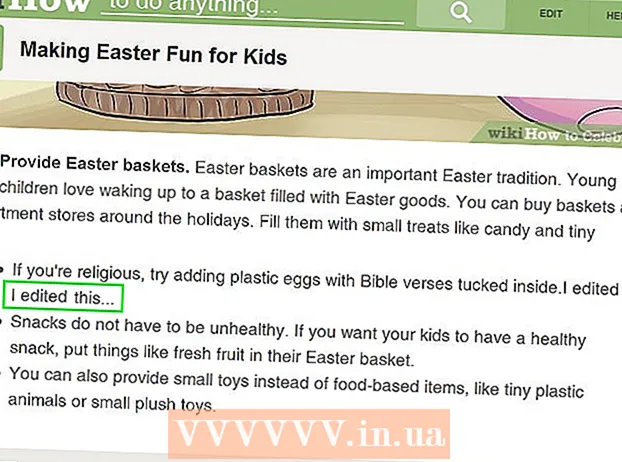
ເນື້ອຫາ
- ເພື່ອກ້າວ
- ວິທີທີ່ 1 ຂອງ 3: ທຳ ທ່າເຮັດການດັດແກ້ເວັບໄຊທ໌້ກັບ browser ທີ່ມີແຖບ ໝາຍ
- ວິທີທີ່ 2 ຂອງ 3: ທຳ ທ່າວ່າທ່ານ ກຳ ລັງແກ້ໄຂເວບໄຊທ໌ກັບ Chrome
- ວິທີທີ່ 3 ຂອງ 3: ແກ້ໄຂເວບໄຊທ໌ກັບ Safari
prankster ໃດກໍ່ຕາມເຫັນຄວາມເປັນໄປໄດ້ຂອງຕະຫລົກຂອງການປ່ຽນແປງຊົ່ວຄາວວິທີທີ່ເວັບໄຊທ໌້ປາກົດຢູ່ໃນຄອມພິວເຕີ້ຂອງທ່ານ, ແລະມີການ ນຳ ໃຊ້ຕົວຈິງຫຼາຍຢ່າງ ສຳ ລັບການປ່ຽນຮູບແບບເວັບໄຊທ໌້ ຫວັງເປັນຢ່າງຍິ່ງວ່າເປົ້າ ໝາຍ ຂອງເຈົ້າບໍ່ແມ່ນສິ່ງທີ່ຫຼິ້ນແລະເປັນປະໂຫຍດແລະບໍ່ໄດ້ ໝາຍ ຄວາມວ່າແນວໃດກໍ່ຕາມ, ແຕ່ສິ່ງໃດກໍ່ຕາມທີ່ເຈົ້າວາງແຜນ, ຂັ້ນຕອນແມ່ນຂ້ອນຂ້າງງ່າຍດາຍ.
ເພື່ອກ້າວ
ວິທີທີ່ 1 ຂອງ 3: ທຳ ທ່າເຮັດການດັດແກ້ເວັບໄຊທ໌້ກັບ browser ທີ່ມີແຖບ ໝາຍ
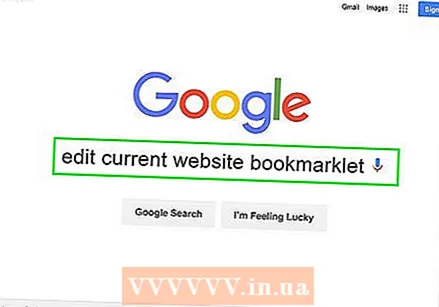 ຊອກຫາການເຊື່ອມຕໍ່ກັບປື້ມບັນທຶກ "ດັດແກ້ເວັບໄຊທ໌ປັດຈຸບັນ". ວິທີທີ່ງ່າຍທີ່ສຸດໃນການເຮັດສິ່ງນີ້ແມ່ນພຽງແຕ່ໃສ່ "ດັດແກ້ bookmarklet ເວັບໄຊທ໌ປັດຈຸບັນ" ເຂົ້າໃນເຄື່ອງຈັກຊອກຫາຂອງທ່ານ. ສິ່ງນີ້ຈະ ນຳ ເອົາຫລາຍ ໜ້າ ເວັບທີ່ມີລິ້ງທີ່ຖືກຕ້ອງ.
ຊອກຫາການເຊື່ອມຕໍ່ກັບປື້ມບັນທຶກ "ດັດແກ້ເວັບໄຊທ໌ປັດຈຸບັນ". ວິທີທີ່ງ່າຍທີ່ສຸດໃນການເຮັດສິ່ງນີ້ແມ່ນພຽງແຕ່ໃສ່ "ດັດແກ້ bookmarklet ເວັບໄຊທ໌ປັດຈຸບັນ" ເຂົ້າໃນເຄື່ອງຈັກຊອກຫາຂອງທ່ານ. ສິ່ງນີ້ຈະ ນຳ ເອົາຫລາຍ ໜ້າ ເວັບທີ່ມີລິ້ງທີ່ຖືກຕ້ອງ. 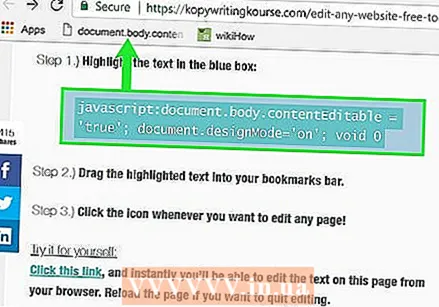 ລິງລິງນີ້ໃສ່ແຖບເຄື່ອງ ໝາຍ ຂອງທ່ານ. ທ່ານສາມາດດັດແກ້ເວັບໄຊທ໌ທີ່ທ່ານພົບເຫັນການເຊື່ອມຕໍ່ໂດຍການກົດທີ່ມັນ, ແຕ່ທ່ານອາດຈະຕ້ອງການດຶງລິງນີ້ໃສ່ແຖບເຄື່ອງ ໝາຍ ຂອງທ່ານ. ນີ້ອະນຸຍາດໃຫ້ທ່ານໃຊ້ມັນຢູ່ໃນເວັບໄຊທ໌ຕ່າງໆ.
ລິງລິງນີ້ໃສ່ແຖບເຄື່ອງ ໝາຍ ຂອງທ່ານ. ທ່ານສາມາດດັດແກ້ເວັບໄຊທ໌ທີ່ທ່ານພົບເຫັນການເຊື່ອມຕໍ່ໂດຍການກົດທີ່ມັນ, ແຕ່ທ່ານອາດຈະຕ້ອງການດຶງລິງນີ້ໃສ່ແຖບເຄື່ອງ ໝາຍ ຂອງທ່ານ. ນີ້ອະນຸຍາດໃຫ້ທ່ານໃຊ້ມັນຢູ່ໃນເວັບໄຊທ໌ຕ່າງໆ.  ໃຊ້ມັນໃຫ້ດີ. ທ່ອງໄປຫາເວັບໄຊທ໌ທີ່ທ່ານຕ້ອງການແກ້ໄຂແລະກົດປຸ່ມ. ການກົດໂດຍບໍ່ມີຜົນກະທົບທີ່ສັງເກດໄດ້, ແຕ່ດຽວນີ້ທ່ານສາມາດຢືນຢູ່ໃນຂໍ້ຄວາມຂອງເວບໄຊທ໌ແລະດັດແກ້ມັນຕາມທີ່ທ່ານເຫັນ.
ໃຊ້ມັນໃຫ້ດີ. ທ່ອງໄປຫາເວັບໄຊທ໌ທີ່ທ່ານຕ້ອງການແກ້ໄຂແລະກົດປຸ່ມ. ການກົດໂດຍບໍ່ມີຜົນກະທົບທີ່ສັງເກດໄດ້, ແຕ່ດຽວນີ້ທ່ານສາມາດຢືນຢູ່ໃນຂໍ້ຄວາມຂອງເວບໄຊທ໌ແລະດັດແກ້ມັນຕາມທີ່ທ່ານເຫັນ.
ວິທີທີ່ 2 ຂອງ 3: ທຳ ທ່າວ່າທ່ານ ກຳ ລັງແກ້ໄຂເວບໄຊທ໌ກັບ Chrome
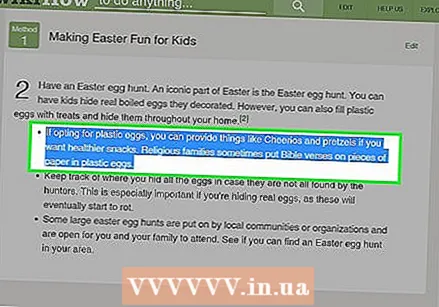 ຊອກຫາຂໍ້ຄວາມຫລືຮູບພາບທີ່ທ່ານຕ້ອງການປ່ຽນແປງ. ໃນ Chrome, ໄປຫາເວັບໄຊທ໌ທີ່ທ່ານຕ້ອງການແກ້ໄຂ. ເພື່ອແກ້ໄຂຂໍ້ຄວາມ, ເນັ້ນ ຄຳ ທີ່ທ່ານຕ້ອງການປ່ຽນແລະກົດຂວາ; ຖ້າທ່ານຕ້ອງການແກ້ໄຂຮູບພາບ, ໃຫ້ກົດຂວາໃສ່ມັນໂດຍບໍ່ເລືອກມັນ.
ຊອກຫາຂໍ້ຄວາມຫລືຮູບພາບທີ່ທ່ານຕ້ອງການປ່ຽນແປງ. ໃນ Chrome, ໄປຫາເວັບໄຊທ໌ທີ່ທ່ານຕ້ອງການແກ້ໄຂ. ເພື່ອແກ້ໄຂຂໍ້ຄວາມ, ເນັ້ນ ຄຳ ທີ່ທ່ານຕ້ອງການປ່ຽນແລະກົດຂວາ; ຖ້າທ່ານຕ້ອງການແກ້ໄຂຮູບພາບ, ໃຫ້ກົດຂວາໃສ່ມັນໂດຍບໍ່ເລືອກມັນ. - ເພື່ອ ທຳ ທ່າວ່າທ່ານ ກຳ ລັງແກ້ໄຂຮູບພາບ, ທ່ານ ຈຳ ເປັນຕ້ອງອັບຮູບທີ່ທ່ານຕ້ອງການປ່ຽນແທນຮູບທີ່ມີຢູ່ແລ້ວ. ທ່ານຄວນຈະສາມາດປ່ຽນ URL ໃນລະຫັດຕົ້ນສະບັບດ້ວຍ url ໃໝ່.
 ເປີດ "ກວດກາອົງປະກອບ". ເມື່ອທ່ານກົດຂວາ, ເມນູຈະປະກົດຂຶ້ນ. ກົດທີ່ "ກວດກາອົງປະກອບ". ປ່ອງຢ້ຽມໃຫມ່ທີ່ມີ HTML ຫຼາຍຈະປາກົດຢູ່ໃນປ່ອງຢ້ຽມປັດຈຸບັນ.
ເປີດ "ກວດກາອົງປະກອບ". ເມື່ອທ່ານກົດຂວາ, ເມນູຈະປະກົດຂຶ້ນ. ກົດທີ່ "ກວດກາອົງປະກອບ". ປ່ອງຢ້ຽມໃຫມ່ທີ່ມີ HTML ຫຼາຍຈະປາກົດຢູ່ໃນປ່ອງຢ້ຽມປັດຈຸບັນ. - ຖ້າທ່ານ ກຳ ລັງໃຊ້ Windows, ທ່ານຍັງສາມາດໃຊ້ "Inspect Element" ໂດຍກົດ F12.
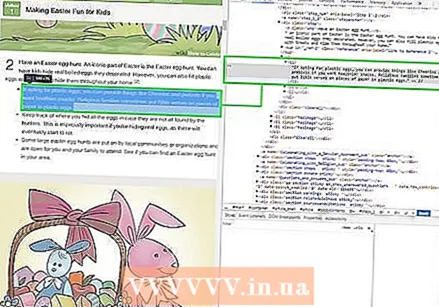 ຊອກຫາຂໍ້ຄວາມທີ່ທ່ານຕ້ອງການປ່ຽນແປງໃນ "Inspect Element". ຖ້າທ່ານ ກຳ ລັງດັດແກ້ຂໍ້ຄວາມ, ຄຳ ສັບທີ່ທ່ານ ໝາຍ ໄວ້ໃນເວັບໄຊທ໌ເດີມກໍ່ຄວນ ໝາຍ ຢູ່ບ່ອນນີ້. ເມື່ອທ່ານແກ້ໄຂຮູບພາບ, ເນື້ອໃນສ່ວນ ໜຶ່ງ ຂອງຂໍ້ຄວາມຈະຖືກເນັ້ນໃຫ້ເຫັນ, ມີ url ທີ່ຂີດກ້ອງຢູ່ປາຍ.
ຊອກຫາຂໍ້ຄວາມທີ່ທ່ານຕ້ອງການປ່ຽນແປງໃນ "Inspect Element". ຖ້າທ່ານ ກຳ ລັງດັດແກ້ຂໍ້ຄວາມ, ຄຳ ສັບທີ່ທ່ານ ໝາຍ ໄວ້ໃນເວັບໄຊທ໌ເດີມກໍ່ຄວນ ໝາຍ ຢູ່ບ່ອນນີ້. ເມື່ອທ່ານແກ້ໄຂຮູບພາບ, ເນື້ອໃນສ່ວນ ໜຶ່ງ ຂອງຂໍ້ຄວາມຈະຖືກເນັ້ນໃຫ້ເຫັນ, ມີ url ທີ່ຂີດກ້ອງຢູ່ປາຍ. 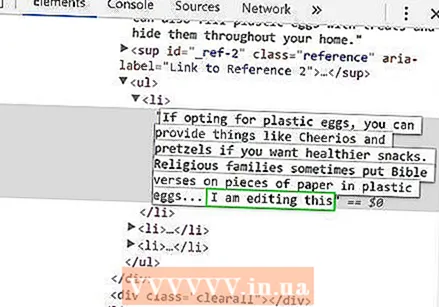 ປ່ຽນລະຫັດ. ຖ້າທ່ານ ກຳ ລັງປ່ຽນແປງຂໍ້ຄວາມ, ພຽງແຕ່ຂຽນທັບ ຄຳ ທີ່ທ່ານ ໝາຍ ໄວ້ໃນສິ່ງທີ່ທ່ານຕ້ອງການປ່ຽນແທນ. ຖ້າທ່ານປ່ຽນຮູບ, ທົດແທນ url ດ້ວຍ URL ໃໝ່ ທີ່ທ່ານຕ້ອງການ, ແລະປ່ອຍໃຫ້ລະຫັດສ່ວນທີ່ເຫຼືອ.
ປ່ຽນລະຫັດ. ຖ້າທ່ານ ກຳ ລັງປ່ຽນແປງຂໍ້ຄວາມ, ພຽງແຕ່ຂຽນທັບ ຄຳ ທີ່ທ່ານ ໝາຍ ໄວ້ໃນສິ່ງທີ່ທ່ານຕ້ອງການປ່ຽນແທນ. ຖ້າທ່ານປ່ຽນຮູບ, ທົດແທນ url ດ້ວຍ URL ໃໝ່ ທີ່ທ່ານຕ້ອງການ, ແລະປ່ອຍໃຫ້ລະຫັດສ່ວນທີ່ເຫຼືອ. - ຖ້າທ່ານເຮັດຜິດ, ພຽງແຕ່ກົດ Command + Z ໃສ່ Mac ຫຼື Control + Z ໃນ Windows ເພື່ອຍົກເລີກມັນ.
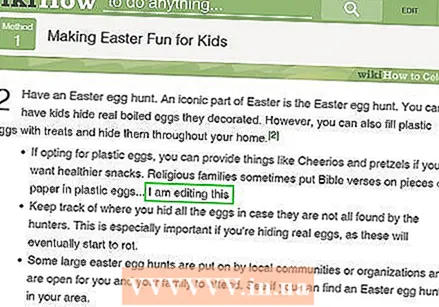 ຈົບມັນ. ກົດ "Enter" ແລະປິດ "Inspect Element". ດຽວນີ້ມັນປາກົດວ່າເວບໄຊທ໌ມີຂໍ້ຄວາມຫລືຮູບພາບທີ່ຖືກປ່ຽນແປງ. ແນ່ນອນທ່ານບໍ່ໄດ້ດັດແກ້ເວັບໄຊທ໌້ແນ່ນອນແລະການປ່ຽນແປງເຫຼົ່ານີ້ຈະຫາຍໄປເມື່ອທ່ານໂຫຼດ ໜ້າ ເວັບ ໃໝ່.
ຈົບມັນ. ກົດ "Enter" ແລະປິດ "Inspect Element". ດຽວນີ້ມັນປາກົດວ່າເວບໄຊທ໌ມີຂໍ້ຄວາມຫລືຮູບພາບທີ່ຖືກປ່ຽນແປງ. ແນ່ນອນທ່ານບໍ່ໄດ້ດັດແກ້ເວັບໄຊທ໌້ແນ່ນອນແລະການປ່ຽນແປງເຫຼົ່ານີ້ຈະຫາຍໄປເມື່ອທ່ານໂຫຼດ ໜ້າ ເວັບ ໃໝ່.
ວິທີທີ່ 3 ຂອງ 3: ແກ້ໄຂເວບໄຊທ໌ກັບ Safari
 ເປີດໃຊ້ເມນູພັດທະນາ. ໃນ Safari, ກົດປຸ່ມ "Safari" ຢູ່ແຖບເມນູດ້ານເທິງຂອງ ໜ້າ ຈໍ. ຈາກບ່ອນນີ້, ກົດທີ່ "Preferences" ແລະຈາກນັ້ນເລືອກ "Advanced" ຈາກເມນູທີ່ຢູ່ເທິງສຸດຂອງ ໜ້າ ຕ່າງຕາມທີ່ໃຈມັກ. ໝາຍ ໃສ່ຫ້ອງທີ່ຢູ່ທາງລຸ່ມຂອງປ່ອງຢ້ຽມທີ່ບອກວ່າ "ສະແດງການພັດທະນາຢູ່ໃນແຖບເມນູ". ດຽວນີ້ຈະມີເມນູ Develop ຢູ່ແຖບເມນູ, ລະຫວ່າງ "Bookmark" ແລະ "Window".
ເປີດໃຊ້ເມນູພັດທະນາ. ໃນ Safari, ກົດປຸ່ມ "Safari" ຢູ່ແຖບເມນູດ້ານເທິງຂອງ ໜ້າ ຈໍ. ຈາກບ່ອນນີ້, ກົດທີ່ "Preferences" ແລະຈາກນັ້ນເລືອກ "Advanced" ຈາກເມນູທີ່ຢູ່ເທິງສຸດຂອງ ໜ້າ ຕ່າງຕາມທີ່ໃຈມັກ. ໝາຍ ໃສ່ຫ້ອງທີ່ຢູ່ທາງລຸ່ມຂອງປ່ອງຢ້ຽມທີ່ບອກວ່າ "ສະແດງການພັດທະນາຢູ່ໃນແຖບເມນູ". ດຽວນີ້ຈະມີເມນູ Develop ຢູ່ແຖບເມນູ, ລະຫວ່າງ "Bookmark" ແລະ "Window". 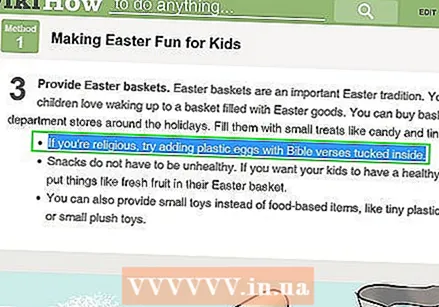 ຊອກຫາຂໍ້ຄວາມຫລືຮູບພາບທີ່ທ່ານຕ້ອງການປ່ຽນແປງ. ທ່ອງໄປຫາເວັບໄຊທ໌ທີ່ທ່ານຕ້ອງການແກ້ໄຂ. ຖ້າທ່ານຕ້ອງການແກ້ໄຂຂໍ້ຄວາມ, ເນັ້ນ ຄຳ ທີ່ທ່ານຕ້ອງການປ່ຽນແລະກົດຂວາໃສ່ພວກມັນ; ຖ້າທ່ານຕ້ອງການແກ້ໄຂຮູບພາບ, ໃຫ້ກົດຂວາໃສ່ມັນໂດຍບໍ່ຕ້ອງເນັ້ນໃສ່.
ຊອກຫາຂໍ້ຄວາມຫລືຮູບພາບທີ່ທ່ານຕ້ອງການປ່ຽນແປງ. ທ່ອງໄປຫາເວັບໄຊທ໌ທີ່ທ່ານຕ້ອງການແກ້ໄຂ. ຖ້າທ່ານຕ້ອງການແກ້ໄຂຂໍ້ຄວາມ, ເນັ້ນ ຄຳ ທີ່ທ່ານຕ້ອງການປ່ຽນແລະກົດຂວາໃສ່ພວກມັນ; ຖ້າທ່ານຕ້ອງການແກ້ໄຂຮູບພາບ, ໃຫ້ກົດຂວາໃສ່ມັນໂດຍບໍ່ຕ້ອງເນັ້ນໃສ່. - ເພື່ອ ທຳ ທ່າວ່າທ່ານ ກຳ ລັງແກ້ໄຂຮູບພາບ, ທ່ານ ຈຳ ເປັນຕ້ອງອັບຮູບທີ່ທ່ານຕ້ອງການປ່ຽນແທນຮູບທີ່ມີຢູ່ແລ້ວ. ທ່ານຄວນຈະສາມາດປ່ຽນ URL ໃນລະຫັດຕົ້ນສະບັບດ້ວຍ url ໃໝ່.
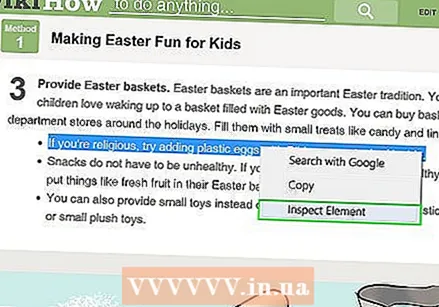 ເປີດ "ກວດກາອົງປະກອບ". ເມື່ອທ່ານກົດຂວາ, ເມນູຈະປະກົດຂຶ້ນ. ກົດທີ່ "ກວດກາອົງປະກອບ". ປ່ອງຢ້ຽມໃຫມ່ທີ່ມີ HTML ຫຼາຍຈະປາກົດຢູ່ໃນປ່ອງຢ້ຽມປັດຈຸບັນ.
ເປີດ "ກວດກາອົງປະກອບ". ເມື່ອທ່ານກົດຂວາ, ເມນູຈະປະກົດຂຶ້ນ. ກົດທີ່ "ກວດກາອົງປະກອບ". ປ່ອງຢ້ຽມໃຫມ່ທີ່ມີ HTML ຫຼາຍຈະປາກົດຢູ່ໃນປ່ອງຢ້ຽມປັດຈຸບັນ. - ທ່ານຍັງສາມາດເປີດປ່ອງຢ້ຽມ "Inspect Element" ໂດຍການກົດປຸ່ມ "ພັດທະນາ" ແລະເລືອກ "Show Web Inspector". ຈາກນັ້ນຊອກຫາຂໍ້ຄວາມທີ່ທ່ານຕ້ອງການໂດຍກົດ Command + F ເທິງ Mac ຫຼື Control + F ເທິງ Windows, ແລະພິມໃສ່ຕົວ ໜັງ ສືທີ່ທ່ານຕ້ອງການປ່ຽນ. ນີ້ແມ່ນວິທີການໃຊ້ແຮງງານບາງຢ່າງ.
- ທ່ານຍັງສາມາດເປີດ Web Inspector ດ້ວຍທາງລັດ Alt + Command + I ເທິງ Mac, ຫຼືໂດຍການກົດ F12 ໃນ Windows.
 ປ່ຽນລະຫັດ. ຖ້າທ່ານ ກຳ ລັງແກ້ໄຂຂໍ້ຄວາມ, ພຽງແຕ່ຂຽນ ຄຳ ທີ່ທ່ານ ໝາຍ ໃສ່ໃນ ຄຳ ທີ່ທ່ານຕ້ອງການປ່ຽນແທນ. ຖ້າທ່ານປ່ຽນຮູບ, ທົດແທນ url ດ້ວຍຮູບ ໃໝ່ ທີ່ທ່ານຕ້ອງການ, ໂດຍປ່ອຍໃຫ້ລະຫັດສ່ວນທີ່ເຫຼືອ.
ປ່ຽນລະຫັດ. ຖ້າທ່ານ ກຳ ລັງແກ້ໄຂຂໍ້ຄວາມ, ພຽງແຕ່ຂຽນ ຄຳ ທີ່ທ່ານ ໝາຍ ໃສ່ໃນ ຄຳ ທີ່ທ່ານຕ້ອງການປ່ຽນແທນ. ຖ້າທ່ານປ່ຽນຮູບ, ທົດແທນ url ດ້ວຍຮູບ ໃໝ່ ທີ່ທ່ານຕ້ອງການ, ໂດຍປ່ອຍໃຫ້ລະຫັດສ່ວນທີ່ເຫຼືອ. - ຖ້າທ່ານເຮັດຜິດ, ກົດ Command + Z ໃສ່ Mac ຫຼື Control + Z ໃນ Windows ເພື່ອຍົກເລີກມັນ.
 ມົນມັນອອກ. ກົດ "Enter" ແລະປິດ "Inspect Element". ດຽວນີ້ມັນປາກົດວ່າເວບໄຊທ໌ໄດ້ປ່ຽນຂໍ້ຄວາມຫລືຮູບພາບແລ້ວ. ແນ່ນອນ, ທ່ານບໍ່ໄດ້ດັດແກ້ເວັບໄຊທ໌້ຢ່າງແທ້ຈິງແລະການປ່ຽນແປງເຫຼົ່ານີ້ຈະຫາຍໄປເມື່ອທ່ານໂຫຼດ ໜ້າ ເວັບ ໃໝ່.
ມົນມັນອອກ. ກົດ "Enter" ແລະປິດ "Inspect Element". ດຽວນີ້ມັນປາກົດວ່າເວບໄຊທ໌ໄດ້ປ່ຽນຂໍ້ຄວາມຫລືຮູບພາບແລ້ວ. ແນ່ນອນ, ທ່ານບໍ່ໄດ້ດັດແກ້ເວັບໄຊທ໌້ຢ່າງແທ້ຈິງແລະການປ່ຽນແປງເຫຼົ່ານີ້ຈະຫາຍໄປເມື່ອທ່ານໂຫຼດ ໜ້າ ເວັບ ໃໝ່.