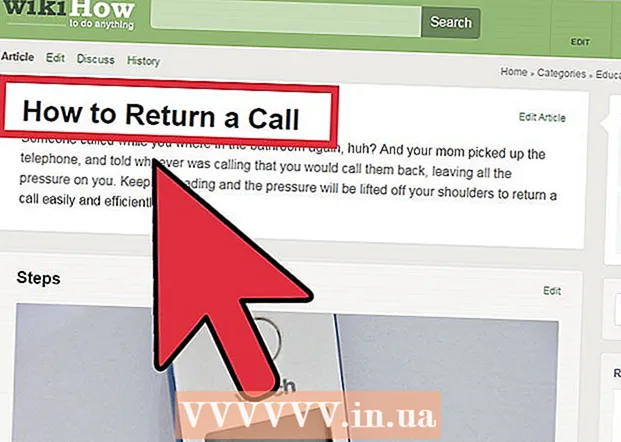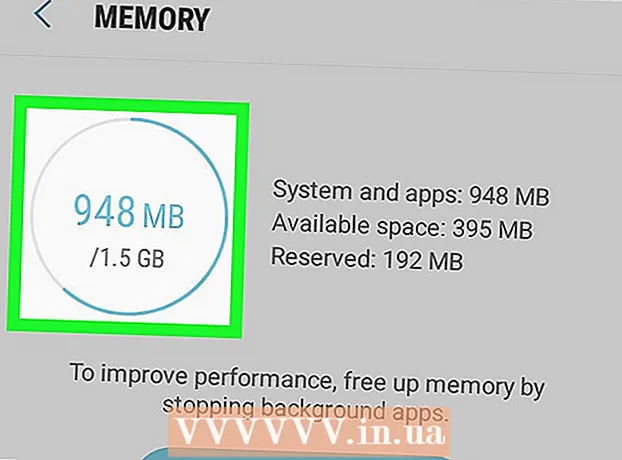ກະວີ:
Frank Hunt
ວັນທີຂອງການສ້າງ:
11 ດົນໆ 2021
ວັນທີປັບປຸງ:
1 ເດືອນກໍລະກົດ 2024
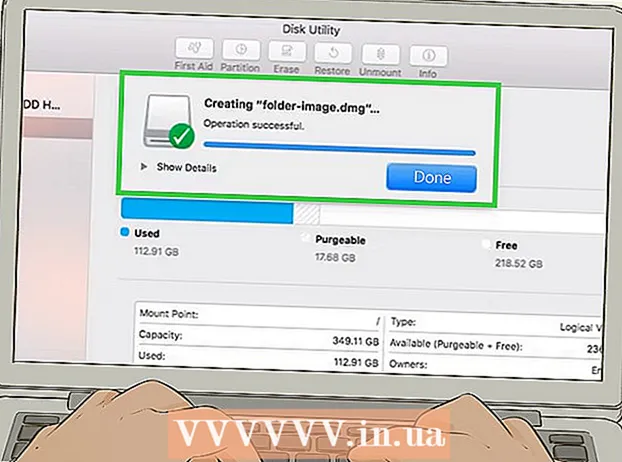
ເນື້ອຫາ
- ເພື່ອກ້າວ
- ວິທີທີ່ 1 ຂອງ 4: ລະຫັດຜ່ານປົກປ້ອງເອກະສານ Microsoft Word (Windows ແລະ Mac)
- ວິທີທີ່ 2 ຂອງ 4: ແນບໄຟລ໌ເຂົ້າໃນຂໍ້ຄວາມທີ່ເຂົ້າລະຫັດໃນ Outlook (Windows ແລະ Mac)
- ວິທີທີ 3 ຂອງ 4: ເຂົ້າລະຫັດເອກະສານດ້ວຍ EPS (Windows)
- ວິທີທີ 4 ຂອງ 4: ເຂົ້າລະຫັດເອກະສານກັບ Disk Utility (Mac)
wikiHow ນີ້ຈະສອນວິທີການແບ່ງປັນເອກະສານ ສຳ ຄັນກັບຜູ້ອື່ນໃນລະບົບປະຕິບັດການ Windows ຫລື macOS.
ເພື່ອກ້າວ
ວິທີທີ່ 1 ຂອງ 4: ລະຫັດຜ່ານປົກປ້ອງເອກະສານ Microsoft Word (Windows ແລະ Mac)
 ເປີດເອກະສານໃນ Microsoft Word. ວິທີທີ່ໄວທີ່ສຸດທີ່ຈະເຮັດຄືການກົດປຸ່ມຊື່ສອງຄັ້ງ.
ເປີດເອກະສານໃນ Microsoft Word. ວິທີທີ່ໄວທີ່ສຸດທີ່ຈະເຮັດຄືການກົດປຸ່ມຊື່ສອງຄັ້ງ.  ກົດທີ່ເມນູ ແຟ້ມ. ມັນຢູ່ແຈເບື້ອງຊ້າຍດ້ານເທິງຂອງ ໜ້າ ຕ່າງ (ຫລືຢູ່ແຖບເມນູເທິງເຄື່ອງ Mac).
ກົດທີ່ເມນູ ແຟ້ມ. ມັນຢູ່ແຈເບື້ອງຊ້າຍດ້ານເທິງຂອງ ໜ້າ ຕ່າງ (ຫລືຢູ່ແຖບເມນູເທິງເຄື່ອງ Mac).  ກົດເຂົ້າ ຂໍ້ມູນ.
ກົດເຂົ້າ ຂໍ້ມູນ. ກົດເຂົ້າ ປົກປ້ອງເອກະສານ.
ກົດເຂົ້າ ປົກປ້ອງເອກະສານ. ກົດເຂົ້າ ເຂົ້າລະຫັດດ້ວຍລະຫັດຜ່ານ.
ກົດເຂົ້າ ເຂົ້າລະຫັດດ້ວຍລະຫັດຜ່ານ. ສ້າງແລະຢືນຢັນລະຫັດຜ່ານ ສຳ ລັບເອກະສານ. ປະຕິບັດຕາມ ຄຳ ແນະ ນຳ ໃນ ໜ້າ ຈໍເພື່ອພິມແລະຢືນຢັນລະຫັດຜ່ານທີ່ຈະປົກປ້ອງເອກະສານຂອງທ່ານ.
ສ້າງແລະຢືນຢັນລະຫັດຜ່ານ ສຳ ລັບເອກະສານ. ປະຕິບັດຕາມ ຄຳ ແນະ ນຳ ໃນ ໜ້າ ຈໍເພື່ອພິມແລະຢືນຢັນລະຫັດຜ່ານທີ່ຈະປົກປ້ອງເອກະສານຂອງທ່ານ.  ບັນທຶກເອກະສານ. ກົດທີ່ເມນູ ແຟ້ມ ແລະເລືອກ ບັນທຶກ ເພື່ອບັນທຶກເອກະສານສະບັບ ໃໝ່ ຂອງທ່ານ.
ບັນທຶກເອກະສານ. ກົດທີ່ເມນູ ແຟ້ມ ແລະເລືອກ ບັນທຶກ ເພື່ອບັນທຶກເອກະສານສະບັບ ໃໝ່ ຂອງທ່ານ.  ແບ່ງປັນເອກະສານກັບຜູ້ອື່ນ. ດຽວນີ້ເອກະສານຖືກປ້ອງກັນດ້ວຍລະຫັດຜ່ານ, ທ່ານສາມາດສົ່ງມັນດ້ວຍຫຼາຍວິທີ:
ແບ່ງປັນເອກະສານກັບຜູ້ອື່ນ. ດຽວນີ້ເອກະສານຖືກປ້ອງກັນດ້ວຍລະຫັດຜ່ານ, ທ່ານສາມາດສົ່ງມັນດ້ວຍຫຼາຍວິທີ: - ແນບເອກະສານດັ່ງກ່າວໃສ່ອີເມວໃນ Gmail, Outlook ຫຼື Mac Mail.
- ຕື່ມແຟ້ມເອກະສານເຂົ້າໃນເຄື່ອງຟັງຟັງເຊັ່ນ: Google Drive, iCloud Drive ຫລື Dropbox.
ວິທີທີ່ 2 ຂອງ 4: ແນບໄຟລ໌ເຂົ້າໃນຂໍ້ຄວາມທີ່ເຂົ້າລະຫັດໃນ Outlook (Windows ແລະ Mac)
 ເປີດ Outlook ໃນ PC ຫລື Mac ຂອງທ່ານ. ນີ້ມັກຈະຢູ່ໃນ ແອັບທັງ ໝົດ ຈາກເມນູເລີ່ມຕົ້ນຂອງ Windows, ແລະຢູ່ໃນໂຟນເດີ ບັນດາໂຄງການ ໃນ macOS.
ເປີດ Outlook ໃນ PC ຫລື Mac ຂອງທ່ານ. ນີ້ມັກຈະຢູ່ໃນ ແອັບທັງ ໝົດ ຈາກເມນູເລີ່ມຕົ້ນຂອງ Windows, ແລະຢູ່ໃນໂຟນເດີ ບັນດາໂຄງການ ໃນ macOS.  ກົດເຂົ້າ ອີເມວ ໃໝ່. ມັນແມ່ນສັນຍາລັກຂອງຊອງຈົດ ໝາຍ ຢູ່ເບື້ອງຊ້າຍດ້ານເທິງຂອງປ່ອງຢ້ຽມ.
ກົດເຂົ້າ ອີເມວ ໃໝ່. ມັນແມ່ນສັນຍາລັກຂອງຊອງຈົດ ໝາຍ ຢູ່ເບື້ອງຊ້າຍດ້ານເທິງຂອງປ່ອງຢ້ຽມ.  ກົດທີ່ເມນູ ແຟ້ມ. ມັນຕັ້ງຢູ່ແຈເບື້ອງຊ້າຍດ້ານເທິງຂອງ ໜ້າ ຈໍ.
ກົດທີ່ເມນູ ແຟ້ມ. ມັນຕັ້ງຢູ່ແຈເບື້ອງຊ້າຍດ້ານເທິງຂອງ ໜ້າ ຈໍ. - ຖ້າທ່ານ ກຳ ລັງໃຊ້ Outlook 2010, ກົດທີ່ ທາງເລືອກເມນູແລະເລືອກ ຕົວເລືອກເພີ່ມເຕີມ.
 ກົດເຂົ້າ ຄຸນສົມບັດ. ຖ້າທ່ານ ກຳ ລັງເຮັດວຽກກັບ Outlook 2010, ໄປຫາຂັ້ນຕອນຕໍ່ໄປ.
ກົດເຂົ້າ ຄຸນສົມບັດ. ຖ້າທ່ານ ກຳ ລັງເຮັດວຽກກັບ Outlook 2010, ໄປຫາຂັ້ນຕອນຕໍ່ໄປ.  ກົດເຂົ້າ ການຕັ້ງຄ່າຄວາມປອດໄພ.
ກົດເຂົ້າ ການຕັ້ງຄ່າຄວາມປອດໄພ. ໝາຍ ໃສ່ກ່ອງທີ່ຢູ່ຖັດຈາກ "ເຂົ້າລະຫັດເນື້ອຫາຂໍ້ຄວາມແລະເອກະສານຕິດຄັດ".
ໝາຍ ໃສ່ກ່ອງທີ່ຢູ່ຖັດຈາກ "ເຂົ້າລະຫັດເນື້ອຫາຂໍ້ຄວາມແລະເອກະສານຕິດຄັດ". ກົດເຂົ້າ ຕົກລົງ. ຂໍ້ຄວາມນີ້ຖືກເຂົ້າລະຫັດແລ້ວ.
ກົດເຂົ້າ ຕົກລົງ. ຂໍ້ຄວາມນີ້ຖືກເຂົ້າລະຫັດແລ້ວ.  ກົດເຂົ້າ ປິດເຄື່ອງ. ຕອນນີ້ການຕັ້ງຄ່າການເຂົ້າລະຫັດຖືກ ກຳ ນົດ, ທ່ານສາມາດສ້າງຂໍ້ຄວາມໄດ້.
ກົດເຂົ້າ ປິດເຄື່ອງ. ຕອນນີ້ການຕັ້ງຄ່າການເຂົ້າລະຫັດຖືກ ກຳ ນົດ, ທ່ານສາມາດສ້າງຂໍ້ຄວາມໄດ້.  ປ້ອນຜູ້ຮັບ, ຫົວຂໍ້ແລະຂໍ້ຄວາມ.
ປ້ອນຜູ້ຮັບ, ຫົວຂໍ້ແລະຂໍ້ຄວາມ. ກົດເຂົ້າ ແນບເອກະສານ. ມັນແມ່ນສັນຍາລັກຂອງເຈ້ຍເຈ້ຍຢູ່ເທິງສຸດຂອງຂໍ້ຄວາມ ໃໝ່. ນີ້ຈະເປີດຕົວທ່ອງເວັບຂອງແຟ້ມເອກະສານຂອງຄອມພິວເຕີຂອງທ່ານ.
ກົດເຂົ້າ ແນບເອກະສານ. ມັນແມ່ນສັນຍາລັກຂອງເຈ້ຍເຈ້ຍຢູ່ເທິງສຸດຂອງຂໍ້ຄວາມ ໃໝ່. ນີ້ຈະເປີດຕົວທ່ອງເວັບຂອງແຟ້ມເອກະສານຂອງຄອມພິວເຕີຂອງທ່ານ.  ເລືອກເອກະສານຄັດຕິດແລະກົດ ເປີດ. ນີ້ເພີ່ມເອກະສານເຂົ້າໃນຂໍ້ຄວາມ.
ເລືອກເອກະສານຄັດຕິດແລະກົດ ເປີດ. ນີ້ເພີ່ມເອກະສານເຂົ້າໃນຂໍ້ຄວາມ.  ກົດເຂົ້າ ເພື່ອສົ່ງ. ຕອນນີ້ຂໍ້ຄວາມຈະຖືກສົ່ງໄປຫາຜູ້ຮັບ.
ກົດເຂົ້າ ເພື່ອສົ່ງ. ຕອນນີ້ຂໍ້ຄວາມຈະຖືກສົ່ງໄປຫາຜູ້ຮັບ.
ວິທີທີ 3 ຂອງ 4: ເຂົ້າລະຫັດເອກະສານດ້ວຍ EPS (Windows)
 ທ່ອງໄປຫາເອກະສານທີ່ທ່ານຕ້ອງການເຂົ້າລະຫັດ. ວິທີງ່າຍໆໃນການເຮັດສິ່ງນີ້ແມ່ນກົດ ⊞ຊະນະ+ອີ ເພື່ອເປີດ File Explorer - ຈາກນັ້ນກົດສອງຄັ້ງທີ່ຢູ່ໃນແຟ້ມເອກະສານ.
ທ່ອງໄປຫາເອກະສານທີ່ທ່ານຕ້ອງການເຂົ້າລະຫັດ. ວິທີງ່າຍໆໃນການເຮັດສິ່ງນີ້ແມ່ນກົດ ⊞ຊະນະ+ອີ ເພື່ອເປີດ File Explorer - ຈາກນັ້ນກົດສອງຄັ້ງທີ່ຢູ່ໃນແຟ້ມເອກະສານ.  ກົດຂວາໃສ່ເອກະສານຫຼືໂຟນເດີ. ເມນູສະພາບການຈະປາກົດຂຶ້ນ.
ກົດຂວາໃສ່ເອກະສານຫຼືໂຟນເດີ. ເມນູສະພາບການຈະປາກົດຂຶ້ນ.  ກົດເຂົ້າ ຄຸນສົມບັດ. ມັນແມ່ນຕົວເລືອກສຸດທ້າຍໃນເມນູ.
ກົດເຂົ້າ ຄຸນສົມບັດ. ມັນແມ່ນຕົວເລືອກສຸດທ້າຍໃນເມນູ.  ກົດເຂົ້າ ຂັ້ນສູງ. ນີ້ແມ່ນຕັ້ງຢູ່ແຈເບື້ອງຂວາລຸ່ມຂອງປ່ອງຢ້ຽມ.
ກົດເຂົ້າ ຂັ້ນສູງ. ນີ້ແມ່ນຕັ້ງຢູ່ແຈເບື້ອງຂວາລຸ່ມຂອງປ່ອງຢ້ຽມ.  ໝາຍ ໃສ່ຫ້ອງທີ່ຢູ່ທາງຂ້າງຂອງ "ເຂົ້າລະຫັດເນື້ອຫາເພື່ອປົກປ້ອງຂໍ້ມູນ". ມັນແມ່ນຕົວເລືອກສຸດທ້າຍຢູ່ໃນປ່ອງຢ້ຽມ.
ໝາຍ ໃສ່ຫ້ອງທີ່ຢູ່ທາງຂ້າງຂອງ "ເຂົ້າລະຫັດເນື້ອຫາເພື່ອປົກປ້ອງຂໍ້ມູນ". ມັນແມ່ນຕົວເລືອກສຸດທ້າຍຢູ່ໃນປ່ອງຢ້ຽມ.  ກົດເຂົ້າ ຕົກລົງ. ເມື່ອທ່ານເລືອກໂຟນເດີ, ຂໍ້ຄວາມຢືນຢັນຈະປາກົດຂຶ້ນ.
ກົດເຂົ້າ ຕົກລົງ. ເມື່ອທ່ານເລືອກໂຟນເດີ, ຂໍ້ຄວາມຢືນຢັນຈະປາກົດຂຶ້ນ.  ເລືອກ ນຳ ໃຊ້ການປ່ຽນແປງຂອງໂຟນເດີ, ແຟ້ມເອກະສານຍ່ອຍແລະແຟ້ມນີ້.
ເລືອກ ນຳ ໃຊ້ການປ່ຽນແປງຂອງໂຟນເດີ, ແຟ້ມເອກະສານຍ່ອຍແລະແຟ້ມນີ້. ກົດເຂົ້າ ຕົກລົງ. ໄຟລ໌ຫລືໂຟນເດີທີ່ຖືກຄັດເລືອກມາດຽວນີ້ຖືກເຂົ້າລະຫັດແລ້ວ. ໃນການເຂົ້າເຖິງເອກະສານຫລືໂຟນເດີ, ທ່ານຕ້ອງໃຊ້ຂໍ້ມູນປະ ຈຳ ຕົວເຂົ້າສູ່ລະບົບ Windows ຂອງທ່ານ.
ກົດເຂົ້າ ຕົກລົງ. ໄຟລ໌ຫລືໂຟນເດີທີ່ຖືກຄັດເລືອກມາດຽວນີ້ຖືກເຂົ້າລະຫັດແລ້ວ. ໃນການເຂົ້າເຖິງເອກະສານຫລືໂຟນເດີ, ທ່ານຕ້ອງໃຊ້ຂໍ້ມູນປະ ຈຳ ຕົວເຂົ້າສູ່ລະບົບ Windows ຂອງທ່ານ.  ສົ່ງເອກະສານເຂົ້າລະຫັດ.
ສົ່ງເອກະສານເຂົ້າລະຫັດ.- ຖ້າທ່ານພຽງແຕ່ເຂົ້າລະຫັດເອກະສານດຽວ, ທ່ານສາມາດແນບມັນຢູ່ໃນອີເມວ. ທ່ານບໍ່ສາມາດບີບອັດໂຟນເດີແລະຕິດມັນໃສ່ອີເມວ.
- ຖ້າທ່ານໄດ້ເຂົ້າລະຫັດແຟ້ມຂໍ້ມູນ, ໃຫ້ອັບໂຫລດໃສ່ໃນເຄື່ອງຟັງເຊັ່ນ: Google Drive, iCloud Drive, ຫຼື Dropbox. ເມື່ອອັບໂຫລດແລ້ວ, ທ່ານສາມາດໃຊ້ເຄື່ອງມືຂອງ drive ເພື່ອແບ່ງປັນເອກະສານຢ່າງໃດກໍ່ຕາມທີ່ທ່ານຕ້ອງການ.
ວິທີທີ 4 ຂອງ 4: ເຂົ້າລະຫັດເອກະສານກັບ Disk Utility (Mac)
 ຕື່ມແຟ້ມທີ່ທ່ານຕ້ອງການເຂົ້າລະຫັດໃສ່ໂຟນເດີ. ຖ້າທ່ານບໍ່ແນ່ໃຈວ່າຈະເຮັດແນວໃດ, ອ່ານການສ້າງ Folder ໃໝ່ ໃນຄອມພີວເຕີ້.
ຕື່ມແຟ້ມທີ່ທ່ານຕ້ອງການເຂົ້າລະຫັດໃສ່ໂຟນເດີ. ຖ້າທ່ານບໍ່ແນ່ໃຈວ່າຈະເຮັດແນວໃດ, ອ່ານການສ້າງ Folder ໃໝ່ ໃນຄອມພີວເຕີ້.  ກົດທີ່ເມນູ ໄປ. ມັນຢູ່ເທິງສຸດຂອງຫນ້າຈໍ.
ກົດທີ່ເມນູ ໄປ. ມັນຢູ່ເທິງສຸດຂອງຫນ້າຈໍ.  ກົດເຂົ້າ ເຄື່ອງໃຊ້ຕ່າງໆ. ຕົວເລືອກນີ້ແມ່ນຕັ້ງຢູ່ທາງລຸ່ມຂອງເມນູ. ປ່ອງຢ້ຽມ Finder ໃຫມ່ຈະເປີດ.
ກົດເຂົ້າ ເຄື່ອງໃຊ້ຕ່າງໆ. ຕົວເລືອກນີ້ແມ່ນຕັ້ງຢູ່ທາງລຸ່ມຂອງເມນູ. ປ່ອງຢ້ຽມ Finder ໃຫມ່ຈະເປີດ.  ກົດສອງຄັ້ງ Utility Utility. ນີ້ຈະເປີດ Disk Utility.
ກົດສອງຄັ້ງ Utility Utility. ນີ້ຈະເປີດ Disk Utility.  ກົດທີ່ເມນູ ແຟ້ມ. ມັນຢູ່ໃນແຖບເມນູຢູ່ແຈເບື້ອງຊ້າຍດ້ານເທິງຂອງ ໜ້າ ຈໍ.
ກົດທີ່ເມນູ ແຟ້ມ. ມັນຢູ່ໃນແຖບເມນູຢູ່ແຈເບື້ອງຊ້າຍດ້ານເທິງຂອງ ໜ້າ ຈໍ.  ຍ້າຍຫນູໄປ ໃຫມ່. ເມນູອື່ນຈະຂະຫຍາຍອອກ.
ຍ້າຍຫນູໄປ ໃຫມ່. ເມນູອື່ນຈະຂະຫຍາຍອອກ.  ກົດເຂົ້າ ໄຟລ໌ຈາກໂຟນເດີ.
ກົດເຂົ້າ ໄຟລ໌ຈາກໂຟນເດີ. ເລືອກໂຟນເດີທີ່ທ່ານຕ້ອງການເຂົ້າລະຫັດແລະກົດ ເລືອກ.
ເລືອກໂຟນເດີທີ່ທ່ານຕ້ອງການເຂົ້າລະຫັດແລະກົດ ເລືອກ. ເລືອກ 128 ບິດ ຫຼື 256-bit ຈາກເມນູແບບເລື່ອນລົງ "ເຂົ້າລະຫັດ".
ເລືອກ 128 ບິດ ຫຼື 256-bit ຈາກເມນູແບບເລື່ອນລົງ "ເຂົ້າລະຫັດ". ສ້າງລະຫັດຜ່ານ. ກະລຸນາໃສ່ລະຫັດລັບ ໃໝ່ ສຳ ລັບໂຟນເດີທີ່ຢູ່ໃນປ່ອງ "ລະຫັດຜ່ານ" ແລະຫຼັງຈາກນັ້ນອີກເທື່ອ ໜຶ່ງ ໃນ "ຢືນຢັນ".
ສ້າງລະຫັດຜ່ານ. ກະລຸນາໃສ່ລະຫັດລັບ ໃໝ່ ສຳ ລັບໂຟນເດີທີ່ຢູ່ໃນປ່ອງ "ລະຫັດຜ່ານ" ແລະຫຼັງຈາກນັ້ນອີກເທື່ອ ໜຶ່ງ ໃນ "ຢືນຢັນ".  ກົດເຂົ້າ ເລືອກ.
ກົດເຂົ້າ ເລືອກ. ກົດເຂົ້າ ບັນທຶກ.
ກົດເຂົ້າ ບັນທຶກ. ກົດເຂົ້າ ພ້ອມແລ້ວ. ໄຟລ໌ໃນໂຟນເດີຕອນນີ້ຖືກເຂົ້າລະຫັດແລ້ວ. ດຽວນີ້ທ່ານສາມາດອັບໂຫລດໂຟນເດີດັ່ງກ່າວໃສ່ໃນເຄື່ອງຟັງໄດ້ເຊັ່ນ: Google Drive, iCloud Drive ຫລື Dropbox. ເມື່ອອັບໂຫລດແລ້ວທ່ານສາມາດໃຊ້ເຄື່ອງມືຂອງ drive ເພື່ອແບ່ງປັນເອກະສານຢ່າງໃດກໍ່ຕາມທີ່ທ່ານຕ້ອງການ.
ກົດເຂົ້າ ພ້ອມແລ້ວ. ໄຟລ໌ໃນໂຟນເດີຕອນນີ້ຖືກເຂົ້າລະຫັດແລ້ວ. ດຽວນີ້ທ່ານສາມາດອັບໂຫລດໂຟນເດີດັ່ງກ່າວໃສ່ໃນເຄື່ອງຟັງໄດ້ເຊັ່ນ: Google Drive, iCloud Drive ຫລື Dropbox. ເມື່ອອັບໂຫລດແລ້ວທ່ານສາມາດໃຊ້ເຄື່ອງມືຂອງ drive ເພື່ອແບ່ງປັນເອກະສານຢ່າງໃດກໍ່ຕາມທີ່ທ່ານຕ້ອງການ.