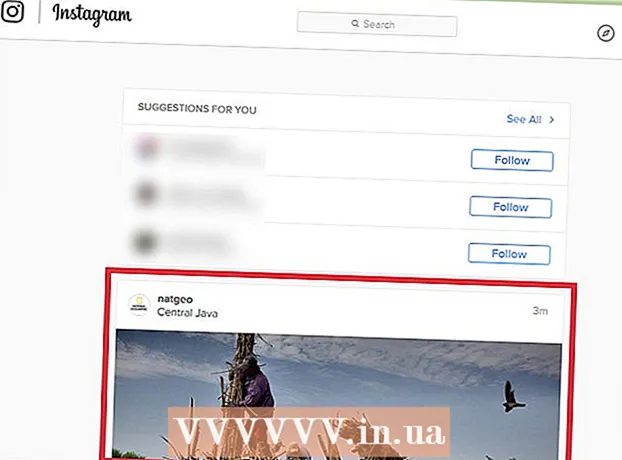ກະວີ:
Charles Brown
ວັນທີຂອງການສ້າງ:
5 ກຸມພາ 2021
ວັນທີປັບປຸງ:
1 ເດືອນກໍລະກົດ 2024
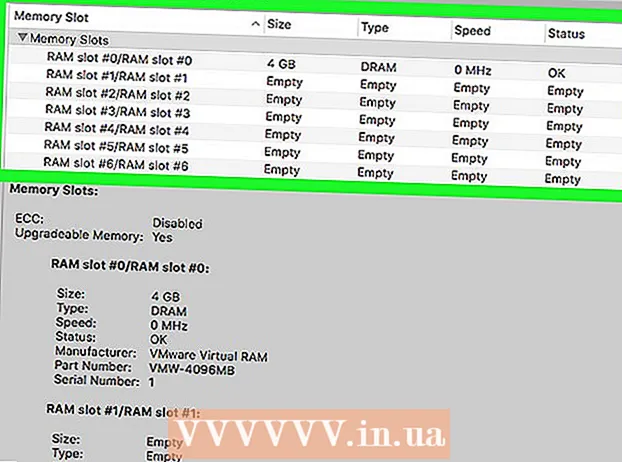
ເນື້ອຫາ
wikiHow ນີ້ສອນວິທີການກວດສອບຄວາມໄວໃນການໂອນຂໍ້ມູນຂອງຊິບ ໜ່ວຍ ຄວາມ ຈຳ RAM ຂອງທ່ານ, ໃນຄອມພິວເຕີ້ Mac ຫຼື Windows.
ເພື່ອກ້າວ
ວິທີທີ່ 1 ຂອງ 2: ໃນ Windows
 ເປີດເມນູ Start ໃນຄອມພິວເຕີຂອງທ່ານ. ກົດທີ່ໄອຄອນ Windows ຢູ່ທາງລຸ່ມເບື້ອງຊ້າຍຂອງ ໜ້າ ຈໍເພື່ອເປີດເມນູ Start.
ເປີດເມນູ Start ໃນຄອມພິວເຕີຂອງທ່ານ. ກົດທີ່ໄອຄອນ Windows ຢູ່ທາງລຸ່ມເບື້ອງຊ້າຍຂອງ ໜ້າ ຈໍເພື່ອເປີດເມນູ Start.  ປະເພດ cmd ໃນພາກສະ ໜາມ ຄົ້ນຫາຂອງ Start menu. ນີ້ຈະຄົ້ນຫາທຸກໆໂປແກຼມແລະທ່ານຈະເຫັນລາຍຊື່ຂອງຜົນການຊອກຫາທີ່ກົງກັນໃນ Start menu. ການກະຕຸ້ນເຕືອນ ຄຳ ສັ່ງຄວນຢູ່ເທິງສຸດຂອງບົດສະຫຼຸບຜົນໄດ້ຮັບ.
ປະເພດ cmd ໃນພາກສະ ໜາມ ຄົ້ນຫາຂອງ Start menu. ນີ້ຈະຄົ້ນຫາທຸກໆໂປແກຼມແລະທ່ານຈະເຫັນລາຍຊື່ຂອງຜົນການຊອກຫາທີ່ກົງກັນໃນ Start menu. ການກະຕຸ້ນເຕືອນ ຄຳ ສັ່ງຄວນຢູ່ເທິງສຸດຂອງບົດສະຫຼຸບຜົນໄດ້ຮັບ. - ຖ້າທ່ານບໍ່ເຫັນບ່ອນຄົ້ນຫາໃນ Start menu, ພຽງແຕ່ເລີ່ມພິມ. ໃນບາງລຸ້ນຂອງ Windows, ທ່ານສາມາດຄົ້ນຫາໂປແກຼມໄດ້ໂດຍການເປີດເມນູ Start ແລະພຽງແຕ່ພິມ, ໂດຍບໍ່ຕ້ອງມີບ່ອນຄົ້ນຫາ.
 ກົດເຂົ້າ Command Prompt. ຕົວເລືອກນີ້ຄວນຢູ່ເທິງສຸດຂອງບັນຊີຜົນການຄົ້ນຫາ. ການຄລິກໃສ່ມັນຈະເປີດ ໜ້າ ຕ່າງ ຄຳ ສັ່ງ.
ກົດເຂົ້າ Command Prompt. ຕົວເລືອກນີ້ຄວນຢູ່ເທິງສຸດຂອງບັນຊີຜົນການຄົ້ນຫາ. ການຄລິກໃສ່ມັນຈະເປີດ ໜ້າ ຕ່າງ ຄຳ ສັ່ງ.  ປະເພດ ຊິບ ໜ່ວຍ ຄວາມ ຈຳ wmic ໄດ້ຮັບຄວາມໄວ. ດ້ວຍ ຄຳ ສັ່ງນີ້ທ່ານກວດເບິ່ງຄວາມໄວຂອງ RAM ຂອງທ່ານຢູ່ໃນ ໜ້າ ຕ່າງ ຄຳ ສັ່ງ.
ປະເພດ ຊິບ ໜ່ວຍ ຄວາມ ຈຳ wmic ໄດ້ຮັບຄວາມໄວ. ດ້ວຍ ຄຳ ສັ່ງນີ້ທ່ານກວດເບິ່ງຄວາມໄວຂອງ RAM ຂອງທ່ານຢູ່ໃນ ໜ້າ ຕ່າງ ຄຳ ສັ່ງ.  ກົດ ↵ປ້ອນ ຢູ່ເທິງແປ້ນພິມຂອງທ່ານ. ຕອນນີ້ ຄຳ ສັ່ງຈະຖືກປະຕິບັດແລະລາຍຊື່ຄວາມໄວຂອງຊິບ RAM ແຕ່ລະຊິມຈະຖືກສະແດງ.
ກົດ ↵ປ້ອນ ຢູ່ເທິງແປ້ນພິມຂອງທ່ານ. ຕອນນີ້ ຄຳ ສັ່ງຈະຖືກປະຕິບັດແລະລາຍຊື່ຄວາມໄວຂອງຊິບ RAM ແຕ່ລະຊິມຈະຖືກສະແດງ.
ວິທີທີ່ 2 ຂອງ 2: ໃນເຄື່ອງ Mac
 ເປີດໂຟນເດີ Utilities ໃນ Mac ຂອງທ່ານ. ທ່ານສາມາດຊອກຫາໂຟນເດີນີ້ຢູ່ໃນໂຟນເດີ Applications, ຫຼືໂດຍການກົດປຸ່ມຂະຫຍາຍຢູ່ທາງເທິງເບື້ອງຂວາມືແລະໃຊ້ Spotlight Search ເພື່ອຊອກຫາມັນ.
ເປີດໂຟນເດີ Utilities ໃນ Mac ຂອງທ່ານ. ທ່ານສາມາດຊອກຫາໂຟນເດີນີ້ຢູ່ໃນໂຟນເດີ Applications, ຫຼືໂດຍການກົດປຸ່ມຂະຫຍາຍຢູ່ທາງເທິງເບື້ອງຂວາມືແລະໃຊ້ Spotlight Search ເພື່ອຊອກຫາມັນ.  ກົດສອງຄັ້ງ ຂໍ້ມູນຂອງລະບົບ. ໄອຄອນຂໍ້ມູນຂອງລະບົບເບິ່ງຄືວ່າຊິບຄອມພິວເຕີ້. ການກົດສອງຄັ້ງມັນຈະເປີດໂປແກຼມຢູ່ໃນປ່ອງຢ້ຽມ ໃໝ່.
ກົດສອງຄັ້ງ ຂໍ້ມູນຂອງລະບົບ. ໄອຄອນຂໍ້ມູນຂອງລະບົບເບິ່ງຄືວ່າຊິບຄອມພິວເຕີ້. ການກົດສອງຄັ້ງມັນຈະເປີດໂປແກຼມຢູ່ໃນປ່ອງຢ້ຽມ ໃໝ່. 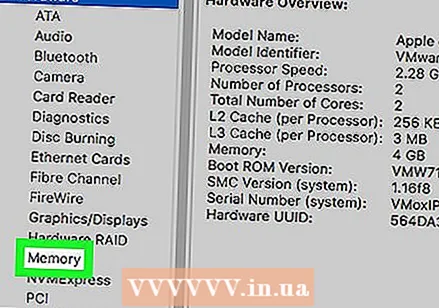 ກົດເຂົ້າ ຄວາມຊົງ ຈຳ ໃນແຜງດ້ານຊ້າຍ. ຊອກຫາແລະເປີດແຖບຄວາມ ຈຳ ຈາກແຖບ ນຳ ທາງໄປທາງຊ້າຍຂອງຂໍ້ມູນຂອງລະບົບ. ແຖບນີ້ສະແດງຂໍ້ມູນລະອຽດກ່ຽວກັບຊິບ RAM ແຕ່ລະອັນທີ່ຕິດຕັ້ງຢູ່ໃນຄອມພິວເຕີຂອງທ່ານ.
ກົດເຂົ້າ ຄວາມຊົງ ຈຳ ໃນແຜງດ້ານຊ້າຍ. ຊອກຫາແລະເປີດແຖບຄວາມ ຈຳ ຈາກແຖບ ນຳ ທາງໄປທາງຊ້າຍຂອງຂໍ້ມູນຂອງລະບົບ. ແຖບນີ້ສະແດງຂໍ້ມູນລະອຽດກ່ຽວກັບຊິບ RAM ແຕ່ລະອັນທີ່ຕິດຕັ້ງຢູ່ໃນຄອມພິວເຕີຂອງທ່ານ.  ກວດເບິ່ງຄວາມໄວຂອງແຕ່ລະຊິບໃນຕາຕະລາງ Memory Slots. ຕາຕະລາງນີ້ສະແດງພາບລວມຂອງຊິບ RAM ທີ່ຕິດຕັ້ງທັງ ໝົດ ແລະຄວາມໄວ, ຂະ ໜາດ, ປະເພດແລະສະຖານະພາບຂອງມັນ.
ກວດເບິ່ງຄວາມໄວຂອງແຕ່ລະຊິບໃນຕາຕະລາງ Memory Slots. ຕາຕະລາງນີ້ສະແດງພາບລວມຂອງຊິບ RAM ທີ່ຕິດຕັ້ງທັງ ໝົດ ແລະຄວາມໄວ, ຂະ ໜາດ, ປະເພດແລະສະຖານະພາບຂອງມັນ.