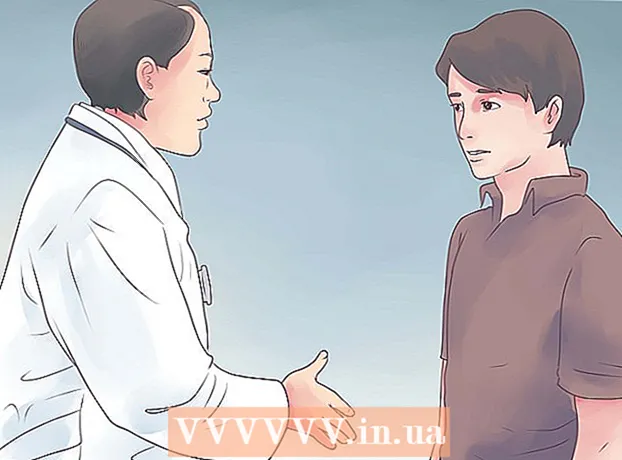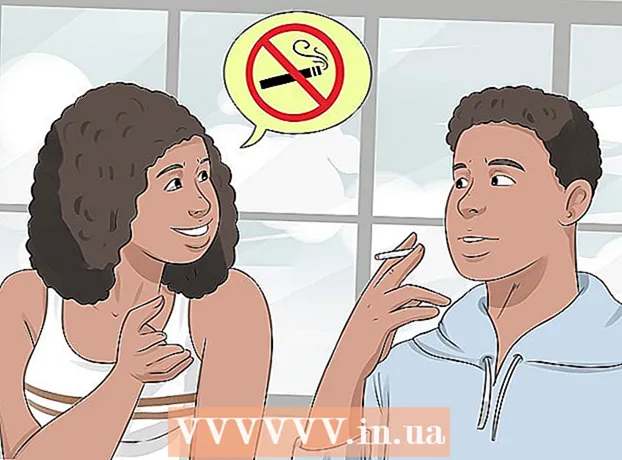ກະວີ:
Frank Hunt
ວັນທີຂອງການສ້າງ:
19 ດົນໆ 2021
ວັນທີປັບປຸງ:
2 ເດືອນກໍລະກົດ 2024
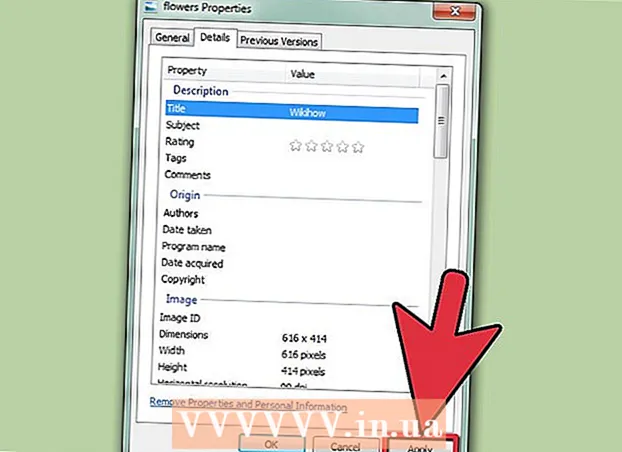
ເນື້ອຫາ
- ເພື່ອກ້າວ
- ວິທີທີ່ 1 ຂອງ 3: ເຮັດໃຫ້ແຟ້ມຮູບພາບນ້ອຍລົງ
- ວິທີທີ່ 2 ຂອງ 3: ຂະຫຍາຍຮູບພາບ
- ວິທີທີ່ 3 ຂອງ 3: ເຮັດໃຫ້ພາບຂະ ໜາດ ໃຫຍ່ (Windows 7)
ບາງຄັ້ງທ່ານຈະໄດ້ຮັບຂໍ້ຄວາມທີ່ຮູບພາບ ຈຳ ເປັນຕ້ອງໄດ້ປັບຂະ ໜາດ ເພື່ອອັບຮູບນັ້ນ. ທ່ານອາດຈະຕ້ອງເຮັດໃຫ້ຮູບພາບຂະ ໜາດ ໃຫຍ່ຫລືນ້ອຍກວ່າຫລືເພີ່ມຂະ ໜາດ ຂອງເອກະສານໂດຍບໍ່ຕ້ອງເສີຍຫາຍຕໍ່ຄຸນນະພາບ.
ເພື່ອກ້າວ
ວິທີທີ່ 1 ຂອງ 3: ເຮັດໃຫ້ແຟ້ມຮູບພາບນ້ອຍລົງ
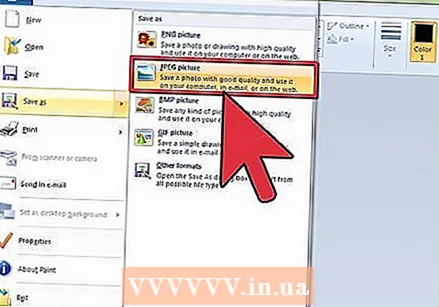 ບີບອັດຮູບພາບໂດຍໃຊ້ໂປແກຼມແກ້ໄຂຮູບພາບ. ໜຶ່ງ ໃນວິທີທີ່ໄວທີ່ສຸດໃນການຫຼຸດຂະ ໜາດ ໄຟລ໌ຂອງຮູບພາບແມ່ນການບີບອັດມັນໃຫ້ເປັນຮູບແບບເອກະສານທີ່ແຕກຕ່າງກັນ. ເປີດເອກະສານຂອງທ່ານເຂົ້າໃນໂປແກຼມແກ້ໄຂຮູບພາບ (ແມ້ແຕ່ Paint ກໍ່ຈະເຮັດ) ແລະບັນທຶກມັນເປັນປະເພດເອກະສານທີ່ບີບອັດ. ວິທີການບີບອັດທີ່ຮູ້ຈັກດີທີ່ສຸດ ສຳ ລັບຮູບພາບແມ່ນ JPG.
ບີບອັດຮູບພາບໂດຍໃຊ້ໂປແກຼມແກ້ໄຂຮູບພາບ. ໜຶ່ງ ໃນວິທີທີ່ໄວທີ່ສຸດໃນການຫຼຸດຂະ ໜາດ ໄຟລ໌ຂອງຮູບພາບແມ່ນການບີບອັດມັນໃຫ້ເປັນຮູບແບບເອກະສານທີ່ແຕກຕ່າງກັນ. ເປີດເອກະສານຂອງທ່ານເຂົ້າໃນໂປແກຼມແກ້ໄຂຮູບພາບ (ແມ້ແຕ່ Paint ກໍ່ຈະເຮັດ) ແລະບັນທຶກມັນເປັນປະເພດເອກະສານທີ່ບີບອັດ. ວິທີການບີບອັດທີ່ຮູ້ຈັກດີທີ່ສຸດ ສຳ ລັບຮູບພາບແມ່ນ JPG. - JPG ຈະສົ່ງຜົນໃຫ້ມີຂະ ໜາດ ເອກະສານນ້ອຍລົງແຕ່ມີຄຸນນະພາບຫຼຸດລົງ. ໂປແກຼມແກ້ໄຂຮູບພາບຫຼາຍຢ່າງເຊັ່ນ Photoshop ມີຄວາມເປັນໄປໄດ້ທີ່ຈະບອກວ່າຄຸນນະພາບຂອງ JPG ຄວນຈະເປັນແນວໃດ. ຄຸນນະພາບຕ່ ຳ, ຂະ ໜາດ ໄຟລ໌ຈະນ້ອຍລົງ.
- ທຸກໆຄັ້ງທີ່ຮູບພາບ JPG ຖືກບີບອັດຕື່ມ, ຄຸນນະພາບຈະຊຸດໂຊມລົງ.
- ມີຫລາຍໂປແກຼມແລະບໍລິການຜ່ານອິນເຕີເນັດທີ່ສາມາດບີບອັດຮູບພາບໂດຍບໍ່ຕ້ອງຕິດຕັ້ງຊຸດແກ້ໄຂຮູບພາບແບບເຕັມຮູບແບບ.
 ປັບຂະ ໜາດ ຂອງຮູບ. ເປີດຮູບພາບໃນໂປແກຼມແກ້ໄຂຮູບພາບ. ສີແມ່ນດີ, ແຕ່ວ່າທ່ານຍັງສາມາດໃຊ້ໂປແກຼມທີ່ກ້າວ ໜ້າ ເຊັ່ນ Photoshop. ເມື່ອຮູບພາບຖືກໂຫລດແລ້ວ, ເລືອກຂະ ໜາດ (ຫລືຂະ ໜາດ ຮູບພາບ) ຈາກເມນູຮູບພາບ. ນີ້ຈະເປີດ ໜ້າ ຕ່າງຂະ ໜາດ ຮູບພາບ.
ປັບຂະ ໜາດ ຂອງຮູບ. ເປີດຮູບພາບໃນໂປແກຼມແກ້ໄຂຮູບພາບ. ສີແມ່ນດີ, ແຕ່ວ່າທ່ານຍັງສາມາດໃຊ້ໂປແກຼມທີ່ກ້າວ ໜ້າ ເຊັ່ນ Photoshop. ເມື່ອຮູບພາບຖືກໂຫລດແລ້ວ, ເລືອກຂະ ໜາດ (ຫລືຂະ ໜາດ ຮູບພາບ) ຈາກເມນູຮູບພາບ. ນີ້ຈະເປີດ ໜ້າ ຕ່າງຂະ ໜາດ ຮູບພາບ. - ໃຫ້ແນ່ໃຈວ່າທ່ານຮັກສາອັດຕາສ່ວນຂອງຮູບພາບໂດຍການກວດເບິ່ງກ່ອງທີ່ ເໝາະ ສົມ.
- ເລືອກຕົວເລືອກເປີເຊັນແລະເລີ່ມຫຼຸດຮູບພາບຂອງທ່ານໃນຂັ້ນຕອນນ້ອຍໆ. ຍົກຕົວຢ່າງ, ທົດແທນ 100 ດ້ວຍ 90 ເພື່ອຫຼຸດຜ່ອນພາບໂດຍ 10%. ເຮັດເລື້ມຄືນນີ້ຈົນກ່ວາຮູບພາບແມ່ນຂະຫນາດທີ່ຕ້ອງການ.
- ຖ້າຮູບພາບນ້ອຍລົງ, ຄຸນນະພາບຈະຫຼຸດລົງ. ນີ້ຈະເຫັນໄດ້ຊັດເຈນໂດຍສະເພາະເມື່ອທ່ານພະຍາຍາມສົ່ງຮູບພາບຄືນສູ່ຂະ ໜາດ ເດີມ.
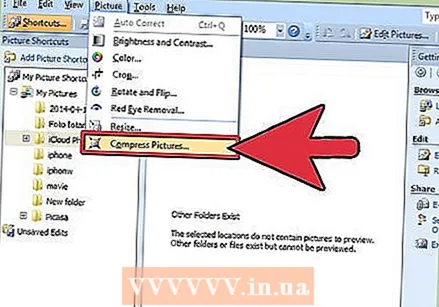 ບີບອັດຮູບໃຫ້ກັບ Microsoft Office. ທ່ານຕ້ອງການ Office 2010 ຫຼືກ່ອນ ໜ້າ ນີ້ເພື່ອເຮັດສິ່ງນີ້ (ຄຸນລັກສະນະນີ້ຖືກລຶບອອກໃນ Office 2013). ເປີດຮູບກັບ Microsoft Office 2010 Picture Manager. ກົດປຸ່ມເມນູຮູບແລະເລືອກທີ່ຈະບີບອັດຮູບ. ເລືອກການຕັ້ງຄ່າການບີບອັດຈາກລາຍຊື່ຕົວເລືອກທີ່ຢູ່ໃນປ່ອງເບື້ອງຂວາ:
ບີບອັດຮູບໃຫ້ກັບ Microsoft Office. ທ່ານຕ້ອງການ Office 2010 ຫຼືກ່ອນ ໜ້າ ນີ້ເພື່ອເຮັດສິ່ງນີ້ (ຄຸນລັກສະນະນີ້ຖືກລຶບອອກໃນ Office 2013). ເປີດຮູບກັບ Microsoft Office 2010 Picture Manager. ກົດປຸ່ມເມນູຮູບແລະເລືອກທີ່ຈະບີບອັດຮູບ. ເລືອກການຕັ້ງຄ່າການບີບອັດຈາກລາຍຊື່ຕົວເລືອກທີ່ຢູ່ໃນປ່ອງເບື້ອງຂວາ: - "ເອກະສານຕ່າງໆ" ຈະຫຼຸດຂະ ໜາດ ຂອງຮູບພາບລົງເລັກ ໜ້ອຍ ແລະມີຈຸດປະສົງ ສຳ ລັບໃສ່ຮູບເຂົ້າໃນເອກະສານ Word. "ເວບໄຊທ໌" ເຮັດໃຫ້ຮູບພາບນ້ອຍລົງແລະສົ່ງຜົນໃຫ້ມີຂະ ໜາດ ເອກະສານນ້ອຍກວ່າເອກະສານ. "ຂໍ້ຄວາມອີເມວ" ຈະຊ່ວຍຫຼຸດຜ່ອນຮູບພາບທີ່ສຸດແລະສົ່ງຜົນໃຫ້ມີຂະ ໜາດ ເອກະສານນ້ອຍທີ່ສຸດ. ຮູບພາບຈະມີຂະ ໜາດ ນ້ອຍກວ່າເກົ່າ.
- ທັງສາມທາງເລືອກຈະປ່ຽນຂະ ໜາດ ຕົວຈິງ (pixels) ຂອງຮູບ, ນອກ ເໜືອ ຈາກຂະ ໜາດ ຂອງເອກະສານ.
ວິທີທີ່ 2 ຂອງ 3: ຂະຫຍາຍຮູບພາບ
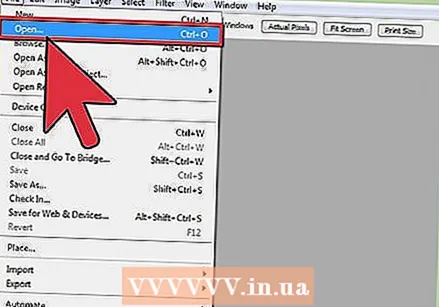 ເປີດຮູບພາບໃນໂປແກຼມແກ້ໄຂຮູບພາບ, ເຊັ່ນ Photoshop. ການເພີ່ມຮູບພາບຕົວຈິງຈະເຮັດໃຫ້ຄຸນນະພາບສູນເສຍແລະການເພີ້ມຂື້ນຂອງ pixels ລວງ. ບໍ່ມີທາງທີ່ຈະຂະຫຍາຍຮູບ JPG, PNG ຫຼື BMP ໂດຍບໍ່ສູນເສຍຄຸນນະພາບ.
ເປີດຮູບພາບໃນໂປແກຼມແກ້ໄຂຮູບພາບ, ເຊັ່ນ Photoshop. ການເພີ່ມຮູບພາບຕົວຈິງຈະເຮັດໃຫ້ຄຸນນະພາບສູນເສຍແລະການເພີ້ມຂື້ນຂອງ pixels ລວງ. ບໍ່ມີທາງທີ່ຈະຂະຫຍາຍຮູບ JPG, PNG ຫຼື BMP ໂດຍບໍ່ສູນເສຍຄຸນນະພາບ.  ເປີດເຄື່ອງມືຂະ ໜາດ ຂອງພາບ. ທ່ານສາມາດຊອກຫາສິ່ງເຫຼົ່ານີ້ຢູ່ໃນເມນູຮູບພາບຂອງໂປແກຼມແກ້ໄຂຂອງທ່ານ. ປ່ອງຢ້ຽມຈະເປີດສະແດງໃຫ້ເຫັນຂະ ໜາດ ຂອງຮູບປະຈຸບັນ.
ເປີດເຄື່ອງມືຂະ ໜາດ ຂອງພາບ. ທ່ານສາມາດຊອກຫາສິ່ງເຫຼົ່ານີ້ຢູ່ໃນເມນູຮູບພາບຂອງໂປແກຼມແກ້ໄຂຂອງທ່ານ. ປ່ອງຢ້ຽມຈະເປີດສະແດງໃຫ້ເຫັນຂະ ໜາດ ຂອງຮູບປະຈຸບັນ. 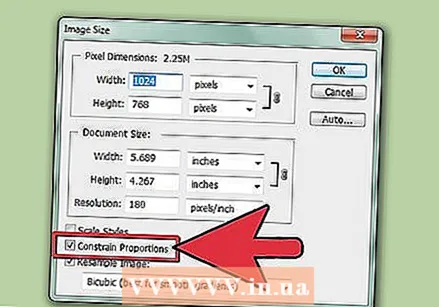 ໝາຍ ໃສ່ກ່ອງເພື່ອຮັກສາອັດຕາສ່ວນ. ນີ້ຮັບປະກັນວ່າຄວາມຍາວແລະຄວາມກວ້າງຍັງຄົງຢູ່ໃນອັດຕາສ່ວນທີ່ຖືກຕ້ອງ (ອັດຕາສ່ວນ). ຍັງກວດເບິ່ງກ່ອງ Resample, ເຊິ່ງຈະເພີ່ມ pixels ຫຼາຍຂື້ນ, ໃນຄວາມພະຍາຍາມເພື່ອຮັກສາຮູບພາບໃຫ້ຄົງຢູ່.
ໝາຍ ໃສ່ກ່ອງເພື່ອຮັກສາອັດຕາສ່ວນ. ນີ້ຮັບປະກັນວ່າຄວາມຍາວແລະຄວາມກວ້າງຍັງຄົງຢູ່ໃນອັດຕາສ່ວນທີ່ຖືກຕ້ອງ (ອັດຕາສ່ວນ). ຍັງກວດເບິ່ງກ່ອງ Resample, ເຊິ່ງຈະເພີ່ມ pixels ຫຼາຍຂື້ນ, ໃນຄວາມພະຍາຍາມເພື່ອຮັກສາຮູບພາບໃຫ້ຄົງຢູ່. 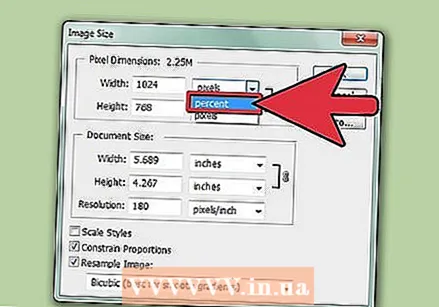 ປ່ຽນຫົວ ໜ່ວຍ ຂອງທ່ານຈາກ Pixels ເປັນເປີເຊັນ. ຢູ່ໃນ ໜ້າ ຕ່າງຂະ ໜາດ ຂອງຮູບທ່ານສາມາດປ່ຽນຄ່າທີ່ຖືກ ກຳ ນົດໂດຍຫົວ ໜ່ວຍ ວັດແທກ. ໂດຍຄ່າເລີ່ມຕົ້ນມັນຖືກຕັ້ງເປັນ pixels. ໃຊ້ເມນູແບບເລື່ອນລົງເພື່ອປ່ຽນສິ່ງນີ້ໄປເປັນເປີເຊັນ.
ປ່ຽນຫົວ ໜ່ວຍ ຂອງທ່ານຈາກ Pixels ເປັນເປີເຊັນ. ຢູ່ໃນ ໜ້າ ຕ່າງຂະ ໜາດ ຂອງຮູບທ່ານສາມາດປ່ຽນຄ່າທີ່ຖືກ ກຳ ນົດໂດຍຫົວ ໜ່ວຍ ວັດແທກ. ໂດຍຄ່າເລີ່ມຕົ້ນມັນຖືກຕັ້ງເປັນ pixels. ໃຊ້ເມນູແບບເລື່ອນລົງເພື່ອປ່ຽນສິ່ງນີ້ໄປເປັນເປີເຊັນ.  ຂະຫຍາຍຮູບໃຫ້ສູງເຖິງ 10%. ທ່ານເຮັດສິ່ງນີ້ໂດຍການເພີ່ມເປີເຊັນຈາກ 100% ເປັນ 110%. ກົດ OK. ຂະ ໜາດ ຂອງຮູບພາບຈະເພີ່ມຂື້ນເລັກນ້ອຍແລະທ່ານຈະສັງເກດເຫັນວ່າຮູບພາບນັ້ນຈະກາຍເປັນວັດຖຸດິບເລັກນ້ອຍ.
ຂະຫຍາຍຮູບໃຫ້ສູງເຖິງ 10%. ທ່ານເຮັດສິ່ງນີ້ໂດຍການເພີ່ມເປີເຊັນຈາກ 100% ເປັນ 110%. ກົດ OK. ຂະ ໜາດ ຂອງຮູບພາບຈະເພີ່ມຂື້ນເລັກນ້ອຍແລະທ່ານຈະສັງເກດເຫັນວ່າຮູບພາບນັ້ນຈະກາຍເປັນວັດຖຸດິບເລັກນ້ອຍ. - ເຮັດເລື້ມຄືນຈົນກ່ວາຂະຫນາດຂອງຮູບພາບທີ່ຍອມຮັບໄດ້ເມື່ອທຽບກັບການຫຼຸດຜ່ອນຄຸນນະພາບ. ໃນບາງຈຸດ, ຮູບພາບຈະກາຍເປັນຄວາມອ່ອນໂຍນເກີນໄປທີ່ຈະໃຊ້ໄດ້ແລະທ່ານຈະບໍ່ສາມາດຂະຫຍາຍມັນໄດ້ໂດຍບໍ່ເຮັດໃຫ້ມັນເບິ່ງບໍ່ດີ. ທົດລອງກັບຮູບພາບຂອງທ່ານຈົນກວ່າທ່ານຈະເຫັນຄວາມສົມດຸນທີ່ຍອມຮັບໄດ້ລະຫວ່າງຂະ ໜາດ ແລະຄຸນນະພາບ.
ວິທີທີ່ 3 ຂອງ 3: ເຮັດໃຫ້ພາບຂະ ໜາດ ໃຫຍ່ (Windows 7)
 ໄປທີ່ຮູບທີ່ທ່ານຕ້ອງການຂະຫຍາຍ. ເຈົ້າ ກຳ ລັງຈະເພີ່ມຂໍ້ມູນຂໍ້ຄວາມເຂົ້າໃນແຟ້ມເພື່ອເຮັດໃຫ້ເອກະສານໃຊ້ເວລາຫຼາຍຂື້ນໃນຮາດດິດ. ວິທີການນີ້ເຮັດວຽກກັບເອກະສານ JPG ເທົ່ານັ້ນ, ບໍ່ແມ່ນເອກະສານ PNG.
ໄປທີ່ຮູບທີ່ທ່ານຕ້ອງການຂະຫຍາຍ. ເຈົ້າ ກຳ ລັງຈະເພີ່ມຂໍ້ມູນຂໍ້ຄວາມເຂົ້າໃນແຟ້ມເພື່ອເຮັດໃຫ້ເອກະສານໃຊ້ເວລາຫຼາຍຂື້ນໃນຮາດດິດ. ວິທີການນີ້ເຮັດວຽກກັບເອກະສານ JPG ເທົ່ານັ້ນ, ບໍ່ແມ່ນເອກະສານ PNG. - ການເພີ່ມຂໍ້ຄວາມເຂົ້າໃນໄຟລ໌ຮູບພາບບໍ່ມີຜົນກັບຄຸນນະພາບຂອງຮູບພາບ.
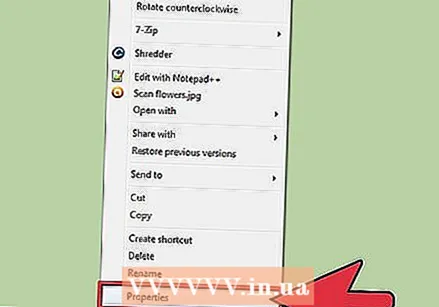 ກົດຂວາໃສ່ຮູບແລະກົດ Properties.
ກົດຂວາໃສ່ຮູບແລະກົດ Properties.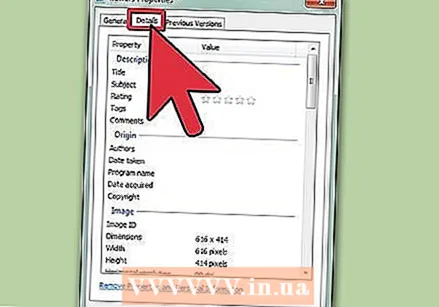 ກົດລາຍລະອຽດແຖບ.
ກົດລາຍລະອຽດແຖບ.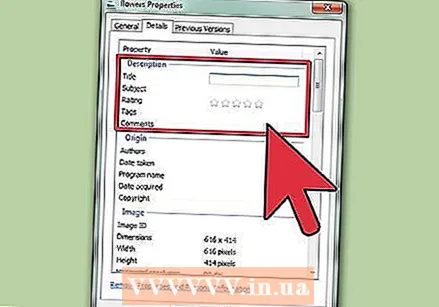 ພິມບາງສິ່ງບາງຢ່າງໃນຂົງເຂດຂໍ້ຄວາມທີ່ ເໝາະ ສົມ. ນີ້ສາມາດເປັນຫົວຂໍ້, ຫົວຂໍ້, ຫົວຂໍ້, ຄຳ ເຫັນ, ຜູ້ຂຽນ, ແລະອື່ນໆ. ທ່ານຈະຕື່ມຂໍ້ຄວາມຫຼາຍເທົ່າໃດ, ໄຟລ໌ນັ້ນກໍ່ຈະຍິ່ງໃຫຍ່ເທົ່ານັ້ນ.
ພິມບາງສິ່ງບາງຢ່າງໃນຂົງເຂດຂໍ້ຄວາມທີ່ ເໝາະ ສົມ. ນີ້ສາມາດເປັນຫົວຂໍ້, ຫົວຂໍ້, ຫົວຂໍ້, ຄຳ ເຫັນ, ຜູ້ຂຽນ, ແລະອື່ນໆ. ທ່ານຈະຕື່ມຂໍ້ຄວາມຫຼາຍເທົ່າໃດ, ໄຟລ໌ນັ້ນກໍ່ຈະຍິ່ງໃຫຍ່ເທົ່ານັ້ນ. 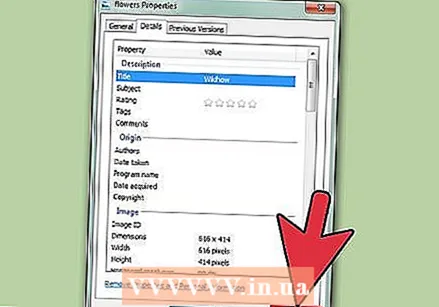 ກົດສະ ໝັກ. ຂໍ້ຄວາມ ໃໝ່ ຈະຖືກບັນທຶກເປັນຮູບພາບແລະທ່ານຈະເຫັນຂະ ໜາດ ໃໝ່ ຢູ່ໃນແຖບ General. ເອກະສານຄວນຈະເພີ່ມຂື້ນຫລາຍ KB.
ກົດສະ ໝັກ. ຂໍ້ຄວາມ ໃໝ່ ຈະຖືກບັນທຶກເປັນຮູບພາບແລະທ່ານຈະເຫັນຂະ ໜາດ ໃໝ່ ຢູ່ໃນແຖບ General. ເອກະສານຄວນຈະເພີ່ມຂື້ນຫລາຍ KB.