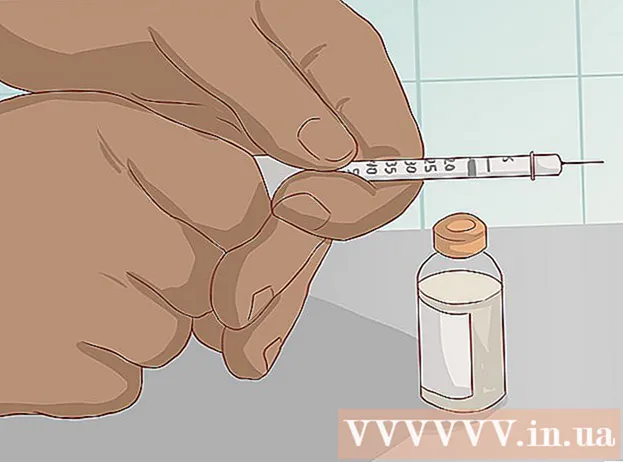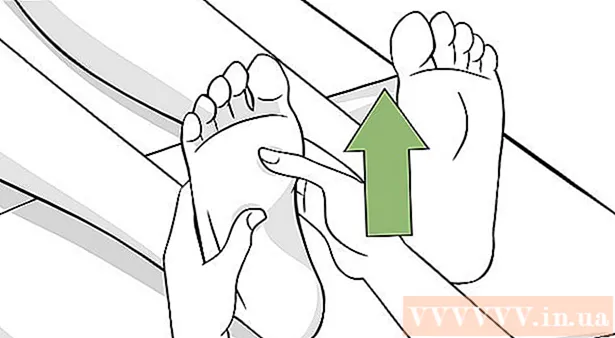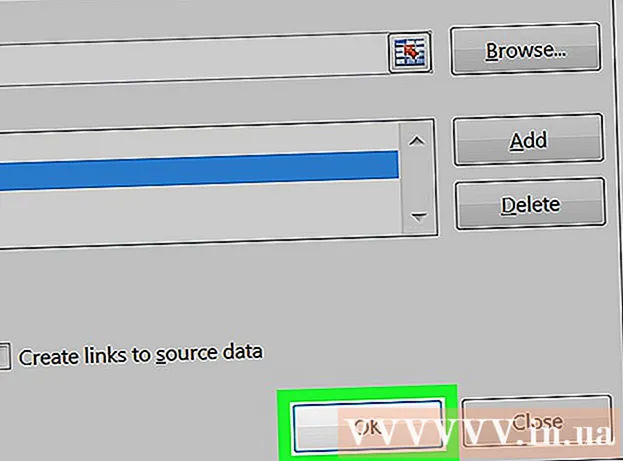ກະວີ:
Christy White
ວັນທີຂອງການສ້າງ:
10 ເດືອນພຶດສະພາ 2021
ວັນທີປັບປຸງ:
1 ເດືອນກໍລະກົດ 2024

ເນື້ອຫາ
- ເພື່ອກ້າວ
- ວິທີທີ່ 1 ຂອງ 4: ການໃຊ້ໂຟນເດີຢູ່ ໜ້າ ຈໍເຮືອນ
- ວິທີທີ່ 2 ຂອງ 4: ການ ນຳ ໃຊ້ແຟ້ມໃນ drawer app
- ວິທີທີ່ 3 ຂອງ 4: ຍ້າຍແອັບ on ໃນ ໜ້າ ຈໍເຮືອນ
- ວິທີທີ 4 ຂອງ 4: ປ່ຽນ ລຳ ດັບຂອງລິ້ນຊັກຂອງແອັບ app
ບົດຂຽນນີ້ຈະສອນທ່ານກ່ຽວກັບວິທີການຈັດແຈງແອັບຕ່າງໆໃນ Samsung Galaxy ໂດຍການໃຊ້ແຟ້ມແລະລະບຽບຕາມສັ່ງ.
ເພື່ອກ້າວ
ວິທີທີ່ 1 ຂອງ 4: ການໃຊ້ໂຟນເດີຢູ່ ໜ້າ ຈໍເຮືອນ
 ແຕະແອັບທີ່ທ່ານຕ້ອງການເພີ່ມເຂົ້າໄປໃນໂຟນເດີແລະຮັກສາໄວ້. ວິທີການນີ້ຊ່ວຍໃຫ້ທ່ານສາມາດສ້າງໂຟນເດີຕ່າງໆໃນ ໜ້າ ຈໍເຮືອນຂອງທ່ານແລະຈາກນັ້ນຈັດແຈງແອັບ your ຂອງທ່ານຕາມປະເພດຫລືຈຸດປະສົງ.
ແຕະແອັບທີ່ທ່ານຕ້ອງການເພີ່ມເຂົ້າໄປໃນໂຟນເດີແລະຮັກສາໄວ້. ວິທີການນີ້ຊ່ວຍໃຫ້ທ່ານສາມາດສ້າງໂຟນເດີຕ່າງໆໃນ ໜ້າ ຈໍເຮືອນຂອງທ່ານແລະຈາກນັ້ນຈັດແຈງແອັບ your ຂອງທ່ານຕາມປະເພດຫລືຈຸດປະສົງ.  ລາກແອັບ onto ໃສ່ແອັບອື່ນແລະປ່ອຍ. ເມື່ອທ່ານປ່ອຍນິ້ວມືຂອງທ່ານ, ໂຟນເດີຈະຖືກສ້າງຂື້ນເຊິ່ງປະກອບມີທັງສອງແອັບ.
ລາກແອັບ onto ໃສ່ແອັບອື່ນແລະປ່ອຍ. ເມື່ອທ່ານປ່ອຍນິ້ວມືຂອງທ່ານ, ໂຟນເດີຈະຖືກສ້າງຂື້ນເຊິ່ງປະກອບມີທັງສອງແອັບ.  ພິມຊື່ ສຳ ລັບໂຟນເດີ. ນີ້ອາດຈະແມ່ນສິ່ງທີ່ແອັບ describes ອະທິບາຍ, ເຊັ່ນ "ຜະລິດຕະພັນ" ຫລື "ສື່ສັງຄົມ".
ພິມຊື່ ສຳ ລັບໂຟນເດີ. ນີ້ອາດຈະແມ່ນສິ່ງທີ່ແອັບ describes ອະທິບາຍ, ເຊັ່ນ "ຜະລິດຕະພັນ" ຫລື "ສື່ສັງຄົມ".  ກົດ ເພີ່ມແອັບ.. ນີ້ແມ່ນຢູ່ທາງລຸ່ມຂອງ ໜ້າ ຈໍ. ໃນປັດຈຸບັນທ່ານເພີ່ມຫຼາຍແອັບ to ໃສ່ໂຟນເດີນີ້.
ກົດ ເພີ່ມແອັບ.. ນີ້ແມ່ນຢູ່ທາງລຸ່ມຂອງ ໜ້າ ຈໍ. ໃນປັດຈຸບັນທ່ານເພີ່ມຫຼາຍແອັບ to ໃສ່ໂຟນເດີນີ້.  ແຕະໃສ່ແຕ່ລະແອັບທີ່ທ່ານຕ້ອງການເພີ່ມ. ຮູບສັນຍາລັກແຕ່ລະມີວົງມົນຢູ່ແຈເບື້ອງຊ້າຍດ້ານເທິງ - ເລືອກແອັບ f ທີ່ຕື່ມໃສ່ວົງມົນນັ້ນ.
ແຕະໃສ່ແຕ່ລະແອັບທີ່ທ່ານຕ້ອງການເພີ່ມ. ຮູບສັນຍາລັກແຕ່ລະມີວົງມົນຢູ່ແຈເບື້ອງຊ້າຍດ້ານເທິງ - ເລືອກແອັບ f ທີ່ຕື່ມໃສ່ວົງມົນນັ້ນ.  ກົດ ADD. ມັນຢູ່ໃນແຈຂວາເທິງສຸດຂອງ ໜ້າ ຈໍ. ແອັບ selected ທີ່ຖືກຄັດເລືອກດຽວນີ້ຖືກເພີ່ມເຂົ້າໃນໂຟນເດີ ໃໝ່ ແລ້ວ.
ກົດ ADD. ມັນຢູ່ໃນແຈຂວາເທິງສຸດຂອງ ໜ້າ ຈໍ. ແອັບ selected ທີ່ຖືກຄັດເລືອກດຽວນີ້ຖືກເພີ່ມເຂົ້າໃນໂຟນເດີ ໃໝ່ ແລ້ວ. - ໃນປັດຈຸບັນທີ່ໂຟນເດີໄດ້ຖືກສ້າງຂື້ນ, ທ່ານສາມາດລາກແລະວາງແອັບ apps ອື່ນຈາກທຸກບ່ອນໃນ Galaxy ຂອງທ່ານ.
- ເພື່ອລຶບໂຟນເດີ, ກົດແລະຖືມັນ. ເລືອກ "Delete Folder" ແລະຫຼັງຈາກນັ້ນກົດ "DELETE FOLDER".
ວິທີທີ່ 2 ຂອງ 4: ການ ນຳ ໃຊ້ແຟ້ມໃນ drawer app
 ເປີດລິ້ນຊັກແອັບໃນ Galaxy ຂອງທ່ານ. ທ່ານມັກຈະເຮັດແບບນີ້ໂດຍການເລື່ອນລົງຈາກລຸ່ມຂອງ ໜ້າ ຈໍຫຼືໂດຍການກົດປຸ່ມສັນຍາລັກ Apps (ມັກຈະເປັນ 9 ຮຽບຮ້ອຍຫລືຈຸດນ້ອຍໆ).
ເປີດລິ້ນຊັກແອັບໃນ Galaxy ຂອງທ່ານ. ທ່ານມັກຈະເຮັດແບບນີ້ໂດຍການເລື່ອນລົງຈາກລຸ່ມຂອງ ໜ້າ ຈໍຫຼືໂດຍການກົດປຸ່ມສັນຍາລັກ Apps (ມັກຈະເປັນ 9 ຮຽບຮ້ອຍຫລືຈຸດນ້ອຍໆ).  ແຕະແລະຖືແອັບທີ່ທ່ານຕ້ອງການເພີ່ມໃສ່ໂຟນເດີ. ເມນູຈະປາກົດຂຶ້ນ.
ແຕະແລະຖືແອັບທີ່ທ່ານຕ້ອງການເພີ່ມໃສ່ໂຟນເດີ. ເມນູຈະປາກົດຂຶ້ນ.  ກົດ ເລືອກຫລາຍລາຍການ. ນີ້ແມ່ນຕົວເລືອກ ທຳ ອິດໃນເມນູ. ແຜ່ນປ້າຍວົງກົມຈະປາກົດຢູ່ໃນທຸກແຈຂອງທຸກໆແອັບໃນລິ້ນຊັກ.
ກົດ ເລືອກຫລາຍລາຍການ. ນີ້ແມ່ນຕົວເລືອກ ທຳ ອິດໃນເມນູ. ແຜ່ນປ້າຍວົງກົມຈະປາກົດຢູ່ໃນທຸກແຈຂອງທຸກໆແອັບໃນລິ້ນຊັກ.  ແຕະໃສ່ແຕ່ລະແອັບທີ່ທ່ານຕ້ອງການເພີ່ມເຂົ້າໄປໃນໂຟນເດີ. ເຄື່ອງ ໝາຍ ກວດກາຈະປາກົດຢູ່ໃນວົງມົນຂອງແອັບ selected ທີ່ເລືອກໄວ້.
ແຕະໃສ່ແຕ່ລະແອັບທີ່ທ່ານຕ້ອງການເພີ່ມເຂົ້າໄປໃນໂຟນເດີ. ເຄື່ອງ ໝາຍ ກວດກາຈະປາກົດຢູ່ໃນວົງມົນຂອງແອັບ selected ທີ່ເລືອກໄວ້.  ກົດ ສ້າງໂຟນເດີ. ມັນຢູ່ໃນແຈຂວາເທິງສຸດຂອງ ໜ້າ ຈໍ.
ກົດ ສ້າງໂຟນເດີ. ມັນຢູ່ໃນແຈຂວາເທິງສຸດຂອງ ໜ້າ ຈໍ.  ພິມຊື່ ສຳ ລັບໂຟນເດີ. ກົດ "ໃສ່ຊື່ໂຟນເດີ" ແລະເລີ່ມພິມ.
ພິມຊື່ ສຳ ລັບໂຟນເດີ. ກົດ "ໃສ່ຊື່ໂຟນເດີ" ແລະເລີ່ມພິມ.  ກົດ ADD APPS ຖ້າທ່ານຕ້ອງການເພີ່ມແອັບຕ່າງໆໃສ່ໂຟນເດີ. ຖ້າບໍ່ດັ່ງນັ້ນ, ກົດບ່ອນໃດບ່ອນ ໜຶ່ງ ຢູ່ນອກກ່ອງເພື່ອກັບໄປທີ່ລິ້ນຊັກ app. ໂຟນເດີ ໃໝ່ ຂອງທ່ານດຽວນີ້ຢູ່ໃນຫ້ອງລິ້ນຊັກຂອງແອັບ..
ກົດ ADD APPS ຖ້າທ່ານຕ້ອງການເພີ່ມແອັບຕ່າງໆໃສ່ໂຟນເດີ. ຖ້າບໍ່ດັ່ງນັ້ນ, ກົດບ່ອນໃດບ່ອນ ໜຶ່ງ ຢູ່ນອກກ່ອງເພື່ອກັບໄປທີ່ລິ້ນຊັກ app. ໂຟນເດີ ໃໝ່ ຂອງທ່ານດຽວນີ້ຢູ່ໃນຫ້ອງລິ້ນຊັກຂອງແອັບ.. - ເພື່ອເພີ່ມແອັບຕ່າງໆໃສ່ໃນໂຟນເດີ, ລາກແອັບ to ໃສ່ drawer app ແລະຈາກນັ້ນລົງໃສ່ໂຟນເດີ.
- ເພື່ອລຶບໂຟນເດີ, ກົດແລະຖືມັນ. ເລືອກ "Delete Folder" ແລະຫຼັງຈາກນັ້ນກົດ "DELETE FOLDER".
ວິທີທີ່ 3 ຂອງ 4: ຍ້າຍແອັບ on ໃນ ໜ້າ ຈໍເຮືອນ
 ກົດແລະຖືແອັບໃນ ໜ້າ ຈໍເຮືອນຂອງທ່ານ. ທ່ານສາມາດຍ້າຍແອັບໃນ ໜ້າ ຈໍເຮືອນຂອງທ່ານ (ແລະໄປທີ່ ໜ້າ ຈໍເຮືອນອື່ນໆ, ຖ້າທ່ານຕ້ອງການ) ໂດຍການລາກພວກມັນ.
ກົດແລະຖືແອັບໃນ ໜ້າ ຈໍເຮືອນຂອງທ່ານ. ທ່ານສາມາດຍ້າຍແອັບໃນ ໜ້າ ຈໍເຮືອນຂອງທ່ານ (ແລະໄປທີ່ ໜ້າ ຈໍເຮືອນອື່ນໆ, ຖ້າທ່ານຕ້ອງການ) ໂດຍການລາກພວກມັນ.  ລາກແອັບ to ໄປທີ່ອື່ນໃນ ໜ້າ ຈໍເຮືອນຂອງທ່ານ. ເມື່ອທ່ານປ່ອຍນິ້ວມືຂອງທ່ານ, ຮູບສັນຍາລັກຂອງແອັບ will ຈະປາກົດຢູ່ໃນສະຖານທີ່ ໃໝ່.
ລາກແອັບ to ໄປທີ່ອື່ນໃນ ໜ້າ ຈໍເຮືອນຂອງທ່ານ. ເມື່ອທ່ານປ່ອຍນິ້ວມືຂອງທ່ານ, ຮູບສັນຍາລັກຂອງແອັບ will ຈະປາກົດຢູ່ໃນສະຖານທີ່ ໃໝ່. - ເພື່ອຍ້າຍແອັບ to ໄປຫາ ໜ້າ ຈໍອື່ນ, ລາກມັນທຸກທາງໄປທາງຂວາຫລືຊ້າຍຈົນກວ່າຈະມີ ໜ້າ ຈໍຕໍ່ໄປ. ພຽງແຕ່ຫຼັງຈາກນັ້ນປ່ອຍນິ້ວມືຂອງທ່ານໄປ.
ວິທີທີ 4 ຂອງ 4: ປ່ຽນ ລຳ ດັບຂອງລິ້ນຊັກຂອງແອັບ app
 ເປີດລິ້ນຊັກແອັບໃນ Galaxy ຂອງທ່ານ. ທ່ານມັກຈະເຮັດແບບນີ້ໂດຍການເລື່ອນລົງຈາກລຸ່ມຂອງ ໜ້າ ຈໍຫຼືໂດຍການກົດປຸ່ມສັນຍາລັກ Apps (ມັກຈະເປັນ 9 ຮຽບຮ້ອຍຫລືຈຸດນ້ອຍໆ).
ເປີດລິ້ນຊັກແອັບໃນ Galaxy ຂອງທ່ານ. ທ່ານມັກຈະເຮັດແບບນີ້ໂດຍການເລື່ອນລົງຈາກລຸ່ມຂອງ ໜ້າ ຈໍຫຼືໂດຍການກົດປຸ່ມສັນຍາລັກ Apps (ມັກຈະເປັນ 9 ຮຽບຮ້ອຍຫລືຈຸດນ້ອຍໆ).  ກົດ ⁝. ນີ້ແມ່ນຢູ່ແຈຂວາເທິງສຸດຂອງລິ້ນຊັກຂອງແອັບ app.
ກົດ ⁝. ນີ້ແມ່ນຢູ່ແຈຂວາເທິງສຸດຂອງລິ້ນຊັກຂອງແອັບ app. - ຖ້າທ່ານຕ້ອງການໃຫ້ແອັບ to ຈັດຮຽງຕາມ ລຳ ດັບຕົວອັກສອນຕາມຫົວຂໍ້, ໃຫ້ເລືອກ "Order Alphabetical" ໃນຕອນນີ້. ນີ້ຄວນເປັນຕົວເລືອກເລີ່ມຕົ້ນ.
 ເລືອກ ການສັ່ງຊື້ສິນຄ້າ. ສິ່ງນີ້ຈະ ນຳ ທ່ານກັບໄປຫາລິ້ນຊັກຂອງແອັບ a ໃນຮູບແບບການແກ້ໄຂພິເສດ.
ເລືອກ ການສັ່ງຊື້ສິນຄ້າ. ສິ່ງນີ້ຈະ ນຳ ທ່ານກັບໄປຫາລິ້ນຊັກຂອງແອັບ a ໃນຮູບແບບການແກ້ໄຂພິເສດ.  ລາກໄອຄອນໄປສະຖານທີ່ ໃໝ່ ແລະປ່ອຍ. ຫຼັງຈາກຍ້າຍແອັບ apps ຂອງທ່ານ, ທ່ານອາດຈະຈົບລົງດ້ວຍພື້ນທີ່ຫວ່າງແລະ ໜ້າ ເວັບ, ເຊິ່ງບໍ່ມີບັນຫາຫຍັງທີ່ທ່ານສາມາດລຶບພວກມັນອອກໄດ້.
ລາກໄອຄອນໄປສະຖານທີ່ ໃໝ່ ແລະປ່ອຍ. ຫຼັງຈາກຍ້າຍແອັບ apps ຂອງທ່ານ, ທ່ານອາດຈະຈົບລົງດ້ວຍພື້ນທີ່ຫວ່າງແລະ ໜ້າ ເວັບ, ເຊິ່ງບໍ່ມີບັນຫາຫຍັງທີ່ທ່ານສາມາດລຶບພວກມັນອອກໄດ້.  ກົດ ⁝. ມັນຢູ່ໃນແຈຂວາເທິງສຸດຂອງ ໜ້າ ຈໍ.
ກົດ ⁝. ມັນຢູ່ໃນແຈຂວາເທິງສຸດຂອງ ໜ້າ ຈໍ.  ກົດ ເຮັດຄວາມສະອາດ ໜ້າ ຕ່າງໆ. ດຽວນີ້ທຸກ ໜ້າ ແລະສະຖານທີ່ຫວ່າງກໍ່ຖືກຖອດອອກຈາກລິ້ນຊັກຂອງແອັບ app.
ກົດ ເຮັດຄວາມສະອາດ ໜ້າ ຕ່າງໆ. ດຽວນີ້ທຸກ ໜ້າ ແລະສະຖານທີ່ຫວ່າງກໍ່ຖືກຖອດອອກຈາກລິ້ນຊັກຂອງແອັບ app.  ກົດ ເພື່ອສະ ໝັກ. ການປ່ຽນແປງຂອງ drawer app ຂອງທ່ານດຽວນີ້ຖືກບັນທຶກແລ້ວ.
ກົດ ເພື່ອສະ ໝັກ. ການປ່ຽນແປງຂອງ drawer app ຂອງທ່ານດຽວນີ້ຖືກບັນທຶກແລ້ວ.