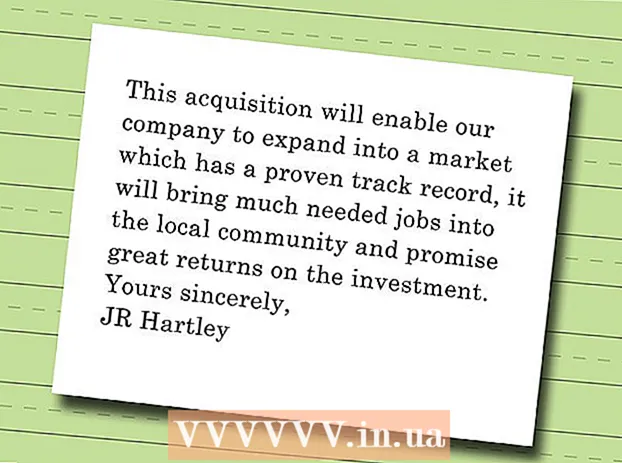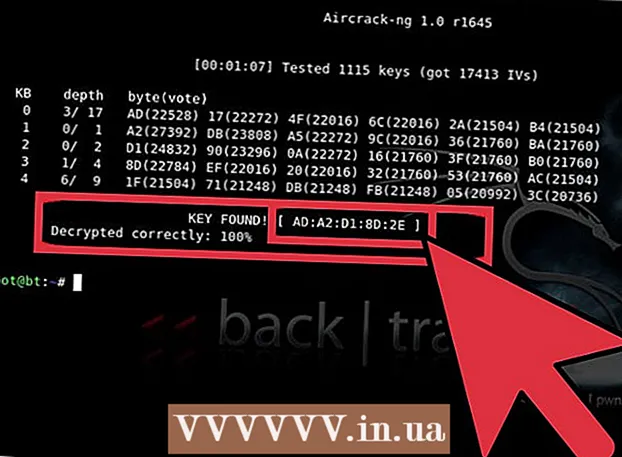ກະວີ:
Frank Hunt
ວັນທີຂອງການສ້າງ:
15 ດົນໆ 2021
ວັນທີປັບປຸງ:
1 ເດືອນກໍລະກົດ 2024
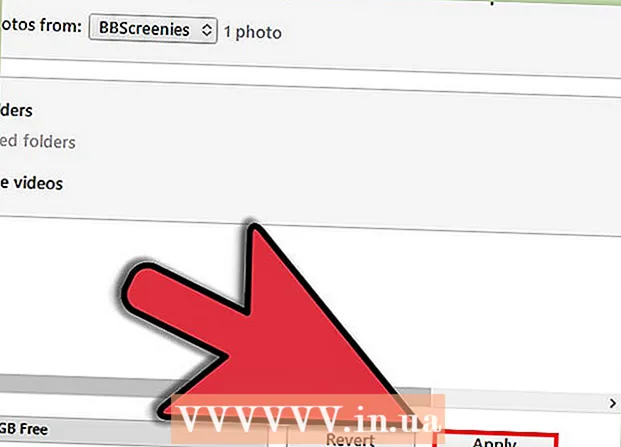
ເນື້ອຫາ
- ເພື່ອກ້າວ
- ສ່ວນທີ 1 ຂອງ 2: ກ້ອງຖ່າຍຮູບຫຼືຮູບທີ່ດາວໂຫລດມາ
- ສ່ວນທີ 2 ຂອງ 2: ຮູບພາບຈາກ iTunes
- ຄຳ ແນະ ນຳ
- ຄຳ ເຕືອນ
ທ່ານ ກຳ ລັງ ໝົດ ບ່ອນຢູ່ໃນ iPad ຂອງທ່ານບໍ່ຍ້ອນວ່າຮູບຂອງທ່ານທັງ ໝົດ? ການເຮັດຄວາມສະອາດຮູບເກົ່າຂອງທ່ານສາມາດເຮັດໃຫ້ພື້ນທີ່ຫວ່າງຫລາຍ, ແຕ່ຂະບວນການນີ້ອາດຈະສັບສົນເລັກນ້ອຍ, ໂດຍສະເພາະຖ້າຮູບພາບນັ້ນຖືກຊິ້ງຂໍ້ມູນຈາກຄອມພິວເຕີ້ຂອງທ່ານ. ເລີ່ມຕົ້ນຢ່າງວ່ອງໄວໃນຂັ້ນຕອນທີ 1 ເພື່ອຮຽນຮູ້ວິທີການລຶບຮູບຈາກ iPad ຂອງທ່ານ.
ເພື່ອກ້າວ
ສ່ວນທີ 1 ຂອງ 2: ກ້ອງຖ່າຍຮູບຫຼືຮູບທີ່ດາວໂຫລດມາ
 ເປີດແອັບ Photos ຮູບພາບ. ມີຮູບພາບສອງປະເພດຢູ່ໃນ iPad ຂອງທ່ານ: ຮູບພາບທີ່ທ່ານເພີ່ມເຂົ້າໃນ iPad ຂອງທ່ານໂດຍກົງ (ໂດຍການດາວໂຫລດ, ໃຊ້ຟັງຊັນ ໜ້າ ຈໍ, ຫລືຖ່າຍຮູບດ້ວຍກ້ອງ) ແລະຮູບທີ່ທ່ານເພີ່ມຈາກຄອມພິວເຕີຂອງທ່ານກັບ iTunes. ເພື່ອລຶບຮູບທີ່ທ່ານເພີ່ມໃສ່ iTunes, ໄປທີ່ ໜ້າ ຕໍ່ໄປ.
ເປີດແອັບ Photos ຮູບພາບ. ມີຮູບພາບສອງປະເພດຢູ່ໃນ iPad ຂອງທ່ານ: ຮູບພາບທີ່ທ່ານເພີ່ມເຂົ້າໃນ iPad ຂອງທ່ານໂດຍກົງ (ໂດຍການດາວໂຫລດ, ໃຊ້ຟັງຊັນ ໜ້າ ຈໍ, ຫລືຖ່າຍຮູບດ້ວຍກ້ອງ) ແລະຮູບທີ່ທ່ານເພີ່ມຈາກຄອມພິວເຕີຂອງທ່ານກັບ iTunes. ເພື່ອລຶບຮູບທີ່ທ່ານເພີ່ມໃສ່ iTunes, ໄປທີ່ ໜ້າ ຕໍ່ໄປ.  ຊອກຫາຮູບພາບທີ່ທ່ານຕ້ອງການລຶບ. ເມື່ອທ່ານເລີ່ມຕົ້ນແອັບ Photos Photos ທ່ານຈະເຫັນລາຍຊື່ຂອງເວັບບອດຂອງທ່ານ. ເປີດອະລະບ້ ຳ ທີ່ມີຮູບທີ່ທ່ານຕ້ອງການລຶບ. ທ່ານສາມາດລຶບຮູບຈາກອັລບັ້ມດຽວໃນຄັ້ງດຽວ.
ຊອກຫາຮູບພາບທີ່ທ່ານຕ້ອງການລຶບ. ເມື່ອທ່ານເລີ່ມຕົ້ນແອັບ Photos Photos ທ່ານຈະເຫັນລາຍຊື່ຂອງເວັບບອດຂອງທ່ານ. ເປີດອະລະບ້ ຳ ທີ່ມີຮູບທີ່ທ່ານຕ້ອງການລຶບ. ທ່ານສາມາດລຶບຮູບຈາກອັລບັ້ມດຽວໃນຄັ້ງດຽວ. - ນອກນັ້ນທ່ານຍັງສາມາດເລືອກເອົາຮູບພາບຈາກຫນ້າ "ການລວບລວມ" ຫຼື "ປັດຈຸບັນ".
- ຖ້າທ່ານລຶບຮູບຈາກເພັງ "My Photo Stream", ພວກມັນຈະຖືກລຶບອອກຈາກອຸປະກອນຂອງທ່ານທັງ ໝົດ. ຮູບພາບໃນມ້ວນກ້ອງຖ່າຍຮູບຂອງທ່ານຈະຖືກລຶບອອກໃນ iPad ຂອງທ່ານເທົ່ານັ້ນ.
 ລົບຮູບດຽວ. ແຕະຮູບເພື່ອເປີດຮູບພາບແລະແຕະໄອຄອນຂີ້ເຫຍື້ອທີ່ຢູ່ເບື້ອງຂວາຂອງແຖບດ້ານລຸ່ມ. ແຕະປຸ່ມ "ລຶບຮູບ" ເພື່ອຢືນຢັນ.
ລົບຮູບດຽວ. ແຕະຮູບເພື່ອເປີດຮູບພາບແລະແຕະໄອຄອນຂີ້ເຫຍື້ອທີ່ຢູ່ເບື້ອງຂວາຂອງແຖບດ້ານລຸ່ມ. ແຕະປຸ່ມ "ລຶບຮູບ" ເພື່ອຢືນຢັນ. - ການລຶບຮູບແມ່ນຖາວອນ, ມັນບໍ່ແມ່ນເລື່ອງງ່າຍທີ່ຈະກູ້ຮູບຫຼັງຈາກລຶບແລ້ວ.
 ລົບຮູບຫຼາຍຮູບ. ທ່ານສາມາດລຶບຮູບຫຼາຍຮູບແບບພ້ອມດຽວກັນໂດຍເລືອກຮູບພາບທັງ ໝົດ ທີ່ຕ້ອງຖືກລຶບອອກກ່ອນ. ເພື່ອເຮັດສິ່ງນີ້, ເປີດອັລບັມທີ່ມີຮູບພາບທີ່ທ່ານຕ້ອງການລຶບອອກ. ແຕະທີ່ "ເລືອກ" ຢູ່ເບື້ອງຂວາຂອງແຖບເທິງ. ຕອນນີ້ທ່ານສາມາດເລືອກຮູບໃດກໍ່ໄດ້ທີ່ຈະຖືກລຶບໂດຍການແຕະໃສ່ຮູບພາບຕ່າງໆ.
ລົບຮູບຫຼາຍຮູບ. ທ່ານສາມາດລຶບຮູບຫຼາຍຮູບແບບພ້ອມດຽວກັນໂດຍເລືອກຮູບພາບທັງ ໝົດ ທີ່ຕ້ອງຖືກລຶບອອກກ່ອນ. ເພື່ອເຮັດສິ່ງນີ້, ເປີດອັລບັມທີ່ມີຮູບພາບທີ່ທ່ານຕ້ອງການລຶບອອກ. ແຕະທີ່ "ເລືອກ" ຢູ່ເບື້ອງຂວາຂອງແຖບເທິງ. ຕອນນີ້ທ່ານສາມາດເລືອກຮູບໃດກໍ່ໄດ້ທີ່ຈະຖືກລຶບໂດຍການແຕະໃສ່ຮູບພາບຕ່າງໆ. - ເມື່ອທ່ານເລືອກຮູບພາບທັງ ໝົດ ທີ່ທ່ານຕ້ອງການລຶບ, ແຕະກະຕ່າຂີ້ເຫຍື້ອສາມາດເຮັດສັນຍາລັກຢູ່ແຈເບື້ອງຊ້າຍດ້ານເທິງ. ຢືນຢັນການເລືອກຂອງທ່ານ.
 ລຶບອັນລະບັ້ມ. ນອກນັ້ນທ່ານຍັງສາມາດລຶບອະລະບ້ ຳ ທັງ ໝົດ ທີ່ທ່ານສ້າງຂື້ນໃນ iPad ຂອງທ່ານ. ຖ້າທ່ານລຶບອັນລະບັ້ມ, ຮູບທີ່ຢູ່ໃນອັນລະບັ້ມນັ້ນຈະຍັງຄົງຢູ່. ທ່ານບໍ່ສາມາດລຶບອັນລະບັ້ມທີ່ຊິ້ງອອກຈາກຄອມພິວເຕີຂອງທ່ານ (ເບິ່ງພາກຕໍ່ໄປ).
ລຶບອັນລະບັ້ມ. ນອກນັ້ນທ່ານຍັງສາມາດລຶບອະລະບ້ ຳ ທັງ ໝົດ ທີ່ທ່ານສ້າງຂື້ນໃນ iPad ຂອງທ່ານ. ຖ້າທ່ານລຶບອັນລະບັ້ມ, ຮູບທີ່ຢູ່ໃນອັນລະບັ້ມນັ້ນຈະຍັງຄົງຢູ່. ທ່ານບໍ່ສາມາດລຶບອັນລະບັ້ມທີ່ຊິ້ງອອກຈາກຄອມພິວເຕີຂອງທ່ານ (ເບິ່ງພາກຕໍ່ໄປ). - ເປີດ ໜ້າ "Albums" ໃນແອັບ Photos Photos ເພື່ອລຶບອັນລະບັ້ມ. ແຕະ "ແກ້ໄຂ" ຢູ່ແຈຂວາເທິງ, ຈາກນັ້ນແຕະວົງມົນທີ່ມີ "x" ຢູ່ແຈເທິງສຸດຂອງອັນລະບັ້ມທີ່ທ່ານຕ້ອງການລຶບ. ຮູບພາບດັ່ງກ່າວແມ່ນຖືກສົ່ງກັບໄປທີ່ສະຖານທີ່ເດີມ.
ສ່ວນທີ 2 ຂອງ 2: ຮູບພາບຈາກ iTunes
 ເຊື່ອມຕໍ່ iPad ຂອງທ່ານກັບຄອມພິວເຕີຂອງທ່ານ. ຮູບພາບທີ່ຖືກຊິ້ງຂໍ້ມູນຈາກຄອມພິວເຕີຂອງທ່ານຕ້ອງຖືກລຶບອອກຈາກ iPad ຂອງທ່ານຈາກ iTunes. ທ່ານບໍ່ສາມາດລຶບຮູບເຫຼົ່ານີ້ລົງໃນ iPad ຂອງທ່ານ.
ເຊື່ອມຕໍ່ iPad ຂອງທ່ານກັບຄອມພິວເຕີຂອງທ່ານ. ຮູບພາບທີ່ຖືກຊິ້ງຂໍ້ມູນຈາກຄອມພິວເຕີຂອງທ່ານຕ້ອງຖືກລຶບອອກຈາກ iPad ຂອງທ່ານຈາກ iTunes. ທ່ານບໍ່ສາມາດລຶບຮູບເຫຼົ່ານີ້ລົງໃນ iPad ຂອງທ່ານ.  ເປີດ iTunes. ເລືອກ iPad ຂອງທ່ານຈາກລາຍການອຸປະກອນ.
ເປີດ iTunes. ເລືອກ iPad ຂອງທ່ານຈາກລາຍການອຸປະກອນ.  ກົດແຖບຮູບ. ໃນປັດຈຸບັນທ່ານຈະເຫັນບັນຊີລາຍຊື່ຂອງອັນລະບັ້ມທີ່ຖືກຊິ້ງກັບ iPad ຂອງທ່ານ. ທ່ານພຽງແຕ່ສາມາດຊິ້ງຂໍ້ມູນຫລືບໍ່ໄດ້ຊິ້ງຂໍ້ມູນທັງ ໝົດ ຂອງບັ້ມໄດ້.
ກົດແຖບຮູບ. ໃນປັດຈຸບັນທ່ານຈະເຫັນບັນຊີລາຍຊື່ຂອງອັນລະບັ້ມທີ່ຖືກຊິ້ງກັບ iPad ຂອງທ່ານ. ທ່ານພຽງແຕ່ສາມາດຊິ້ງຂໍ້ມູນຫລືບໍ່ໄດ້ຊິ້ງຂໍ້ມູນທັງ ໝົດ ຂອງບັ້ມໄດ້.  ກວດເບິ່ງອັລບັມທີ່ທ່ານບໍ່ຕ້ອງການໃນ iPad ຂອງທ່ານອີກຕໍ່ໄປ. ເລື່ອນພາບຜ່ານບັນຊີຂອງເວັບບອດແລະກວດເບິ່ງອັລບັມໃດໆທີ່ບໍ່ ຈຳ ເປັນຕ້ອງຖືກຊິ້ງກັບ iPad ຂອງທ່ານອີກຕໍ່ໄປ.
ກວດເບິ່ງອັລບັມທີ່ທ່ານບໍ່ຕ້ອງການໃນ iPad ຂອງທ່ານອີກຕໍ່ໄປ. ເລື່ອນພາບຜ່ານບັນຊີຂອງເວັບບອດແລະກວດເບິ່ງອັລບັມໃດໆທີ່ບໍ່ ຈຳ ເປັນຕ້ອງຖືກຊິ້ງກັບ iPad ຂອງທ່ານອີກຕໍ່ໄປ. - ຖ້າທ່ານຕ້ອງການລຶບຮູບແຕ່ລະຮູບ, ທ່ານຕ້ອງເອົາພວກມັນອອກຈາກອັນລະບັ້ມໃນ iTunes.
 ຊິງ iPad ຂອງທ່ານ. ເມື່ອທ່ານໄດ້ປັບປ່ຽນທຸກຢ່າງໃຫ້ເປັນທີ່ພໍໃຈຂອງທ່ານ, ໃຫ້ທ່ານກົດປຸ່ມ "Synchronize". ດຽວນີ້ອັນລະບັ້ມທີ່ທ່ານເຊັກເອົາໃນ iTunes ຖືກລຶບອອກແລ້ວ.
ຊິງ iPad ຂອງທ່ານ. ເມື່ອທ່ານໄດ້ປັບປ່ຽນທຸກຢ່າງໃຫ້ເປັນທີ່ພໍໃຈຂອງທ່ານ, ໃຫ້ທ່ານກົດປຸ່ມ "Synchronize". ດຽວນີ້ອັນລະບັ້ມທີ່ທ່ານເຊັກເອົາໃນ iTunes ຖືກລຶບອອກແລ້ວ.
ຄຳ ແນະ ນຳ
- ຖ້າທ່ານລຶບຮູບພາບທີ່ຢູ່ໃນອະລະບ້ ຳ, ທ່ານຈະໄດ້ຮັບຕົວເລືອກລົບທຸກບ່ອນແທນທີ່ຈະລຶບຮູບ.
- ແທນທີ່ຈະລຶບອັລບັມທັງ ໝົດ, ທ່ານຍັງສາມາດລຶບຮູບພາບສະເພາະຈາກອັນລະບັ້ມ. ຖ້າທ່ານມີອະລະບ້ ຳ ເປີດຢູ່, ແຕະແກ້ໄຂແລະແຕະຮູບທີ່ທ່ານຕ້ອງການລຶບ. ແຕະປຸ່ມ Delete ສີແດງຢູ່ເບື້ອງຊ້າຍດ້ານເທິງ, ຫຼັງຈາກນັ້ນຮູບພາບຈະຫາຍໄປຈາກອັນລະບັ້ມນີ້.
- ທ່ານບໍ່ ຈຳ ເປັນຕ້ອງເປີດອັລບັມເພື່ອເບິ່ງເນື້ອໃນຂອງມັນ. ທ່ານສາມາດໄດ້ຮັບລົດຊາດໂດຍການວາງສອງນິ້ວໃສ່ໃນອັນລະບັ້ມແລະຄ່ອຍໆຍ້າຍພວກມັນອອກຈາກກັນ.
- ການລຶບອັນລະບັ້ມບໍ່ໄດ້ລົບຮູບໃນອັລບັມນັ້ນ. ຮູບພາບເຫຼົ່ານີ້ຈະຍັງຄົງຢູ່ໃນຫ້ອງສະມຸດຈົນກວ່າທ່ານຈະລຶບມັນ.
ຄຳ ເຕືອນ
- ຖ້າທ່ານລຶບຮູບຈາກ Photo Stream ຂອງທ່ານ, ມັນກໍ່ຈະຖືກລຶບອອກຈາກ Photo Stream ໃນອຸປະກອນອື່ນໆເຊັ່ນ iPhone ຫຼື Mac ຂອງທ່ານ.