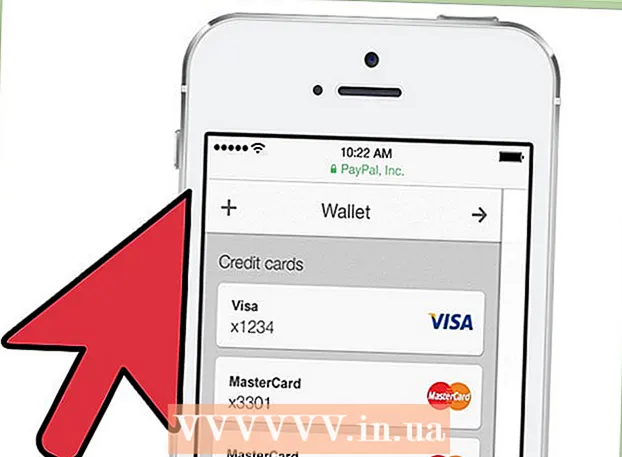ກະວີ:
Carl Weaver
ວັນທີຂອງການສ້າງ:
24 ກຸມພາ 2021
ວັນທີປັບປຸງ:
1 ເດືອນກໍລະກົດ 2024
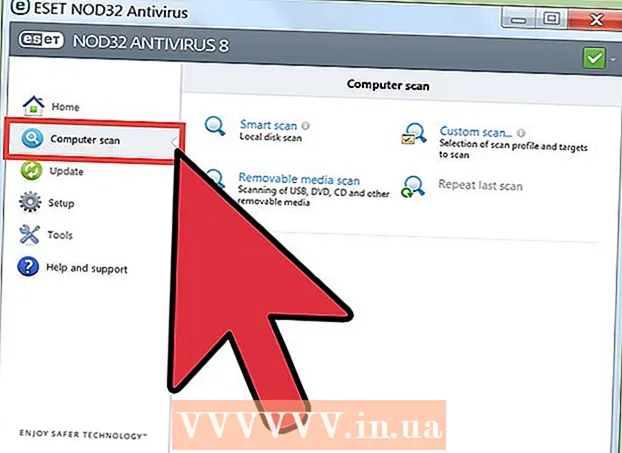
ເນື້ອຫາ
- ຂັ້ນຕອນ
- ສ່ວນທີ 1 ຂອງ 3: ການໃຊ້ ໜ້າ ຕ່າງແລ່ນ
- ສ່ວນທີ 2 ຂອງ 3: ການໃຊ້ເສັ້ນ ຄຳ ສັ່ງ
- ສ່ວນທີ 3 ຂອງ 3: ຈະເຮັດແນວໃດຖ້າ Registry Editor ຈະບໍ່ເປີດຕົວ
- ຄຳ ເຕືອນ
ການລົງທະບຽນ Windows ແມ່ນຖານຂໍ້ມູນທີ່ເກັບຮັກສາການຕັ້ງຄ່າແລະການຕັ້ງຄ່າຕ່າງ for ສໍາລັບລະບົບປະຕິບັດການ. ມັນປະກອບດ້ວຍຂໍ້ມູນແລະການຕັ້ງຄ່າ ສຳ ລັບຮາດແວ, ຊອບແວລະບົບປະຕິບັດການ, ໂປຣແກມລະບົບທີ່ບໍ່ໃຊ້ງານສ່ວນໃຫຍ່, ແລະການຕັ້ງຄ່າ ສຳ ລັບຜູ້ໃຊ້ແຕ່ລະຄົນ. ການຈົດທະບຽນຍັງມີຂໍ້ມູນກ່ຽວກັບແກ່ນຂອງລະບົບ, ຮອບວຽນການດໍາເນີນງານ, ແລະຮາດແວທີ່ໃຊ້ງານຢູ່. ການນໍາໃຊ້ບັນນາທິການຈົດທະບຽນ, ເຈົ້າສາມາດປ່ຽນແປງການຈົດທະບຽນຕົວຢ່າງເພື່ອແກ້ໄຂບັນຫາຮາດແວຫຼືເອົາໄວຣັດອອກ.
ຂັ້ນຕອນ
ສ່ວນທີ 1 ຂອງ 3: ການໃຊ້ ໜ້າ ຕ່າງແລ່ນ
 1 ເປີດເມນູ Start ແລະຄລິກທີ່ Run. ນອກນັ້ນທ່ານຍັງສາມາດຄລິກໃສ່ ⊞ຊະນະ+R ໃນທຸກເວີຊັນຂອງ Windows. ຖ້າເຈົ້າບໍ່ສາມາດເປີດເມນູເລີ່ມຕົ້ນໄດ້, ໄປຫາພາກຕໍ່ໄປ.
1 ເປີດເມນູ Start ແລະຄລິກທີ່ Run. ນອກນັ້ນທ່ານຍັງສາມາດຄລິກໃສ່ ⊞ຊະນະ+R ໃນທຸກເວີຊັນຂອງ Windows. ຖ້າເຈົ້າບໍ່ສາມາດເປີດເມນູເລີ່ມຕົ້ນໄດ້, ໄປຫາພາກຕໍ່ໄປ. - Windows 8 - ເປີດ ໜ້າ ຈໍ Start ແລະພິມ ປະຕິບັດ ຫຼືຊອກຫາການແລ່ນຢູ່ໃນລາຍການແອັບທັງົດ.
- Windows 8.1 - ຄລິກຂວາໃສ່ປຸ່ມ "ເລີ່ມຕົ້ນ" ແລະເລືອກ "ດໍາເນີນການ".
- Windows 10 - ຄລິກຂວາໃສ່ປຸ່ມ "ເລີ່ມຕົ້ນ" ແລະເລືອກ "ດໍາເນີນການ".
 2 ເຂົ້າ regedit ຢູ່ໃນປ່ອງຢ້ຽມແລ່ນແລະຄລິກ ↵ເຂົ້າ. ບັນນາທິການຈົດທະບຽນຈະເປີດຂຶ້ນມາ.
2 ເຂົ້າ regedit ຢູ່ໃນປ່ອງຢ້ຽມແລ່ນແລະຄລິກ ↵ເຂົ້າ. ບັນນາທິການຈົດທະບຽນຈະເປີດຂຶ້ນມາ. - ອີງຕາມການຕັ້ງຄ່າຄວາມປອດໄພຂອງຄອມພິວເຕີຂອງເຈົ້າ, ເຈົ້າອາດຈະໄດ້ຮັບການເຕືອນໃຫ້ຢືນຢັນວ່າເຈົ້າຕ້ອງການເລີ່ມ Registry Editor.
- ນອກນັ້ນທ່ານຍັງສາມາດພິມ "regedit" ໃນແຖບຄົ້ນຫາໃນເມນູເລີ່ມຕົ້ນ.
- ສິດທິຂອງຜູ້ບໍລິຫານແມ່ນຕ້ອງການເພື່ອເຂົ້າຫາຕົວແກ້ໄຂການຈົດທະບຽນ.
 3 ຮຽນຮູ້ເພື່ອຊອກຫາການລົງທະບຽນທີ່ຕ້ອງການ (ຄີ). ເພື່ອເຮັດສິ່ງນີ້, ໃຊ້ເມນູຢູ່ໃນແຖບດ້ານຊ້າຍຂອງບັນນາທິການຈົດທະບຽນ. ຫຼາຍໂຟນເດີປະກອບດ້ວຍຫຼາຍລະດັບຂອງໂຟເດີຍ່ອຍ. ລາຍການທີ່ຖືກເກັບໄວ້ໃນແຕ່ລະໂຟນເດີຈະຖືກສະແດງຢູ່ໃນແຖບດ້ານຂວາ.
3 ຮຽນຮູ້ເພື່ອຊອກຫາການລົງທະບຽນທີ່ຕ້ອງການ (ຄີ). ເພື່ອເຮັດສິ່ງນີ້, ໃຊ້ເມນູຢູ່ໃນແຖບດ້ານຊ້າຍຂອງບັນນາທິການຈົດທະບຽນ. ຫຼາຍໂຟນເດີປະກອບດ້ວຍຫຼາຍລະດັບຂອງໂຟເດີຍ່ອຍ. ລາຍການທີ່ຖືກເກັບໄວ້ໃນແຕ່ລະໂຟນເດີຈະຖືກສະແດງຢູ່ໃນແຖບດ້ານຂວາ. 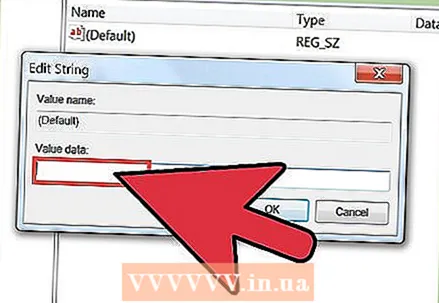 4 ແກ້ໄຂຄີໂດຍການຄລິກສອງເທື່ອໃສ່ມັນ. ການຄລິກສອງເທື່ອໃສ່ປຸ່ມໃດນຶ່ງໃນແຖບດ້ານຂວາຈະເປີດ ໜ້າ ຕ່າງບ່ອນທີ່ເຈົ້າສາມາດປ່ຽນຄ່າຂອງຄີໄດ້. ແກ້ໄຂຄີທະບຽນເທົ່ານັ້ນຖ້າເຈົ້າຮູ້ແທ້ວ່າເຈົ້າກໍາລັງເຮັດຫຍັງຫຼືກໍາລັງປະຕິບັດຕາມຄໍາແນະນໍາຂອງຜູ້ຊ່ຽວຊານ. ການປ່ຽນປຸ່ມຈະປ່ຽນວິທີການເຮັດວຽກຂອງລະບົບແລະອາດຈະເຮັດໃຫ້ Windows ເຮັດວຽກຜິດປົກກະຕິ.
4 ແກ້ໄຂຄີໂດຍການຄລິກສອງເທື່ອໃສ່ມັນ. ການຄລິກສອງເທື່ອໃສ່ປຸ່ມໃດນຶ່ງໃນແຖບດ້ານຂວາຈະເປີດ ໜ້າ ຕ່າງບ່ອນທີ່ເຈົ້າສາມາດປ່ຽນຄ່າຂອງຄີໄດ້. ແກ້ໄຂຄີທະບຽນເທົ່ານັ້ນຖ້າເຈົ້າຮູ້ແທ້ວ່າເຈົ້າກໍາລັງເຮັດຫຍັງຫຼືກໍາລັງປະຕິບັດຕາມຄໍາແນະນໍາຂອງຜູ້ຊ່ຽວຊານ. ການປ່ຽນປຸ່ມຈະປ່ຽນວິທີການເຮັດວຽກຂອງລະບົບແລະອາດຈະເຮັດໃຫ້ Windows ເຮັດວຽກຜິດປົກກະຕິ. - ອ່ານບົດຄວາມນີ້ສໍາລັບຄໍາແນະນໍາເພີ່ມເຕີມກ່ຽວກັບວິທີແກ້ໄຂການຈົດທະບຽນຢ່າງປອດໄພ.
ສ່ວນທີ 2 ຂອງ 3: ການໃຊ້ເສັ້ນ ຄຳ ສັ່ງ
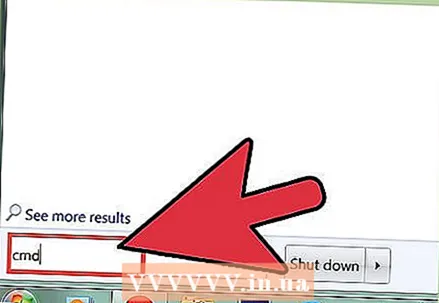 1 ເປີດພ້ອມຮັບ ຄຳ ສັ່ງ. ອັນນີ້ສາມາດເຮັດໄດ້ຫຼາຍວິທີ:
1 ເປີດພ້ອມຮັບ ຄຳ ສັ່ງ. ອັນນີ້ສາມາດເຮັດໄດ້ຫຼາຍວິທີ: - ເປີດເມນູ Start ແລະເລືອກ Command Prompt. ໃນ Windows 8.1, ຄລິກຂວາໃສ່ປຸ່ມ Start ແລະເລືອກ Command Prompt. ໃນ Windows 8, ຊອກຫາ Command Prompt ຢູ່ໃນລາຍການແອັບທັງonົດຢູ່ໃນ ໜ້າ ຈໍເລີ່ມຕົ້ນ.
- ຄລິກໃສ່ ⊞ຊະນະ+R, ເຂົ້າ cmd ແລະກົດ ↵ເຂົ້າ.
- ຄລິກໃສ່ Ctrl+⇧ປ່ຽນ+Escເພື່ອເປີດ Task Manager. ເປີດເມນູ File, ຖື Ctrl ແລະຄລິກວຽກໃNew່.
 2 ເຂົ້າ regedit ແລະກົດ ↵ເຂົ້າ. ເຮັດມັນຢູ່ໃນເສັ້ນຄໍາສັ່ງ. ປ່ອງຢ້ຽມບັນນາທິການຈົດທະບຽນຈະເປີດຂຶ້ນມາ. ເຈົ້າອາດຕ້ອງຢືນຢັນວ່າເຈົ້າຕ້ອງການເປີດຕົວ Registry Editor.
2 ເຂົ້າ regedit ແລະກົດ ↵ເຂົ້າ. ເຮັດມັນຢູ່ໃນເສັ້ນຄໍາສັ່ງ. ປ່ອງຢ້ຽມບັນນາທິການຈົດທະບຽນຈະເປີດຂຶ້ນມາ. ເຈົ້າອາດຕ້ອງຢືນຢັນວ່າເຈົ້າຕ້ອງການເປີດຕົວ Registry Editor.  3 ຮຽນຮູ້ເພື່ອຊອກຫາການລົງທະບຽນທີ່ຕ້ອງການ (ຄີ). ເພື່ອເຮັດສິ່ງນີ້, ໃຊ້ເມນູຢູ່ໃນແຖບດ້ານຊ້າຍຂອງບັນນາທິການຈົດທະບຽນ. ຫຼາຍໂຟນເດີປະກອບດ້ວຍຫຼາຍລະດັບຂອງໂຟເດີຍ່ອຍ. ລາຍການທີ່ຖືກເກັບໄວ້ໃນແຕ່ລະໂຟນເດີຈະຖືກສະແດງຢູ່ໃນແຖບດ້ານຂວາ.
3 ຮຽນຮູ້ເພື່ອຊອກຫາການລົງທະບຽນທີ່ຕ້ອງການ (ຄີ). ເພື່ອເຮັດສິ່ງນີ້, ໃຊ້ເມນູຢູ່ໃນແຖບດ້ານຊ້າຍຂອງບັນນາທິການຈົດທະບຽນ. ຫຼາຍໂຟນເດີປະກອບດ້ວຍຫຼາຍລະດັບຂອງໂຟເດີຍ່ອຍ. ລາຍການທີ່ຖືກເກັບໄວ້ໃນແຕ່ລະໂຟນເດີຈະຖືກສະແດງຢູ່ໃນແຖບດ້ານຂວາ. 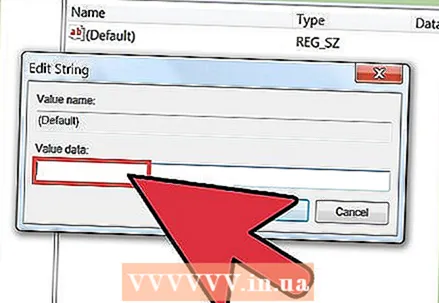 4 ແກ້ໄຂຄີໂດຍການຄລິກສອງເທື່ອໃສ່ມັນ. ການຄລິກສອງເທື່ອໃສ່ປຸ່ມໃດນຶ່ງໃນແຖບດ້ານຂວາຈະເປີດ ໜ້າ ຕ່າງບ່ອນທີ່ເຈົ້າສາມາດປ່ຽນຄ່າຂອງຄີໄດ້.ແກ້ໄຂຄີທະບຽນເທົ່ານັ້ນຖ້າເຈົ້າຮູ້ແທ້ວ່າເຈົ້າກໍາລັງເຮັດຫຍັງຫຼືກໍາລັງປະຕິບັດຕາມຄໍາແນະນໍາຂອງຜູ້ຊ່ຽວຊານ. ຈື່ໄວ້ວ່າການປ່ຽນລະຫັດການຈົດທະບຽນສາມາດເຮັດໃຫ້ Windows ເຮັດວຽກຜິດປົກກະຕິໄດ້.
4 ແກ້ໄຂຄີໂດຍການຄລິກສອງເທື່ອໃສ່ມັນ. ການຄລິກສອງເທື່ອໃສ່ປຸ່ມໃດນຶ່ງໃນແຖບດ້ານຂວາຈະເປີດ ໜ້າ ຕ່າງບ່ອນທີ່ເຈົ້າສາມາດປ່ຽນຄ່າຂອງຄີໄດ້.ແກ້ໄຂຄີທະບຽນເທົ່ານັ້ນຖ້າເຈົ້າຮູ້ແທ້ວ່າເຈົ້າກໍາລັງເຮັດຫຍັງຫຼືກໍາລັງປະຕິບັດຕາມຄໍາແນະນໍາຂອງຜູ້ຊ່ຽວຊານ. ຈື່ໄວ້ວ່າການປ່ຽນລະຫັດການຈົດທະບຽນສາມາດເຮັດໃຫ້ Windows ເຮັດວຽກຜິດປົກກະຕິໄດ້. - ອ່ານບົດຄວາມນີ້ສໍາລັບຄໍາແນະນໍາເພີ່ມເຕີມກ່ຽວກັບວິທີແກ້ໄຂການຈົດທະບຽນຢ່າງປອດໄພ.
ສ່ວນທີ 3 ຂອງ 3: ຈະເຮັດແນວໃດຖ້າ Registry Editor ຈະບໍ່ເປີດຕົວ
 1 ເປີດພ້ອມຮັບ ຄຳ ສັ່ງ. ຖ້າບັນນາທິການຈົດທະບຽນຈະບໍ່ເປີດ, ບັນຫາອາດຈະຢູ່ໃນການຕັ້ງຄ່າລະບົບຂອງເຈົ້າ. ປົກກະຕິແລ້ວອັນນີ້ແມ່ນເກີດມາຈາກໄວຣັດຫຼືມັນແວ. ປ່ຽນການຕັ້ງຄ່າລະບົບຂອງເຈົ້າເພື່ອເຂົ້າຫາ Registry Editor, ແຕ່ພວກເຮົາຂໍແນະນໍາໃຫ້ເຈົ້າເອົາລະຫັດທີ່ເປັນອັນຕະລາຍອອກ.
1 ເປີດພ້ອມຮັບ ຄຳ ສັ່ງ. ຖ້າບັນນາທິການຈົດທະບຽນຈະບໍ່ເປີດ, ບັນຫາອາດຈະຢູ່ໃນການຕັ້ງຄ່າລະບົບຂອງເຈົ້າ. ປົກກະຕິແລ້ວອັນນີ້ແມ່ນເກີດມາຈາກໄວຣັດຫຼືມັນແວ. ປ່ຽນການຕັ້ງຄ່າລະບົບຂອງເຈົ້າເພື່ອເຂົ້າຫາ Registry Editor, ແຕ່ພວກເຮົາຂໍແນະນໍາໃຫ້ເຈົ້າເອົາລະຫັດທີ່ເປັນອັນຕະລາຍອອກ. - ອ່ານຂັ້ນຕອນທໍາອິດຂອງພາກກ່ອນນີ້ເພື່ອຮຽນຮູ້ວິທີເປີດຄໍາສັ່ງ.
- ເຈົ້າຍັງສາມາດບູດລະບົບຂອງເຈົ້າຢູ່ໃນ Safe Mode ດ້ວຍ Command Prompt ຖ້າເຈົ້າບໍ່ສາມາດເປີດ Command Prompt ໃນ Windows ໄດ້. ອ່ານບົດຄວາມນີ້ເພື່ອຊອກຫາວິທີເຂົ້າສູ່ Safe Mode.
 2 ໃສ່ ຄຳ ສັ່ງເພື່ອປົດລັອກ Registry Editor. ຜ່ານແຖວຄໍາສັ່ງ, ເຈົ້າຈະລຶບລະຫັດທະບຽນສະເພາະທີ່ຂັດຂວາງການເປີດຕົວບັນນາທິການຈົດທະບຽນ. ໃສ່ ຄຳ ສັ່ງຕໍ່ໄປນີ້ແລະຄລິກ ↵ເຂົ້າ:
2 ໃສ່ ຄຳ ສັ່ງເພື່ອປົດລັອກ Registry Editor. ຜ່ານແຖວຄໍາສັ່ງ, ເຈົ້າຈະລຶບລະຫັດທະບຽນສະເພາະທີ່ຂັດຂວາງການເປີດຕົວບັນນາທິການຈົດທະບຽນ. ໃສ່ ຄຳ ສັ່ງຕໍ່ໄປນີ້ແລະຄລິກ ↵ເຂົ້າ: - reg ລຶບ "HKLM Software Microsoft Windows NT CurrentVersion ຕົວເລືອກການປະຕິບັດໄຟລ Image ຮູບພາບ regedit.exe"
 3 ພະຍາຍາມເລີ່ມຕົວແກ້ໄຂການຈົດທະບຽນ. ເຮັດອັນນີ້ໃນ ໜຶ່ງ ໃນສອງວິທີທີ່ໄດ້ອະທິບາຍໄວ້ຂ້າງເທິງ.
3 ພະຍາຍາມເລີ່ມຕົວແກ້ໄຂການຈົດທະບຽນ. ເຮັດອັນນີ້ໃນ ໜຶ່ງ ໃນສອງວິທີທີ່ໄດ້ອະທິບາຍໄວ້ຂ້າງເທິງ.  4 ເອົາໄວຣັສຫຼື malware. ສ່ວນຫຼາຍອາດຈະ, ເຂົາເຈົ້າກີດຂວາງການເປີດຕົວບັນນາທິການຈົດທະບຽນ. ເຊື້ອໄວຣັສອາດຈະເຂົ້າມາໃນຄອມພິວເຕີຂອງເຈົ້າເມື່ອເຈົ້າດາວໂຫຼດເກມຫຼືໂປຣແກມທີ່ຜິດກົດ,າຍ, ຜ່ານໄຟລ attach ແນບໃສ່ກັບອີເມລ, ຫຼືລວມເຂົ້າກັບໂປຣແກມອື່ນ. ອ່ານບົດຄວາມນີ້ເພື່ອຮຽນຮູ້ວິທີເອົາໄວຣັດແລະມັນແວ. ເປັນທາງເລືອກສຸດທ້າຍ, ພວກເຮົາແນະນໍາໃຫ້ຕິດຕັ້ງ Windows ຄືນໃ່.
4 ເອົາໄວຣັສຫຼື malware. ສ່ວນຫຼາຍອາດຈະ, ເຂົາເຈົ້າກີດຂວາງການເປີດຕົວບັນນາທິການຈົດທະບຽນ. ເຊື້ອໄວຣັສອາດຈະເຂົ້າມາໃນຄອມພິວເຕີຂອງເຈົ້າເມື່ອເຈົ້າດາວໂຫຼດເກມຫຼືໂປຣແກມທີ່ຜິດກົດ,າຍ, ຜ່ານໄຟລ attach ແນບໃສ່ກັບອີເມລ, ຫຼືລວມເຂົ້າກັບໂປຣແກມອື່ນ. ອ່ານບົດຄວາມນີ້ເພື່ອຮຽນຮູ້ວິທີເອົາໄວຣັດແລະມັນແວ. ເປັນທາງເລືອກສຸດທ້າຍ, ພວກເຮົາແນະນໍາໃຫ້ຕິດຕັ້ງ Windows ຄືນໃ່.
ຄຳ ເຕືອນ
- ການປ່ຽນແປງບັນນາທິການຈົດທະບຽນສາມາດນໍາໄປສູ່ຄວາມບໍ່ສະຖຽນລະບົບ, ການຂັດຂ້ອງຫຼືແມ້ແຕ່ຄວາມຂັດຂ້ອງ. ເພາະສະນັ້ນ, ໃຊ້ຕົວແກ້ໄຂການຈົດທະບຽນດ້ວຍຄວາມລະມັດລະວັງ.