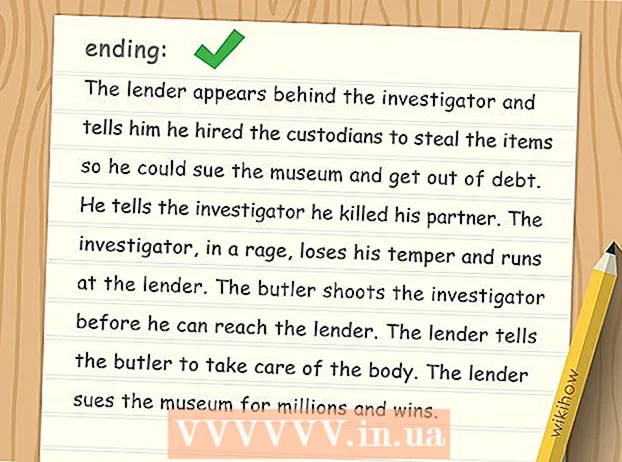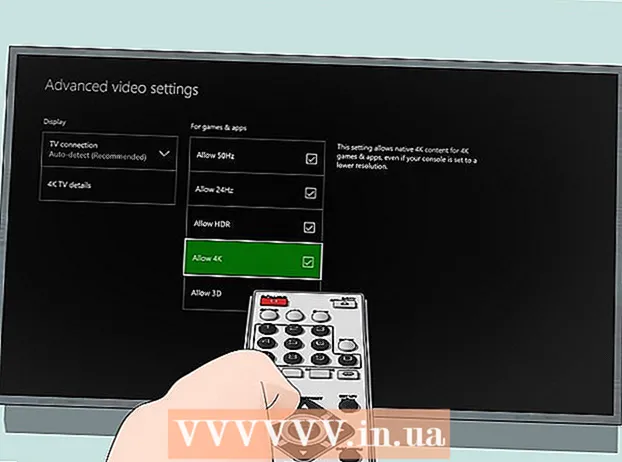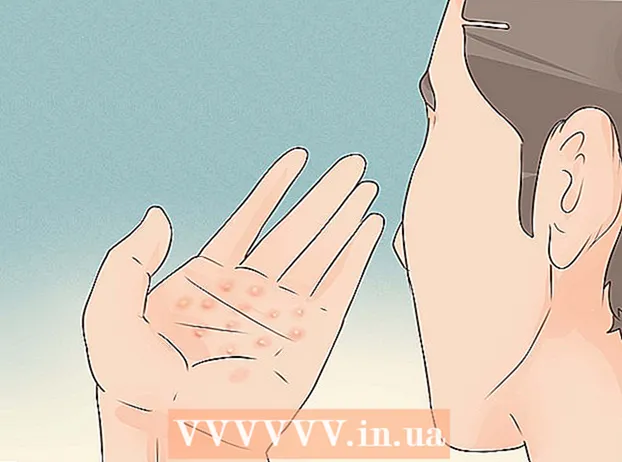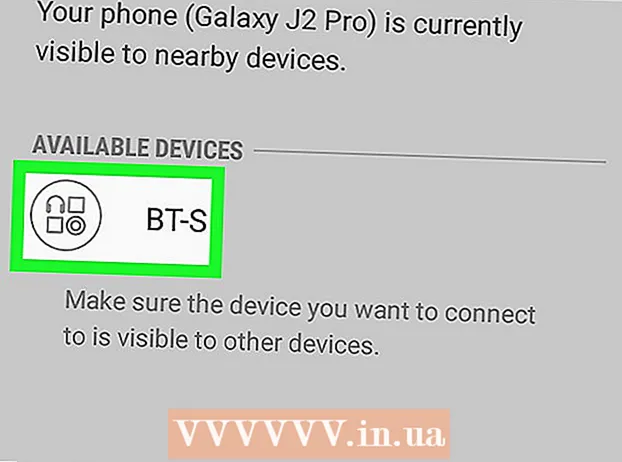ກະວີ:
William Ramirez
ວັນທີຂອງການສ້າງ:
20 ເດືອນກັນຍາ 2021
ວັນທີປັບປຸງ:
1 ເດືອນກໍລະກົດ 2024
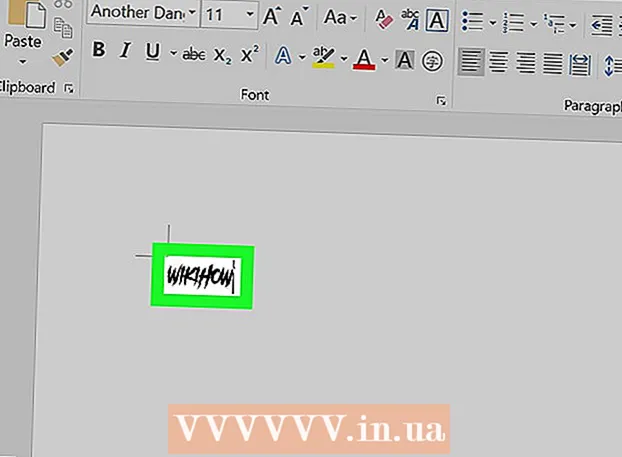
ເນື້ອຫາ
- ຂັ້ນຕອນ
- ສ່ວນທີ 1 ຂອງ 3: ຢູ່ໃນ Windows
- ສ່ວນທີ 2 ຂອງ 3: ຢູ່ໃນ Mac OS
- ສ່ວນທີ 3 ຂອງ 3: ວິທີການຊອກຫາຕົວອັກສອນໃນ Word
- ຄໍາແນະນໍາ
- ຄຳ ເຕືອນ
ບົດຄວາມນີ້ຈະສະແດງວິທີການຕິດຕັ້ງຕົວອັກສອນໃນຄອມພິວເຕີ Windows ແລະ Mac OS X ເພື່ອໃຊ້ຕົວອັກສອນໃນ Word.
ຂັ້ນຕອນ
ສ່ວນທີ 1 ຂອງ 3: ຢູ່ໃນ Windows
 1 ດາວໂຫຼດຟອນຈາກເວັບໄຊທີ່ເຊື່ອຖືໄດ້. ເຮັດອັນນີ້ເພາະວ່າຕົວອັກສອນອາດມີລະຫັດທີ່ເປັນອັນຕະລາຍ. ຢ່າດາວໂຫຼດຕົວອັກສອນທີ່ມີນາມສະກຸນ .exe. ຮູບແບບຕົວອັກສອນສ່ວນໃຫຍ່ແມ່ນ ZIP, TTF ແລະ OTF.ຫຼາຍຕົວອັກສອນທີ່ບໍ່ເສຍຄ່າສາມາດພົບໄດ້ຢູ່ໃນເວັບໄຊຕໍ່ໄປນີ້:
1 ດາວໂຫຼດຟອນຈາກເວັບໄຊທີ່ເຊື່ອຖືໄດ້. ເຮັດອັນນີ້ເພາະວ່າຕົວອັກສອນອາດມີລະຫັດທີ່ເປັນອັນຕະລາຍ. ຢ່າດາວໂຫຼດຕົວອັກສອນທີ່ມີນາມສະກຸນ .exe. ຮູບແບບຕົວອັກສອນສ່ວນໃຫຍ່ແມ່ນ ZIP, TTF ແລະ OTF.ຫຼາຍຕົວອັກສອນທີ່ບໍ່ເສຍຄ່າສາມາດພົບໄດ້ຢູ່ໃນເວັບໄຊຕໍ່ໄປນີ້: - fonts-online.ru/fonts/free
- allfont.ru/free
- ffont.ru/fonts
- allshrift.ru
 2 ສະກັດຕົວອັກສອນ (ຖ້າຕ້ອງການ). ຖ້າເຈົ້າດາວໂຫຼດຟອນເປັນໄຟລ Z ZIP, ຄລິກສອງຄັ້ງໃສ່ໄຟລ,, ແລະຈາກນັ້ນຄລິກທີ່ Checkout (ຢູ່ດ້ານເທິງຂອງປ່ອງຢ້ຽມ)> Checkout All> Checkout (ລຸ່ມຂອງປ່ອງຢ້ຽມ).
2 ສະກັດຕົວອັກສອນ (ຖ້າຕ້ອງການ). ຖ້າເຈົ້າດາວໂຫຼດຟອນເປັນໄຟລ Z ZIP, ຄລິກສອງຄັ້ງໃສ່ໄຟລ,, ແລະຈາກນັ້ນຄລິກທີ່ Checkout (ຢູ່ດ້ານເທິງຂອງປ່ອງຢ້ຽມ)> Checkout All> Checkout (ລຸ່ມຂອງປ່ອງຢ້ຽມ). - ຂ້າມຂັ້ນຕອນນີ້ຖ້າເຈົ້າດາວໂຫຼດຟອນເປັນໄຟລ TT TTF ຫຼື OTF.
 3 ຄລິກສອງຄັ້ງທີ່ໄຟລ font ຕົວອັກສອນ. ຕົວອັກສອນຈະເປີດຢູ່ໃນປ່ອງຢ້ຽມສະແດງ.
3 ຄລິກສອງຄັ້ງທີ່ໄຟລ font ຕົວອັກສອນ. ຕົວອັກສອນຈະເປີດຢູ່ໃນປ່ອງຢ້ຽມສະແດງ.  4 ຄລິກໃສ່ ຕິດຕັ້ງ. ມັນຢູ່ເທິງສຸດຂອງ ໜ້າ ຈໍສະແດງຕົວຢ່າງ.
4 ຄລິກໃສ່ ຕິດຕັ້ງ. ມັນຢູ່ເທິງສຸດຂອງ ໜ້າ ຈໍສະແດງຕົວຢ່າງ.  5 ຄລິກໃສ່ ແມ່ນແລ້ວຖ້າຖືກຖາມ. ການຕິດຕັ້ງຕົວອັກສອນຕ້ອງການສິດຂອງຜູ້ເບິ່ງແຍງລະບົບ, ດັ່ງນັ້ນເຈົ້າອາດຈະຕ້ອງໄດ້ຢືນຢັນການກະທໍາຂອງເຈົ້າ.
5 ຄລິກໃສ່ ແມ່ນແລ້ວຖ້າຖືກຖາມ. ການຕິດຕັ້ງຕົວອັກສອນຕ້ອງການສິດຂອງຜູ້ເບິ່ງແຍງລະບົບ, ດັ່ງນັ້ນເຈົ້າອາດຈະຕ້ອງໄດ້ຢືນຢັນການກະທໍາຂອງເຈົ້າ. - ຖ້າເຈົ້າເຂົ້າສູ່ລະບົບເປັນແຂກ (ບໍ່ແມ່ນຜູ້ບໍລິຫານ), ເຈົ້າຈະບໍ່ສາມາດຕິດຕັ້ງຕົວອັກສອນໄດ້.
 6 ລໍຖ້າໃນຂະນະທີ່ຕົວອັກສອນຖືກຕິດຕັ້ງ. ໂດຍປົກກະຕິແລ້ວນີ້ຈະໃຊ້ເວລາສອງສາມວິນາທີ. ເມື່ອຕົວອັກສອນຖືກຕິດຕັ້ງ, ມັນຈະມີໃຫ້ກັບທຸກ program ໂຄງການທີ່ໃຊ້ຕົວອັກສອນລະບົບ, ລວມທັງ Microsoft Word.
6 ລໍຖ້າໃນຂະນະທີ່ຕົວອັກສອນຖືກຕິດຕັ້ງ. ໂດຍປົກກະຕິແລ້ວນີ້ຈະໃຊ້ເວລາສອງສາມວິນາທີ. ເມື່ອຕົວອັກສອນຖືກຕິດຕັ້ງ, ມັນຈະມີໃຫ້ກັບທຸກ program ໂຄງການທີ່ໃຊ້ຕົວອັກສອນລະບົບ, ລວມທັງ Microsoft Word.
ສ່ວນທີ 2 ຂອງ 3: ຢູ່ໃນ Mac OS
 1 ດາວໂຫຼດຕົວອັກສອນ. ມີຫຼາຍເວັບໄຊທຢູ່ໃນອິນເຕີເນັດທີ່ມີຕົວອັກສອນທີ່ບໍ່ເສຍຄ່າທີ່ເຈົ້າສາມາດໃຊ້ຢູ່ໃນຄອມພິວເຕີຢູ່ເຮືອນຂອງເຈົ້າ. Mac OS ສະຫນັບສະຫນູນຮູບແບບຕົວອັກສອນທີ່ນິຍົມທີ່ສຸດ: OTF ແລະ TTF. ຕົວອັກສອນທີ່ບໍ່ເສຍຄ່າສາມາດພົບໄດ້ຢູ່ໃນເວັບໄຊຕໍ່ໄປນີ້:
1 ດາວໂຫຼດຕົວອັກສອນ. ມີຫຼາຍເວັບໄຊທຢູ່ໃນອິນເຕີເນັດທີ່ມີຕົວອັກສອນທີ່ບໍ່ເສຍຄ່າທີ່ເຈົ້າສາມາດໃຊ້ຢູ່ໃນຄອມພິວເຕີຢູ່ເຮືອນຂອງເຈົ້າ. Mac OS ສະຫນັບສະຫນູນຮູບແບບຕົວອັກສອນທີ່ນິຍົມທີ່ສຸດ: OTF ແລະ TTF. ຕົວອັກສອນທີ່ບໍ່ເສຍຄ່າສາມາດພົບໄດ້ຢູ່ໃນເວັບໄຊຕໍ່ໄປນີ້: - fonts-online.ru/fonts/free
- allfont.ru/free
- ffont.ru/fonts
- allshrift.ru
 2 ສະກັດຕົວອັກສອນ (ຖ້າຕ້ອງການ). ຖ້າເຈົ້າດາວໂຫຼດຟອນເປັນໄຟລ Z ZIP, ຄລິກສອງຄັ້ງໃສ່ໄຟລເພື່ອເປີດມັນ.
2 ສະກັດຕົວອັກສອນ (ຖ້າຕ້ອງການ). ຖ້າເຈົ້າດາວໂຫຼດຟອນເປັນໄຟລ Z ZIP, ຄລິກສອງຄັ້ງໃສ່ໄຟລເພື່ອເປີດມັນ. - ຂ້າມຂັ້ນຕອນນີ້ຖ້າເຈົ້າດາວໂຫຼດຟອນເປັນໄຟລ TT TTF ຫຼື OTF.
 3 ຄລິກສອງຄັ້ງທີ່ໄຟລ font ຕົວອັກສອນ. ຕົວອັກສອນຈະເປີດຢູ່ໃນປ່ອງຢ້ຽມສະແດງ.
3 ຄລິກສອງຄັ້ງທີ່ໄຟລ font ຕົວອັກສອນ. ຕົວອັກສອນຈະເປີດຢູ່ໃນປ່ອງຢ້ຽມສະແດງ.  4 ຄລິກໃສ່ ຕິດຕັ້ງຕົວອັກສອນ. ມັນຢູ່ເທິງສຸດຂອງ ໜ້າ ຈໍສະແດງຕົວຢ່າງ. ຕົວອັກສອນຈະຖືກຕິດຕັ້ງແລະສາມາດໃຊ້ໄດ້ໃນທຸກຕົວແກ້ໄຂຂໍ້ຄວາມ, ລວມທັງ Microsoft Word.
4 ຄລິກໃສ່ ຕິດຕັ້ງຕົວອັກສອນ. ມັນຢູ່ເທິງສຸດຂອງ ໜ້າ ຈໍສະແດງຕົວຢ່າງ. ຕົວອັກສອນຈະຖືກຕິດຕັ້ງແລະສາມາດໃຊ້ໄດ້ໃນທຸກຕົວແກ້ໄຂຂໍ້ຄວາມ, ລວມທັງ Microsoft Word.
ສ່ວນທີ 3 ຂອງ 3: ວິທີການຊອກຫາຕົວອັກສອນໃນ Word
 1 ຈື່ຊື່ຂອງຕົວອັກສອນທີ່ຕິດຕັ້ງໄວ້. ຕົວອັກສອນໃນ Word ຖືກຈັດເປັນຕົວອັກສອນ, ດັ່ງນັ້ນເຈົ້າຕ້ອງຮູ້ຈັກຕົວອັກສອນທໍາອິດຂອງຊື່ຕົວອັກສອນເພື່ອຊອກຫາມັນ.
1 ຈື່ຊື່ຂອງຕົວອັກສອນທີ່ຕິດຕັ້ງໄວ້. ຕົວອັກສອນໃນ Word ຖືກຈັດເປັນຕົວອັກສອນ, ດັ່ງນັ້ນເຈົ້າຕ້ອງຮູ້ຈັກຕົວອັກສອນທໍາອິດຂອງຊື່ຕົວອັກສອນເພື່ອຊອກຫາມັນ.  2 ເປີດ Microsoft Word. ໃຫ້ຄລິກໃສ່ຮູບສັນຍາລັກສີຟ້າທີ່ມີສີຂາວ "W".
2 ເປີດ Microsoft Word. ໃຫ້ຄລິກໃສ່ຮູບສັນຍາລັກສີຟ້າທີ່ມີສີຂາວ "W". - ຖ້າ Microsoft Word ເປີດຢູ່ແລ້ວ, ປິດມັນແລະຈາກນັ້ນເປີດມັນຄືນໃ່. ຕົວອັກສອນໃwill່ຈະບໍ່ປາກົດຢູ່ໃນ Word ຈົນກວ່າເຈົ້າຈະເລີ່ມໂປຣແກມຄືນໃ່.
 3 ຄລິກໃສ່ ເອກະສານໃ່. ເຈົ້າຈະພົບເຫັນຕົວເລືອກນີ້ຢູ່ເບື້ອງຊ້າຍດ້ານເທິງຂອງ ໜ້າ ຫຼັກ. ເອກະສານ Word ໃwill່ຈະເປີດຂື້ນ.
3 ຄລິກໃສ່ ເອກະສານໃ່. ເຈົ້າຈະພົບເຫັນຕົວເລືອກນີ້ຢູ່ເບື້ອງຊ້າຍດ້ານເທິງຂອງ ໜ້າ ຫຼັກ. ເອກະສານ Word ໃwill່ຈະເປີດຂື້ນ.  4 ໃຫ້ຄລິກໃສ່ແຖບ ຕົ້ນຕໍ. ມັນຢູ່ເທິງສຸດຂອງ ໜ້າ ຕ່າງ Word.
4 ໃຫ້ຄລິກໃສ່ແຖບ ຕົ້ນຕໍ. ມັນຢູ່ເທິງສຸດຂອງ ໜ້າ ຕ່າງ Word.  5 ເປີດເມນູ Font. ຄລິກໃສ່
5 ເປີດເມນູ Font. ຄລິກໃສ່  ຢູ່ເບື້ອງຂວາຂອງຊື່ຂອງຕົວອັກສອນປະຈຸບັນຢູ່ໃນແຖບເຄື່ອງມື.
ຢູ່ເບື້ອງຂວາຂອງຊື່ຂອງຕົວອັກສອນປະຈຸບັນຢູ່ໃນແຖບເຄື່ອງມື.  6 ຊອກຫາຕົວອັກສອນໃຫມ່. ເລື່ອນຜ່ານເມນູແລະຊອກຫາຊື່ຂອງຕົວອັກສອນທີ່ຕິດຕັ້ງ.
6 ຊອກຫາຕົວອັກສອນໃຫມ່. ເລື່ອນຜ່ານເມນູແລະຊອກຫາຊື່ຂອງຕົວອັກສອນທີ່ຕິດຕັ້ງ.  7 ໃຊ້ຕົວອັກສອນ. ໃຫ້ຄລິກໃສ່ຊື່ຕົວອັກສອນແລະຫຼັງຈາກນັ້ນໃສ່ຂໍ້ຄວາມໃດນຶ່ງ. ເຈົ້າອາດຈະຕ້ອງໄດ້ປັບຂະ ໜາດ ຕົວ ໜັງ ສືເພື່ອເຮັດໃຫ້ມັນເບິ່ງແລ້ວງາມ.
7 ໃຊ້ຕົວອັກສອນ. ໃຫ້ຄລິກໃສ່ຊື່ຕົວອັກສອນແລະຫຼັງຈາກນັ້ນໃສ່ຂໍ້ຄວາມໃດນຶ່ງ. ເຈົ້າອາດຈະຕ້ອງໄດ້ປັບຂະ ໜາດ ຕົວ ໜັງ ສືເພື່ອເຮັດໃຫ້ມັນເບິ່ງແລ້ວງາມ.
ຄໍາແນະນໍາ
- ເມື່ອເຈົ້າຕິດຕັ້ງຕົວອັກສອນ, ມັນຈະມີຢູ່ໃນທຸກໂປຣແກມຢູ່ໃນຊຸດ Microsoft Office.
- ຖ້າເຈົ້າຕ້ອງການສົ່ງເອກະສານ Word ໃຫ້ຜູ້ອື່ນ, ບັນທຶກມັນເປັນ PDF ເພື່ອໃຫ້ຕົວອັກສອນທີ່ຕິດຕັ້ງຢູ່ໃນເອກະສານ. ເພື່ອເຮັດສິ່ງນີ້, ຢູ່ໃນປ່ອງຢ້ຽມບັນທຶກ, ຄລິກປະເພດເອກະສານ (Windows) ຫຼືຮູບແບບ (Mac), ແລະຈາກນັ້ນເລືອກເອົາ PDF.
ຄຳ ເຕືອນ
- ຕົວອັກສອນບາງຕົວຈະບໍ່ສາມາດໃຊ້ໄດ້ໃນຕົວອັກສອນສະເພາະ.