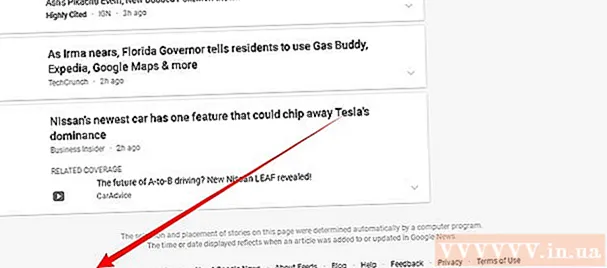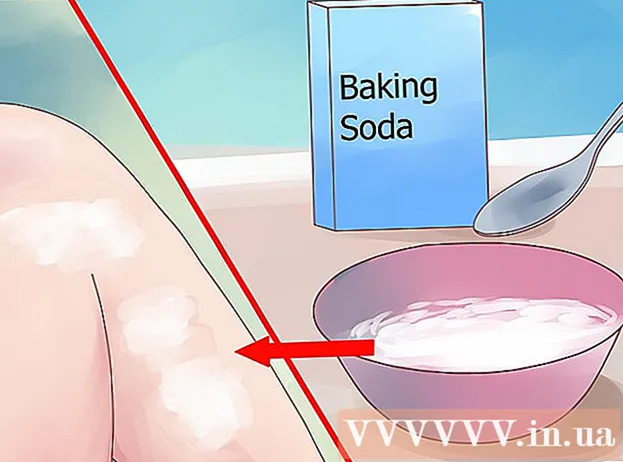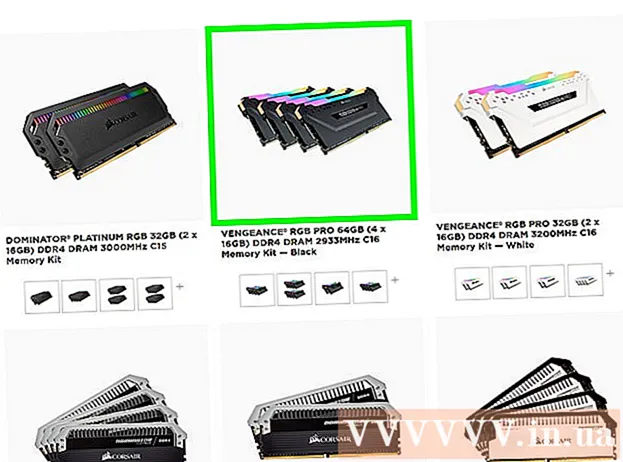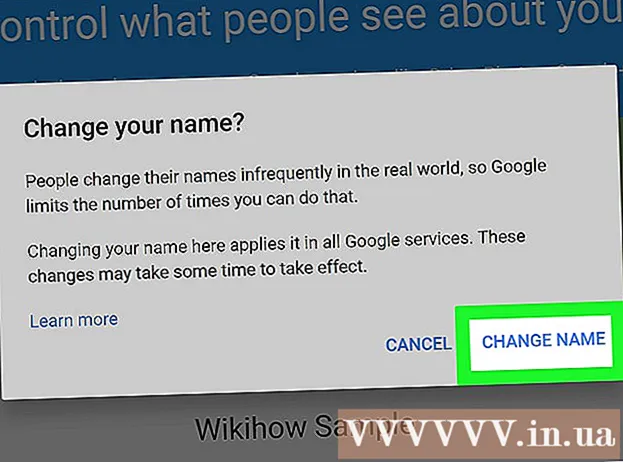ກະວີ:
William Ramirez
ວັນທີຂອງການສ້າງ:
19 ເດືອນກັນຍາ 2021
ວັນທີປັບປຸງ:
1 ເດືອນກໍລະກົດ 2024
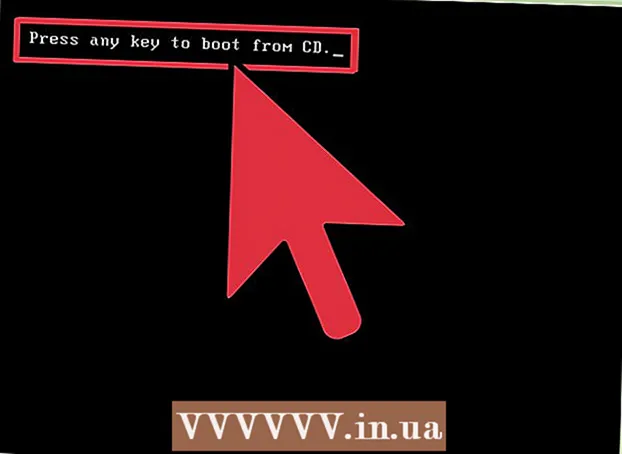
ເນື້ອຫາ
- ຂັ້ນຕອນ
- ວິທີທີ່ 1 ຈາກທັງ3ົດ 3: ວິທີການເຜົາແຜ່ນຂໍ້ມູນ
- ວິທີທີ່ 2 ຂອງ 3: ວິທີການເຜົາແຜ່ນວີດີໂອ
- ວິທີທີ່ 3 ຈາກທັງ:ົດ 3: ວິທີການເຜົາແຜ່ນຮູບ (ໄຟລ ISO ISO)
ຄັ້ງ ໜຶ່ງ, ເພື່ອເຜົາ DVD, ຕ້ອງມີໂປແກຼມສະເພາະ ຈຳ ນວນ ໜຶ່ງ, ແຕ່ໃນ Windows 7 ມີຜົນປະໂຫຍດທີ່ເຈົ້າສາມາດເຜົາ DVD ຂໍ້ມູນຫຼື DVD ດ້ວຍຮູບພາບ (ໄຟລ ISO ISO) ໄດ້ໄວ. ເພື່ອສ້າງແຜ່ນວີດີໂອທີ່ສາມາດຫຼິ້ນໄດ້ໃນເຄື່ອງ DVD, ເຈົ້າຕ້ອງການຊອບແວພິເສດເຊັ່ນ DVDStyler ຟຣີ.
ຂັ້ນຕອນ
ວິທີທີ່ 1 ຈາກທັງ3ົດ 3: ວິທີການເຜົາແຜ່ນຂໍ້ມູນ
 1 ໃສ່ແຜ່ນເປົ່າໃສ່ໃນໄດຣຟ optical ຂອງຄອມພິວເຕີຂອງເຈົ້າ. ກວດໃຫ້ແນ່ໃຈວ່າຄອມພິວເຕີຂອງເຈົ້າມີ DVD burner drive (ຄອມພິວເຕີເກົ່າບໍ່ມີ drive ດັ່ງກ່າວ).
1 ໃສ່ແຜ່ນເປົ່າໃສ່ໃນໄດຣຟ optical ຂອງຄອມພິວເຕີຂອງເຈົ້າ. ກວດໃຫ້ແນ່ໃຈວ່າຄອມພິວເຕີຂອງເຈົ້າມີ DVD burner drive (ຄອມພິວເຕີເກົ່າບໍ່ມີ drive ດັ່ງກ່າວ).  2 ຢູ່ໃນປ່ອງຢ້ຽມອັດຕະໂນມັດ, ເລືອກເອົາໄຟລ to ໃສ່ແຜ່ນ. ຖ້າປ່ອງຢ້ຽມນີ້ບໍ່ເປີດ, ໃຫ້ຄລິກໃສ່ເມນູ "ເລີ່ມຕົ້ນ" ແລະເລືອກ "ຄອມພິວເຕີ". ດຽວນີ້ຄລິກຂວາໃສ່ໄດ DVD (ມີແຜ່ນ) ແລະເລືອກ "ເປີດ" ຈາກເມນູ.
2 ຢູ່ໃນປ່ອງຢ້ຽມອັດຕະໂນມັດ, ເລືອກເອົາໄຟລ to ໃສ່ແຜ່ນ. ຖ້າປ່ອງຢ້ຽມນີ້ບໍ່ເປີດ, ໃຫ້ຄລິກໃສ່ເມນູ "ເລີ່ມຕົ້ນ" ແລະເລືອກ "ຄອມພິວເຕີ". ດຽວນີ້ຄລິກຂວາໃສ່ໄດ DVD (ມີແຜ່ນ) ແລະເລືອກ "ເປີດ" ຈາກເມນູ.  3 ກະລຸນາໃສ່ຊື່ສໍາລັບການຂັບໄດ້. ຊື່ຄວນອະທິບາຍເນື້ອໃນຂອງແຜ່ນດິດ. ພວກເຮົາແນະນໍາໃຫ້ທ່ານລວມເອົາວັນທີສ້າງແຜ່ນຢູ່ໃນຊື່ຂອງມັນເພື່ອຈັດລະບຽບແຜ່ນຂອງເຈົ້າ.
3 ກະລຸນາໃສ່ຊື່ສໍາລັບການຂັບໄດ້. ຊື່ຄວນອະທິບາຍເນື້ອໃນຂອງແຜ່ນດິດ. ພວກເຮົາແນະນໍາໃຫ້ທ່ານລວມເອົາວັນທີສ້າງແຜ່ນຢູ່ໃນຊື່ຂອງມັນເພື່ອຈັດລະບຽບແຜ່ນຂອງເຈົ້າ.  4 ເລືອກຮູບແບບ. ເມື່ອເຜົາແຜ່ນຂໍ້ມູນ, ເຈົ້າສາມາດເລືອກລະຫວ່າງສອງຮູບແບບຄື: ລະບົບໄຟລ Live ສົດ (LFS) ຫຼືມີຄວາມຊໍານານ.
4 ເລືອກຮູບແບບ. ເມື່ອເຜົາແຜ່ນຂໍ້ມູນ, ເຈົ້າສາມາດເລືອກລະຫວ່າງສອງຮູບແບບຄື: ລະບົບໄຟລ Live ສົດ (LFS) ຫຼືມີຄວາມຊໍານານ. - ຮູບແບບ LFS ຊ່ວຍໃຫ້ເຈົ້າສາມາດແກ້ໄຂ, ເພີ່ມແລະລຶບໄຟລ that ທີ່ມີຢູ່ໃນດິສກ this (ອັນນີ້ສາມາດເຮັດໄດ້ກັບຄອມພິວເຕີ Windows ເທົ່ານັ້ນ). ຖ້າເຈົ້າເລືອກຮູບແບບນີ້, ແຜ່ນຈະຖືກຟໍແມັດ, ເຊິ່ງຈະໃຊ້ເວລາສອງສາມນາທີ.
- ຮູບແບບທີ່ຊໍານານບໍ່ອະນຸຍາດໃຫ້ເຈົ້າແກ້ໄຂຫຼືລຶບໄຟລ that ທີ່ມີຢູ່ໃນດິສກ but, ແຕ່ແຜ່ນດິສດັ່ງກ່າວສາມາດໃຊ້ໄດ້ກັບທຸກລະບົບປະຕິບັດການ.
 5 ເພີ່ມໄຟລໃສ່ດິສກ. ເຮັດອັນນີ້ເມື່ອເຈົ້າເລືອກຮູບແບບ. DVD ແຜ່ນດຽວສາມາດເກັບຂໍ້ມູນໄດ້ເຖິງ 4.7 GB. ເພື່ອເພີ່ມໄຟລ to ໃສ່ໃນແຜ່ນເປົ່າ, ໃຫ້ໃຊ້ ໜຶ່ງ ໃນວິທີຕໍ່ໄປນີ້:
5 ເພີ່ມໄຟລໃສ່ດິສກ. ເຮັດອັນນີ້ເມື່ອເຈົ້າເລືອກຮູບແບບ. DVD ແຜ່ນດຽວສາມາດເກັບຂໍ້ມູນໄດ້ເຖິງ 4.7 GB. ເພື່ອເພີ່ມໄຟລ to ໃສ່ໃນແຜ່ນເປົ່າ, ໃຫ້ໃຊ້ ໜຶ່ງ ໃນວິທີຕໍ່ໄປນີ້: - ລາກໄຟລ to ໃສ່ ໜ້າ ຕ່າງ DVD ເປົ່າຫວ່າງ.
- ຄລິກຂວາໃສ່ໄຟລຫຼືໂຟນເດີແລະເລືອກ "ສົ່ງ" ຈາກເມນູ, ຈາກນັ້ນຄລິກທີ່ໄດຂອງເຈົ້າ.
 6 ລໍຖ້າໃຫ້ໄຟລ to ຖືກຂຽນໃສ່ດິສກ format (ຮູບແບບ LFS). ຖ້າເຈົ້າເລືອກຮູບແບບລະບົບໄຟລ Live ສົດ, ໄຟລ will ຈະເລີ່ມຂຽນໃສ່ໃນດິສທັນທີທີ່ເຈົ້າລາກແລະວາງມັນລົງໃສ່ ໜ້າ ຕ່າງດິສກ or ຫຼືສົ່ງພວກມັນໃສ່ດິສກ. ອັນນີ້ຈະໃຊ້ເວລາ ໜ້ອຍ ໜຶ່ງ, ຂຶ້ນກັບຂະ ໜາດ ຂອງໄຟລ.
6 ລໍຖ້າໃຫ້ໄຟລ to ຖືກຂຽນໃສ່ດິສກ format (ຮູບແບບ LFS). ຖ້າເຈົ້າເລືອກຮູບແບບລະບົບໄຟລ Live ສົດ, ໄຟລ will ຈະເລີ່ມຂຽນໃສ່ໃນດິສທັນທີທີ່ເຈົ້າລາກແລະວາງມັນລົງໃສ່ ໜ້າ ຕ່າງດິສກ or ຫຼືສົ່ງພວກມັນໃສ່ດິສກ. ອັນນີ້ຈະໃຊ້ເວລາ ໜ້ອຍ ໜຶ່ງ, ຂຶ້ນກັບຂະ ໜາດ ຂອງໄຟລ.  7 ຈົ່ງເຮັດສໍາເລັດແຜ່ນ. ເມື່ອເຈົ້າເພີ່ມໄຟລ to ໃສ່ໃນແຜ່ນ, ຈົ່ງເຮັດສໍາເລັດຂະບວນການໂດຍການປິດເຊດຊັນ (ລະບົບໄຟລ Live ສົດ) ຫຼືການເຜົາແຜ່ນ (ມີຄວາມຊໍານານ).
7 ຈົ່ງເຮັດສໍາເລັດແຜ່ນ. ເມື່ອເຈົ້າເພີ່ມໄຟລ to ໃສ່ໃນແຜ່ນ, ຈົ່ງເຮັດສໍາເລັດຂະບວນການໂດຍການປິດເຊດຊັນ (ລະບົບໄຟລ Live ສົດ) ຫຼືການເຜົາແຜ່ນ (ມີຄວາມຊໍານານ). - ລະບົບໄຟລ Live ສົດ - ຄລິກປຸ່ມປິດ Session ຢູ່ເທິງສຸດຂອງ ໜ້າ ຕ່າງແຜ່ນ. ໃນກໍລະນີນີ້, ດິສກ can ສາມາດໃຊ້ເປັນແຟລດໄດຣຟ ((ແກ້ໄຂ, ລຶບ, ເພີ່ມໄຟລ) ຢູ່ໃນຄອມພິວເຕີທີ່ໃຊ້ Windows.
- ມີຄວາມ ຊຳ ນິ ຊຳ ນານ - ກົດປຸ່ມ Burn Disc ຢູ່ເທິງສຸດຂອງ ໜ້າ ຕ່າງແຜ່ນ. ປ່ຽນຊື່ແຜ່ນແລະຕັ້ງຄວາມໄວການເຜົາໄif້ຖ້າເຈົ້າຕ້ອງການ. ມັນຈະໃຊ້ເວລາເພື່ອບັນທຶກ. ເມື່ອການບັນທຶກ ສຳ ເລັດແລ້ວ, ລະບົບຈະເຕືອນໃຫ້ເຈົ້າເຜົາແຜ່ນອື່ນທີ່ມີຂໍ້ມູນຄືກັນ (ໃນກໍລະນີທີ່ເຈົ້າຕ້ອງການ ສຳ ເນົາແຜ່ນດິດ).
 8 ເພີ່ມໄຟລ to ໃສ່ drive ທີ່ສະຫຼຸບແລ້ວ. ຖ້າມີພື້ນທີ່ຫວ່າງຢູ່ໃນແຜ່ນ, ເຈົ້າສາມາດຂຽນໄຟລ additional ເພີ່ມເຕີມໃສ່ມັນໄດ້. ຍິ່ງໄປກວ່ານັ້ນ, ອັນນີ້ສາມາດເຮັດໄດ້ໃນທຸກຮູບແບບ. ເຮັດຂັ້ນຕອນຂ້າງເທິງຄືນໃto່ເພື່ອເພີ່ມໄຟລ to ໃສ່ດິສກ.
8 ເພີ່ມໄຟລ to ໃສ່ drive ທີ່ສະຫຼຸບແລ້ວ. ຖ້າມີພື້ນທີ່ຫວ່າງຢູ່ໃນແຜ່ນ, ເຈົ້າສາມາດຂຽນໄຟລ additional ເພີ່ມເຕີມໃສ່ມັນໄດ້. ຍິ່ງໄປກວ່ານັ້ນ, ອັນນີ້ສາມາດເຮັດໄດ້ໃນທຸກຮູບແບບ. ເຮັດຂັ້ນຕອນຂ້າງເທິງຄືນໃto່ເພື່ອເພີ່ມໄຟລ to ໃສ່ດິສກ. - ລະບົບໄຟລ Live ສົດ - ພື້ນທີ່ປະມານ 20 MB ສູນເສຍໄປໃນລະຫວ່າງການປະຊຸມແຜ່ນໃnew່ແຕ່ລະຄັ້ງ.
- ຊຳ ນານ - ໄຟລ ed ທີ່ບັນທຶກໄວ້ບໍ່ສາມາດລຶບໄດ້.
 9 ເຮັດຄວາມສະອາດແຜ່ນ DVD-RW. ແຜ່ນນີ້ສາມາດຂຽນຄືນໃ່ໄດ້, ຊຶ່ງmeansາຍຄວາມວ່າໄຟລ stored ທີ່ເກັບໄວ້ໃນມັນສາມາດຖືກລຶບອອກໄດ້ເຖິງແມ່ນວ່າເຈົ້າຈະເລືອກຮູບແບບທີ່ຊໍານານແລ້ວ. ເພື່ອລຶບແຜ່ນ, ໃຫ້ໃສ່ມັນເຂົ້າໄປໃນໄດຣຟ optical ຂອງເຈົ້າ, ແລະຈາກນັ້ນເປີດ ໜ້າ ຕ່າງ Explorer. ຢູ່ໃນລາຍການອຸປະກອນ, ຄລິກໃສ່ໄດຣຟ optical optical (ມີແຜ່ນ) ເພື່ອເລືອກແຕ່ບໍ່ເປີດມັນ. ດຽວນີ້ກົດທີ່ລຶບແຜ່ນທີ່ຢູ່ເທິງສຸດຂອງປ່ອງຢ້ຽມ.
9 ເຮັດຄວາມສະອາດແຜ່ນ DVD-RW. ແຜ່ນນີ້ສາມາດຂຽນຄືນໃ່ໄດ້, ຊຶ່ງmeansາຍຄວາມວ່າໄຟລ stored ທີ່ເກັບໄວ້ໃນມັນສາມາດຖືກລຶບອອກໄດ້ເຖິງແມ່ນວ່າເຈົ້າຈະເລືອກຮູບແບບທີ່ຊໍານານແລ້ວ. ເພື່ອລຶບແຜ່ນ, ໃຫ້ໃສ່ມັນເຂົ້າໄປໃນໄດຣຟ optical ຂອງເຈົ້າ, ແລະຈາກນັ້ນເປີດ ໜ້າ ຕ່າງ Explorer. ຢູ່ໃນລາຍການອຸປະກອນ, ຄລິກໃສ່ໄດຣຟ optical optical (ມີແຜ່ນ) ເພື່ອເລືອກແຕ່ບໍ່ເປີດມັນ. ດຽວນີ້ກົດທີ່ລຶບແຜ່ນທີ່ຢູ່ເທິງສຸດຂອງປ່ອງຢ້ຽມ.
ວິທີທີ່ 2 ຂອງ 3: ວິທີການເຜົາແຜ່ນວີດີໂອ
 1 ດາວໂຫລດແລະຕິດຕັ້ງໂປຣແກມ DVDStyler. ເພື່ອສ້າງແຜ່ນວີດີໂອທີ່ສາມາດຫຼິ້ນໄດ້ໃນເຄື່ອງ DVD, ເຈົ້າຕ້ອງການຊອບແວພິເສດ.ພວກເຮົາແນະນໍາໃຫ້ໃຊ້ໂປຣແກມ DVDStyler ຟຣີ, ເຊິ່ງສາມາດດາວໂຫຼດໄດ້ຈາກ ໜ້າ ເວັບ https://www.dvdstyler.org/ru/%D1%81%D0%BA%D0%B0%D1%87%D0%B0%D1%82%D1%8C.
1 ດາວໂຫລດແລະຕິດຕັ້ງໂປຣແກມ DVDStyler. ເພື່ອສ້າງແຜ່ນວີດີໂອທີ່ສາມາດຫຼິ້ນໄດ້ໃນເຄື່ອງ DVD, ເຈົ້າຕ້ອງການຊອບແວພິເສດ.ພວກເຮົາແນະນໍາໃຫ້ໃຊ້ໂປຣແກມ DVDStyler ຟຣີ, ເຊິ່ງສາມາດດາວໂຫຼດໄດ້ຈາກ ໜ້າ ເວັບ https://www.dvdstyler.org/ru/%D1%81%D0%BA%D0%B0%D1%87%D0%B0%D1%82%D1%8C. - ຖ້າ Chrome ເຕືອນເຈົ້າວ່າໄຟລ installation ຕິດຕັ້ງ DVDStyler ມີລະຫັດທີ່ເປັນອັນຕະລາຍ, ດາວໂຫຼດໄຟລ in ຢູ່ໃນໂປຣແກຣມທ່ອງເວັບອື່ນ.
- ອ່ານຂໍ້ມູນຢູ່ໃນ ໜ້າ ຈໍເມື່ອເຈົ້າຕິດຕັ້ງໂປຣແກມ. ເຈົ້າອາດຈະຖືກເຕືອນໃຫ້ຕິດຕັ້ງໂປຣແກຣມເພີ່ມເຕີມທີ່ເຈົ້າບໍ່ຕ້ອງການ. ໃນກໍລະນີນີ້, ປະຕິເສດທີ່ຈະຕິດຕັ້ງພວກມັນ.
 2 ສ້າງໂຄງການໃin່ຢູ່ໃນ DVD Styler. ເມື່ອເລີ່ມ DVD Styler ເປັນຄັ້ງທໍາອິດ, ປ່ອງຢ້ຽມຂອງໂຄງການໃwill່ຈະເປີດຂຶ້ນ. ໃນມັນ, ກໍານົດຕົວກໍານົດການດັ່ງຕໍ່ໄປນີ້:
2 ສ້າງໂຄງການໃin່ຢູ່ໃນ DVD Styler. ເມື່ອເລີ່ມ DVD Styler ເປັນຄັ້ງທໍາອິດ, ປ່ອງຢ້ຽມຂອງໂຄງການໃwill່ຈະເປີດຂຶ້ນ. ໃນມັນ, ກໍານົດຕົວກໍານົດການດັ່ງຕໍ່ໄປນີ້: - “ ແຜ່ນປ້າຍຊື່” ແມ່ນຊື່ທີ່ຈະປະກົດຂຶ້ນເທິງ ໜ້າ ຈໍເມື່ອເຈົ້າໃສ່ແຜ່ນດິສໃສ່ຄອມພິວເຕີຂອງເຈົ້າ.
- ຄວາມຈຸແຜ່ນ - DVD ຊັ້ນດຽວມີ 4.7 GB ແລະຊັ້ນສອງຊັ້ນ 8.5 GB.
- ວິດີໂອ / ອັດຕາບິດສຽງ - ຕົວເລືອກນີ້ ກຳ ນົດຄຸນນະພາບຂອງຮູບແລະສຽງ. ພວກເຮົາແນະນໍາໃຫ້ທ່ານບໍ່ປ່ຽນແປງຄ່າເລີ່ມຕົ້ນ.
- ຮູບແບບວິດີໂອ - ເລືອກ PAL ຖ້າເຈົ້າອາໄສຢູ່ໃນເອີຣົບ, ອາຊີຫຼືບາຊິນ. ເລືອກ "NTSC" ຖ້າເຈົ້າຢູ່ໃນອາເມລິກາ, ຍີ່ປຸ່ນ, ຫຼືເກົາຫຼີ. ເຈົ້າຈະຖືກເຕືອນໃຫ້ປ່ຽນການຕັ້ງຄ່ານີ້ຖ້າເຈົ້າໃສ່ແຜ່ນທີ່ສ້າງຂຶ້ນໃນຮູບແບບອື່ນ.
- Aspect Ratio - ເລືອກ 4: 3 ຖ້າເຈົ້າຕັ້ງໃຈເບິ່ງແຜ່ນວີດີໂອຢູ່ໃນໂທລະທັດທີ່ມີຄວາມລະອຽດມາດຕະຖານ (SDTV). ເລືອກ“ 16: 9” ຖ້າເຈົ້າຕັ້ງໃຈເບິ່ງເນື້ອໃນຂອງແຜ່ນຢູ່ໃນໂທລະທັດທີ່ມີຄວາມລະອຽດສູງ (HDTV). ກະລຸນາຮັບຊາບວ່າການຕັ້ງຄ່ານີ້ບໍ່ມີຜົນກະທົບກັບອັດຕາສ່ວນຂອງໄຟລ video ວິດີໂອທີ່ບັນທຶກໄວ້ໃນແຜ່ນດິສ.
- ຮູບແບບສຽງ - ເລືອກ AC3 ຫຼື MP2 (ພວກເຮົາແນະນໍາໃຫ້ເລືອກ AC3).
 3 ເລືອກແມ່ແບບເມນູ. ແມ່ແບບເມນູຫຼາຍອັນຖືກສ້າງຂຶ້ນໃນ DVDStyler. ຖ້າເຈົ້າຕ້ອງການ, ເລືອກຕົວເລືອກ 'ບໍ່ມີແມ່ແບບ' - ໃນກໍລະນີນີ້ແຜ່ນຈະເລີ່ມຫຼິ້ນທັນທີທີ່ເຈົ້າໃສ່ມັນເຂົ້າໄປໃນເຄື່ອງຫຼີ້ນ.
3 ເລືອກແມ່ແບບເມນູ. ແມ່ແບບເມນູຫຼາຍອັນຖືກສ້າງຂຶ້ນໃນ DVDStyler. ຖ້າເຈົ້າຕ້ອງການ, ເລືອກຕົວເລືອກ 'ບໍ່ມີແມ່ແບບ' - ໃນກໍລະນີນີ້ແຜ່ນຈະເລີ່ມຫຼິ້ນທັນທີທີ່ເຈົ້າໃສ່ມັນເຂົ້າໄປໃນເຄື່ອງຫຼີ້ນ.  4 ລາກໄຟລ video ວິດີໂອໄປທີ່ແຖບດ້ານລຸ່ມຂອງ ໜ້າ ຕ່າງໂປຣແກມ. ວິດີໂອຈະຖືກເພີ່ມເຂົ້າໃນໂຄງການ. DVDStyler ສະຫນັບສະຫນູນຮູບແບບວິດີໂອຈໍານວນຫຼາຍ, ສະນັ້ນບໍ່ຈໍາເປັນຕ້ອງແປງຫຍັງ.
4 ລາກໄຟລ video ວິດີໂອໄປທີ່ແຖບດ້ານລຸ່ມຂອງ ໜ້າ ຕ່າງໂປຣແກມ. ວິດີໂອຈະຖືກເພີ່ມເຂົ້າໃນໂຄງການ. DVDStyler ສະຫນັບສະຫນູນຮູບແບບວິດີໂອຈໍານວນຫຼາຍ, ສະນັ້ນບໍ່ຈໍາເປັນຕ້ອງແປງຫຍັງ. - ຢູ່ທາງລຸ່ມຂອງປ່ອງຢ້ຽມ, ຂໍ້ມູນກ່ຽວກັບໄລຍະເວລາ (ເປັນນາທີ) ຂອງວິດີໂອທີ່ເພີ່ມເຂົ້າມາຈະຖືກສະແດງ, ພ້ອມທັງໄລຍະເວລາ (ເປັນນາທີ) ຂອງໄຟລ video ວິດີໂອທີ່ຍັງສາມາດເພີ່ມເຂົ້າໄດ້.
- ໄຟລ Multiple ຫຼາຍສາມາດໄດ້ຮັບການເພີ່ມຂຶ້ນຢູ່ກັບປະເພດຂອງວິດີໂອ. ຕົວຢ່າງ, ດີວີດີ ໜຶ່ງ ແຜ່ນມີ 4-6 ຕອນຂອງຊຸດໂທລະທັດຫຼືຮູບເງົາເຕັມເລື່ອງ.
 5 ປ່ຽນລາຍການເມນູ. ເຮັດອັນນີ້ເມື່ອເພີ່ມໄຟລ video ວິດີໂອ. ຄລິກສອງເທື່ອໃສ່ອົງປະກອບທີ່ຕ້ອງການເພື່ອປ່ຽນມັນ; ເຈົ້າຍັງສາມາດລາກອົງປະກອບໄປຕໍາ ແໜ່ງ ອື່ນໄດ້.
5 ປ່ຽນລາຍການເມນູ. ເຮັດອັນນີ້ເມື່ອເພີ່ມໄຟລ video ວິດີໂອ. ຄລິກສອງເທື່ອໃສ່ອົງປະກອບທີ່ຕ້ອງການເພື່ອປ່ຽນມັນ; ເຈົ້າຍັງສາມາດລາກອົງປະກອບໄປຕໍາ ແໜ່ງ ອື່ນໄດ້. - ຄລິກສອງເທື່ອໃສ່ປຸ່ມຕ່າງ editor ຢູ່ໃນຕົວແກ້ໄຂເມນູເພື່ອປ່ຽນການເຮັດວຽກຂອງມັນ.
 6 ໄຫມ້ໂຄງການຂອງທ່ານໃຫ້ດີວີດີ. ເຮັດອັນນີ້ເມື່ອເຈົ້າພໍໃຈກັບຕົວກໍານົດການທັງົດ. ໃສ່ແຜ່ນເປົ່າໃສ່ໃນໄດຣຟ optical optical ຂອງເຈົ້າແລະຄລິກ "ບາດແຜ" ຢູ່ເທິງສຸດຂອງປ່ອງຢ້ຽມ. ເລືອກ ໜຶ່ງ ໃນຕົວເລືອກຕໍ່ໄປນີ້ແລະຈາກນັ້ນຄລິກເລີ່ມຕົ້ນ.
6 ໄຫມ້ໂຄງການຂອງທ່ານໃຫ້ດີວີດີ. ເຮັດອັນນີ້ເມື່ອເຈົ້າພໍໃຈກັບຕົວກໍານົດການທັງົດ. ໃສ່ແຜ່ນເປົ່າໃສ່ໃນໄດຣຟ optical optical ຂອງເຈົ້າແລະຄລິກ "ບາດແຜ" ຢູ່ເທິງສຸດຂອງປ່ອງຢ້ຽມ. ເລືອກ ໜຶ່ງ ໃນຕົວເລືອກຕໍ່ໄປນີ້ແລະຈາກນັ້ນຄລິກເລີ່ມຕົ້ນ. - ບັນຊີລາຍຊື່ເວລາ - ຖ້າເຈົ້າຕ້ອງການ, ລະບຸໂຟນເດີທີ່ StylerDVD ຈະເກັບຮັກສາໄຟລ temporary ຊົ່ວຄາວໃນລະຫວ່າງການບັນທຶກ. ໄຟລ These ເຫຼົ່ານີ້ຈະຖືກລຶບອອກເມື່ອການບັນທຶກ ສຳ ເລັດແລ້ວ. ໂຟນເດີຈະຕ້ອງຢູ່ໃນໄດຣ local ພາຍໃນທີ່ມີພື້ນທີ່ຫວ່າງສອງເທົ່າຂອງ DVD.
- ຕົວຢ່າງ - boxາຍໃສ່ຫ້ອງນີ້ຖ້າເຈົ້າຕ້ອງການສະແດງຕົວຢ່າງແຜ່ນໃນເຄື່ອງຫຼິ້ນສື່ຂອງເຈົ້າ.
- "ພຽງແຕ່ສ້າງ" - ໂຄງການຈະຖືກບັນທຶກໄວ້ໃນຮາດດິດໃນຮູບແບບ DVD Folder; ໂຄງການສາມາດໄດ້ຮັບການໄຟໄຫມ້ກັບແຜ່ນຕໍ່ມາ.
- "ສ້າງຮູບ iso" - ຮູບພາບ (ໄຟລ ISO ISO) ຂອງ DVD ຈະຖືກບັນທຶກໄວ້ໃນຮາດໄດຂອງຄອມພິວເຕີຂອງເຈົ້າ. ຮູບພາບສາມາດຖືກເຜົາໃສ່ແຜ່ນຫຼືແບ່ງປັນ.
- ໄຫມ້ - ໂຄງການຈະໄດ້ຮັບການໄຟໄຫມ້ເປັນ DVD ເປົ່າ. ແຜ່ນນີ້ສາມາດຫຼິ້ນໄດ້ຢູ່ໃນເຄື່ອງຫຼີ້ນ DVD ອັນໃດທີ່ເຂົ້າກັນໄດ້ກັບແຜ່ນ DVD-R / RW.
ວິທີທີ່ 3 ຈາກທັງ:ົດ 3: ວິທີການເຜົາແຜ່ນຮູບ (ໄຟລ ISO ISO)
 1 ໃສ່ DVD ເປົ່າ. ໄຟລ ISO ISO ແມ່ນຮູບຂອງແຜ່ນ, ຄື ສຳ ເນົາຂອງມັນ. ຖ້າເຈົ້າເຜົາຮູບໃສ່ແຜ່ນດິດ, ແຜ່ນນັ້ນຈະເປັນສໍາເນົາຂອງແຜ່ນເດີມ. ເພື່ອໃຫ້ແຜ່ນດິດເປັນ ສຳ ເນົາຂອງແຜ່ນເດີມ, ໄຟລ ISO ISO ບໍ່ສາມາດຖືກຄັດລອກໄປໃສ່ແຜ່ນໄດ້.
1 ໃສ່ DVD ເປົ່າ. ໄຟລ ISO ISO ແມ່ນຮູບຂອງແຜ່ນ, ຄື ສຳ ເນົາຂອງມັນ. ຖ້າເຈົ້າເຜົາຮູບໃສ່ແຜ່ນດິດ, ແຜ່ນນັ້ນຈະເປັນສໍາເນົາຂອງແຜ່ນເດີມ. ເພື່ອໃຫ້ແຜ່ນດິດເປັນ ສຳ ເນົາຂອງແຜ່ນເດີມ, ໄຟລ ISO ISO ບໍ່ສາມາດຖືກຄັດລອກໄປໃສ່ແຜ່ນໄດ້. - Windows 7 ມີປະໂຫຍດໃນການເຜົາໄຟ ISO ໃສ່ແຜ່ນ DVD.
 2 ຄລິກຂວາໃສ່ໄຟລ ISO ISO ແລະເລືອກ Burn Image Image ຈາກເມນູ. ປ່ອງຢ້ຽມ Burn Disc ຈະເປີດ.
2 ຄລິກຂວາໃສ່ໄຟລ ISO ISO ແລະເລືອກ Burn Image Image ຈາກເມນູ. ປ່ອງຢ້ຽມ Burn Disc ຈະເປີດ.  3 ຈາກເມນູ Drive, ເລືອກໄດຣຟ optical optical ທີ່ມີແຜ່ນເປົ່າຫວ່າງ. ເຮັດອັນນີ້ຖ້າຄອມພິວເຕີຂອງເຈົ້າມີ DVD drive ຫຼາຍກ່ວາ ໜຶ່ງ ອັນ.
3 ຈາກເມນູ Drive, ເລືອກໄດຣຟ optical optical ທີ່ມີແຜ່ນເປົ່າຫວ່າງ. ເຮັດອັນນີ້ຖ້າຄອມພິວເຕີຂອງເຈົ້າມີ DVD drive ຫຼາຍກ່ວາ ໜຶ່ງ ອັນ.  4 ກົດ Burn ເພື່ອເລີ່ມການເຜົາຮູບໃສ່ແຜ່ນ. ເມື່ອຂະບວນການສໍາເລັດແລ້ວ, ເຈົ້າສາມາດກວດເບິ່ງຄຸນະພາບຂອງການບັນທຶກສຽງໄດ້, ແຕ່ມັນຈະໃຊ້ເວລາ, ແລະເຈົ້າຍັງບໍ່ສາມາດແກ້ໄຂບັນທຶກທີ່ບໍ່ສໍາເລັດໄດ້. ຂະບວນການເຜົາໄຫມ້ຈະໃຊ້ເວລາບາງ, ຂຶ້ນກັບຂະຫນາດຂອງໄຟລ ISO ແລະຄວາມໄວການຂຽນຂອງຂັບ DVD ຂອງເຈົ້າ.
4 ກົດ Burn ເພື່ອເລີ່ມການເຜົາຮູບໃສ່ແຜ່ນ. ເມື່ອຂະບວນການສໍາເລັດແລ້ວ, ເຈົ້າສາມາດກວດເບິ່ງຄຸນະພາບຂອງການບັນທຶກສຽງໄດ້, ແຕ່ມັນຈະໃຊ້ເວລາ, ແລະເຈົ້າຍັງບໍ່ສາມາດແກ້ໄຂບັນທຶກທີ່ບໍ່ສໍາເລັດໄດ້. ຂະບວນການເຜົາໄຫມ້ຈະໃຊ້ເວລາບາງ, ຂຶ້ນກັບຂະຫນາດຂອງໄຟລ ISO ແລະຄວາມໄວການຂຽນຂອງຂັບ DVD ຂອງເຈົ້າ.  5 ໃຊ້ແຜ່ນທີ່ເຜົາແລ້ວ. ມັນເປັນ ສຳ ເນົາທີ່ແນ່ນອນຂອງທີ່ມາຂອງຮູບພາບ. ຕົວຢ່າງ, ຖ້າໄຟລ ISO ISO ຖືກສ້າງຂຶ້ນມາຈາກແຜ່ນຕິດຕັ້ງ Linux, ແຜ່ນທີ່ເຈົ້າເຜົາແມ່ນສາມາດບູດໄດ້ແລະສາມາດໃຊ້ຕິດຕັ້ງຫຼືແລ່ນ Linux ໄດ້.
5 ໃຊ້ແຜ່ນທີ່ເຜົາແລ້ວ. ມັນເປັນ ສຳ ເນົາທີ່ແນ່ນອນຂອງທີ່ມາຂອງຮູບພາບ. ຕົວຢ່າງ, ຖ້າໄຟລ ISO ISO ຖືກສ້າງຂຶ້ນມາຈາກແຜ່ນຕິດຕັ້ງ Linux, ແຜ່ນທີ່ເຈົ້າເຜົາແມ່ນສາມາດບູດໄດ້ແລະສາມາດໃຊ້ຕິດຕັ້ງຫຼືແລ່ນ Linux ໄດ້.