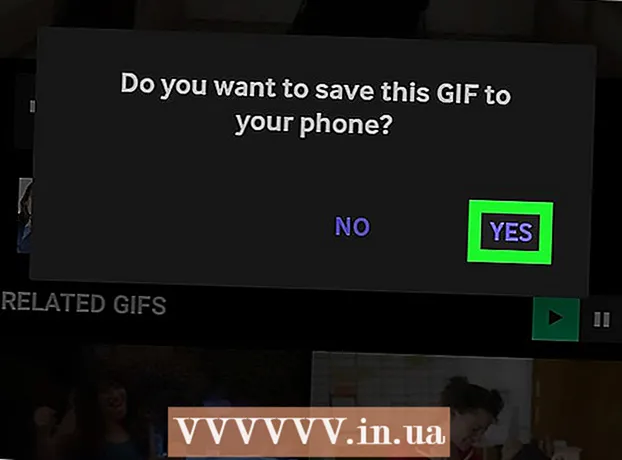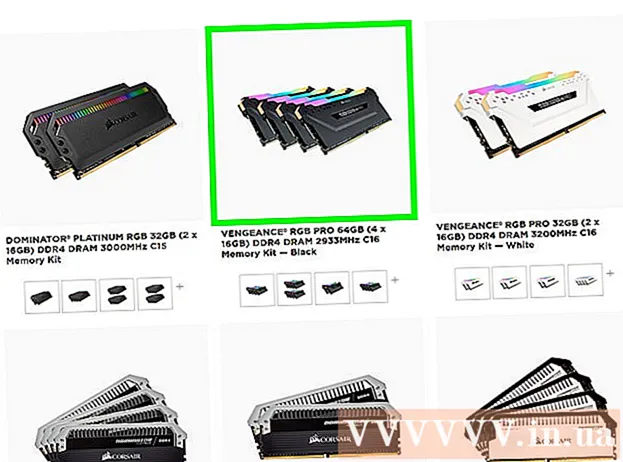
ເນື້ອຫາ
ເມື່ອຫຼີ້ນເກມ online ໃນຄອມພິວເຕີຂອງທ່ານ (PC), ທ່ານມັກຈະປະສົບກັບສອງປັນຫາໃຫຍ່ຄື: ການຫຼີ້ນເກມແລະການປະຕິບັດງານທີ່ບໍ່ດີ. ຖ້າທ່ານຫຼີ້ນເກມ online ຫລາຍ, ທ່ານອາດຈະປະສົບກັບປັນຫາທີ່ຊັກຊ້າແລະເວລາສົ່ງຕໍ່ກັບເຄື່ອງແມ່ຂ່າຍຂອງເກມ (ping ສູງ). ການໂອນຂໍ້ມູນຈາກຄອມພິວເຕີຂອງທ່ານໄປຍັງເຄື່ອງແມ່ຂ່າຍຂອງເກມແລະກົງກັນຂ້າມຈາກເຊີບເວີໄປຫາຄອມພິວເຕີ້ສ່ວນຕົວຈະໃຊ້ເວລາດົນນານ, ແລະນີ້ກໍ່ແມ່ນສາເຫດທີ່ເຮັດໃຫ້ຄອມພິວເຕີຂອງທ່ານຕົກ. ໃນຂະນະທີ່ທ່ານບໍ່ສາມາດແກ້ໄຂບັນຫານີ້ໄດ້ ໝົດ ຖ້າທ່ານ ກຳ ລັງເຊື່ອມຕໍ່ກັບເຊີບເວີຫ່າງໄກສອກຫຼີກ, ທ່ານຍັງສາມາດເພີ່ມປະສິດທິພາບຂອງເຄືອຂ່າຍຂອງທ່ານໃຫ້ດີທີ່ສຸດ ສຳ ລັບປະສົບການການພະນັນທີ່ດີທີ່ສຸດ. ຖ້າເກມຂອງທ່ານຖືກຂັດຂວາງຫຼືອັດຕາເຟຣມຕໍ່ວິນາທີຍັງຕໍ່າ, ຮາດແວຂອງທ່ານອາດຈະບໍ່ພຽງພໍກັບຄວາມຕ້ອງການຂອງເກມ. ທ່ານສາມາດປັບປຸງການປະຕິບັດງານຂອງເກມໄດ້ໂດຍການປັບແຕ່ງການຕັ້ງຄ່າແລະການເຮັດວຽກນ້ອຍໆໃນເບື້ອງຕົ້ນ.
ຂັ້ນຕອນ
ວິທີທີ່ 1 ໃນ 3: ຫຼຸດຜ່ອນເວລາສົ່ງສັນຍານ (ພິງ)
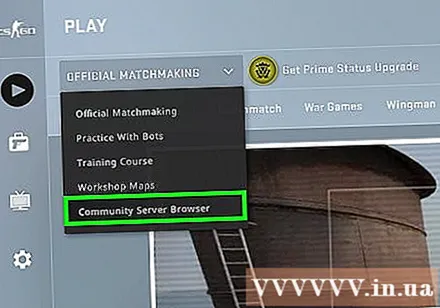
ເລືອກເຄື່ອງແມ່ຂ່າຍເກມທີ່ໃກ້ຊິດກັບທ່ານ. ເກມຫຼາຍຢ່າງຊ່ວຍໃຫ້ທ່ານສາມາດຄົ້ນຫາເຊີບເວີທີ່ມີຢູ່ຫລືຕັ້ງພື້ນທີ່ທີ່ ເໝາະ ສົມ ສຳ ລັບທ່ານ. ການເລືອກສະຖານທີ່ໃກ້ຕົວທ່ານແມ່ນວິທີທີ່ມີປະສິດທິຜົນທີ່ສຸດໃນການຫຼຸດຜ່ອນເວລາສົ່ງຕໍ່ລະຫວ່າງເຄື່ອງແມ່ຂ່າຍແລະລູກຄ້າ.- ວິທີການປ່ຽນແປງຂະບວນການນີ້ຈະຂື້ນກັບເກມທີ່ທ່ານ ກຳ ລັງຫຼີ້ນຢູ່. ຊອກຫາຕົວກອງທີ່ຕັ້ງໃນ browser ຂອງທ່ານ, ສ່ວນທີ່ຕັ້ງມັກຈະຢູ່ໃນຕົວເລືອກ hostname ຫຼືລາຍລະອຽດ (ສະຫະລັດ, ອັງກິດ, ຫວຽດນາມ, ແລະອື່ນໆ), ຫຼືການຕັ້ງຄ່າພາກພື້ນທີ່ ເໝາະ ສົມ ສຳ ລັບທ່ານ.
- ບໍ່ແມ່ນເກມທັງ ໝົດ ທີ່ອະນຸຍາດໃຫ້ຜູ້ຫຼິ້ນເລືອກເຂດແລະອາດຈະເຊື່ອມຕໍ່ທ່ານໂດຍອັດຕະໂນມັດກັບເຄື່ອງແມ່ຂ່າຍຫລືເຄື່ອງຫຼີ້ນທີ່ໃກ້ທີ່ສຸດ.
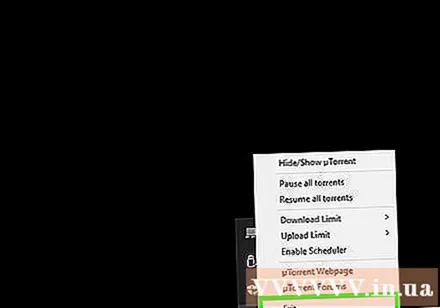
ປິດໂປແກຼມໃດໆໂດຍໃຊ້ເຄືອຂ່າຍໃນຄອມພິວເຕີຂອງທ່ານ. ກ່ອນທີ່ຈະຫຼີ້ນເກມ online, ໃຫ້ແນ່ໃຈວ່າທ່ານປິດໂປແກຼມທັງ ໝົດ ທີ່ ກຳ ລັງຮັບແບນວິດຂອງທ່ານ. ການແບ່ງປັນເອກະສານ Torrents, ຟັງເພັງ online ແລະເປີດ browser ຫລາຍໆອັນຍັງສາມາດເຮັດໃຫ້ຄອມພິວເຕີຂອງທ່ານສະເທືອນໃຈໃນເວລາຫລິ້ນເກມ. ເພາະສະນັ້ນ, ທ່ານຄວນປິດໂປແກຼມເຫຼົ່ານີ້ກ່ອນທີ່ທ່ານຈະເລີ່ມຫລິ້ນ. ກວດເບິ່ງ System Tray ສຳ ລັບໂປແກຼມທີ່ເຮັດວຽກຢູ່ໃນພື້ນຫລັງ.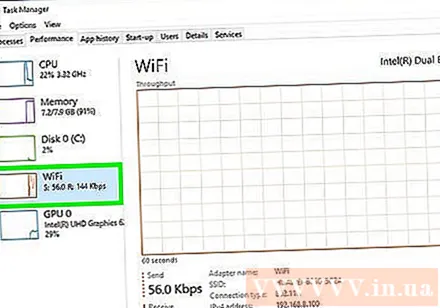
ກວດເບິ່ງວ່າມີອຸປະກອນອື່ນໃດທີ່ໃຊ້ແບນວິດໃນການເຊື່ອມຕໍ່ເຄືອຂ່າຍດຽວກັບທ່ານ. ຖ້າໃຜຜູ້ ໜຶ່ງ ກຳ ລັງຖ່າຍທອດວິດີໂອຢູ່, ພວກເຂົາອາດຈະເຮັດໃຫ້ການເຊື່ອມຕໍ່ກັບເຊີບເວີຊ້າລົງ. ພະຍາຍາມຫຼີ້ນເກມໃນເວລາທີ່ບໍ່ມີຄົນອື່ນ online, ຫຼືທາງການເມືອງສາມາດຂໍໃຫ້ພວກເຂົາຢຸດຊົ່ວຄາວໄດ້.
ເຊື່ອມຕໍ່ຄອມພິວເຕີຫຼືເຄື່ອງຫຼີ້ນເກມຂອງທ່ານເຂົ້າໃນ router (router) ຜ່ານ Ethernet. ຖ້າຄອມພິວເຕີຫລືເຄື່ອງຫຼີ້ນເກມເຊື່ອມຕໍ່ກັບເຄືອຂ່າຍໄຮ້ສາຍ, ມັນກໍ່ເປັນໄປໄດ້ວ່າການປະຕິບັດງານຂອງເກມຈະບໍ່ດີ. ຖ້າເຄືອຂ່າຍຂອງທ່ານສະ ໜັບ ສະ ໜູນ ໜ້າ ທີ່ນີ້, ລອງໃຊ້ສາຍ Ethernet ຈາກພອດ Ethernet ຂອງຄອມພິວເຕີໄປທີ່ພອດ LAN ທີ່ເປີດຢູ່ເທິງ router.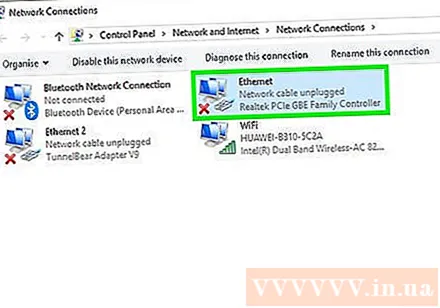
- ທ່ານອາດຈະຕ້ອງເລືອກການເຊື່ອມຕໍ່ທີ່ບໍ່ມີສາຍຖ້າທ່ານເຄີຍເຊື່ອມຕໍ່ແບບໄຮ້ສາຍ.
ຕິດຕັ້ງຮາດແວເຄືອຂ່າຍຂອງທ່ານຄືນ ໃໝ່. ຖ້າຄວາມວຸ້ນວາຍຮູ້ສຶກຮຸນແຮງກ່ວາປົກກະຕິ, ການຕິດຕັ້ງຮາດແວເຄືອຂ່າຍ ໃໝ່ ອາດຈະແກ້ໄຂບັນຫາໄດ້. ສິ່ງນີ້ຈະປິດເຄືອຂ່າຍຂອງທ່ານເປັນເວລາສັ້ນໆ, ສະນັ້ນປິດເກມກ່ອນແລະຮັບປະກັນວ່າທ່ານຈະບໍ່ຂັດຂວາງວຽກຂອງຄົນອື່ນ: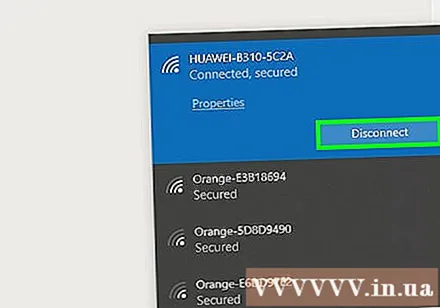
- ຖອດສາຍໄຟຈາກໂມເດັມແລະຈາກເລົາເຕີຖ້າທ່ານມີສາຍແຍກຕ່າງຫາກ.
- ອອກຈາກຮາດແວຂອງເຄືອຂ່າຍໄວ້ປະມານ 30 ວິນາທີ.
- ສຽບໂມເດັມກັບຄືນໄປບ່ອນແລະລໍຖ້າໃຫ້ມັນເລີ່ມຕົ້ນ. ນີ້ອາດໃຊ້ເວລາສອງສາມນາທີ.
- ເຊື່ອມຕໍ່ router ຄືນຫຼັງຈາກໂມເດັມຖືກເປີດຖ້າມີ. ເລົາເຕີອາດໃຊ້ເວລານາທີຫລືສອງນາທີເພື່ອເລີ່ມຕົ້ນ ໃໝ່.
ກວດເບິ່ງ malware ໃນຄອມພິວເຕີຂອງທ່ານ. ຖ້າເຄື່ອງຂອງທ່ານຕິດເຊື້ອໄວຣັດຫລື adware, ກິດຈະ ກຳ ພື້ນຫລັງຂອງມັນສາມາດຮັບເອົາແບນວິດແລະພະລັງງານໃນການເຮັດວຽກຂອງເຄື່ອງໄດ້ສ່ວນໃຫຍ່. ໃຫ້ແນ່ໃຈວ່າໂປຼແກຼມປ້ອງກັນໄວຣັດຂອງທ່ານມີຄວາມພ້ອມ. ທ່ານສາມາດສະແກນຄອມພິວເຕີຂອງທ່ານດ້ວຍ Malwarebytes Anti-Malware ແລະ AdwCleaner (ທັງສອງຟຣີ) ເພື່ອຊອກຫາແລະຖອດໄຟລ໌ທີ່ຕິດເຊື້ອທົ່ວໄປ. ອ່ານບົດຄວາມກ່ຽວກັບການ ກຳ ຈັດມັນແວ ສຳ ລັບ ຄຳ ແນະ ນຳ ລະອຽດ.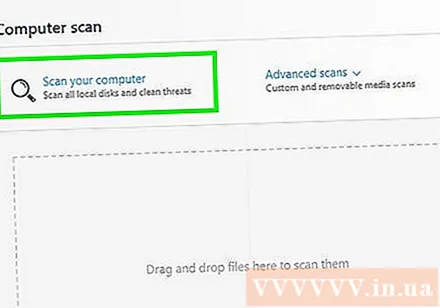
ເປີດໃຊ້ QoS ໃນ router (ຖ້າເປັນໄປໄດ້). ຖ້າ router ຂອງທ່ານສະຫນັບສະຫນູນຄົນຂັບ QoS (ຄຸນະພາບຂອງການບໍລິການການບໍລິການ), ທ່ານສາມາດໃຊ້ພວກມັນເພື່ອຈັດ ລຳ ດັບຄວາມ ສຳ ຄັນຂອງການຈະລາຈອນຂອງເກມຜ່ານການເຊື່ອມຕໍ່ເຄືອຂ່າຍຂອງທ່ານ. ການເປີດໃຊ້ງານຂອງຄົນຂັບລົດຈະແຕກຕ່າງກັນໄປຕາມ router, ແລະບໍ່ແມ່ນວ່າທຸກໆ router ຈະມີຄຸນສົມບັດນີ້.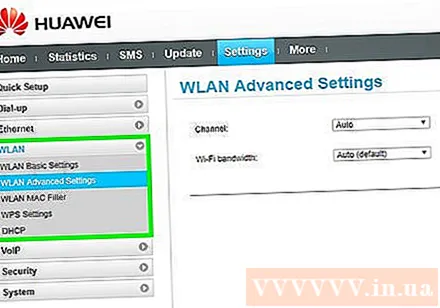
- ໂດຍຄ່າເລີ່ມຕົ້ນ, ການຕັ້ງຄ່າ QoS ສ່ວນໃຫຍ່ຈະຈັດ ລຳ ດັບຄວາມ ສຳ ຄັນຂອງການຫຼີ້ນເກມແລະການທ່ອງເວັບຜ່ານຜູ້ມາຢ້ຽມຢາມອື່ນໆ. ທ່ານອາດຈະຕ້ອງການຄົ້ນຫາການຕັ້ງຄ່າສະເພາະ ສຳ ລັບ router ຂອງທ່ານ.
- ເບິ່ງບົດຄວາມເຂົ້າເບິ່ງ router ຂອງທ່ານ ສຳ ລັບ ຄຳ ແນະ ນຳ ກ່ຽວກັບວິທີເຂົ້າເຖິງ ໜ້າ ການຕັ້ງຄ່າຂອງ router. ການຕັ້ງຄ່າ QoS, ຖ້າມີ, ສາມາດພົບເຫັນເລື້ອຍໆພາຍໃຕ້ "ການຈະລາຈອນ".
ຍົກລະດັບ router ຂອງທ່ານຖ້າມັນໃຊ້ເວລາ. ຖ້າທ່ານ ກຳ ລັງໃຊ້ການເຊື່ອມຕໍ່ໄຮ້ສາຍແລະຍັງບໍ່ໄດ້ຍົກລະດັບ router ຂອງທ່ານເປັນເວລາຫລາຍປີ, ທ່ານອາດຈະໄດ້ຮັບການເຊື່ອມຕໍ່ທີ່ ໝັ້ນ ຄົງກວ່າກັບ router ໃໝ່. ເບິ່ງບົດຂຽນກ່ຽວກັບການເລືອກ router ໄຮ້ສາຍເພື່ອໃຫ້ ຄຳ ແນະ ນຳ ໃນການຊອກຫາ router ທີ່ ເໝາະ ສົມ. ຊອກຫາ router ທີ່ມີການຄວບຄຸມ QoS, ເຊິ່ງສາມາດຊ່ວຍຈັດ ລຳ ດັບຄວາມ ສຳ ຄັນຂອງການຈະລາຈອນເກມໃນເຄືອຂ່າຍຂອງທ່ານ.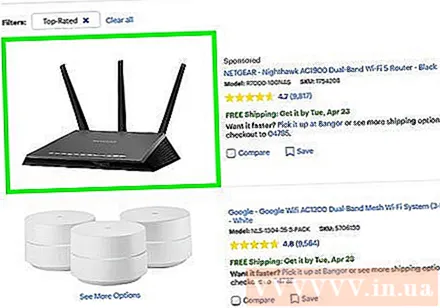
ກວດສອບການຍົກລະດັບອິນເຕີເນັດໃນການ ນຳ ໃຊ້. ນີ້ແມ່ນບາດກ້າວທີ່ຫຼອກລວງແຕ່ທ່ານສາມາດຊອກຫາຂໍ້ສະ ເໜີ ກ່ຽວກັບການຍົກລະດັບໃຫ້ມີຄວາມໄວສູງຂື້ນ. ມີໂອກາດສູງທີ່ ຈຳ ນວນເງິນຂອງອິນເຕີເນັດທີ່ທ່ານ ກຳ ລັງຈ່າຍແມ່ນເທົ່າກັບ ຈຳ ນວນເງິນທີ່ຈ່າຍ ສຳ ລັບແຜນການຄວາມໄວທີ່ໄວກວ່າ.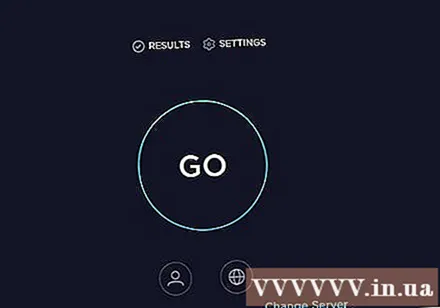
ພິຈາລະນາໃຊ້ບໍລິການ VPN. ບາງຄັ້ງ, ISP ຂອງທ່ານອາດຈະ ນຳ ໃຊ້ການຈາລະຈອນຜ່ານຫລາຍເຊີບເຊີ້ແຕກຕ່າງກັນກ່ອນທີ່ຈະໄປຮອດຈຸດ ໝາຍ. ນີ້ສາມາດນໍາໄປສູ່ເວລາການເຊື່ອມຕໍ່ຂອງເຄື່ອງແມ່ຂ່າຍທີ່ຂະຫຍາຍ, ເຖິງແມ່ນວ່າທ່ານຢູ່ໃກ້ກັບເຄື່ອງແມ່ຂ່າຍ. ໃນກໍລະນີນີ້, VPN ສາມາດຊ່ວຍຫຼຸດຜ່ອນເວລາເຊື່ອມຕໍ່ເຊີຟເວີໄດ້ເພາະວ່າມັນຈະມີການຢຸດນ້ອຍລົງລະຫວ່າງທ່ານກັບເຄື່ອງແມ່ຂ່າຍຂອງເກມ.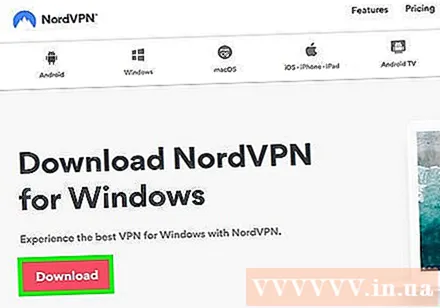
- A VPN ບໍ່ສາມາດເປັນສິ່ງມະຫັດສະຈັນທີ່ມັນເຮັດໃຫ້ທ່ານໃກ້ຊິດກັບເຄື່ອງແມ່ຂ່າຍ. ຖ້າທ່ານພະຍາຍາມເຊື່ອມຕໍ່ກັບ server ຢູ່ຕ່າງປະເທດ, ທ່ານຍັງຕ້ອງແຂ່ງຂັນກັບຄວາມໄວຂອງແສງແລະການໃຊ້ VPN ຈະບໍ່ມີຄວາມແຕກຕ່າງຫຍັງຫຼາຍ.
- ໃນຫລາຍໆກໍລະນີ, ຕົວຈິງແລ້ວ, VPN ຈະເພີ່ມເວລາໃນການເຊື່ອມຕໍ່ຂອງທ່ານເພາະວ່າມັນເປັນກະໂດດອີກຄັ້ງ ໜຶ່ງ ທີ່ການຈະລາຈອນຂອງທ່ານຕ້ອງຜ່ານ. VPNs ແມ່ນມີປະໂຫຍດແທ້ໆເທົ່ານັ້ນຖ້າ ISP ຂອງທ່ານ ກຳ ລັງຂັດຂວາງການຈະລາຈອນຂອງເກມຫຼືເຮັດໃຫ້ມັນຜິດປົກກະຕິ.
- ເບິ່ງວິທີການເຊື່ອມຕໍ່ກັບເຄືອຂ່າຍ VPN ສຳ ລັບ ຄຳ ແນະ ນຳ ກ່ຽວກັບການຊອກຫາແລະເຊື່ອມຕໍ່ກັບບໍລິການ VPN.
ວິທີທີ່ 2 ຂອງ 3: ເພີ່ມ FPS (ອັດຕາເຟຣມຕໍ່ວິນາທີ) ແລະຜົນງານ
ໃຫ້ແນ່ໃຈວ່າບໍ່ມີໂປແກຼມອື່ນໃດທີ່ ກຳ ລັງແລ່ນຢູ່ໃນຂະນະທີ່ທ່ານ ກຳ ລັງຫຼີ້ນຢູ່. ຖ້າມີໂປແກຼມຕ່າງໆເຊັ່ນ iTunes ຫຼືໂປແກຼມ torrent ທີ່ ກຳ ລັງເຮັດວຽກຢູ່ໃນພື້ນຫລັງ, ພວກມັນສາມາດຮັບເອົາຊັບພະຍາກອນຂອງລະບົບທີ່ມີຄ່າ.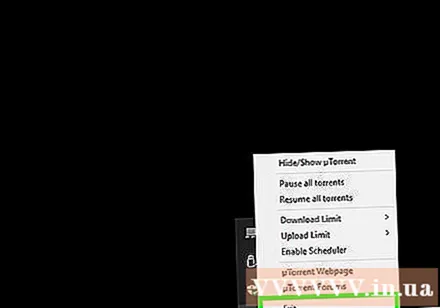
- ກວດເບິ່ງຖາດຂອງລະບົບຂອງທ່ານ ສຳ ລັບໂປແກຼມທີ່ອາດຈະເຮັດວຽກຢູ່ໃນພື້ນຫລັງ.
- ກົດ Ctrl+⇧ປ່ຽນ+Esc ເປີດຜູ້ຈັດການວຽກແລະເບິ່ງໂປຼແກຼມທີ່ໃຊ້ງານທັງ ໝົດ.
ປັບປຸງຄົນຂັບບັດກາຟິກ. ໄດເວີກາດກາຟິກແມ່ນຊອບແວທີ່ຄວບຄຸມບັດກາຟິກແລະຊ່ວຍໃຫ້ມັນສາມາດສື່ສານກັບເກມໄດ້. ການຂັບຂີ່ທີ່ລ້າສະ ໄໝ ສາມາດສົ່ງຜົນກະທົບອັນໃຫຍ່ຫຼວງຕໍ່ການປະຕິບັດງານຂອງທ່ານ, ເພາະວ່າຄົນຂັບລົດມັກຈະມີການປັບປຸງໃນລຸ້ນຕໍ່ມາ ສຳ ລັບເກມສະເພາະ. ພະຍາຍາມຮັບປະກັນວ່າທ່ານ ກຳ ລັງຂັບຂີ່ເວີຊັນລ້າສຸດຂອງທ່ານຢູ່ສະ ເໝີ. ທ່ານສາມາດດາວໂຫລດໄດເວີລ້າສຸດຈາກເວບໄຊທ໌ Nvidia, AMD, ຫຼື Intel (ຂຶ້ນກັບຜູ້ຜະລິດເຄື່ອງປັບແຕ່ງກາຟິກຂອງທ່ານ). ເບິ່ງ Update driver driver card card ໃນ Windows 7 ສຳ ລັບ ຄຳ ແນະ ນຳ ລະອຽດ.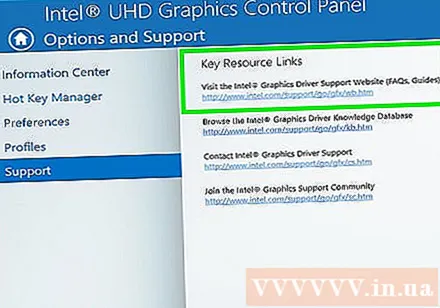
ງ່າຍການຕັ້ງຄ່າໃນເກມ. ວິທີທີ່ດີທີ່ສຸດໃນການເພີ່ມປະສິດທິພາບຈາກເກມແມ່ນການຫຼຸດລົງການຕັ້ງຄ່າກາຟິກ. ສິ່ງນີ້ສາມາດເຮັດໃຫ້ເກມເບິ່ງບໍ່ດີປານໃດ, ແຕ່ມັນກໍ່ສາມາດເພີ່ມຄ່າເຟຣມຕໍ່ຄັ້ງຕໍ່ວິນາທີ (FPS), ເຊິ່ງຈະສະ ໜອງ ປະສົບການທີ່ລຽບກວ່າ. ເບິ່ງ ສຳ ລັບການຕັ້ງຄ່າຕໍ່ໄປນີ້ໃນລາຍການ Graphic Options ຂອງເກມ: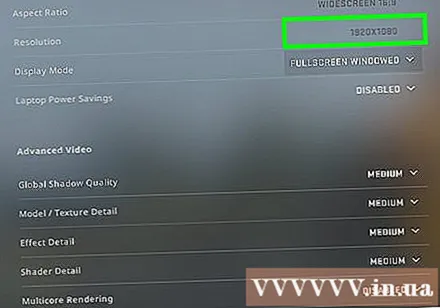
- ຄວາມລະອຽດ - ເກມຈະດີທີ່ສຸດໃນເວລາທີ່ພວກເຂົາ ດຳ ເນີນການແກ້ໄຂບັນຫາແບບດັ້ງເດີມຂອງຈໍພາບຂອງທ່ານ, ແຕ່ທ່ານສາມາດປັບປຸງ FPS ຢ່າງຫຼວງຫຼາຍໂດຍການຫຼຸດຜ່ອນຄວາມລະອຽດ. ການຫຼີ້ນເກມຈະປາກົດຂື້ນ, ແຕ່ວ່າໃນທັນທີທ່ານຈະຮູ້ສຶກວ່າມັນເຮັດວຽກກ້ຽງ. ການປ່ຽນແປງຄວາມລະອຽດຂອງທ່ານສາມາດຊ່ວຍໃຫ້ທ່ານເພີ່ມປະສິດທິພາບທີ່ດີທີ່ສຸດທີ່ທ່ານສາມາດໄດ້ຮັບ. ຍົກຕົວຢ່າງ, ການປ່ຽນຈາກປີ 1920 × 1080 ເປັນ 1600 × 900 ຈະເຮັດໃຫ້ອັດຕາ FPS ຫຼຸດລົງເຖິງ 20% FPS.
- ການຕ້ານການລະແວງນາມແຝງ (AA) ການຕໍ່ຕ້ານການແອກແຝງ (AA) - ນີ້ແມ່ນເຕັກນິກທີ່ຈະເຮັດໃຫ້ລຽບແຄມຂອງຢູ່ຕາມວັດຖຸທີ່ລຽບງ່າຍ, ເຮັດໃຫ້ວົງມົນເບິ່ງເປັນ ທຳ ມະຊາດ. ມັນມີຫລາຍທາງເລືອກໃນການຕ້ານການເຮັດຜິດກົດ ໝາຍ (MSAA, FSAA, ແລະອື່ນໆ), ແຕ່ ສຳ ລັບດຽວນີ້ທ່ານພຽງແຕ່ຕ້ອງຮູ້ວ່າມັນສ່ວນໃຫຍ່ມີຜົນກະທົບອັນໃຫຍ່ຫຼວງຕໍ່ການປະຕິບັດງານ. ພະຍາຍາມເຮັດໃຫ້ AA ປິດຢ່າງສົມບູນແລະເບິ່ງວ່າເກມຂອງທ່ານເຮັດວຽກໄດ້ດີເທົ່າໃດ. ຖ້າການປະຕິບັດງານຂອງເກມແມ່ນລຽບ Super ແລະທ່ານຕ້ອງການທົດລອງໃຊ້ຄຸນລັກສະນະ AA, ລອງໃຊ້ FXAA ກ່ອນ, ເພາະວ່ານີ້ແມ່ນໂຊລູຊັ່ນ AA ຕ່ ຳ ສຸດ. ນອກຈາກນີ້, ທ່ານຄວນເລືອກການຕັ້ງຄ່າ 2X ຫຼື 4X ຢູ່ສະ ເໝີ.
- ຄວາມລະອຽດຂອງໂຄງສ້າງ - ຖ້າຄອມພິວເຕີຂັດຂວາງຢ່າງຕໍ່ເນື່ອງໃນຂະນະທີ່ຫຼີ້ນ (ກົງກັນຂ້າມກັບອັດຕາພາທີ່ຕ່ ຳ), ທ່ານອາດຈະ ຈຳ ເປັນຕ້ອງຫຼຸດລະດັບຄວາມລະອຽດຂອງໂຄງສ້າງ. ນີ້ແມ່ນສິ່ງທີ່ ສຳ ຄັນໂດຍສະເພາະເມື່ອຫຼີ້ນເກມວີດີໂອ ໃໝ່ ໂດຍໃຊ້ບັດວີດີໂອເກົ່າ.
- ຄຸນນະພາບເງົາ - ເງົາຂອງວັດຖຸສາມາດຮັບເອົາພະລັງງານປະມວນຜົນໄດ້ຫຼາຍ, ສະນັ້ນລອງຫຼຸດຄຸນນະພາບຂອງເງົາຂອງວັດຖຸຂອງທ່ານໃຫ້ມີປະສິດຕິພາບສູງຂື້ນ
- V-Sync Image Image Sync - ນີ້ຈະເຮັດໃຫ້ການຊິ້ງຂໍ້ມູນລຽບຕາມອັດຕາການໂຫຼດ ໜ້າ ຈໍ, ເຊິ່ງອາດຈະເຮັດໃຫ້ເກມແລ່ນດ້ວຍອັດຕາກອບທີ່ຕ່ ຳ ກວ່າ. ທ່ານສາມາດປິດການຕັ້ງຄ່ານີ້ ສຳ ລັບການເພີ່ມ ກຳ ລັງຄວາມໄວທີ່ມີທ່າແຮງ, ເຖິງຢ່າງໃດກໍ່ຕາມມັນອາດຈະເຮັດໃຫ້ຮູບພາບຫຍໍ້
ດໍາເນີນການສະບັບທີ່ເຫມາະສົມສໍາລັບຮາດແວຫຼືຄົນຂັບຂອງທ່ານ. ເກມສາມາດມາພ້ອມກັບຮູບແບບອື່ນທີ່ ເໝາະ ສຳ ລັບໂປເຊດເຊີ 32-bit ຫລື 64-bit, ຫຼືມັນສາມາດມາພ້ອມກັບຮຸ່ນທີ່ ເໝາະ ສຳ ລັບໂປແກຼມຂັບກາຟິກຂອງທ່ານເຊັ່ນ DirectX 11 ຫຼືສູງກວ່າ. ດໍາເນີນການບໍລິຫານອື່ນໆແລະສັງເກດວ່າຜູ້ໃດປະຕິບັດໄດ້ດີກວ່າ.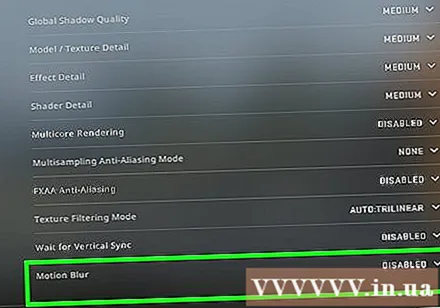
- ມີສອງບໍລິສັດຜະລິດບັດກາຟິກທີ່ ສຳ ຄັນໃນຕະຫຼາດ, Nvidia ແລະ AMD. ບາງທີທ່ານອາດຈະຫຼີ້ນເກມທີ່ຖືກອອກແບບໂດຍສະເພາະ ສຳ ລັບບັດກາຟິກປະເພດໃດ ໜຶ່ງ. ນັກພັດທະນາສາມາດສະ ໜອງ ແຜ່ນທີ່ແກ້ໄຂບັນຫາຕ່າງໆກັບຍີ່ຫໍ້ບັດກາຟິກ, ແລະນີ້ແມ່ນສາເຫດທີ່ເຮັດໃຫ້ເກີດບັນຫາການປະຕິບັດ. ກວດເບິ່ງບົດສົນທະນາແລະເວບໄຊທ໌ນັກພັດທະນາ ສຳ ລັບຂໍ້ມູນເພີ່ມເຕີມ.
ປິດການຕັ້ງຄ່າບັດກາຟິກແບບປະສົມປະສານ. ການຕັ້ງຄ່າຄອມພີວເຕີ້ບາງຢ່າງເຊັ່ນ: ແລັບທັອບຄອມພິວເຕີ້ທີ່ມີທັງກາຟິກປະສົມປະສານແລະບັດກາຟິກທີ່ມີລະດັບສູງສາມາດຊຸກຍູ້ໂປແກຼມໃຫ້ເຮັດວຽກໃນບັດກາຟິກປະສົມປະສານທີ່ມີສະເພາະເຈາະຈົງຕ່ ຳ ກວ່າ.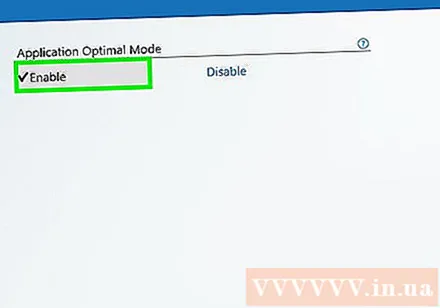
- ໄດເວີຂັບກາຟິກ Nvidia ແມ່ນລວມຢູ່ກັບໂປແກຼມຄວບຄຸມ Nvidia ທີ່ຊ່ວຍໃຫ້ທ່ານສາມາດປ່ຽນໂປແກຼມຕ່າງໆຈາກການໃຊ້ບັດກາຟິກແບບປະສົມເຂົ້າໄປໃນບັດກາຟິກ Nvidia ທີ່ອຸທິດຕົນ. ເພື່ອເປີດແຜງຄວບຄຸມ, ກົດຂວາໃສ່ພື້ນທີ່ຫວ່າງຂອງ ໜ້າ ຈໍແລະກົດປຸ່ມ "NVIDIA Control Panel". ຖັດໄປກົດເບື້ອງຊ້າຍໃສ່ "ຈັດການການຕັ້ງຄ່າ 3D." ຢູ່ ໜ້າ ຕ່າງຫລັກ, ກົດທີ່ແຖບ "ການຕັ້ງຄ່າທົ່ວໂລກ" ແລະຕັ້ງເມນູເລື່ອນລົງທີ່ໃສ່ປ້າຍຊື່ວ່າ "ໂປແກຼມໂປຼແກຼມກາຟິກທີ່ ກຳ ຫນົດໄວ້" ໃຫ້ເປັນ "NVIDIA ທີ່ມີປະສິດຕິພາບສູງ" ແລະປິດ ໜ້າ ຕ່າງ. ນີ້ຈະປ່ຽນການຕັ້ງຄ່າບັດກາຟິກ ສຳ ລັບທຸກໆໂປແກຼມ.
- ກວດເບິ່ງການຕັ້ງຄ່າເກມເພື່ອເບິ່ງວ່າບັດວີດີໂອໃດທີ່ ກຳ ລັງຖືກ ນຳ ໃຊ້ເປັນໂຕຄວບຄຸມການສະແດງຕົ້ນຕໍ. ຖ້າທ່ານມີການຕິດຕັ້ງບັດວີດີໂອຫລາຍກວ່າ ໜຶ່ງ ແຜ່ນ, ການປ່ຽນການຕັ້ງຄ່າໃຫ້ເປັນບັດທີ່ມີປະສິດຕິພາບສູງອາດຈະແກ້ໄຂບັນຫາໄດ້.
- ທ່ານສາມາດຕັ້ງ BIOS ເພື່ອປິດບັດກາຟິກປະສົມປະສານ. ກວດເບິ່ງປື້ມຄູ່ມືຫລືເວັບໄຊທ໌ຂອງຜູ້ຜະລິດ ສຳ ລັບລາຍລະອຽດກ່ຽວກັບວິທີການປິດບັດກາຟິກປະສົມປະສານ.
ຄົ້ນຫາແບບ online ສຳ ລັບແບບທີ່ເພີ່ມປະສິດຕິພາບ. ທ່ານອາດຈະ ກຳ ລັງຫຼີ້ນເກມຢູ່ບ່ອນທີ່ຮາດແວບໍ່ໄດ້ຮັບການເພີ່ມປະສິດທິພາບແລະການປະຕິບັດຍັງບໍ່ດີ. ຄົ້ນຫາ online ສຳ ລັບຮູບແບບທີ່ບໍ່ເປັນທາງການຫລືການຍົກລະດັບທີ່ໃຫ້ຜົນງານເພີ່ມເຕີມ. ອ່ານບົດສົນທະນາການທົບທວນແລະສົນທະນາກ່ອນທີ່ຈະດາວໂຫລດເພື່ອໃຫ້ແນ່ໃຈວ່າທ່ານຮູ້ວິທີຕິດຕັ້ງ mod ໃຫ້ຖືກຕ້ອງ.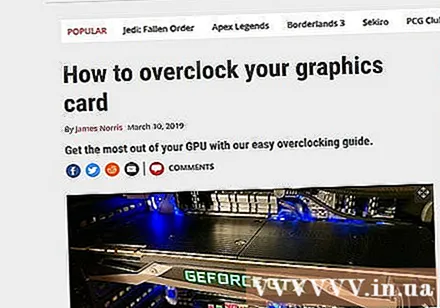
ອ້າງອີງເຖິງເວທີສົນທະນາ. ປະຕູສັງຄົມເຊັ່ນ: ປະຕູສົນທະນາຂອງຜູ້ພັດທະນາຫລືຜູ້ເຜີຍແຜ່, ເວບໄຊທ໌ເກມແລະບໍລິການດາວໂຫລດເກມເຊັ່ນ Steam ຫຼື GOG ໃຫ້ທາງແກ້ໄຂ ສຳ ລັບຜູ້ທີ່ມີປັນຫາກັບເກມສະເພາະທີ່ ພວກເຂົາ ກຳ ລັງແລ່ນຢູ່. ການຂໍຄວາມຊ່ວຍເຫຼືອແລະການໃຫ້ຂໍ້ມູນສະເພາະຂອງລະບົບຂອງທ່ານສາມາດຊ່ວຍທ່ານໃນການລະບຸບັນຫາທີ່ທ່ານອາດຈະປະເຊີນ. ນອກນັ້ນທ່ານຍັງສາມາດຊອກຫາຫົວຂໍ້ສົນທະນາອື່ນໆທີ່ຈະຮັກສາໃນເວລາທີ່ຄົ້ນຫາກອງປະຊຸມ.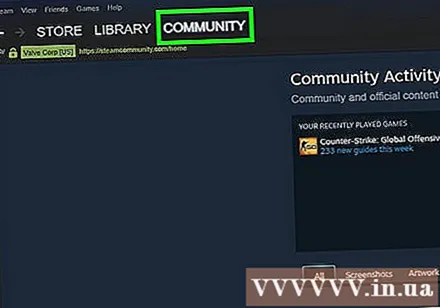
- ນັກພັດທະນາສາມາດຂຽນບົດຄວາມກ່ຽວກັບປະເດັນຕ່າງໆທີ່ໄດ້ຮັບການຕອບຮັບ, ການຮັກສາເຊີບເວີ, ແກ້ໄຂບັນຫາແລະຄວາມເຂົ້າກັນໄດ້ກັບການຕັ້ງຄ່າຮາດແວ, ລະບົບປະຕິບັດການຫຼືຄວາມຂັດແຍ້ງກັບໂປແກຼມອື່ນໆ.
- ມັນເປັນໄປໄດ້ວ່າມີຜູ້ໃຊ້ອື່ນໆອີກຫຼາຍຄົນປະເຊີນບັນຫາດຽວກັນກັບທ່ານແລະບາງຄັ້ງການແກ້ໄຂແບບດຽວກັນກໍ່ສາມາດຕອບສະ ໜອງ ໄດ້.
ສະແກນຫາໄວຣັດແລະມັນແວ. ຖ້າຄອມພິວເຕີຂອງທ່ານຕິດເຊື້ອໄວຣັດ, ໄວຣັດສາມາດຍາດເອົາຊັບພະຍາກອນຂອງລະບົບຂອງທ່ານໄດ້ຫຼາຍ. ການ ກຳ ຈັດການຕິດເຊື້ອທີ່ເປັນອັນຕະລາຍບໍ່ພຽງແຕ່ຈະເພີ່ມປະສິດຕິພາບການຫລິ້ນເກມຂອງທ່ານເທົ່ານັ້ນ, ແຕ່ຍັງຊ່ວຍປັບປຸງຄວາມປອດໄພຂອງຄອມພິວເຕີຂອງທ່ານ ນຳ ອີກ. ການຕິດເຊື້ອໄວຣັດສ່ວນໃຫຍ່ສາມາດຖອດອອກໄດ້ໂດຍໃຊ້ໂປແກຼມປ້ອງກັນໄວຣັດ, Malwarebytes Anti-Malware ແລະ AdwCleaner ເຊິ່ງທັງສອງລຸ້ນນີ້ແມ່ນບໍ່ເສຍຄ່າ. ເບິ່ງບົດຄວາມກ່ຽວກັບການລຶບ software ສຳ ລັບ ຄຳ ແນະ ນຳ ລະອຽດ. ໂຄສະນາ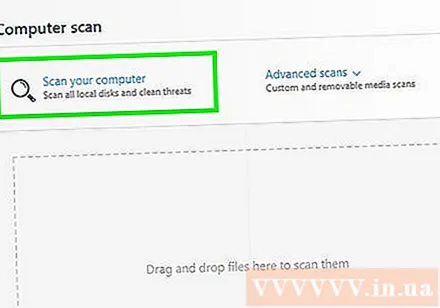
ວິທີທີ່ 3 ຂອງ 3: ການປັບແຕ່ງຮາດແວຄອມພິວເຕີ້
ພິຈາລະນາ Overclocking ຮາດແວ. ຖ້າທ່ານມີຮາດແວທີ່ຖືກຕ້ອງ, ທ່ານສາມາດເພີ່ມພະລັງງານຫຼາຍຂື້ນໂດຍການເພີ່ມຄວາມໄວຂອງໂມງແລະແຮງດັນ. ສິ່ງນີ້ເອີ້ນວ່າ "ການເຮັດຊໍ້າຊ້ອນ", ແລະຄວນຮູ້ວ່ານີ້ບໍ່ແມ່ນຄວາມສ່ຽງ. ແຮງດັນໄຟຟ້າແຮງເກີນໄປສາມາດເຮັດໃຫ້ອຸປະກອນຂອງທ່ານ ໄໝ້ ໄດ້, ແຕ່ຖ້າສາມາດສາກແບຮາດໄດ້ຢ່າງປະສົບຜົນ ສຳ ເລັດ, ການເພີ່ມປະສິດທິພາບຈະເພີ່ມຂື້ນຢ່າງໄວວາ. ການຊື້ນ້ ຳ ໜັກ ເກີນຈະຕ້ອງມີເຕັກນິກການເຮັດຄວາມເຢັນແບບພິເສດຫລາຍ. ບໍ່ແມ່ນທຸກໆຮາດແວສາມາດລ້າໄດ້.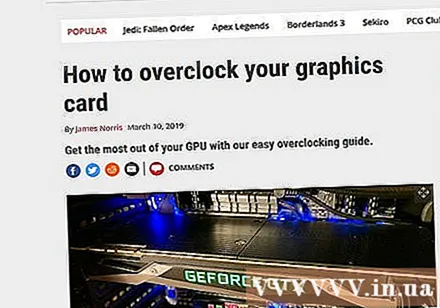
- ເບິ່ງບົດຂຽນກ່ຽວກັບການເຮັດບັດ overclocking ຂອງບັດ ສຳ ລັບ ຄຳ ແນະ ນຳ ກ່ຽວກັບການປະດິດບັດວີດີໂອຂອງທ່ານ.
- ເບິ່ງບົດຂຽນຂອງ Overclocking ຂອງ CPU ສຳ ລັບ ຄຳ ແນະ ນຳ ກ່ຽວກັບການ Overclock CPU.
ລອງໃຊ້ໂປແກຼມປັບປຸງຄອມພິວເຕີ້. ມີໂປແກຼມ ຈຳ ນວນ ໜຶ່ງ ທີ່ຖືກອອກແບບມາກ່ອນເພື່ອເພີ່ມການເຮັດວຽກໃນຂະນະທີ່ຫຼີ້ນເກມ. ການເພີ່ມປະສິດທິພາບເຫລົ່ານີ້ຈະຊ່ວຍລະງັບຂະບວນການພື້ນຫລັງທີ່ບໍ່ ຈຳ ເປັນ, ປ້ອງກັນແຟ້ມເກມແລະເຮັດການເພີ່ມປະສິດທິພາບອື່ນໆ. ຄວາມສາມາດໃນການເພີ່ມປະສິດທິພາບໃນຄອມພີວເຕີ້ຂອງທ່ານເຮັດໃຫ້ທ່ານມີຄວາມສະດວກສະບາຍຍິ່ງຂຶ້ນ, ໂດຍສະເພາະຖ້າທ່ານໃຊ້ເວລາຫຼາຍໃນການປິດໂປແກມພື້ນຫລັງແລະຮັກສາຮາດດິດຂອງທ່ານເປັນປະ ຈຳ. ໂປແກຼມເພີ່ມປະສິດທິພາບຍອດນິຍົມປະກອບມີ: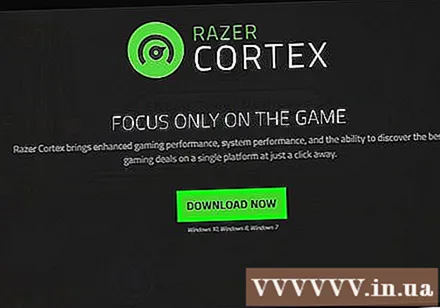
- Razer Cortex
- ຮັບ
- Ccleaner
- AVG PC TuneUp
- ການສ້ອມແປງ
ພິຈາລະນາຍົກລະດັບຮາດແວ. ຖ້າມັນຢູ່ໃນໄລຍະ ໜຶ່ງ ຕັ້ງແຕ່ທ່ານໄດ້ຍົກລະດັບຄອມພິວເຕີຂອງທ່ານ, ແລ້ວມັນແມ່ນເວລາທີ່ຈະຕ້ອງຍົກລະດັບອົງປະກອບ ຈຳ ນວນ ໜຶ່ງ ເພື່ອເພີ່ມປະສິດຕິພາບຂອງເກມ: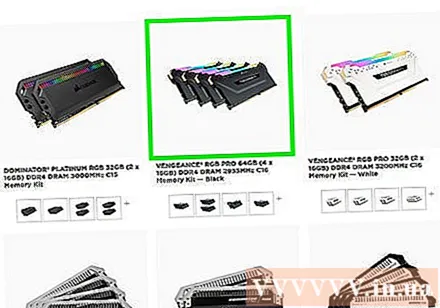
- RAM - ເກມສ່ວນໃຫຍ່ທີ່ປ່ອຍອອກມາໃນມື້ນີ້ຕ້ອງມີ RAM ຢ່າງ ໜ້ອຍ 4 GB, ແລະໃນກໍລະນີຫຼາຍທີ່ສຸດ 8 GB ແມ່ນແນະ ນຳ. ບັດ RAM ລາຄາຖືກ, ແລະມັນງ່າຍທີ່ຈະຕິດຕັ້ງ. ເບິ່ງບົດຂຽນກ່ຽວກັບການຕັ້ງຄ່າ RAM ສຳ ລັບ ຄຳ ແນະ ນຳ.
- ບັດວີດີໂອ - ໜຶ່ງ ໃນວິທີທີ່ດີທີ່ສຸດໃນການປັບປຸງປະສິດທິພາບຂອງເກມວີດີໂອຂອງທ່ານແມ່ນການຍົກລະດັບບັດວີດີໂອ. ການຍົກລະດັບບັດວີດີໂອຂອງທ່ານສາມາດເຮັດໃຫ້ທ່ານເສຍເງິນຫຼາຍ, ແຕ່ວ່າບັດກາງກໍ່ສາມາດຊ່ວຍເພີ່ມປະສິດທິພາບໄດ້ດີຖ້າທ່ານບໍ່ໄດ້ຍົກລະດັບມັນໃນເວລາດຽວກັນ. ເບິ່ງບົດຂຽນການຕິດຕັ້ງບັດກາຟິກ ສຳ ລັບ ຄຳ ແນະ ນຳ ລະອຽດ.
- CPU - ໂປເຊດເຊີ CPU ຂອງທ່ານບໍ່ ສຳ ຄັນຕໍ່ການຫຼີ້ນເກມຫລາຍກ່ວາເກົ່າ, ແຕ່ຖ້າຄອມພິວເຕີ້ຂອງທ່ານເກົ່າແທ້ໆ, ທ່ານອາດ ຈຳ ເປັນຕ້ອງໄດ້ປັບປຸງເປັນໂປເຊດເຊີ quad-core. . ການຍົກລະດັບ CPU ປົກກະຕິແລ້ວແມ່ນສັບສົນທີ່ສຸດເມື່ອຍົກລະດັບຄອມພິວເຕີຂອງທ່ານ, ຍ້ອນວ່າມັນມັກຈະມີເມນບອດ ໃໝ່ (ແລະ RAM), ທ່ານກໍ່ ຈຳ ເປັນຕ້ອງຕິດຕັ້ງ Windows ໃໝ່. ຮຽນຮູ້ວິທີການຕິດຕັ້ງໂປເຊດເຊີ ໃໝ່ ເພື່ອໃຫ້ເຂົ້າໃຈບັນຫາທີ່ດີຂື້ນ.