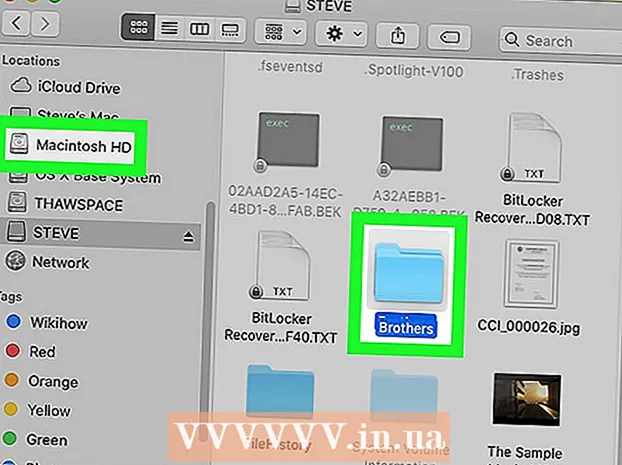ກະວີ:
Alice Brown
ວັນທີຂອງການສ້າງ:
23 ເດືອນພຶດສະພາ 2021
ວັນທີປັບປຸງ:
25 ມິຖຸນາ 2024

ເນື້ອຫາ
ບົດຄວາມນີ້ຈະສະແດງວິທີການອັບໂຫຼດຮູບພາບແລະວິດີໂອຈາກຄອມພິວເຕີຂອງເຈົ້າໃສ່ Google Photos.
ຂັ້ນຕອນ
ວິທີການ 1 ຂອງ 2: ການນໍາໃຊ້ການເລີ່ມຕົ້ນແລະ Sync
 1 ໄປທີ່ທີ່ຢູ່ຕໍ່ໄປນີ້: https://photos.google.com/apps. ເຈົ້າຈະຖືກພາໄປຫາ ໜ້າ ດາວໂຫຼດຢ່າງເປັນທາງການຂອງຄໍາຮ້ອງສະຫມັກ "Startup and Sync". ໃຊ້ແອັບນີ້ເພື່ອ ສຳ ເນົາຮູບແລະວິດີໂອຈາກຄອມພິວເຕີຂອງເຈົ້າໄປໃສ່ Google ຮູບພາບ.
1 ໄປທີ່ທີ່ຢູ່ຕໍ່ໄປນີ້: https://photos.google.com/apps. ເຈົ້າຈະຖືກພາໄປຫາ ໜ້າ ດາວໂຫຼດຢ່າງເປັນທາງການຂອງຄໍາຮ້ອງສະຫມັກ "Startup and Sync". ໃຊ້ແອັບນີ້ເພື່ອ ສຳ ເນົາຮູບແລະວິດີໂອຈາກຄອມພິວເຕີຂອງເຈົ້າໄປໃສ່ Google ຮູບພາບ.  2 ຄລິກໃສ່ ດາວໂຫລດ. ຄໍາຮ້ອງສະຫມັກຈະໄດ້ຮັບການດາວໂຫຼດກັບຄອມພິວເຕີຂອງທ່ານ.
2 ຄລິກໃສ່ ດາວໂຫລດ. ຄໍາຮ້ອງສະຫມັກຈະໄດ້ຮັບການດາວໂຫຼດກັບຄອມພິວເຕີຂອງທ່ານ. - ກ່ອນເລີ່ມການດາວໂຫຼດ, ເຈົ້າອາດຈະຖືກຖາມໃຫ້ເລືອກສະຖານທີ່ດາວໂຫຼດແລະຄລິກທີ່ປຸ່ມ "ບັນທຶກໄຟລ" ".
 3 ດໍາເນີນການໄຟລ installation ການຕິດຕັ້ງ. ປະຕິບັດຕາມ ຄຳ ແນະ ນຳ ຢູ່ ໜ້າ ຈໍເພື່ອຕິດຕັ້ງໂປຣແກມໃສ່ຄອມພິວເຕີ Windows ຫຼື Mac ຂອງເຈົ້າ. ເມື່ອເຈົ້າເຫັນປ່ອງຢ້ຽມທີ່ມີປຸ່ມເລີ່ມຕົ້ນ, ໄປຫາຂັ້ນຕອນຕໍ່ໄປ.
3 ດໍາເນີນການໄຟລ installation ການຕິດຕັ້ງ. ປະຕິບັດຕາມ ຄຳ ແນະ ນຳ ຢູ່ ໜ້າ ຈໍເພື່ອຕິດຕັ້ງໂປຣແກມໃສ່ຄອມພິວເຕີ Windows ຫຼື Mac ຂອງເຈົ້າ. ເມື່ອເຈົ້າເຫັນປ່ອງຢ້ຽມທີ່ມີປຸ່ມເລີ່ມຕົ້ນ, ໄປຫາຂັ້ນຕອນຕໍ່ໄປ.  4 ຄລິກໃສ່ ເລີ່ມຕົ້ນ. ຖ້າເຈົ້າຖືກຖາມໃຫ້ແບ່ງປັນໄຟລ with ກັບແອັບພລິເຄຊັນຢູ່ໃນຄອມພິວເຕີຂອງເຈົ້າ, ໃຫ້ເຮັດແນວນັ້ນ.
4 ຄລິກໃສ່ ເລີ່ມຕົ້ນ. ຖ້າເຈົ້າຖືກຖາມໃຫ້ແບ່ງປັນໄຟລ with ກັບແອັບພລິເຄຊັນຢູ່ໃນຄອມພິວເຕີຂອງເຈົ້າ, ໃຫ້ເຮັດແນວນັ້ນ.  5 ເຂົ້າສູ່ລະບົບບັນຊີຂອງທ່ານ. ໃສ່ທີ່ຢູ່ແລະລະຫັດຜ່ານ Gmail ຂອງເຈົ້າເພື່ອເຂົ້າສູ່ລະບົບບັນຊີຂອງເຈົ້າ.
5 ເຂົ້າສູ່ລະບົບບັນຊີຂອງທ່ານ. ໃສ່ທີ່ຢູ່ແລະລະຫັດຜ່ານ Gmail ຂອງເຈົ້າເພື່ອເຂົ້າສູ່ລະບົບບັນຊີຂອງເຈົ້າ.  6 ເລືອກວ່າຈະບັນທຶກຫຍັງ:ສໍາເນົາຮູບພາບແລະວິດີໂອຫຼືສໍາເນົາຂອງໄຟລທັງົດ. ໂດຍປົກກະຕິຜູ້ໃຊ້ເລືອກຮູບພາບແລະວິດີໂອ, ແຕ່ເນື່ອງຈາກ Startup & Sync ເຮັດ ໜ້າ ທີ່ເປັນແອັບ sync sync ໃnew່ສໍາລັບ Google Drive, ມັນສາມາດເຮັດສໍາເນົາໄຟລ types ທຸກປະເພດໄດ້.
6 ເລືອກວ່າຈະບັນທຶກຫຍັງ:ສໍາເນົາຮູບພາບແລະວິດີໂອຫຼືສໍາເນົາຂອງໄຟລທັງົດ. ໂດຍປົກກະຕິຜູ້ໃຊ້ເລືອກຮູບພາບແລະວິດີໂອ, ແຕ່ເນື່ອງຈາກ Startup & Sync ເຮັດ ໜ້າ ທີ່ເປັນແອັບ sync sync ໃnew່ສໍາລັບ Google Drive, ມັນສາມາດເຮັດສໍາເນົາໄຟລ types ທຸກປະເພດໄດ້.  7 ເລືອກໂຟນເດີທັງthatົດທີ່ປະກອບດ້ວຍຮູບພາບແລະວິດີໂອ. ເພື່ອເຮັດສິ່ງນີ້, checkາຍໃສ່ຫ້ອງທີ່ຢູ່ຖັດຈາກຊື່ຂອງໂຟນເດີທີ່ມີຮູບ. ຖ້າໂຟນເດີທີ່ເຈົ້າຕ້ອງການບໍ່ມີ, ຄລິກເລືອກໂຟນເດີແລະຊອກຫາມັນ.
7 ເລືອກໂຟນເດີທັງthatົດທີ່ປະກອບດ້ວຍຮູບພາບແລະວິດີໂອ. ເພື່ອເຮັດສິ່ງນີ້, checkາຍໃສ່ຫ້ອງທີ່ຢູ່ຖັດຈາກຊື່ຂອງໂຟນເດີທີ່ມີຮູບ. ຖ້າໂຟນເດີທີ່ເຈົ້າຕ້ອງການບໍ່ມີ, ຄລິກເລືອກໂຟນເດີແລະຊອກຫາມັນ.  8 ເລືອກຂະ ໜາດ ຂອງຮູບແລະວິດີໂອທີ່ອັບໂຫລດຂຶ້ນມາ. ເລືອກ ໜຶ່ງ ໃນຕົວເລືອກຕໍ່ໄປນີ້, ທີ່ຢູ່ພາຍໃຕ້ຫົວຂໍ້ການອັບໂຫຼດຮູບພາບແລະວິດີໂອ:
8 ເລືອກຂະ ໜາດ ຂອງຮູບແລະວິດີໂອທີ່ອັບໂຫລດຂຶ້ນມາ. ເລືອກ ໜຶ່ງ ໃນຕົວເລືອກຕໍ່ໄປນີ້, ທີ່ຢູ່ພາຍໃຕ້ຫົວຂໍ້ການອັບໂຫຼດຮູບພາບແລະວິດີໂອ: - ຄຸນນະພາບສູງ: ຮູບພາບແລະວິດີໂອຈະຖືກບີບອັດເພື່ອປະຢັດພື້ນທີ່, ແຕ່ວ່າທ່ານຈະໄດ້ຮັບບ່ອນເກັບຂໍ້ມູນບໍ່ຈໍາກັດ. ຜູ້ໃຊ້ສ່ວນໃຫຍ່ເລືອກທາງເລືອກນີ້.
- ຂະ ໜາດ ເດີມ: ໄຟລ will ຈະໃຊ້ພື້ນທີ່ຈໍາກັດຢູ່ໃນ Google Drive, ແຕ່ຍັງຮັກສາຂະ ໜາດ ເດີມຂອງມັນໄວ້. ຖ້າເຈົ້າມີໄຟລ quality ທີ່ມີຄຸນນະພາບສູງຫຼາຍ, ເຈົ້າອາດຈະຕ້ອງຈ່າຍເງິນເພື່ອເພີ່ມພື້ນທີ່ຫວ່າງຂອງດິສກ.
 9 ຕັດສິນໃຈວ່າທ່ານຕ້ອງການຊິ້ງຂໍ້ມູນຮູບພາບແລະວິດີໂອໃautomatically່ໂດຍອັດຕະໂນມັດຫຼືບໍ່. Checkາຍຖືກໃສ່ຫ້ອງຖັດຈາກອັບໂຫຼດຮູບແລະວິດີໂອທີ່ຫາກໍ່ເພີ່ມເຂົ້າໃສ່ Google ຮູບພາບ (ພາຍໃຕ້ຫົວຂໍ້ Google Photos) ຖ້າເຈົ້າຕ້ອງການເປີດໃຊ້ງານການຊິງຄ of ໄຟລ new ໃautomatic່ໂດຍອັດຕະໂນມັດ.
9 ຕັດສິນໃຈວ່າທ່ານຕ້ອງການຊິ້ງຂໍ້ມູນຮູບພາບແລະວິດີໂອໃautomatically່ໂດຍອັດຕະໂນມັດຫຼືບໍ່. Checkາຍຖືກໃສ່ຫ້ອງຖັດຈາກອັບໂຫຼດຮູບແລະວິດີໂອທີ່ຫາກໍ່ເພີ່ມເຂົ້າໃສ່ Google ຮູບພາບ (ພາຍໃຕ້ຫົວຂໍ້ Google Photos) ຖ້າເຈົ້າຕ້ອງການເປີດໃຊ້ງານການຊິງຄ of ໄຟລ new ໃautomatic່ໂດຍອັດຕະໂນມັດ.  10 ຄລິກໃສ່ ເລີ່ມຕົ້ນ. ຮູບພາບແລະວິດີໂອທີ່ເລືອກຈະຖືກອັບໂຫລດໄປໃສ່ Google ຮູບພາບ. ຂຶ້ນກັບຈໍານວນແລະຂະ ໜາດ ຂອງຮູບ, ອັນນີ້ອາດຈະໃຊ້ເວລາຈັກ ໜ້ອຍ.
10 ຄລິກໃສ່ ເລີ່ມຕົ້ນ. ຮູບພາບແລະວິດີໂອທີ່ເລືອກຈະຖືກອັບໂຫລດໄປໃສ່ Google ຮູບພາບ. ຂຶ້ນກັບຈໍານວນແລະຂະ ໜາດ ຂອງຮູບ, ອັນນີ້ອາດຈະໃຊ້ເວລາຈັກ ໜ້ອຍ.
ວິທີທີ່ 2 ຈາກທັງ:ົດ 2: ການໃຊ້ໂປຣແກຣມທ່ອງເວັບ
 1 ໄປຫາທີ່ຢູ່ນີ້ໃນ browser ຂອງເຈົ້າ: https://photos.google.com. ເຈົ້າສາມາດໃຊ້ໂປຣແກຣມທ່ອງເວັບໃດນຶ່ງ (ເຊັ່ນ Firefox ຫຼື Safari) ເພື່ອອັບໂຫຼດຮູບພາບແລະວິດີໂອໃສ່ Google Photos.
1 ໄປຫາທີ່ຢູ່ນີ້ໃນ browser ຂອງເຈົ້າ: https://photos.google.com. ເຈົ້າສາມາດໃຊ້ໂປຣແກຣມທ່ອງເວັບໃດນຶ່ງ (ເຊັ່ນ Firefox ຫຼື Safari) ເພື່ອອັບໂຫຼດຮູບພາບແລະວິດີໂອໃສ່ Google Photos. - ຖ້າເຈົ້າຍັງບໍ່ໄດ້ເຂົ້າສູ່ລະບົບ Google ຮູບພາບເທື່ອ, ເປີດເວັບໄຊທ Google Google ຮູບພາບແລະເຂົ້າສູ່ລະບົບ.
 2 ກົດ ດາວໂຫລດ ຢູ່ມຸມຂວາເທິງຂອງ Google ຮູບພາບ. ນີ້ຈະເປີດຕົວຈັດການໄຟລ.
2 ກົດ ດາວໂຫລດ ຢູ່ມຸມຂວາເທິງຂອງ Google ຮູບພາບ. ນີ້ຈະເປີດຕົວຈັດການໄຟລ.  3 ເລືອກຮູບທີ່ເຈົ້າຕ້ອງການອັບໂຫລດ. ຖ້າເຈົ້າພຽງແຕ່ຕ້ອງການອັບໂຫຼດຮູບດຽວ, ຊອກຫາມັນແລະຄລິກໃສ່ຮູບນັ້ນຄັ້ງດຽວດ້ວຍປຸ່ມຫນູຊ້າຍ. ເພື່ອເລືອກຫຼາຍຮູບ, ກົດປຸ່ມຄ້າງໄວ້ ການຄວບຄຸມ (Windows) ຫຼື ⌘ຄໍາສັ່ງ (macOS) ແລະmarkາຍຮູບພາບທີ່ເຈົ້າຕ້ອງການ.
3 ເລືອກຮູບທີ່ເຈົ້າຕ້ອງການອັບໂຫລດ. ຖ້າເຈົ້າພຽງແຕ່ຕ້ອງການອັບໂຫຼດຮູບດຽວ, ຊອກຫາມັນແລະຄລິກໃສ່ຮູບນັ້ນຄັ້ງດຽວດ້ວຍປຸ່ມຫນູຊ້າຍ. ເພື່ອເລືອກຫຼາຍຮູບ, ກົດປຸ່ມຄ້າງໄວ້ ການຄວບຄຸມ (Windows) ຫຼື ⌘ຄໍາສັ່ງ (macOS) ແລະmarkາຍຮູບພາບທີ່ເຈົ້າຕ້ອງການ.  4 ຄລິກໃສ່ ເປີດ. ຮູບພາບແລະວິດີໂອທີ່ເລືອກຈະຖືກອັບໂຫຼດໃສ່ບັນຊີ Google ຮູບພາບຂອງເຈົ້າ.
4 ຄລິກໃສ່ ເປີດ. ຮູບພາບແລະວິດີໂອທີ່ເລືອກຈະຖືກອັບໂຫຼດໃສ່ບັນຊີ Google ຮູບພາບຂອງເຈົ້າ.