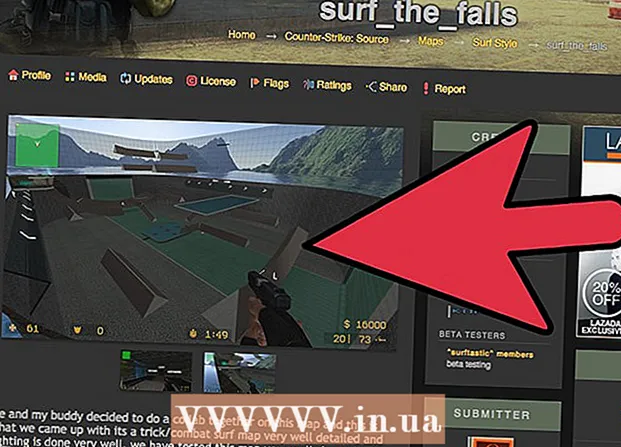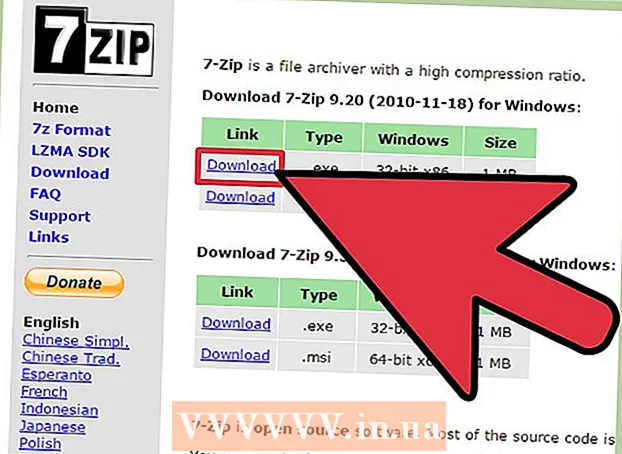ກະວີ:
William Ramirez
ວັນທີຂອງການສ້າງ:
17 ເດືອນກັນຍາ 2021
ວັນທີປັບປຸງ:
1 ເດືອນກໍລະກົດ 2024
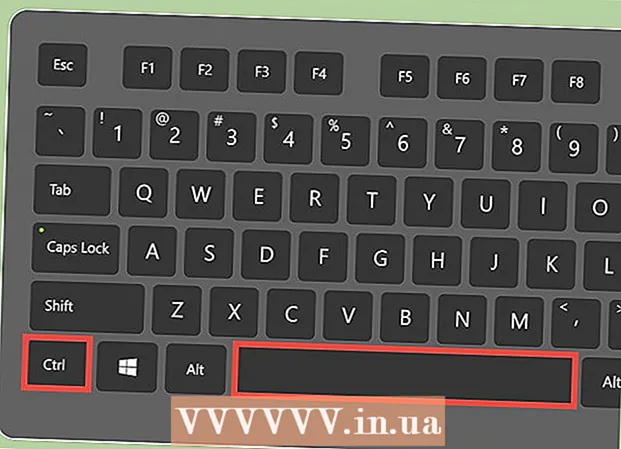
ເນື້ອຫາ
ອັກສອນຫຍໍ້ແລະຕົວຫຍໍ້ແມ່ນຕົວອັກສອນທີ່ປາກົດຢູ່ຂ້າງເທິງຫຼືລຸ່ມແຖວຂໍ້ຄວາມມາດຕະຖານ. ຕົວອັກສອນດັ່ງກ່າວມີຂະ ໜາດ ນ້ອຍກວ່າ (ປຽບທຽບກັບຕົວ ໜັງ ສືມາດຕະຖານ) ແລະສ່ວນໃຫຍ່ແມ່ນໃຊ້ໃນສ່ວນທ້າຍ, ການອ້າງອີງ, ແລະການບັນທຶກທາງຄະນິດສາດ. ໃນ Microsoft Word, ເຈົ້າສາມາດສະຫຼັບລະຫວ່າງຕົວຍົກ, ຕົວຍ່ອຍ, ແລະຂໍ້ຄວາມທໍາມະດາໄດ້ຢ່າງງ່າຍດາຍ.
ຂັ້ນຕອນ
ສ່ວນທີ 1 ຂອງ 2: ຕົວຍົກ
 1 ເລືອກຂໍ້ຄວາມທີ່ເຈົ້າຕ້ອງການປ່ຽນເປັນດັດຊະນີ. ເຈົ້າສາມາດວາງເຄີເຊີບ່ອນທີ່ເຈົ້າໃສ່ຕົວຍົກ.
1 ເລືອກຂໍ້ຄວາມທີ່ເຈົ້າຕ້ອງການປ່ຽນເປັນດັດຊະນີ. ເຈົ້າສາມາດວາງເຄີເຊີບ່ອນທີ່ເຈົ້າໃສ່ຕົວຍົກ.  2 ລວມເອົາການປ້ອນຕົວອັກສອນເຂົ້າໄປ. ຂໍ້ຄວາມທີ່ເລືອກຈະຖືກປ່ຽນເປັນຕົວຍົກ, ຫຼືເຈົ້າສາມາດໃສ່ມັນໃສ່ບ່ອນທີ່ເຄີເຊີຢູ່. ເຈົ້າສາມາດໃສ່ຕົວຍົກໃນວິທີນຶ່ງຕໍ່ໄປນີ້:
2 ລວມເອົາການປ້ອນຕົວອັກສອນເຂົ້າໄປ. ຂໍ້ຄວາມທີ່ເລືອກຈະຖືກປ່ຽນເປັນຕົວຍົກ, ຫຼືເຈົ້າສາມາດໃສ່ມັນໃສ່ບ່ອນທີ່ເຄີເຊີຢູ່. ເຈົ້າສາມາດໃສ່ຕົວຍົກໃນວິທີນຶ່ງຕໍ່ໄປນີ້: - ຢູ່ໃນແຖບ Home ພາຍໃຕ້ Font, ຄລິກປຸ່ມx².
- ຄລິກ "Format" - "Font" ແລະcheckາຍເອົາຫ້ອງທີ່ຢູ່ຖັດຈາກ "Superscript".
- ຄລິກໃສ່ Ctrl+⇧ປ່ຽນ+=.
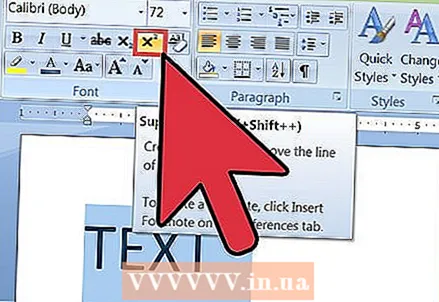 3 ປິດໃຊ້ງານການໃສ່ຕົວຍົກ. ຫຼັງຈາກປ້ອນຕົວຫຍໍ້, ປິດການປ້ອນຂໍ້ມູນຂອງມັນເພື່ອສະຫຼັບໄປຫາການປ້ອນຂໍ້ຄວາມມາດຕະຖານ; ເພື່ອເຮັດສິ່ງນີ້, ເຮັດຄືກັນກັບສໍາລັບການເປີດໃຊ້ການປ້ອນຕົວຍົກ.
3 ປິດໃຊ້ງານການໃສ່ຕົວຍົກ. ຫຼັງຈາກປ້ອນຕົວຫຍໍ້, ປິດການປ້ອນຂໍ້ມູນຂອງມັນເພື່ອສະຫຼັບໄປຫາການປ້ອນຂໍ້ຄວາມມາດຕະຖານ; ເພື່ອເຮັດສິ່ງນີ້, ເຮັດຄືກັນກັບສໍາລັບການເປີດໃຊ້ການປ້ອນຕົວຍົກ.  4 ເພື່ອລຶບດັດຊະນີ, ໃຫ້ເນັ້ນມັນແລະກົດ Ctrl+ອາວະກາດ.
4 ເພື່ອລຶບດັດຊະນີ, ໃຫ້ເນັ້ນມັນແລະກົດ Ctrl+ອາວະກາດ.
ສ່ວນທີ 2 ຂອງ 2: ຕົວຫ້ອຍຍ່ອຍ
 1 ເລືອກຂໍ້ຄວາມທີ່ເຈົ້າຕ້ອງການປ່ຽນເປັນດັດຊະນີ. ເຈົ້າສາມາດວາງຕົວກະພິບໃສ່ບ່ອນທີ່ເຈົ້າໃສ່ຕົວຍ່ອຍ.
1 ເລືອກຂໍ້ຄວາມທີ່ເຈົ້າຕ້ອງການປ່ຽນເປັນດັດຊະນີ. ເຈົ້າສາມາດວາງຕົວກະພິບໃສ່ບ່ອນທີ່ເຈົ້າໃສ່ຕົວຍ່ອຍ.  2 ລວມທັງລາຍການຍ່ອຍ. ຂໍ້ຄວາມທີ່ເລືອກຈະຖືກປ່ຽນເປັນຕົວຍ່ອຍ, ຫຼືເຈົ້າສາມາດໃສ່ມັນໃສ່ບ່ອນທີ່ເຄີເຊີຢູ່. ເຈົ້າສາມາດໃສ່ຕົວຍ່ອຍຕາມວິທີໃດນຶ່ງຕໍ່ໄປນີ້:
2 ລວມທັງລາຍການຍ່ອຍ. ຂໍ້ຄວາມທີ່ເລືອກຈະຖືກປ່ຽນເປັນຕົວຍ່ອຍ, ຫຼືເຈົ້າສາມາດໃສ່ມັນໃສ່ບ່ອນທີ່ເຄີເຊີຢູ່. ເຈົ້າສາມາດໃສ່ຕົວຍ່ອຍຕາມວິທີໃດນຶ່ງຕໍ່ໄປນີ້: - ຢູ່ໃນແຖບ Home ພາຍໃຕ້ Font, ກົດປຸ່ມx₂.
- ຄລິກທີ່ "ຮູບແບບ" - "ຕົວ ໜັງ ສື" ແລະcheckາຍໃສ່ຫ້ອງຖັດຈາກ "ຕົວຫຍໍ້".
- ຄລິກໃສ່ Ctrl+=.
 3 ປິດການ ນຳ ໃຊ້ລາຍການຍ່ອຍ. ຫຼັງຈາກປ້ອນຕົວຫຍໍ້, ປິດການປ້ອນຂໍ້ມູນຂອງມັນເພື່ອປ່ຽນເປັນການປ້ອນຂໍ້ຄວາມມາດຕະຖານ; ເພື່ອເຮັດສິ່ງນີ້, ເຮັດຄືກັນກັບສໍາລັບການເປີດໃຊ້ການປ້ອນຕົວຍ່ອຍ.
3 ປິດການ ນຳ ໃຊ້ລາຍການຍ່ອຍ. ຫຼັງຈາກປ້ອນຕົວຫຍໍ້, ປິດການປ້ອນຂໍ້ມູນຂອງມັນເພື່ອປ່ຽນເປັນການປ້ອນຂໍ້ຄວາມມາດຕະຖານ; ເພື່ອເຮັດສິ່ງນີ້, ເຮັດຄືກັນກັບສໍາລັບການເປີດໃຊ້ການປ້ອນຕົວຍ່ອຍ.  4 ເພື່ອລຶບດັດຊະນີ, ໃຫ້ເນັ້ນມັນແລະກົດ Ctrl+ອາວະກາດ.
4 ເພື່ອລຶບດັດຊະນີ, ໃຫ້ເນັ້ນມັນແລະກົດ Ctrl+ອາວະກາດ.