ກະວີ:
Gregory Harris
ວັນທີຂອງການສ້າງ:
8 ເດືອນເມສາ 2021
ວັນທີປັບປຸງ:
1 ເດືອນກໍລະກົດ 2024
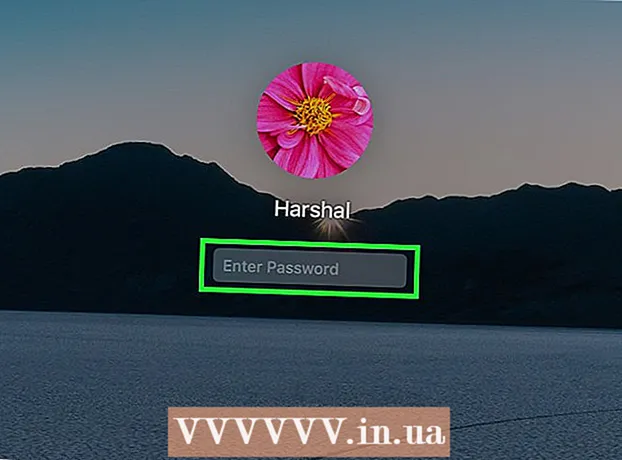
ເນື້ອຫາ
- ຂັ້ນຕອນ
- ວິທີທີ່ 1 ຈາກທັງ4ົດ 4: ການໃຊ້ Apple ID
- ວິທີການ 2 ຂອງ 4: ຮູບແບບການຟື້ນຕົວ
- ວິທີທີ 3 ຈາກ 4: ການໃຊ້ບັນຊີຜູ້ເບິ່ງແຍງລະບົບຄັ້ງທີສອງ
- ວິທີທີ 4 ຈາກ 4: ປ່ຽນລະຫັດຜ່ານຂອງເຈົ້າຖ້າເຈົ້າຮູ້ມັນ
- ຄໍາແນະນໍາ
- ບົດຄວາມທີ່ຄ້າຍຄືກັນ
ຫຼັງຈາກທີ່ເຈົ້າເຂົ້າສູ່ລະບົບບັນຊີ Mac ຂອງເຈົ້າດ້ວຍ Apple ID ຂອງເຈົ້າ, ເຈົ້າສາມາດໃຊ້ມັນເພື່ອຕັ້ງລະຫັດຜ່ານຜູ້ເບິ່ງແຍງລະບົບຂອງເຈົ້າຄືນໃ່. ຖ້າບໍ່ດັ່ງນັ້ນ, ເຈົ້າສາມາດໃຊ້ໂmodeດກູ້ຄືນແລະແລ່ນເຄື່ອງມືຕັ້ງລະຫັດຜ່ານຄືນໃ່. ເຈົ້າຍັງສາມາດຕັ້ງລະຫັດຜ່ານຂອງເຈົ້າຄືນໃif່ໄດ້ຖ້າເຈົ້າເຂົ້າສູ່ລະບົບດ້ວຍບັນຊີຜູ້ບໍລິຫານອື່ນ. ຖ້າເຈົ້າຮູ້ລະຫັດຜ່ານຂອງເຈົ້າ, ເຈົ້າສາມາດປ່ຽນມັນໄດ້ຢູ່ໃນເມນູ "ຜູ້ໃຊ້ແລະກຸ່ມ".
ຂັ້ນຕອນ
ວິທີທີ່ 1 ຈາກທັງ4ົດ 4: ການໃຊ້ Apple ID
 1 ພະຍາຍາມໃສ່ລະຫັດຜິດສາມເທື່ອ. ຖ້າເຈົ້າເປີດໃຊ້ຕົວເລືອກນີ້ເມື່ອສ້າງບັນຊີຂອງເຈົ້າ, ຈາກນັ້ນໃຊ້ Apple ID ຂອງເຈົ້າເພື່ອຕັ້ງລະຫັດຜ່ານຂອງເຈົ້າຄືນໃ່. ວິທີການນີ້ຈະເຮັດວຽກພຽງແຕ່ຖ້າວ່າທາງເລືອກນີ້ຖືກເປີດໃຊ້ງານ.
1 ພະຍາຍາມໃສ່ລະຫັດຜິດສາມເທື່ອ. ຖ້າເຈົ້າເປີດໃຊ້ຕົວເລືອກນີ້ເມື່ອສ້າງບັນຊີຂອງເຈົ້າ, ຈາກນັ້ນໃຊ້ Apple ID ຂອງເຈົ້າເພື່ອຕັ້ງລະຫັດຜ່ານຂອງເຈົ້າຄືນໃ່. ວິທີການນີ້ຈະເຮັດວຽກພຽງແຕ່ຖ້າວ່າທາງເລືອກນີ້ຖືກເປີດໃຊ້ງານ. - ຖ້າເຈົ້າມີການເຂົ້າຫາ Mac, ເຈົ້າສາມາດເປີດໃຊ້ຕົວເລືອກນີ້ໄດ້ໂດຍການເປີດເມນູ Apple ແລະເລືອກການຕັ້ງຄ່າລະບົບ. ໃຫ້ຄລິກໃສ່ຕົວເລືອກ "ຜູ້ໃຊ້ແລະກຸ່ມ" ແລະຫຼັງຈາກນັ້ນເລືອກບັນຊີຂອງເຈົ້າ. ຄລິກທີ່ປຸ່ມລັອກເພື່ອປົດລັອກການຕັ້ງຄ່າ, ແລະຈາກນັ້ນຄລິກທີ່ຕົວເລືອກ "ອະນຸຍາດໃຫ້ຜູ້ໃຊ້ຕັ້ງລະຫັດ Apple ID ຄືນໃ່".
 2 ຕັ້ງລະຫັດຜ່ານຂອງທ່ານຄືນໃby່ໂດຍການຄລິກໃສ່ລິ້ງທີ່ປະກົດຂຶ້ນ. ມັນຈະປະກົດຂຶ້ນຫຼັງຈາກທີ່ເຈົ້າໃສ່ລະຫັດຜິດສາມເທື່ອ.ຖ້າຕົວເລືອກນີ້ບໍ່ປະກົດຂຶ້ນ, ຫຼັງຈາກນັ້ນມັນບໍ່ໄດ້ຖືກເປີດໃຊ້ໃນບັນຊີຂອງເຈົ້າ, ແລະເຈົ້າຈະຕ້ອງໃຊ້ວິທີອື່ນຈາກບົດຄວາມນີ້.
2 ຕັ້ງລະຫັດຜ່ານຂອງທ່ານຄືນໃby່ໂດຍການຄລິກໃສ່ລິ້ງທີ່ປະກົດຂຶ້ນ. ມັນຈະປະກົດຂຶ້ນຫຼັງຈາກທີ່ເຈົ້າໃສ່ລະຫັດຜິດສາມເທື່ອ.ຖ້າຕົວເລືອກນີ້ບໍ່ປະກົດຂຶ້ນ, ຫຼັງຈາກນັ້ນມັນບໍ່ໄດ້ຖືກເປີດໃຊ້ໃນບັນຊີຂອງເຈົ້າ, ແລະເຈົ້າຈະຕ້ອງໃຊ້ວິທີອື່ນຈາກບົດຄວາມນີ້.  3 ໃສ່ລະຫັດ Apple ID ຂອງເຈົ້າ. ເພື່ອປ່ຽນລະຫັດຜ່ານຜູ້ເບິ່ງແຍງລະບົບຂອງເຈົ້າ, ເຈົ້າຕ້ອງໃສ່ລະຫັດ Apple ID ຂອງເຈົ້າ. ອັນນີ້ແມ່ນຕົວລະບຸທີ່ເຊື່ອມໂຍງກັບບັນຊີ Mac ຂອງເຈົ້າ.
3 ໃສ່ລະຫັດ Apple ID ຂອງເຈົ້າ. ເພື່ອປ່ຽນລະຫັດຜ່ານຜູ້ເບິ່ງແຍງລະບົບຂອງເຈົ້າ, ເຈົ້າຕ້ອງໃສ່ລະຫັດ Apple ID ຂອງເຈົ້າ. ອັນນີ້ແມ່ນຕົວລະບຸທີ່ເຊື່ອມໂຍງກັບບັນຊີ Mac ຂອງເຈົ້າ.  4 ສ້າງລະຫັດຜ່ານຜູ້ເບິ່ງແຍງລະບົບໃ່. ຫຼັງຈາກທີ່ເຈົ້າໃສ່ລະຫັດ Apple ID ຂອງເຈົ້າ, ເຈົ້າຈະຖືກຖາມໃຫ້ສ້າງລະຫັດຜູ້ບໍລິຫານໃ່. ເພື່ອສ້າງມັນ, ເຈົ້າຈະຕ້ອງໄດ້ໃສ່ລະຫັດໃnew່ສອງຄັ້ງ.
4 ສ້າງລະຫັດຜ່ານຜູ້ເບິ່ງແຍງລະບົບໃ່. ຫຼັງຈາກທີ່ເຈົ້າໃສ່ລະຫັດ Apple ID ຂອງເຈົ້າ, ເຈົ້າຈະຖືກຖາມໃຫ້ສ້າງລະຫັດຜູ້ບໍລິຫານໃ່. ເພື່ອສ້າງມັນ, ເຈົ້າຈະຕ້ອງໄດ້ໃສ່ລະຫັດໃnew່ສອງຄັ້ງ.  5 ໃຊ້ລະຫັດຜ່ານໃafter່ຫຼັງຈາກປິດເປີດລະບົບຄືນໃ່. ຫຼັງຈາກທີ່ເຈົ້າສ້າງລະຫັດຜ່ານຜູ້ເບິ່ງແຍງລະບົບໃ,່, ເຈົ້າຈະຕ້ອງປິດເປີດຄອມພິວເຕີຂອງເຈົ້າຄືນໃ່. ເມື່ອຄອມພິວເຕີເລີ່ມຕົ້ນໃ,່, ໃສ່ລະຫັດໃnew່ເພື່ອເຂົ້າສູ່ລະບົບ.
5 ໃຊ້ລະຫັດຜ່ານໃafter່ຫຼັງຈາກປິດເປີດລະບົບຄືນໃ່. ຫຼັງຈາກທີ່ເຈົ້າສ້າງລະຫັດຜ່ານຜູ້ເບິ່ງແຍງລະບົບໃ,່, ເຈົ້າຈະຕ້ອງປິດເປີດຄອມພິວເຕີຂອງເຈົ້າຄືນໃ່. ເມື່ອຄອມພິວເຕີເລີ່ມຕົ້ນໃ,່, ໃສ່ລະຫັດໃnew່ເພື່ອເຂົ້າສູ່ລະບົບ.  6 ສ້າງ Keychain ໃ່. ທັນທີທີ່ເຈົ້າເຂົ້າສູ່ລະບົບໂດຍໃຊ້ລະຫັດລັບໃ່, ເຈົ້າຈະໄດ້ຮັບການແຈ້ງເຕືອນວ່າເຈົ້າບໍ່ມີສິດເຂົ້າເຖິງ Keychain Access. ອັນນີ້ແມ່ນເນື່ອງມາຈາກຄວາມຈິງທີ່ວ່າ Keychain ໄດ້ຮັບການປົກປ້ອງພຽງແຕ່ດ້ວຍລະຫັດຜ່ານຂອງຜູ້ບໍລິຫານກ່ອນ ໜ້າ ນີ້, ແລະດ້ວຍເຫດຜົນດ້ານຄວາມປອດໄພ, ການເຂົ້າຫາມັນດ້ວຍລະຫັດລັບໃis່ແມ່ນຖືກຈໍາກັດ. ເຈົ້າຈະຕ້ອງສ້າງ Keychain ອັນໃfor່ສໍາລັບລະຫັດຜ່ານຂອງເຈົ້າ.
6 ສ້າງ Keychain ໃ່. ທັນທີທີ່ເຈົ້າເຂົ້າສູ່ລະບົບໂດຍໃຊ້ລະຫັດລັບໃ່, ເຈົ້າຈະໄດ້ຮັບການແຈ້ງເຕືອນວ່າເຈົ້າບໍ່ມີສິດເຂົ້າເຖິງ Keychain Access. ອັນນີ້ແມ່ນເນື່ອງມາຈາກຄວາມຈິງທີ່ວ່າ Keychain ໄດ້ຮັບການປົກປ້ອງພຽງແຕ່ດ້ວຍລະຫັດຜ່ານຂອງຜູ້ບໍລິຫານກ່ອນ ໜ້າ ນີ້, ແລະດ້ວຍເຫດຜົນດ້ານຄວາມປອດໄພ, ການເຂົ້າຫາມັນດ້ວຍລະຫັດລັບໃis່ແມ່ນຖືກຈໍາກັດ. ເຈົ້າຈະຕ້ອງສ້າງ Keychain ອັນໃfor່ສໍາລັບລະຫັດຜ່ານຂອງເຈົ້າ.
ວິທີການ 2 ຂອງ 4: ຮູບແບບການຟື້ນຕົວ
 1 ປິດເປີດຄອມພິວເຕີຂອງເຈົ້າຄືນໃ່. ຖ້າເຈົ້າບໍ່ສາມາດປ່ຽນລະຫັດຜ່ານຂອງເຈົ້າໂດຍໃຊ້ Apple ID ຂອງເຈົ້າ, ຕັ້ງມັນໃusing່ໂດຍໃຊ້ໂRecoveryດການກູ້ຄືນ. ເຂົ້າສູ່ໂrecoveryດການກູ້ຄືນໃນຂະນະທີ່ຄອມພິວເຕີ ກຳ ລັງເລີ່ມຕົ້ນ.
1 ປິດເປີດຄອມພິວເຕີຂອງເຈົ້າຄືນໃ່. ຖ້າເຈົ້າບໍ່ສາມາດປ່ຽນລະຫັດຜ່ານຂອງເຈົ້າໂດຍໃຊ້ Apple ID ຂອງເຈົ້າ, ຕັ້ງມັນໃusing່ໂດຍໃຊ້ໂRecoveryດການກູ້ຄືນ. ເຂົ້າສູ່ໂrecoveryດການກູ້ຄືນໃນຂະນະທີ່ຄອມພິວເຕີ ກຳ ລັງເລີ່ມຕົ້ນ.  2 ຢິບ.⌘ຄໍາສັ່ງ+Rທັນທີທີ່ເຈົ້າໄດ້ຍິນສຽງປິບ. ສືບຕໍ່ຖືກະແຈຈົນກວ່າເຈົ້າຈະເຫັນແຖບການໂຫຼດ. ນີ້ຈະເລີ່ມຕົ້ນຮູບແບບການຟື້ນຕົວໄດ້. ການດາວໂຫຼດອາດຈະໃຊ້ເວລາ ໜ້ອຍ ໜຶ່ງ.
2 ຢິບ.⌘ຄໍາສັ່ງ+Rທັນທີທີ່ເຈົ້າໄດ້ຍິນສຽງປິບ. ສືບຕໍ່ຖືກະແຈຈົນກວ່າເຈົ້າຈະເຫັນແຖບການໂຫຼດ. ນີ້ຈະເລີ່ມຕົ້ນຮູບແບບການຟື້ນຕົວໄດ້. ການດາວໂຫຼດອາດຈະໃຊ້ເວລາ ໜ້ອຍ ໜຶ່ງ.  3 ໃຫ້ຄລິກໃສ່ເມນູ Utilities ແລະເລືອກ Terminal. ເມນູຜົນປະໂຫຍດແມ່ນຢູ່ເທິງສຸດຂອງ ໜ້າ ຈໍ.
3 ໃຫ້ຄລິກໃສ່ເມນູ Utilities ແລະເລືອກ Terminal. ເມນູຜົນປະໂຫຍດແມ່ນຢູ່ເທິງສຸດຂອງ ໜ້າ ຈໍ.  4 ເຂົ້າ.ປັບລະຫັດຜ່ານແລະກົດປຸ່ມກັບຄືນ. ນີ້ຈະເປີດຕົວຜົນປະໂຫຍດ "Recovery Mode".
4 ເຂົ້າ.ປັບລະຫັດຜ່ານແລະກົດປຸ່ມກັບຄືນ. ນີ້ຈະເປີດຕົວຜົນປະໂຫຍດ "Recovery Mode".  5 ເລືອກຮາດໄດຂອງທ່ານ. ຖ້າ Mac ຂອງເຈົ້າມີຫຼາຍຮາດໄດ, ເລືອກອັນທີ່ມີລະບົບປະຕິບັດການ. ໂດຍປົກກະຕິແລ້ວມັນຖືກເອີ້ນວ່າ“ Macintosh HD”.
5 ເລືອກຮາດໄດຂອງທ່ານ. ຖ້າ Mac ຂອງເຈົ້າມີຫຼາຍຮາດໄດ, ເລືອກອັນທີ່ມີລະບົບປະຕິບັດການ. ໂດຍປົກກະຕິແລ້ວມັນຖືກເອີ້ນວ່າ“ Macintosh HD”.  6 ເລືອກບັນຊີຜູ້ໃຊ້ທີ່ເຈົ້າຕ້ອງການປ່ຽນລະຫັດຜ່ານ. ເລືອກບັນຊີຈາກເມນູເລື່ອນລົງ.
6 ເລືອກບັນຊີຜູ້ໃຊ້ທີ່ເຈົ້າຕ້ອງການປ່ຽນລະຫັດຜ່ານ. ເລືອກບັນຊີຈາກເມນູເລື່ອນລົງ.  7 ສ້າງລະຫັດຜ່ານຜູ້ເບິ່ງແຍງລະບົບໃ່. ໃສ່ລະຫັດຜ່ານຂອງເຈົ້າສອງຄັ້ງເພື່ອສ້າງອັນ ໜຶ່ງ.
7 ສ້າງລະຫັດຜ່ານຜູ້ເບິ່ງແຍງລະບົບໃ່. ໃສ່ລະຫັດຜ່ານຂອງເຈົ້າສອງຄັ້ງເພື່ອສ້າງອັນ ໜຶ່ງ.  8 ເຈົ້າສາມາດໃສ່ ຄຳ ແນະ ນຳ ລະຫັດຜ່ານໄດ້ຖ້າເຈົ້າຕ້ອງການ. ມັນສາມາດສະແດງໄດ້ຖ້າເຈົ້າມີຄວາມຫຍຸ້ງຍາກໃນການເຂົ້າສູ່ລະບົບບັນຊີຂອງເຈົ້າ.
8 ເຈົ້າສາມາດໃສ່ ຄຳ ແນະ ນຳ ລະຫັດຜ່ານໄດ້ຖ້າເຈົ້າຕ້ອງການ. ມັນສາມາດສະແດງໄດ້ຖ້າເຈົ້າມີຄວາມຫຍຸ້ງຍາກໃນການເຂົ້າສູ່ລະບົບບັນຊີຂອງເຈົ້າ.  9 ຄລິກທີ່ປຸ່ມ“ ບັນທຶກ” ເພື່ອບັນທຶກລະຫັດຜ່ານໃyour່ຂອງເຈົ້າ. ເຈົ້າຈະສາມາດໃຊ້ລະຫັດຜ່ານໃafter່ໄດ້ຫຼັງຈາກປິດເປີດລະບົບຄືນໃ່.
9 ຄລິກທີ່ປຸ່ມ“ ບັນທຶກ” ເພື່ອບັນທຶກລະຫັດຜ່ານໃyour່ຂອງເຈົ້າ. ເຈົ້າຈະສາມາດໃຊ້ລະຫັດຜ່ານໃafter່ໄດ້ຫຼັງຈາກປິດເປີດລະບົບຄືນໃ່.  10 ຄລິກທີ່ເມນູ Apple ແລະເລືອກ OS X Utilities → Quit OS X Utilities. ປິດເປີດຄອມພິວເຕີຂອງເຈົ້າຄືນໃwhen່ເມື່ອລະບົບເຕືອນ. ອັນນີ້ຈະເລີ່ມລະບົບໃand່ແລະໃຊ້ລະຫັດໃnew່.
10 ຄລິກທີ່ເມນູ Apple ແລະເລືອກ OS X Utilities → Quit OS X Utilities. ປິດເປີດຄອມພິວເຕີຂອງເຈົ້າຄືນໃwhen່ເມື່ອລະບົບເຕືອນ. ອັນນີ້ຈະເລີ່ມລະບົບໃand່ແລະໃຊ້ລະຫັດໃnew່.  11 ເຂົ້າສູ່ລະບົບດ້ວຍລະຫັດລັບໃ່. ຫຼັງຈາກທີ່ເຈົ້າເລີ່ມຄອມພິວເຕີຂອງເຈົ້າຄືນໃ,່, ເລືອກບັນຊີຜູ້ໃຊ້ຂອງເຈົ້າແລະເຂົ້າສູ່ລະບົບໂດຍໃຊ້ລະຫັດລັບໃ່ຂອງເຈົ້າ.
11 ເຂົ້າສູ່ລະບົບດ້ວຍລະຫັດລັບໃ່. ຫຼັງຈາກທີ່ເຈົ້າເລີ່ມຄອມພິວເຕີຂອງເຈົ້າຄືນໃ,່, ເລືອກບັນຊີຜູ້ໃຊ້ຂອງເຈົ້າແລະເຂົ້າສູ່ລະບົບໂດຍໃຊ້ລະຫັດລັບໃ່ຂອງເຈົ້າ.
ວິທີທີ 3 ຈາກ 4: ການໃຊ້ບັນຊີຜູ້ເບິ່ງແຍງລະບົບຄັ້ງທີສອງ
 1 ເຂົ້າສູ່ລະບົບດ້ວຍບັນຊີຜູ້ເບິ່ງແຍງລະບົບຄັ້ງທີສອງ. ເພື່ອເຮັດອັນນີ້, ເຈົ້າຕ້ອງມີບັນຊີທີສອງທີ່ມີສິດເປັນຜູ້ບໍລິຫານຢູ່ໃນຄອມພິວເຕີຂອງເຈົ້າ, ແລະເຈົ້າຕ້ອງຮູ້ລະຫັດຜ່ານຂອງມັນ.
1 ເຂົ້າສູ່ລະບົບດ້ວຍບັນຊີຜູ້ເບິ່ງແຍງລະບົບຄັ້ງທີສອງ. ເພື່ອເຮັດອັນນີ້, ເຈົ້າຕ້ອງມີບັນຊີທີສອງທີ່ມີສິດເປັນຜູ້ບໍລິຫານຢູ່ໃນຄອມພິວເຕີຂອງເຈົ້າ, ແລະເຈົ້າຕ້ອງຮູ້ລະຫັດຜ່ານຂອງມັນ. - ຖ້າເຈົ້າໄດ້ເຂົ້າສູ່ລະບົບດ້ວຍບັນຊີຂອງເຈົ້າ, ອອກຈາກລະບົບແລ້ວເລືອກບັນຊີຜູ້ເບິ່ງແຍງລະບົບຄັ້ງທີສອງ.
 2 ກົດທີ່ເມນູ Apple ແລະເລືອກການຕັ້ງຄ່າລະບົບ. ນີ້ຈະເປີດຕົວເລືອກລະບົບ.
2 ກົດທີ່ເມນູ Apple ແລະເລືອກການຕັ້ງຄ່າລະບົບ. ນີ້ຈະເປີດຕົວເລືອກລະບົບ.  3 ເລືອກຕົວເລືອກ "ຜູ້ໃຊ້ແລະກຸ່ມ". ຜູ້ໃຊ້ທັງwillົດຈະຖືກສະແດງຢູ່ ໜ້າ ຈໍ.
3 ເລືອກຕົວເລືອກ "ຜູ້ໃຊ້ແລະກຸ່ມ". ຜູ້ໃຊ້ທັງwillົດຈະຖືກສະແດງຢູ່ ໜ້າ ຈໍ.  4 ຄລິກໃສ່ລັອກຢູ່ດ້ານລຸ່ມຂອງ ໜ້າ ຈໍ. ອັນນີ້ຈະອະນຸຍາດໃຫ້ເຈົ້າປ່ຽນແປງການຕັ້ງຄ່າຜູ້ໃຊ້ແລະກຸ່ມ. ເຈົ້າຈະຖືກຖາມໃຫ້ໃສ່ລະຫັດຜູ້ເບິ່ງແຍງລະບົບ ສຳ ລັບບັນຊີທີ່ເຈົ້າ ກຳ ລັງໃຊ້.
4 ຄລິກໃສ່ລັອກຢູ່ດ້ານລຸ່ມຂອງ ໜ້າ ຈໍ. ອັນນີ້ຈະອະນຸຍາດໃຫ້ເຈົ້າປ່ຽນແປງການຕັ້ງຄ່າຜູ້ໃຊ້ແລະກຸ່ມ. ເຈົ້າຈະຖືກຖາມໃຫ້ໃສ່ລະຫັດຜູ້ເບິ່ງແຍງລະບົບ ສຳ ລັບບັນຊີທີ່ເຈົ້າ ກຳ ລັງໃຊ້.  5 ເລືອກບັນຊີທໍາອິດ. ມັນຈະຖືກເຮັດເປັນລາຍການຢູ່ໃນເມນູຢູ່ເບື້ອງຊ້າຍ. ເຈົ້າຈະເຫັນການຕັ້ງຄ່າບັນຊີປາກົດຂຶ້ນມາ.
5 ເລືອກບັນຊີທໍາອິດ. ມັນຈະຖືກເຮັດເປັນລາຍການຢູ່ໃນເມນູຢູ່ເບື້ອງຊ້າຍ. ເຈົ້າຈະເຫັນການຕັ້ງຄ່າບັນຊີປາກົດຂຶ້ນມາ.  6 ໃຫ້ຄລິກໃສ່ປຸ່ມ "ປັບລະຫັດຜ່ານ". ອັນນີ້ຈະອະນຸຍາດໃຫ້ເຈົ້າສ້າງລະຫັດລັບໃfor່ສໍາລັບບັນຊີຂອງເຈົ້າ.
6 ໃຫ້ຄລິກໃສ່ປຸ່ມ "ປັບລະຫັດຜ່ານ". ອັນນີ້ຈະອະນຸຍາດໃຫ້ເຈົ້າສ້າງລະຫັດລັບໃfor່ສໍາລັບບັນຊີຂອງເຈົ້າ.  7 ສ້າງລະຫັດຜ່ານຜູ້ເບິ່ງແຍງລະບົບໃfor່ສໍາລັບບັນຊີເດີມ. ເພື່ອຢືນຢັນການສ້າງລະຫັດລັບໃ,່, ທ່ານຈະຕ້ອງໄດ້ໃສ່ມັນສອງຄັ້ງ. ຄລິກທີ່ປຸ່ມ "ປ່ຽນລະຫັດຜ່ານ" ເພື່ອບັນທຶກມັນໄວ້.
7 ສ້າງລະຫັດຜ່ານຜູ້ເບິ່ງແຍງລະບົບໃfor່ສໍາລັບບັນຊີເດີມ. ເພື່ອຢືນຢັນການສ້າງລະຫັດລັບໃ,່, ທ່ານຈະຕ້ອງໄດ້ໃສ່ມັນສອງຄັ້ງ. ຄລິກທີ່ປຸ່ມ "ປ່ຽນລະຫັດຜ່ານ" ເພື່ອບັນທຶກມັນໄວ້.  8 ອອກຈາກລະບົບແລະຈາກນັ້ນກັບຄືນເຂົ້າສູ່ລະບົບບັນຊີທໍາອິດໂດຍໃຊ້ລະຫັດຜ່ານທີ່ເຈົ້າຫາກໍ່ສ້າງ. ເຈົ້າຈະສາມາດເຂົ້າບັນຊີຂອງເຈົ້າໄດ້ໂດຍການໃສ່ລະຫັດຜ່ານທີ່ເຈົ້າຫາກໍ່ສ້າງ.
8 ອອກຈາກລະບົບແລະຈາກນັ້ນກັບຄືນເຂົ້າສູ່ລະບົບບັນຊີທໍາອິດໂດຍໃຊ້ລະຫັດຜ່ານທີ່ເຈົ້າຫາກໍ່ສ້າງ. ເຈົ້າຈະສາມາດເຂົ້າບັນຊີຂອງເຈົ້າໄດ້ໂດຍການໃສ່ລະຫັດຜ່ານທີ່ເຈົ້າຫາກໍ່ສ້າງ.  9 ສ້າງ Keychain ໃ່. ເມື່ອເຈົ້າເຂົ້າສູ່ລະບົບດ້ວຍລະຫັດລັບໃyour່ຂອງເຈົ້າ, ເຈົ້າຈະຖືກຖາມໃຫ້ອັບເດດການເຂົ້າຫາ Keychain ຂອງເຈົ້າຫຼືສ້າງລະຫັດໃnew່. ເຈົ້າຈະບໍ່ສາມາດອັບເດດລະຫັດຜ່ານໃbecause່ໄດ້ເພາະວ່າເຈົ້າບໍ່ຮູ້ຈັກລະຫັດຜ່ານມາ. ເຈົ້າຈະຕ້ອງສ້າງ Keychain ອັນໃwhich່ທີ່ເຈົ້າຈະໃຊ້ພາຍຫຼັງ.
9 ສ້າງ Keychain ໃ່. ເມື່ອເຈົ້າເຂົ້າສູ່ລະບົບດ້ວຍລະຫັດລັບໃyour່ຂອງເຈົ້າ, ເຈົ້າຈະຖືກຖາມໃຫ້ອັບເດດການເຂົ້າຫາ Keychain ຂອງເຈົ້າຫຼືສ້າງລະຫັດໃnew່. ເຈົ້າຈະບໍ່ສາມາດອັບເດດລະຫັດຜ່ານໃbecause່ໄດ້ເພາະວ່າເຈົ້າບໍ່ຮູ້ຈັກລະຫັດຜ່ານມາ. ເຈົ້າຈະຕ້ອງສ້າງ Keychain ອັນໃwhich່ທີ່ເຈົ້າຈະໃຊ້ພາຍຫຼັງ.
ວິທີທີ 4 ຈາກ 4: ປ່ຽນລະຫັດຜ່ານຂອງເຈົ້າຖ້າເຈົ້າຮູ້ມັນ
 1 ກົດທີ່ເມນູ Apple ແລະເລືອກການຕັ້ງຄ່າລະບົບ. ນີ້ຈະເປີດຕົວເລືອກລະບົບ. ວິທີການປ່ຽນລະຫັດຜ່ານນີ້ຈະເຮັດວຽກພຽງແຕ່ຖ້າເຈົ້າຮູ້ລະຫັດຜ່ານປັດຈຸບັນ. ຖ້າເຈົ້າຈື່ບໍ່ໄດ້, ຈາກນັ້ນໃຊ້ວິທີອື່ນຈາກບົດຄວາມນີ້.
1 ກົດທີ່ເມນູ Apple ແລະເລືອກການຕັ້ງຄ່າລະບົບ. ນີ້ຈະເປີດຕົວເລືອກລະບົບ. ວິທີການປ່ຽນລະຫັດຜ່ານນີ້ຈະເຮັດວຽກພຽງແຕ່ຖ້າເຈົ້າຮູ້ລະຫັດຜ່ານປັດຈຸບັນ. ຖ້າເຈົ້າຈື່ບໍ່ໄດ້, ຈາກນັ້ນໃຊ້ວິທີອື່ນຈາກບົດຄວາມນີ້.  2 ເລືອກຕົວເລືອກ "ຜູ້ໃຊ້ແລະກຸ່ມ". ອັນນີ້ຈະອະນຸຍາດໃຫ້ເຈົ້າປ່ຽນການຕັ້ງຄ່າຂອງຜູ້ໃຊ້.
2 ເລືອກຕົວເລືອກ "ຜູ້ໃຊ້ແລະກຸ່ມ". ອັນນີ້ຈະອະນຸຍາດໃຫ້ເຈົ້າປ່ຽນການຕັ້ງຄ່າຂອງຜູ້ໃຊ້.  3 ກົດທີ່ປຸ່ມລັອກຢູ່ໃນມຸມຊ້າຍລຸ່ມແລະໃສ່ລະຫັດຜ່ານປັດຈຸບັນຂອງເຈົ້າ. ທີ່ນີ້ເຈົ້າສາມາດປ່ຽນແປງຕົວກໍານົດການລະບົບ.
3 ກົດທີ່ປຸ່ມລັອກຢູ່ໃນມຸມຊ້າຍລຸ່ມແລະໃສ່ລະຫັດຜ່ານປັດຈຸບັນຂອງເຈົ້າ. ທີ່ນີ້ເຈົ້າສາມາດປ່ຽນແປງຕົວກໍານົດການລະບົບ.  4 ເລືອກບັນຊີຂອງເຈົ້າແລະຄລິກປ່ຽນລະຫັດຜ່ານ. ປ່ອງຢ້ຽມໃwill່ຈະປະກົດຂຶ້ນບ່ອນທີ່ເຈົ້າສາມາດປ່ຽນລະຫັດຜ່ານຂອງເຈົ້າ.
4 ເລືອກບັນຊີຂອງເຈົ້າແລະຄລິກປ່ຽນລະຫັດຜ່ານ. ປ່ອງຢ້ຽມໃwill່ຈະປະກົດຂຶ້ນບ່ອນທີ່ເຈົ້າສາມາດປ່ຽນລະຫັດຜ່ານຂອງເຈົ້າ.  5 ໃສ່ລະຫັດເກົ່າຂອງເຈົ້າໃສ່ໃນຊ່ອງຂໍ້ມູນທໍາອິດ. ນີ້ແມ່ນລະຫັດຜ່ານທີ່ເຈົ້າກໍາລັງໃຊ້ຢູ່.
5 ໃສ່ລະຫັດເກົ່າຂອງເຈົ້າໃສ່ໃນຊ່ອງຂໍ້ມູນທໍາອິດ. ນີ້ແມ່ນລະຫັດຜ່ານທີ່ເຈົ້າກໍາລັງໃຊ້ຢູ່.  6 ສ້າງລະຫັດຜ່ານໃ່. ເຈົ້າຈະຕ້ອງໄດ້ປ້ອນມັນເຂົ້າສອງເທື່ອເພື່ອຢືນຢັນລະຫັດຜ່ານໃ່. ຄລິກທີ່ປຸ່ມ "ປ່ຽນລະຫັດຜ່ານ" ເພື່ອບັນທຶກມັນໄວ້.
6 ສ້າງລະຫັດຜ່ານໃ່. ເຈົ້າຈະຕ້ອງໄດ້ປ້ອນມັນເຂົ້າສອງເທື່ອເພື່ອຢືນຢັນລະຫັດຜ່ານໃ່. ຄລິກທີ່ປຸ່ມ "ປ່ຽນລະຫັດຜ່ານ" ເພື່ອບັນທຶກມັນໄວ້.  7 ເພີ່ມ ຄຳ ໃບ້ (ບໍ່ບັງຄັບ). ເຈົ້າສາມາດເພີ່ມ ຄຳ ແນະ ນຳ ລະຫັດຜ່ານທີ່ຈະສະແດງຂຶ້ນຖ້າເຈົ້າມີຄວາມຫຍຸ້ງຍາກໃນການເຂົ້າສູ່ລະບົບ. ເຮັດອັນນີ້ເພື່ອວ່າເຈົ້າບໍ່ຈໍາເປັນຕ້ອງຕັ້ງລະຫັດຜ່ານຂອງເຈົ້າຄືນໃif່ຖ້າເຈົ້າລືມມັນແບບກະທັນຫັນ.
7 ເພີ່ມ ຄຳ ໃບ້ (ບໍ່ບັງຄັບ). ເຈົ້າສາມາດເພີ່ມ ຄຳ ແນະ ນຳ ລະຫັດຜ່ານທີ່ຈະສະແດງຂຶ້ນຖ້າເຈົ້າມີຄວາມຫຍຸ້ງຍາກໃນການເຂົ້າສູ່ລະບົບ. ເຮັດອັນນີ້ເພື່ອວ່າເຈົ້າບໍ່ຈໍາເປັນຕ້ອງຕັ້ງລະຫັດຜ່ານຂອງເຈົ້າຄືນໃif່ຖ້າເຈົ້າລືມມັນແບບກະທັນຫັນ.  8 ເລີ່ມໃຊ້ລະຫັດຜ່ານໃyour່ຂອງເຈົ້າ. ລະບົບຈະຍອມຮັບລະຫັດຜ່ານທັນທີ. ໃຊ້ມັນກັບທຸກການຮ້ອງຂໍລະບົບ.
8 ເລີ່ມໃຊ້ລະຫັດຜ່ານໃyour່ຂອງເຈົ້າ. ລະບົບຈະຍອມຮັບລະຫັດຜ່ານທັນທີ. ໃຊ້ມັນກັບທຸກການຮ້ອງຂໍລະບົບ.
ຄໍາແນະນໍາ
- ຂຽນລະຫັດຜ່ານໄວ້ບ່ອນໃດນຶ່ງທີ່ບໍ່ຊັດເຈນ (ຕົວຢ່າງ, ຢູ່ໃນ ໜ້າ ປົກພາຍໃນຂອງປຶ້ມທີ່ເຈົ້າມັກ) ເພື່ອປ້ອງກັນການລັອກລະບົບໂດຍບັງເອີນ.
- ຖ້າ FileVault ຖືກເປີດໃຊ້ຢູ່ໃນຄອມພິວເຕີຂອງເຈົ້າ, ເຈົ້າຈະບໍ່ສາມາດປົດລັອກຜົນປະໂຫຍດການຕັ້ງລະຫັດຜ່ານໃwithout່ໄດ້ໂດຍບໍ່ມີລະຫັດການຢືນຢັນແລະລະຫັດຜ່ານທີ່ເຈົ້າໄດ້ຮັບເມື່ອເຈົ້າຕັ້ງ FileVault ໃນເບື້ອງຕົ້ນ. ຖ້າບໍ່ມີຂໍ້ມູນນີ້, ເຈົ້າຈະບໍ່ສາມາດເຂົ້າເຖິງໄຟລຂອງເຈົ້າໄດ້.
ບົດຄວາມທີ່ຄ້າຍຄືກັນ
- ວິທີການຕິດຕັ້ງ Subversion ໃນ Mac OS X
- ວິທີການຕິດຕັ້ງ Mac OS X 10.3 (Panther) ໃນຄອມພິວເຕີ Windows ຂອງເຈົ້າ
- ວິທີເຮັດໃຫ້ ໜ້າ ຈໍ Windows XP ຄ້າຍຄືກັບ desktop Mac OS
- ວິທີການເຜົາແຜ່ນໃນ Mac OS X
- ວິທີການຖ່າຍພາບ ໜ້າ ຈໍຢູ່ໃນ Mac OS X
- ວິທີບັງຄັບໃຫ້ອອກຈາກໂຄງການໃນ MacOS X
- ວິທີການເປີດໄຟລ ive ເກັບ RAR ໃນ Mac OS X
- ວິທີການປັບຂະ ໜາດ ຮູບ (ສໍາລັບ Mac)



