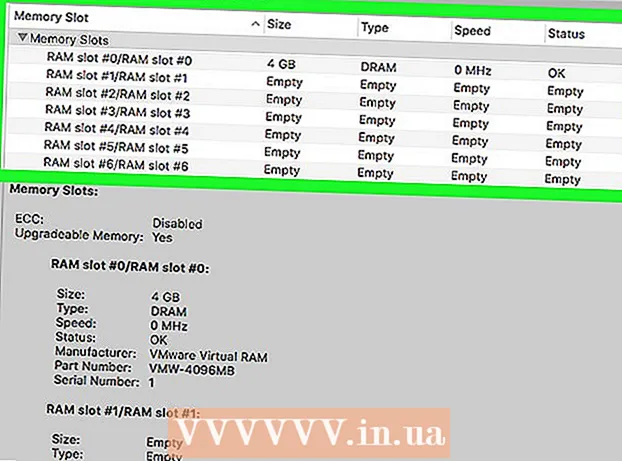ກະວີ:
Mark Sanchez
ວັນທີຂອງການສ້າງ:
27 ເດືອນມັງກອນ 2021
ວັນທີປັບປຸງ:
2 ເດືອນກໍລະກົດ 2024

ເນື້ອຫາ
ຫຼັງຈາກເວລາໃດ ໜຶ່ງ, Microsoft Word ເລີ່ມເຮັດວຽກແຕກຕ່າງຈາກມັນເຮັດແນວໃດຫຼັງຈາກມັນຖືກຕິດຕັ້ງ. ການຕັ້ງຄ່າເລີ່ມຕົ້ນເຊັ່ນ: ຮູບແບບ, ຕົວ ໜັງ ສື, ແຖບເຄື່ອງມືໄດ້ຖືກປ່ຽນແປງ, ຕ້ອງການເວລາເພີ່ມເຕີມເພື່ອຈັດຮູບແບບຂໍ້ຄວາມຄືນໃ່ຫຼືແກ້ໄຂບັນຫາ. ໃນກໍລະນີນີ້ແລະກໍລະນີອື່ນ,, ເຈົ້າສາມາດຕິດຕັ້ງ Word ຄືນໃ່ໄດ້. ແຕ່ກ່ອນທີ່ເຈົ້າຈະກ້າວເຂົ້າສູ່ຂັ້ນຕອນອັນຮຸນແຮງດັ່ງກ່າວ, ລອງໃຊ້ຄູ່ມືນີ້ເພື່ອກູ້ຄືນການຕັ້ງຄ່າເລີ່ມຕົ້ນໃນ Microsoft Word ໃນ Windows ແລະ macOS.
ຂັ້ນຕອນ
 1 ເປີດເມນູ "ເຄື່ອງມື" ແລະເລືອກ "ການຕັ້ງຄ່າ" ແລະຈາກນັ້ນໄປທີ່ແຖບ "ຕົວເລືອກ".
1 ເປີດເມນູ "ເຄື່ອງມື" ແລະເລືອກ "ການຕັ້ງຄ່າ" ແລະຈາກນັ້ນໄປທີ່ແຖບ "ຕົວເລືອກ". 2 ກວດເບິ່ງກ່ອງຕໍ່ໄປທີ່ "ຕັ້ງຄ່າເມນູແລະການຕັ້ງຄ່າແຖບເຄື່ອງມືຄືນໃ່". ອັນນີ້ຈະກູ້ເມນູແລະແຖບເຄື່ອງມືຄືນມາເປັນການຕັ້ງຄ່າມາດຕະຖານຂອງພວກມັນ. ຖ້າເຈົ້າຕ້ອງການຕັ້ງການຕັ້ງຄືນໃ່ທັງ,ົດ, ໄປຫາຂັ້ນຕອນຕໍ່ໄປ.
2 ກວດເບິ່ງກ່ອງຕໍ່ໄປທີ່ "ຕັ້ງຄ່າເມນູແລະການຕັ້ງຄ່າແຖບເຄື່ອງມືຄືນໃ່". ອັນນີ້ຈະກູ້ເມນູແລະແຖບເຄື່ອງມືຄືນມາເປັນການຕັ້ງຄ່າມາດຕະຖານຂອງພວກມັນ. ຖ້າເຈົ້າຕ້ອງການຕັ້ງການຕັ້ງຄືນໃ່ທັງ,ົດ, ໄປຫາຂັ້ນຕອນຕໍ່ໄປ.
ວິທີການ 1 ຂອງ 2: Windows
 1 ກົດ Start> Run. ກ່ອງໂຕ້ຕອບການເປີດໃຊ້ຈະເປີດ.
1 ກົດ Start> Run. ກ່ອງໂຕ້ຕອບການເປີດໃຊ້ຈະເປີດ.  2 ຢູ່ໃນປ່ອງຢ້ຽມນີ້, ໃສ່ "regedit" (ໂດຍບໍ່ມີການອ້າງອີງຄໍາເວົ້າ). ຄລິກຕົກລົງເພື່ອເປີດຕົວບັນນາທິການຈົດທະບຽນ.
2 ຢູ່ໃນປ່ອງຢ້ຽມນີ້, ໃສ່ "regedit" (ໂດຍບໍ່ມີການອ້າງອີງຄໍາເວົ້າ). ຄລິກຕົກລົງເພື່ອເປີດຕົວບັນນາທິການຈົດທະບຽນ. - ຖ້າເຈົ້າກໍາລັງໃຊ້ Word 2010 ໃຫ້ເນັ້ນ HKEY_CURRENT_USER / Software / Microsoft / Office / 14.0 / Word keychoice>.
- ຖ້າເຈົ້າກໍາລັງໃຊ້ Word 2007 ເນັ້ນໃສ່ HKEY_CURRENT_USER / Software / Microsoft / Office / 12.0 / Word keychoice>.
- ຖ້າເຈົ້າກໍາລັງໃຊ້ Word 2003, ໃຫ້ເນັ້ນ HKEY_CURRENT_USER / Software / Microsoft / Office / 11.0 / Word keychoice>.
- ຖ້າເຈົ້າກໍາລັງໃຊ້ Word 2002, ໃຫ້ເນັ້ນ HKEY_CURRENT_USER / Software / Microsoft / Office / 10.0 / Word keychoice>.
- ຖ້າເຈົ້າກໍາລັງໃຊ້ Word 2000, ໃຫ້ເນັ້ນ HKEY_CURRENT_USER / Software / Microsoft / Office / 9.0 / Word keychoice>.
 3 ກົດປຸ່ມ Delete. ຢູ່ໃນປ່ອງຢ້ຽມຮ້ອງຂໍໃຫ້ເຈົ້າຢືນຢັນການລຶບການລົງທະບຽນ, ຄລິກ "ແມ່ນແລ້ວ".
3 ກົດປຸ່ມ Delete. ຢູ່ໃນປ່ອງຢ້ຽມຮ້ອງຂໍໃຫ້ເຈົ້າຢືນຢັນການລຶບການລົງທະບຽນ, ຄລິກ "ແມ່ນແລ້ວ".  4 ປິດຕົວແກ້ໄຂການຈົດທະບຽນ.
4 ປິດຕົວແກ້ໄຂການຈົດທະບຽນ. 5 ປິດເປີດ Microsoft Word ຄືນໃ່. ການຕັ້ງຄ່າທັງshouldົດຄວນຖືກກູ້ຄືນເປັນຄ່າເລີ່ມຕົ້ນ.
5 ປິດເປີດ Microsoft Word ຄືນໃ່. ການຕັ້ງຄ່າທັງshouldົດຄວນຖືກກູ້ຄືນເປັນຄ່າເລີ່ມຕົ້ນ.
ວິທີທີ່ 2 ຈາກທັງ2ົດ 2: macOS
 1 ປິດການໃຊ້ງານ Microsoft Office ທັງົດ.
1 ປິດການໃຊ້ງານ Microsoft Office ທັງົດ. 2 ໃນ Finder, ໄປທີ່ ~ / Library / Preferences folder (ແທນຊື່ບັນຊີຜູ້ໃຊ້ຂອງເຈົ້າສໍາລັບ ~).
2 ໃນ Finder, ໄປທີ່ ~ / Library / Preferences folder (ແທນຊື່ບັນຊີຜູ້ໃຊ້ຂອງເຈົ້າສໍາລັບ ~). 3 ລາກໄຟລ Microsoft Microsoft Word ໄປໃສ່ເດັສທັອບຂອງເຈົ້າ. ໄຟລ These ເຫຼົ່ານີ້ສາມາດແຕກຕ່າງກັນໄດ້ - ມັນທັງົດແມ່ນຂື້ນກັບເວີຊັນຂອງ Microsoft Word.
3 ລາກໄຟລ Microsoft Microsoft Word ໄປໃສ່ເດັສທັອບຂອງເຈົ້າ. ໄຟລ These ເຫຼົ່ານີ້ສາມາດແຕກຕ່າງກັນໄດ້ - ມັນທັງົດແມ່ນຂື້ນກັບເວີຊັນຂອງ Microsoft Word. - ໃນ Word 2008 ເລືອກ:
~ / Library / Preferences / com.microsoft.Word.plist
~ / Library / Preferences / com.microsoft.office.plist
~ / Library / Preferences / Microsoft / Office 2008 / Office Font Cache - ໃນ Word 2004 ເລືອກ:
~ / Library / Preferences / Microsoft / com.microsoft.Word.prefs.plist
~ / Library / Preferences / Microsoft / com.microsoft.Office.prefs.plist
~ / Library / Preferences / Microsoft / Office Fache Cache - ໃນ Word X ເລືອກ:
~ / Library / Preferences / Microsoft / Word Settings
~ / Library / Preferences / ການຕັ້ງຄ່າອົງປະກອບ Microsoft / Microsoft
~ / Library / Preferences / Microsoft / Microsoft Office Settings
~ / Library / Preferences / Microsoft / ຖານຂໍ້ມູນການລົງທະບຽນຄາບອນ
~ / Library / Preferences / Microsoft / Office Fache Cache
- ໃນ Word 2008 ເລືອກ:
 4 ການຕັ້ງຄ່າ Microsoft Word ຄວນຕັ້ງຄືນໃsuccessfully່ໃຫ້ສໍາເລັດຜົນ. ຖ້າທຸກຢ່າງເຮັດວຽກໄດ້ຖືກຕ້ອງ, ເຈົ້າສາມາດລຶບໄຟລ that ທີ່ເຈົ້າລາກຂຶ້ນມາໃສ່ເດັສທັອບໄດ້.
4 ການຕັ້ງຄ່າ Microsoft Word ຄວນຕັ້ງຄືນໃsuccessfully່ໃຫ້ສໍາເລັດຜົນ. ຖ້າທຸກຢ່າງເຮັດວຽກໄດ້ຖືກຕ້ອງ, ເຈົ້າສາມາດລຶບໄຟລ that ທີ່ເຈົ້າລາກຂຶ້ນມາໃສ່ເດັສທັອບໄດ້.
ຄໍາແນະນໍາ
- ຈືຂໍ້ມູນການ: ເຖິງແມ່ນວ່າຫຼັງຈາກທີ່ເຈົ້າໄດ້ເຮັດສໍາເລັດທຸກຂັ້ນຕອນຂ້າງເທິງ, ມັນຈະຍັງມີການຕັ້ງຄ່າຈໍານວນນຶ່ງທີ່ສາມາດຕັ້ງຄ່າຄືນໃby່ໄດ້ໂດຍການຕິດຕັ້ງໂປຣແກມຄືນໃcompletely່. ຕົວຢ່າງ, ອັນນີ້ກ່ຽວຂ້ອງກັບຊື່ບໍລິສັດທີ່ຜູ້ໃຊ້ເຂົ້າໄປໃນເວລາຕິດຕັ້ງ Word.
- ຈື່ໄວ້ວ່າ: ຢ່າຕັ້ງການຕັ້ງຄ່າ Microsoft Word ຄືນໃwhile່ໃນຂະນະທີ່ໂປຣແກຣມກໍາລັງເຮັດວຽກຢູ່. Word ບັນທຶກຂໍ້ມູນກ່ຽວກັບການຕັ້ງຄ່າປັດຈຸບັນເມື່ອເຈົ້າອອກຈາກໂປຣແກມ. ຖ້າເຈົ້າເຮັດການປ່ຽນແປງໃນຂະນະທີ່ໂປຣແກຣມກໍາລັງເຮັດວຽກ, ຈາກນັ້ນເມື່ອເຈົ້າອອກຈາກໂປຣແກຣມ, ມັນຈະຂຽນທັບການປ່ຽນແປງ.
- ຄໍາແນະນໍາເພີ່ມເຕີມແລະຂໍ້ມູນການແກ້ໄຂບັນຫາສາມາດພົບໄດ້ທີ່ນີ້: http://support.microsoft.com/kb/822005 (ສໍາລັບ Windows).