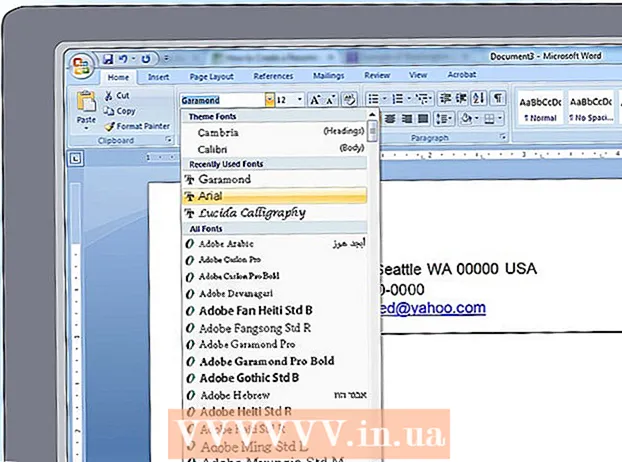ກະວີ:
Gregory Harris
ວັນທີຂອງການສ້າງ:
12 ເດືອນເມສາ 2021
ວັນທີປັບປຸງ:
1 ເດືອນກໍລະກົດ 2024
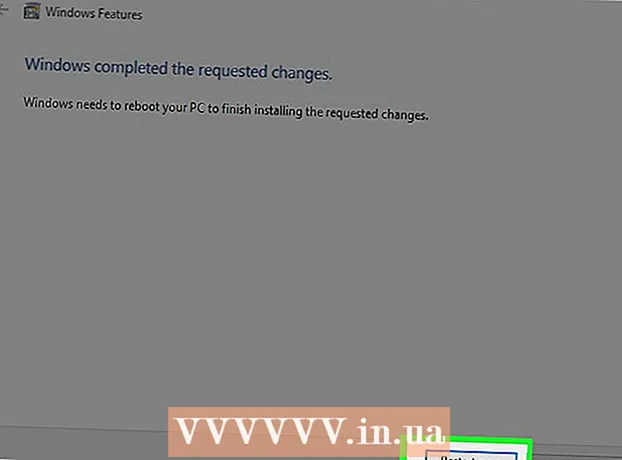
ເນື້ອຫາ
- ຂັ້ນຕອນ
- ວິທີທີ່ 1 ຈາກ 4: ວິທີອັບເດດ Internet Explorer
- ວິທີທີ່ 2 ຈາກທັງ4ົດ 4: ວິທີການລຶບແຖບເຄື່ອງມື
- ວິທີການທີ 3 ຈາກ 4: ວິທີເອົາ Malware ອອກ
- ວິທີທີ່ 4 ຈາກ 4: ວິທີປິດການໃຊ້ Internet Explorer
- ຄໍາແນະນໍາ
- ຄຳ ເຕືອນ
ຮຽນຮູ້ວິທີແກ້ໄຂບັນຫາທົ່ວໄປຂອງ Internet Explorer (IE) ຢູ່ໃນບົດຄວາມນີ້. ເພື່ອເຮັດສິ່ງນີ້, ເຈົ້າສາມາດອັບເດດ Internet Explorer ເປັນເວີຊັນລ້າສຸດ, ເອົາແຖບເຄື່ອງມືທີ່ບໍ່ຈໍາເປັນອອກ, ຫຼືກໍາຈັດມັນແວດ້ວຍ Windows Defender. ຖ້າເຈົ້າບໍ່ຕ້ອງການໃຊ້ Internet Explorer, ກະລຸນາປິດໂປຣແກຣມທ່ອງເວັບນີ້. Internet Explorer 11 ເປັນເວີຊັນສຸດທ້າຍແລະຈະບໍ່ຖືກຕິດຕັ້ງໄວ້ລ່ວງ ໜ້າ ໃນ Windows ລຸ້ນຕໍ່ໄປເພາະວ່າ Microsoft ໄດ້ທົດແທນ IE ດ້ວຍຕົວທ່ອງເວັບ Microsoft Edge ໃnew່.
ຂັ້ນຕອນ
ວິທີທີ່ 1 ຈາກ 4: ວິທີອັບເດດ Internet Explorer
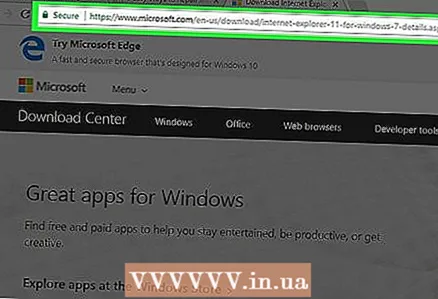 1 ໄປຫາ ຫນ້າທີ່ບ່ອນທີ່ເຈົ້າສາມາດດາວໂຫຼດຕົວຕິດຕັ້ງ IE ແບບໂດດດ່ຽວ. IE ເວີຊັນຫຼ້າສຸດທີ່ຮອງຮັບແມ່ນ Internet Explorer 11. ດາວໂຫຼດເວີຊັນນີ້ຈາກເວັບໄຊທ Microsoft Microsoft.
1 ໄປຫາ ຫນ້າທີ່ບ່ອນທີ່ເຈົ້າສາມາດດາວໂຫຼດຕົວຕິດຕັ້ງ IE ແບບໂດດດ່ຽວ. IE ເວີຊັນຫຼ້າສຸດທີ່ຮອງຮັບແມ່ນ Internet Explorer 11. ດາວໂຫຼດເວີຊັນນີ້ຈາກເວັບໄຊທ Microsoft Microsoft. - ຖ້າເຈົ້າບໍ່ສາມາດເປີດ Internet Explorer, ໃຊ້ໂປຣແກຣມທ່ອງເວັບອື່ນ (ເຊັ່ນ Firefox ຫຼື Chrome) ເພື່ອດາວໂຫຼດຕົວຕິດຕັ້ງ IE.
 2 ເລື່ອນລົງແລະຊອກຫາພາສາທີ່ເຈົ້າຕ້ອງການ. ດາວໂຫຼດໄຟລ installation ຕິດຕັ້ງເປັນພາສາກໍາເນີດຂອງເຈົ້າ, ເຊິ່ງມີລາຍຊື່ຢູ່ທາງດ້ານຊ້າຍຂອງ ໜ້າ.
2 ເລື່ອນລົງແລະຊອກຫາພາສາທີ່ເຈົ້າຕ້ອງການ. ດາວໂຫຼດໄຟລ installation ຕິດຕັ້ງເປັນພາສາກໍາເນີດຂອງເຈົ້າ, ເຊິ່ງມີລາຍຊື່ຢູ່ທາງດ້ານຊ້າຍຂອງ ໜ້າ.  3 ໃຫ້ຄລິກໃສ່ການເຊື່ອມຕໍ່ສໍາລັບລະບົບປະຕິບັດການຂອງເຈົ້າ. ຕົວຕິດຕັ້ງຈະດາວໂຫຼດໃສ່ຄອມພິວເຕີຂອງເຈົ້າ. ເຈົ້າຈະເຫັນການເຊື່ອມຕໍ່ສາມອັນຢູ່ຂ້າງພາສາ:
3 ໃຫ້ຄລິກໃສ່ການເຊື່ອມຕໍ່ສໍາລັບລະບົບປະຕິບັດການຂອງເຈົ້າ. ຕົວຕິດຕັ້ງຈະດາວໂຫຼດໃສ່ຄອມພິວເຕີຂອງເຈົ້າ. ເຈົ້າຈະເຫັນການເຊື່ອມຕໍ່ສາມອັນຢູ່ຂ້າງພາສາ: - Windows 7 ກັບ Service Pack 1 (SP1) 32-bit... ຄລິກທີ່ລິ້ງນີ້ຖ້າເຈົ້າໃຊ້ລະບົບ Windows 7/8/10 32-bit.
- Windows 7 Service Pack 1 (SP1) 64-bit... ຄລິກທີ່ລິ້ງນີ້ຖ້າເຈົ້າໃຊ້ Windows 7/8/10 64-bit.
- Windows Server 2008 R2 SP1 64-bit... ຄລິກທີ່ລິ້ງນີ້ຖ້າເຈົ້າໃຊ້ Windows Server 2008 R2.
- ຖ້າເຈົ້າບໍ່ຮູ້ຄວາມສາມາດຂອງລະບົບ, ໃຫ້ກໍານົດມັນ.
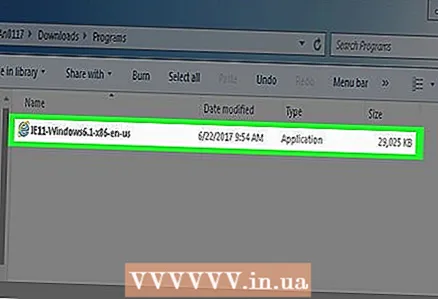 4 ຄຼິກສອງຄັ້ງທີ່ໄຟລ installation ຕິດຕັ້ງທີ່ດາວໂຫຼດມາ. ເຈົ້າຈະພົບມັນຢູ່ໃນໂຟນເດີດາວໂຫຼດຂອງເຈົ້າ.
4 ຄຼິກສອງຄັ້ງທີ່ໄຟລ installation ຕິດຕັ້ງທີ່ດາວໂຫຼດມາ. ເຈົ້າຈະພົບມັນຢູ່ໃນໂຟນເດີດາວໂຫຼດຂອງເຈົ້າ.  5 ຄລິກໃສ່ ແມ່ນແລ້ວເມື່ອຖືກຖາມ. ຕົວຊ່ວຍການຕິດຕັ້ງ Internet Explorer 11 ຈະເປີດຂຶ້ນມາ.
5 ຄລິກໃສ່ ແມ່ນແລ້ວເມື່ອຖືກຖາມ. ຕົວຊ່ວຍການຕິດຕັ້ງ Internet Explorer 11 ຈະເປີດຂຶ້ນມາ. 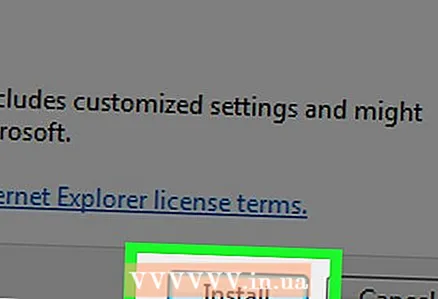 6 ເຮັດຕາມ ຄຳ ແນະ ນຳ ຢູ່ ໜ້າ ຈໍ. ຕົກລົງເຫັນດີກັບຂໍ້ ກຳ ນົດການ ນຳ ໃຊ້ຊອບແວ Microsoft (ຄລິກ“ ຕົກລົງ” ເພື່ອເຮັດອັນນີ້), ຄລິກຕໍ່ໄປ, ເລືອກສະຖານທີ່ເພື່ອຕິດຕັ້ງ, ແລະກວດເບິ່ງຫຼືຍົກເລີກການເລືອກຕົວເລືອກທາງລັດ Desktop.
6 ເຮັດຕາມ ຄຳ ແນະ ນຳ ຢູ່ ໜ້າ ຈໍ. ຕົກລົງເຫັນດີກັບຂໍ້ ກຳ ນົດການ ນຳ ໃຊ້ຊອບແວ Microsoft (ຄລິກ“ ຕົກລົງ” ເພື່ອເຮັດອັນນີ້), ຄລິກຕໍ່ໄປ, ເລືອກສະຖານທີ່ເພື່ອຕິດຕັ້ງ, ແລະກວດເບິ່ງຫຼືຍົກເລີກການເລືອກຕົວເລືອກທາງລັດ Desktop. 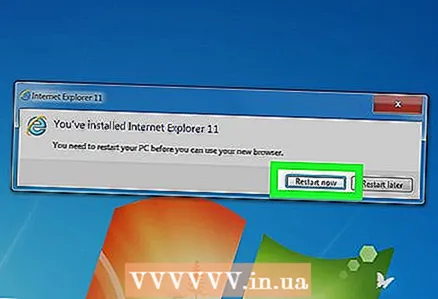 7 ຄລິກໃສ່ ເພື່ອໃຫ້ສໍາເລັດ. ມັນຢູ່ໃນມຸມຂວາລຸ່ມຂອງປ່ອງຢ້ຽມ. ອັນນີ້ຈະຕິດຕັ້ງ Internet Explorer 11 ໃສ່ໃນຄອມພິວເຕີຂອງເຈົ້າ, ແລະ IE ລຸ້ນເກົ່າ (ຫັກ) ຈະຖືກເອົາອອກໄປ.
7 ຄລິກໃສ່ ເພື່ອໃຫ້ສໍາເລັດ. ມັນຢູ່ໃນມຸມຂວາລຸ່ມຂອງປ່ອງຢ້ຽມ. ອັນນີ້ຈະຕິດຕັ້ງ Internet Explorer 11 ໃສ່ໃນຄອມພິວເຕີຂອງເຈົ້າ, ແລະ IE ລຸ້ນເກົ່າ (ຫັກ) ຈະຖືກເອົາອອກໄປ.
ວິທີທີ່ 2 ຈາກທັງ4ົດ 4: ວິທີການລຶບແຖບເຄື່ອງມື
 1 ເປີດ Internet Explorer. ແຖບເຄື່ອງມືຫຼາຍເກີນໄປເຮັດໃຫ້ການປະຕິບັດຂອງ Internet Explorer ຊ້າລົງ. ດັ່ງນັ້ນ, ເອົາແຖບເຄື່ອງມືທີ່ບໍ່ຈໍາເປັນອອກເພື່ອເລັ່ງ Internet Explorer ແລະກໍາຈັດບັນຫາ.
1 ເປີດ Internet Explorer. ແຖບເຄື່ອງມືຫຼາຍເກີນໄປເຮັດໃຫ້ການປະຕິບັດຂອງ Internet Explorer ຊ້າລົງ. ດັ່ງນັ້ນ, ເອົາແຖບເຄື່ອງມືທີ່ບໍ່ຈໍາເປັນອອກເພື່ອເລັ່ງ Internet Explorer ແລະກໍາຈັດບັນຫາ. - ໃຊ້ວິທີນີ້ຖ້າເຈົ້າສາມາດເປີດ IE ໄດ້. ຖ້າບໍ່ດັ່ງນັ້ນ, ດໍາເນີນການກັບພາກຕໍ່ໄປ.
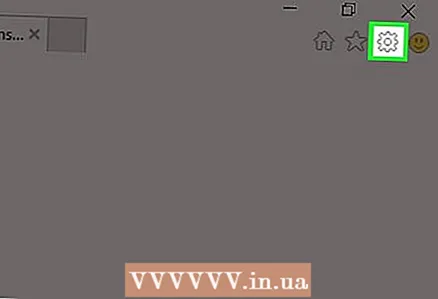 2 ຄລິກໃສ່ ⚙️. ໄອຄອນນີ້ຢູ່ໃນມຸມຂວາເທິງຂອງ ໜ້າ ຕ່າງ Internet Explorer.
2 ຄລິກໃສ່ ⚙️. ໄອຄອນນີ້ຢູ່ໃນມຸມຂວາເທິງຂອງ ໜ້າ ຕ່າງ Internet Explorer.  3 ຄລິກໃສ່ ການຄຸ້ມຄອງການເພີ່ມເຕີມ. ເຈົ້າຈະພົບເຫັນຕົວເລືອກນີ້ຢູ່ເຄິ່ງກາງຂອງເມນູເລື່ອນລົງ.
3 ຄລິກໃສ່ ການຄຸ້ມຄອງການເພີ່ມເຕີມ. ເຈົ້າຈະພົບເຫັນຕົວເລືອກນີ້ຢູ່ເຄິ່ງກາງຂອງເມນູເລື່ອນລົງ.  4 ໃຫ້ຄລິກໃສ່ແຖບ ແຖບເຄື່ອງມືແລະສ່ວນຂະຫຍາຍ. ມັນຢູ່ເບື້ອງຊ້າຍຂອງປ່ອງຢ້ຽມ.
4 ໃຫ້ຄລິກໃສ່ແຖບ ແຖບເຄື່ອງມືແລະສ່ວນຂະຫຍາຍ. ມັນຢູ່ເບື້ອງຊ້າຍຂອງປ່ອງຢ້ຽມ. - ໂດຍປົກກະຕິ, ແຖບນີ້ເປີດຢູ່ໃນຕອນຕົ້ນ.
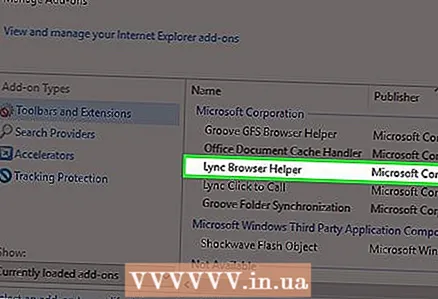 5 ຄລິກທີ່ແຖບເຄື່ອງມືເພື່ອເອົາອອກ. ມັນຈະຖືກເນັ້ນໃຫ້ເຫັນ.
5 ຄລິກທີ່ແຖບເຄື່ອງມືເພື່ອເອົາອອກ. ມັນຈະຖືກເນັ້ນໃຫ້ເຫັນ.  6 ຄລິກໃສ່ ປິດການ ນຳ ໃຊ້. ມັນຢູ່ໃນມຸມຂວາລຸ່ມຂອງປ່ອງຢ້ຽມ. ແຖບເຄື່ອງມືທີ່ໄຮໄລ້ຈະຖືກປິດການ ນຳ ໃຊ້.
6 ຄລິກໃສ່ ປິດການ ນຳ ໃຊ້. ມັນຢູ່ໃນມຸມຂວາລຸ່ມຂອງປ່ອງຢ້ຽມ. ແຖບເຄື່ອງມືທີ່ໄຮໄລ້ຈະຖືກປິດການ ນຳ ໃຊ້.  7 ເນັ້ນໃສ່ແຕ່ລະແຖບເຄື່ອງມືທີ່ເຈົ້າຕ້ອງການເອົາອອກ. ຖ້າເຈົ້າມີຄອມພິວເຕີເກົ່າ, ພວກເຮົາແນະນໍາໃຫ້ເຈົ້າເອົາແຖບເຄື່ອງມືຂອງເຈົ້າອອກ (ຫຼືທັງbetterົດດີກວ່າ).
7 ເນັ້ນໃສ່ແຕ່ລະແຖບເຄື່ອງມືທີ່ເຈົ້າຕ້ອງການເອົາອອກ. ຖ້າເຈົ້າມີຄອມພິວເຕີເກົ່າ, ພວກເຮົາແນະນໍາໃຫ້ເຈົ້າເອົາແຖບເຄື່ອງມືຂອງເຈົ້າອອກ (ຫຼືທັງbetterົດດີກວ່າ). - ຖ້າແຖບເຄື່ອງມືບໍ່ຖືກເອົາອອກ, ສືບຕໍ່ໄປຫາພາກຕໍ່ໄປ.
ວິທີການທີ 3 ຈາກ 4: ວິທີເອົາ Malware ອອກ
 1 ເປີດເມນູເລີ່ມຕົ້ນ
1 ເປີດເມນູເລີ່ມຕົ້ນ  . ເພື່ອເຮັດສິ່ງນີ້, ໃຫ້ຄລິກທີ່ໂລໂກ້ Windows ຢູ່ໃນມຸມຊ້າຍລຸ່ມຂອງ ໜ້າ ຈໍ.
. ເພື່ອເຮັດສິ່ງນີ້, ໃຫ້ຄລິກທີ່ໂລໂກ້ Windows ຢູ່ໃນມຸມຊ້າຍລຸ່ມຂອງ ໜ້າ ຈໍ.  2 ເລື່ອນລົງແລະແຕະ ສູນຄວາມປອດໄພຂອງ Windows Defender. ຕົວເລືອກນີ້ຢູ່ໃນສ່ວນ "C" ຂອງເມນູເລີ່ມຕົ້ນ.
2 ເລື່ອນລົງແລະແຕະ ສູນຄວາມປອດໄພຂອງ Windows Defender. ຕົວເລືອກນີ້ຢູ່ໃນສ່ວນ "C" ຂອງເມນູເລີ່ມຕົ້ນ.  3 ຄລິກໃສ່ ☰. ເຈົ້າຈະພົບເຫັນໄອຄອນນີ້ຢູ່ໃນແຈເບື້ອງຊ້າຍດ້ານເທິງຂອງປ່ອງຢ້ຽມ.
3 ຄລິກໃສ່ ☰. ເຈົ້າຈະພົບເຫັນໄອຄອນນີ້ຢູ່ໃນແຈເບື້ອງຊ້າຍດ້ານເທິງຂອງປ່ອງຢ້ຽມ.  4 ຄລິກໃສ່ ໄວຣັດແລະການປົກປ້ອງໄພຂົ່ມຂູ່. ມັນຢູ່ໃນແຈເບື້ອງຊ້າຍດ້ານເທິງຂອງປ່ອງຢ້ຽມ Windows Defender.
4 ຄລິກໃສ່ ໄວຣັດແລະການປົກປ້ອງໄພຂົ່ມຂູ່. ມັນຢູ່ໃນແຈເບື້ອງຊ້າຍດ້ານເທິງຂອງປ່ອງຢ້ຽມ Windows Defender.  5 ຄລິກໃສ່ ສະແກນຂັ້ນສູງ. ມັນຢູ່ພາຍໃຕ້ປຸ່ມກວດດ່ວນຢູ່ເຄິ່ງກາງຂອງ ໜ້າ.
5 ຄລິກໃສ່ ສະແກນຂັ້ນສູງ. ມັນຢູ່ພາຍໃຕ້ປຸ່ມກວດດ່ວນຢູ່ເຄິ່ງກາງຂອງ ໜ້າ.  6 ກວດເບິ່ງກ່ອງຢູ່ທາງຂ້າງຕົວເລືອກ "ສະແກນເຕັມ". ເພື່ອເຮັດສິ່ງນີ້, ຄລິກທີ່ໄອຄອນຮູບວົງມົນຢູ່ເບື້ອງຊ້າຍຂອງຕົວເລືອກ "ກວດສອບເຕັມ" ຢູ່ເທິງສຸດຂອງ ໜ້າ.
6 ກວດເບິ່ງກ່ອງຢູ່ທາງຂ້າງຕົວເລືອກ "ສະແກນເຕັມ". ເພື່ອເຮັດສິ່ງນີ້, ຄລິກທີ່ໄອຄອນຮູບວົງມົນຢູ່ເບື້ອງຊ້າຍຂອງຕົວເລືອກ "ກວດສອບເຕັມ" ຢູ່ເທິງສຸດຂອງ ໜ້າ.  7 ຄລິກໃສ່ ກວດສອບ. ປຸ່ມນີ້ຢູ່ເຄິ່ງກາງຂອງ ໜ້າ. ລະບົບຈະຖືກສະແກນຫາມັນແວ. ຖ້າຄອມພິວເຕີຂອງເຈົ້າມີມັນແວທີ່ທໍາລາຍ Internet Explorer, Windows Defender ຄົງຈະພົບມັນແລ້ວ.
7 ຄລິກໃສ່ ກວດສອບ. ປຸ່ມນີ້ຢູ່ເຄິ່ງກາງຂອງ ໜ້າ. ລະບົບຈະຖືກສະແກນຫາມັນແວ. ຖ້າຄອມພິວເຕີຂອງເຈົ້າມີມັນແວທີ່ທໍາລາຍ Internet Explorer, Windows Defender ຄົງຈະພົບມັນແລ້ວ. 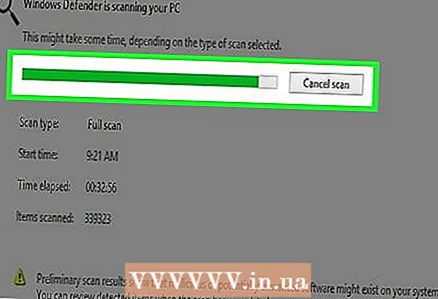 8 ລໍຖ້າສໍາລັບຂະບວນການ scanning ເພື່ອໃຫ້ສໍາເລັດ. ຖ້າຜູ້ຖືກກ່າວຟ້ອງກວດພົບອັນໃດອັນ ໜຶ່ງ ໃນລະຫວ່າງການສະແກນ, ມັນຈະແຈ້ງເຕືອນເຈົ້າ; ອະນຸຍາດໃຫ້ຜູ້ຖືກກ່າວຟ້ອງເອົາວັດຖຸອັນຕະລາຍອອກ.
8 ລໍຖ້າສໍາລັບຂະບວນການ scanning ເພື່ອໃຫ້ສໍາເລັດ. ຖ້າຜູ້ຖືກກ່າວຟ້ອງກວດພົບອັນໃດອັນ ໜຶ່ງ ໃນລະຫວ່າງການສະແກນ, ມັນຈະແຈ້ງເຕືອນເຈົ້າ; ອະນຸຍາດໃຫ້ຜູ້ຖືກກ່າວຟ້ອງເອົາວັດຖຸອັນຕະລາຍອອກ. - ຖ້າຫຼັງຈາກການສະແກນຜູ້ປ້ອງກັນບໍ່ພົບໄຟລ suspicious ທີ່ ໜ້າ ສົງໄສ, ໃຫ້ສະແກນຄືນໃby່ໂດຍການເປີດໃຊ້ຕົວເລືອກ "ສະແກນອອບລາຍ" (ແທນຕົວເລືອກ "ສະແກນເຕັມ").
 9 ເປີດ Internet Explorer ເພື່ອເບິ່ງວ່າມັນເຮັດວຽກຫຼືບໍ່. ຖ້າ Internet Explorer ເລີ່ມ, ສ່ວນຫຼາຍແລ້ວອາດຈະເປັນອັນຕະລາຍທີ່ເປັນກາງ.
9 ເປີດ Internet Explorer ເພື່ອເບິ່ງວ່າມັນເຮັດວຽກຫຼືບໍ່. ຖ້າ Internet Explorer ເລີ່ມ, ສ່ວນຫຼາຍແລ້ວອາດຈະເປັນອັນຕະລາຍທີ່ເປັນກາງ. - ດຽວນີ້, ໃຫ້ແນ່ໃຈວ່າຈະອັບເດດ Internet Explorer.
ວິທີທີ່ 4 ຈາກ 4: ວິທີປິດການໃຊ້ Internet Explorer
 1 ເປີດເມນູເລີ່ມຕົ້ນ
1 ເປີດເມນູເລີ່ມຕົ້ນ  . ເພື່ອເຮັດສິ່ງນີ້, ໃຫ້ຄລິກທີ່ໂລໂກ້ Windows ຢູ່ໃນມຸມຊ້າຍລຸ່ມຂອງ ໜ້າ ຈໍ. ຖ້າ Internet Explorer ບໍ່ເລີ່ມ, ມັນດີທີ່ສຸດທີ່ຈະປິດມັນທັງົດ.
. ເພື່ອເຮັດສິ່ງນີ້, ໃຫ້ຄລິກທີ່ໂລໂກ້ Windows ຢູ່ໃນມຸມຊ້າຍລຸ່ມຂອງ ໜ້າ ຈໍ. ຖ້າ Internet Explorer ບໍ່ເລີ່ມ, ມັນດີທີ່ສຸດທີ່ຈະປິດມັນທັງົດ. 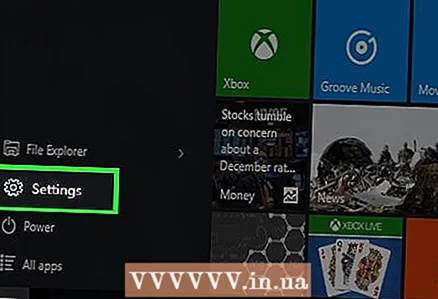 2 ໃຫ້ຄລິກໃສ່ "ຕົວເລືອກຕ່າງ"
2 ໃຫ້ຄລິກໃສ່ "ຕົວເລືອກຕ່າງ"  . ມັນຢູ່ໃນແຈເບື້ອງຊ້າຍລຸ່ມຂອງປ່ອງຢ້ຽມເລີ່ມຕົ້ນ.
. ມັນຢູ່ໃນແຈເບື້ອງຊ້າຍລຸ່ມຂອງປ່ອງຢ້ຽມເລີ່ມຕົ້ນ.  3 ຄລິກໃສ່ ຄໍາຮ້ອງສະຫມັກ. ຕົວເລືອກນີ້ແມ່ນຕັ້ງຢູ່ໃນປ່ອງຢ້ຽມທາງເລືອກ.
3 ຄລິກໃສ່ ຄໍາຮ້ອງສະຫມັກ. ຕົວເລືອກນີ້ແມ່ນຕັ້ງຢູ່ໃນປ່ອງຢ້ຽມທາງເລືອກ.  4 ໄປທີ່ແຖບ ຄໍາຮ້ອງສະຫມັກແລະຄຸນນະສົມບັດ. ເຈົ້າຈະພົບເຫັນຕົວເລືອກນີ້ຢູ່ເບື້ອງຊ້າຍຂອງປ່ອງຢ້ຽມ.
4 ໄປທີ່ແຖບ ຄໍາຮ້ອງສະຫມັກແລະຄຸນນະສົມບັດ. ເຈົ້າຈະພົບເຫັນຕົວເລືອກນີ້ຢູ່ເບື້ອງຊ້າຍຂອງປ່ອງຢ້ຽມ.  5 ຄລິກໃສ່ ໂຄງການແລະຄຸນສົມບັດ. ລິ້ງນີ້ຢູ່ໃນມຸມຂວາເທິງຂອງ ໜ້າ ແອັບແລະຄຸນສົມບັດພາຍໃຕ້ພາກສ່ວນຕົວເລືອກທີ່ກ່ຽວຂ້ອງ.
5 ຄລິກໃສ່ ໂຄງການແລະຄຸນສົມບັດ. ລິ້ງນີ້ຢູ່ໃນມຸມຂວາເທິງຂອງ ໜ້າ ແອັບແລະຄຸນສົມບັດພາຍໃຕ້ພາກສ່ວນຕົວເລືອກທີ່ກ່ຽວຂ້ອງ. 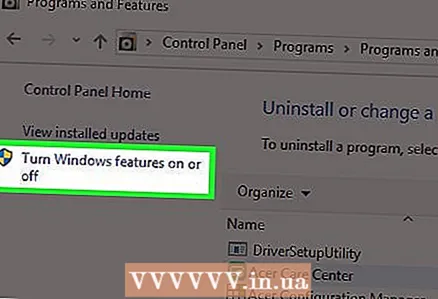 6 ກົດເປີດຫຼືປິດຄຸນສົມບັດຂອງ Windows. ມັນຢູ່ໃນແຈເບື້ອງຊ້າຍດ້ານເທິງຂອງ ໜ້າ ຕ່າງໂປຣແກມແລະຄຸນສົມບັດ.
6 ກົດເປີດຫຼືປິດຄຸນສົມບັດຂອງ Windows. ມັນຢູ່ໃນແຈເບື້ອງຊ້າຍດ້ານເທິງຂອງ ໜ້າ ຕ່າງໂປຣແກມແລະຄຸນສົມບັດ.  7 Checkາຍເອົາຫ້ອງທີ່ຢູ່ຖັດຈາກ "Internet Explorer 11". ອັນນີ້ຈະປິດໃຊ້ Internet Explorer ຢູ່ໃນຄອມພິວເຕີຂອງເຈົ້າ.
7 Checkາຍເອົາຫ້ອງທີ່ຢູ່ຖັດຈາກ "Internet Explorer 11". ອັນນີ້ຈະປິດໃຊ້ Internet Explorer ຢູ່ໃນຄອມພິວເຕີຂອງເຈົ້າ. 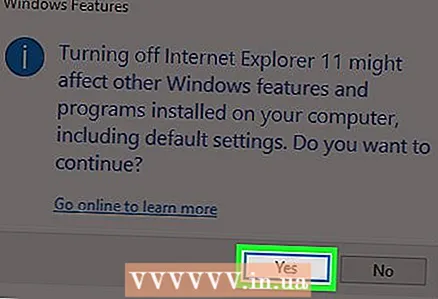 8 ຄລິກແມ່ນແລ້ວເມື່ອຖືກຖາມເພື່ອຢືນຢັນການຕັດສິນໃຈຂອງເຈົ້າ.
8 ຄລິກແມ່ນແລ້ວເມື່ອຖືກຖາມເພື່ອຢືນຢັນການຕັດສິນໃຈຂອງເຈົ້າ. 9 ໃຫ້ຄລິກໃສ່ຕົກລົງ. ຂະບວນການຕັດການເຊື່ອມຕໍ່ເລີ່ມຕົ້ນ.
9 ໃຫ້ຄລິກໃສ່ຕົກລົງ. ຂະບວນການຕັດການເຊື່ອມຕໍ່ເລີ່ມຕົ້ນ.  10 ຄລິກເລີ່ມຄືນໃwhen່ເມື່ອມີການເຕືອນ. ຄອມພິວເຕີເລີ່ມຕົ້ນໃand່ແລະ Internet Explorer ປິດ.
10 ຄລິກເລີ່ມຄືນໃwhen່ເມື່ອມີການເຕືອນ. ຄອມພິວເຕີເລີ່ມຕົ້ນໃand່ແລະ Internet Explorer ປິດ.
ຄໍາແນະນໍາ
- Microsoft ບໍ່ຮອງຮັບ Internet Explorer ອີກຕໍ່ໄປ. ເພາະສະນັ້ນ, ໃຊ້ຕົວທ່ອງເວັບທີ່ປອດໄພກວ່າເຊັ່ນ Firefox, Edge ຫຼື Chrome.
ຄຳ ເຕືອນ
- Internet Explorer ບໍ່ສາມາດຖືກເອົາອອກໄປຈາກຄອມພິວເຕີຂອງເຈົ້າໄດ້ົດ.