ກະວີ:
Janice Evans
ວັນທີຂອງການສ້າງ:
1 ເດືອນກໍລະກົດ 2021
ວັນທີປັບປຸງ:
23 ມິຖຸນາ 2024
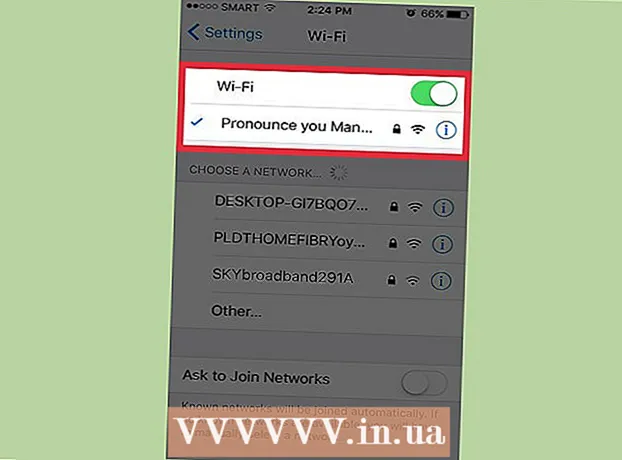
ເນື້ອຫາ
- ຂັ້ນຕອນ
- ວິທີທີ່ 1 ຈາກທັງ3ົດ 3: Windows 10
- ວິທີທີ່ 2 ຈາກທັງ3ົດ 3: Windows 7/8
- ວິທີທີ່ 3 ຈາກທັງ:ົດ: ທຸກລຸ້ນຂອງ Windows
ສາທາລະນູປະໂພກ Windows ບາງອັນສາມາດໃຊ້ເພື່ອປ່ຽນແລັບທັອບຄອມພິວເຕີຫຼືຄອມພິວເຕີຕັ້ງໂຕະເປັນຈຸດເຂົ້າເຖິງໄຮ້ສາຍ (ຮັອດສະປອດ). ຈາກນັ້ນຮັອດສະປອດສາມາດຖືກໃຊ້ໂດຍອຸປະກອນມືຖືເພື່ອເຂົ້າຫາອິນເຕີເນັດທີ່ເຊື່ອມຕໍ່ກັບແລັບທັອບຫຼືຄອມພິວເຕີຕັ້ງໂຕະໄດ້. ໃນ Windows 10, ອັນນີ້ແມ່ນເຮັດດ້ວຍຄໍາສັ່ງສອງສາມອັນຢູ່ໃນແຖວຄໍາສັ່ງ, ແລະໃນ Windows 7/8, ເຈົ້າຈໍາເປັນຕ້ອງໃຊ້ໂປຣແກມ Virtual Router ຟຣີເພື່ອກໍານົດການຕັ້ງຄ່າ Wi-Fi virtual ຂອງເຈົ້າໄດ້ໄວ.Connectify ອະນຸຍາດໃຫ້ເຈົ້າສ້າງຈຸດເຊື່ອມຕໍ່ໄຮ້ສາຍໂດຍໃຊ້ອະແດັບເຕີໄຮ້ສາຍທີ່ເຊື່ອມຕໍ່ຄອມພິວເຕີຂອງເຈົ້າກັບອິນເຕີເນັດ.
ຂັ້ນຕອນ
ວິທີທີ່ 1 ຈາກທັງ3ົດ 3: Windows 10
 1 ເຊື່ອມຕໍ່ຄອມພິວເຕີຂອງເຈົ້າກັບເຄືອຂ່າຍດ້ວຍການໃຊ້ສາຍ Ethernet. ເຮັດອັນນີ້ເພື່ອປ່ຽນ Windows 10 PC ຂອງເຈົ້າໃຫ້ເປັນ hotspot ໄຮ້ສາຍ. ຖ້າເຈົ້າເຊື່ອມຕໍ່ຄອມພິວເຕີຂອງເຈົ້າກັບເຄືອຂ່າຍໄຮ້ສາຍ, ເຈົ້າບໍ່ສາມາດສ້າງຈຸດເຊື່ອມຕໍ່ໄຮ້ສາຍແລະຮັກສາການເຊື່ອມຕໍ່ອິນເຕີເນັດໄດ້ຜ່ານຕົວອະແດັບເຕີ Wi-Fi ອັນດຽວ.
1 ເຊື່ອມຕໍ່ຄອມພິວເຕີຂອງເຈົ້າກັບເຄືອຂ່າຍດ້ວຍການໃຊ້ສາຍ Ethernet. ເຮັດອັນນີ້ເພື່ອປ່ຽນ Windows 10 PC ຂອງເຈົ້າໃຫ້ເປັນ hotspot ໄຮ້ສາຍ. ຖ້າເຈົ້າເຊື່ອມຕໍ່ຄອມພິວເຕີຂອງເຈົ້າກັບເຄືອຂ່າຍໄຮ້ສາຍ, ເຈົ້າບໍ່ສາມາດສ້າງຈຸດເຊື່ອມຕໍ່ໄຮ້ສາຍແລະຮັກສາການເຊື່ອມຕໍ່ອິນເຕີເນັດໄດ້ຜ່ານຕົວອະແດັບເຕີ Wi-Fi ອັນດຽວ. - ຖ້າຄອມພິວເຕີຂອງເຈົ້າມີອະແດັບເຕີໄຮ້ສາຍສອງອັນ, ອະແດັບເຕີອັນດຽວສາມາດເຊື່ອມຕໍ່ຄອມພິວເຕີກັບເຄືອຂ່າຍໄຮ້ສາຍ, ແລະອະແດັບເຕີທີສອງສາມາດສ້າງຮັອດສະປອດໄດ້. ຈື່ໄວ້ວ່າ: ເຈົ້າບໍ່ສາມາດເຊື່ອມຕໍ່ກັບອິນເຕີເນັດໄປພ້ອມ simultaneously ກັນແລະສ້າງຮັອດສະປອດຜ່ານເຄື່ອງປັບ Wi-Fi ອັນດຽວ.
 2 ກວດເບິ່ງວ່າໄດ້ມີການຕິດຕັ້ງອະແດັບເຕີໄຮ້ສາຍ (ຄອມພິວເຕີຕັ້ງໂຕະເທົ່ານັ້ນ). ແລັບທັອບ Windows 10 ທັງhaveົດມີອະແດັບເຕີ Wi-Fi ຢູ່ແລ້ວ. ຖ້າເຈົ້າຢູ່ໃນຄອມພິວເຕີຕັ້ງໂຕະ, ຄລິກ ⊞ຊະນະ+X ແລະເລືອກເອົາ "ການເຊື່ອມຕໍ່ເຄືອຂ່າຍ".
2 ກວດເບິ່ງວ່າໄດ້ມີການຕິດຕັ້ງອະແດັບເຕີໄຮ້ສາຍ (ຄອມພິວເຕີຕັ້ງໂຕະເທົ່ານັ້ນ). ແລັບທັອບ Windows 10 ທັງhaveົດມີອະແດັບເຕີ Wi-Fi ຢູ່ແລ້ວ. ຖ້າເຈົ້າຢູ່ໃນຄອມພິວເຕີຕັ້ງໂຕະ, ຄລິກ ⊞ຊະນະ+X ແລະເລືອກເອົາ "ການເຊື່ອມຕໍ່ເຄືອຂ່າຍ". - ຊອກຫາການເຊື່ອມຕໍ່ທີ່ເອີ້ນວ່າ "Wi-Fi". ຖ້າເປັນແນວນັ້ນ, ຄອມພິວເຕີຂອງເຈົ້າມີເຄື່ອງສາກໄຮ້ສາຍ. ຖ້າບໍ່ດັ່ງນັ້ນ, ຕິດຕັ້ງເຄື່ອງປັບ Wi-Fi ເພື່ອໃຫ້ສາມາດສ້າງຈຸດເຂົ້າເຖິງໄຮ້ສາຍຢູ່ໃນຄອມພິວເຕີຂອງເຈົ້າ. ເຄື່ອງສາກ USB ຫຼືບັດເຄືອຂ່າຍສາມາດໃຊ້ເປັນຕົວປັບປ່ຽນໄດ້.
 3 ຄລິກ.⊞ຊະນະ+X ແລະເລືອກ "Command Prompt (Admin)". ຢູ່ໃນປ່ອງຢ້ຽມທີ່ເປີດ, ຢືນຢັນການຕັດສິນໃຈຂອງເຈົ້າ. ປ່ອງຢ້ຽມຄໍາສັ່ງຈະເປີດຂຶ້ນແລະເຈົ້າຈະໄດ້ຮັບສິດຜູ້ບໍລິຫານ.
3 ຄລິກ.⊞ຊະນະ+X ແລະເລືອກ "Command Prompt (Admin)". ຢູ່ໃນປ່ອງຢ້ຽມທີ່ເປີດ, ຢືນຢັນການຕັດສິນໃຈຂອງເຈົ້າ. ປ່ອງຢ້ຽມຄໍາສັ່ງຈະເປີດຂຶ້ນແລະເຈົ້າຈະໄດ້ຮັບສິດຜູ້ບໍລິຫານ.  4 ໃສ່ ຄຳ ສັ່ງເພື່ອກວດເບິ່ງວ່າອະແດັບເຕີສະ ໜັບ ສະ ໜູນ ການສ້າງຮັອດສະປອດຫຼືບໍ່. ໃສ່ ຄຳ ສັ່ງຕໍ່ໄປນີ້:
4 ໃສ່ ຄຳ ສັ່ງເພື່ອກວດເບິ່ງວ່າອະແດັບເຕີສະ ໜັບ ສະ ໜູນ ການສ້າງຮັອດສະປອດຫຼືບໍ່. ໃສ່ ຄຳ ສັ່ງຕໍ່ໄປນີ້: - netsh wlan ສະແດງໃຫ້ເຫັນຄົນຂັບ
- ຊອກຫາເສັ້ນ ເຄືອຂ່າຍການເປັນເຈົ້າພາບສະຫນັບສະຫນູນ (ເຄືອຂ່າຍທີ່ເປັນເຈົ້າພາບ). ຖ້າສາຍບັນຈຸມີຄໍາວ່າ "ແມ່ນແລ້ວ", ຕົວດັດແປງໄຮ້ສາຍສະ ໜັບ ສະ ໜູນ ການສ້າງຮັອດສະປອດ. ຖ້າແຖວນັ້ນມີ ຄຳ ວ່າ“ ບໍ່”, ໄປຫາພາກສຸດທ້າຍ.
 5 ໃສ່ ຄຳ ສັ່ງເພື່ອສ້າງຈຸດເຂົ້າເຖິງໄຮ້ສາຍ. ໃສ່ ຄຳ ສັ່ງຕໍ່ໄປນີ້ (ປ່ຽນແທນ ຊື່ເຄືອຂ່າຍ ຊື່ເຄືອຂ່າຍທີ່ຕ້ອງການ, ແລະ ລະຫັດຜ່ານ ລະຫັດຜ່ານທີ່ຕ້ອງການ):
5 ໃສ່ ຄຳ ສັ່ງເພື່ອສ້າງຈຸດເຂົ້າເຖິງໄຮ້ສາຍ. ໃສ່ ຄຳ ສັ່ງຕໍ່ໄປນີ້ (ປ່ຽນແທນ ຊື່ເຄືອຂ່າຍ ຊື່ເຄືອຂ່າຍທີ່ຕ້ອງການ, ແລະ ລະຫັດຜ່ານ ລະຫັດຜ່ານທີ່ຕ້ອງການ): - netsh wlan ຕັ້ງໂຫມດ hostednetwork = ອະນຸຍາດ ssid =ຊື່ເຄືອຂ່າຍ ກະແຈ =ລະຫັດຜ່ານ
 6 ໃສ່ ຄຳ ສັ່ງເພື່ອເປີດໃຊ້ງານຮັອດສະປອດ. ຫຼັງຈາກສ້າງຈຸດເຂົ້າເຖິງໄຮ້ສາຍ, ທ່ານຈໍາເປັນຕ້ອງເປີດມັນ:
6 ໃສ່ ຄຳ ສັ່ງເພື່ອເປີດໃຊ້ງານຮັອດສະປອດ. ຫຼັງຈາກສ້າງຈຸດເຂົ້າເຖິງໄຮ້ສາຍ, ທ່ານຈໍາເປັນຕ້ອງເປີດມັນ: - netsh wlan ເລີ່ມໂຮດຢູ່ໃນເຄືອຂ່າຍ
 7 ຄລິກ.⊞ຊະນະ+X ແລະເລືອກເອົາ "ການເຊື່ອມຕໍ່ເຄືອຂ່າຍ". ການເຊື່ອມຕໍ່ເຄືອຂ່າຍທີ່ສ້າງຂຶ້ນຢູ່ໃນຄອມພິວເຕີຈະຖືກສະແດງຂຶ້ນ.
7 ຄລິກ.⊞ຊະນະ+X ແລະເລືອກເອົາ "ການເຊື່ອມຕໍ່ເຄືອຂ່າຍ". ການເຊື່ອມຕໍ່ເຄືອຂ່າຍທີ່ສ້າງຂຶ້ນຢູ່ໃນຄອມພິວເຕີຈະຖືກສະແດງຂຶ້ນ.  8 ຄລິກຂວາໃສ່ການເຊື່ອມຕໍ່ເຄືອຂ່າຍໂດຍຜ່ານທີ່ຄອມພິວເຕີເຂົ້າຫາອິນເຕີເນັດແລະເລືອກຄຸນສົມບັດຈາກເມນູ. ຖ້າຄອມພິວເຕີຂອງເຈົ້າເຊື່ອມຕໍ່ກັບອິນເຕີເນັດໂດຍໃຊ້ສາຍ Ethernet, ເລືອກການເຊື່ອມຕໍ່ Ethernet. ຖ້າຄອມພິວເຕີຂອງເຈົ້າມີອະແດັບເຕີໄຮ້ສາຍສອງອັນ, ເລືອກອະແດັບເຕີທີ່ຄອມພິວເຕີເຊື່ອມຕໍ່ກັບອິນເຕີເນັດ.
8 ຄລິກຂວາໃສ່ການເຊື່ອມຕໍ່ເຄືອຂ່າຍໂດຍຜ່ານທີ່ຄອມພິວເຕີເຂົ້າຫາອິນເຕີເນັດແລະເລືອກຄຸນສົມບັດຈາກເມນູ. ຖ້າຄອມພິວເຕີຂອງເຈົ້າເຊື່ອມຕໍ່ກັບອິນເຕີເນັດໂດຍໃຊ້ສາຍ Ethernet, ເລືອກການເຊື່ອມຕໍ່ Ethernet. ຖ້າຄອມພິວເຕີຂອງເຈົ້າມີອະແດັບເຕີໄຮ້ສາຍສອງອັນ, ເລືອກອະແດັບເຕີທີ່ຄອມພິວເຕີເຊື່ອມຕໍ່ກັບອິນເຕີເນັດ.  9 ໃຫ້ຄລິກໃສ່ການແລກປ່ຽນແຖບ. ການຕັ້ງຄ່າການແບ່ງປັນ ສຳ ລັບການເຊື່ອມຕໍ່ອິນເຕີເນັດຈະເປີດຂຶ້ນ.
9 ໃຫ້ຄລິກໃສ່ການແລກປ່ຽນແຖບ. ການຕັ້ງຄ່າການແບ່ງປັນ ສຳ ລັບການເຊື່ອມຕໍ່ອິນເຕີເນັດຈະເປີດຂຶ້ນ.  10 Checkາຍໃສ່ຫ້ອງຕໍ່ກັບຕົວເລືອກທີ່ເປີດໃຊ້ການແບ່ງປັນອິນເຕີເນັດ. ນີ້ແມ່ນ "ອະນຸຍາດໃຫ້ຜູ້ໃຊ້ເຄືອຂ່າຍອື່ນໃຊ້ການເຊື່ອມຕໍ່ອິນເຕີເນັດຂອງຄອມພິວເຕີເຄື່ອງນີ້" ຕົວເລືອກ.
10 Checkາຍໃສ່ຫ້ອງຕໍ່ກັບຕົວເລືອກທີ່ເປີດໃຊ້ການແບ່ງປັນອິນເຕີເນັດ. ນີ້ແມ່ນ "ອະນຸຍາດໃຫ້ຜູ້ໃຊ້ເຄືອຂ່າຍອື່ນໃຊ້ການເຊື່ອມຕໍ່ອິນເຕີເນັດຂອງຄອມພິວເຕີເຄື່ອງນີ້" ຕົວເລືອກ.  11 ເປີດເມນູທີ່ຢູ່ພາຍໃຕ້ຕົວເລືອກທີ່ໄດ້ກ່າວມາແລະເລືອກເຄືອຂ່າຍໃ່. ມັນຖືກເອີ້ນວ່າ Local Area Connection X, ບ່ອນທີ່ X ຈະຖືກແທນທີ່ດ້ວຍຕົວເລກແບບສຸ່ມ.
11 ເປີດເມນູທີ່ຢູ່ພາຍໃຕ້ຕົວເລືອກທີ່ໄດ້ກ່າວມາແລະເລືອກເຄືອຂ່າຍໃ່. ມັນຖືກເອີ້ນວ່າ Local Area Connection X, ບ່ອນທີ່ X ຈະຖືກແທນທີ່ດ້ວຍຕົວເລກແບບສຸ່ມ. - ຄລິກຕົກລົງເພື່ອບັນທຶກການປ່ຽນແປງຂອງເຈົ້າ.
 12 ເຊື່ອມຕໍ່ອຸປະກອນຂອງທ່ານກັບຈຸດເຂົ້າຫາໄຮ້ສາຍໃnew່. ດຽວນີ້ອຸປະກອນມືຖືໃດ ໜຶ່ງ ສາມາດກວດພົບເຄືອຂ່າຍທີ່ສ້າງຂຶ້ນມາ (ມັນຈະຖືກສະແດງຢູ່ໃນລາຍການຂອງເຄືອຂ່າຍທີ່ມີຢູ່) ແລະເຊື່ອມຕໍ່ກັບອິນເຕີເນັດ.
12 ເຊື່ອມຕໍ່ອຸປະກອນຂອງທ່ານກັບຈຸດເຂົ້າຫາໄຮ້ສາຍໃnew່. ດຽວນີ້ອຸປະກອນມືຖືໃດ ໜຶ່ງ ສາມາດກວດພົບເຄືອຂ່າຍທີ່ສ້າງຂຶ້ນມາ (ມັນຈະຖືກສະແດງຢູ່ໃນລາຍການຂອງເຄືອຂ່າຍທີ່ມີຢູ່) ແລະເຊື່ອມຕໍ່ກັບອິນເຕີເນັດ. - Android: ເປີດແອັບຕັ້ງຄ່າແລະແຕະ Wi-Fi. ເລືອກເຄືອຂ່າຍໃfrom່ຈາກລາຍການແລະໃສ່ລະຫັດຜ່ານທີ່ຕັ້ງໄວ້.
- iOS: ເປີດແອັບການຕັ້ງຄ່າ. ໄອຄອນ ສຳ ລັບແອັບພລິເຄຊັນນີ້ຕັ້ງຢູ່ໃນ ໜ້າ ຈໍຫຼັກຫຼືຢູ່ໃນໂຟນເດີ Utilities. ກົດ "Wi-Fi" ແລະເລືອກເຄືອຂ່າຍໃ່. ໃສ່ລະຫັດຜ່ານຂອງເຈົ້າ (ເມື່ອຖືກຖາມ).
 13 ຕັດການເຊື່ອມຕໍ່ເຄືອຂ່າຍ. ເພື່ອປິດຮັອດສະປອດ, ເປີດພ້ອມຮັບຄໍາສັ່ງ (ດ້ວຍສິດຂອງຜູ້ບໍລິຫານ) ແລະໃສ່ຄໍາສັ່ງຕໍ່ໄປນີ້:
13 ຕັດການເຊື່ອມຕໍ່ເຄືອຂ່າຍ. ເພື່ອປິດຮັອດສະປອດ, ເປີດພ້ອມຮັບຄໍາສັ່ງ (ດ້ວຍສິດຂອງຜູ້ບໍລິຫານ) ແລະໃສ່ຄໍາສັ່ງຕໍ່ໄປນີ້: - netsh wlan ຢຸດການເປັນເຈົ້າພາບເຄືອຂ່າຍ
ວິທີທີ່ 2 ຈາກທັງ3ົດ 3: Windows 7/8
 1 ເຊື່ອມຕໍ່ຄອມພິວເຕີຂອງເຈົ້າກັບເຄືອຂ່າຍດ້ວຍການໃຊ້ສາຍ Ethernet. ເຮັດອັນນີ້ເພື່ອປ່ຽນຄອມພິວເຕີ Windows 7/8 ຂອງເຈົ້າໃຫ້ກາຍເປັນຮັອດສະປອດໄຮ້ສາຍ. ຖ້າເຈົ້າເຊື່ອມຕໍ່ຄອມພິວເຕີຂອງເຈົ້າກັບເຄືອຂ່າຍໄຮ້ສາຍ, ເຈົ້າບໍ່ສາມາດສ້າງຈຸດເຊື່ອມຕໍ່ໄຮ້ສາຍແລະຮັກສາການເຊື່ອມຕໍ່ອິນເຕີເນັດໄດ້ຜ່ານຕົວອະແດັບເຕີ Wi-Fi ອັນດຽວ.
1 ເຊື່ອມຕໍ່ຄອມພິວເຕີຂອງເຈົ້າກັບເຄືອຂ່າຍດ້ວຍການໃຊ້ສາຍ Ethernet. ເຮັດອັນນີ້ເພື່ອປ່ຽນຄອມພິວເຕີ Windows 7/8 ຂອງເຈົ້າໃຫ້ກາຍເປັນຮັອດສະປອດໄຮ້ສາຍ. ຖ້າເຈົ້າເຊື່ອມຕໍ່ຄອມພິວເຕີຂອງເຈົ້າກັບເຄືອຂ່າຍໄຮ້ສາຍ, ເຈົ້າບໍ່ສາມາດສ້າງຈຸດເຊື່ອມຕໍ່ໄຮ້ສາຍແລະຮັກສາການເຊື່ອມຕໍ່ອິນເຕີເນັດໄດ້ຜ່ານຕົວອະແດັບເຕີ Wi-Fi ອັນດຽວ. - ຖ້າຄອມພິວເຕີຂອງເຈົ້າບໍ່ມີພອດ Ethernet (ຕົວຢ່າງ, ຢູ່ໃນຄອມພິວເຕີໂນດບຸກບາງອັນ), ໃຫ້ໃຊ້ຕົວເຊື່ອມຕໍ່ USB ເປັນ Ethernet.
 2 ກວດເບິ່ງວ່າໄດ້ຕິດຕັ້ງອະແດັບເຕີໄຮ້ສາຍຫຼືບໍ່. ຄອມພິວເຕີໂນດບຸກສ່ວນໃຫຍ່ມີອະແດັບເຕີ Wi-Fi. ຖ້າເຈົ້າກໍາລັງໃຊ້ຄອມພິວເຕີຕັ້ງໂຕະ, ເຈົ້າອາດຈະຕ້ອງຕິດຕັ້ງ USB adapter ຫຼືບັດເຄືອຂ່າຍ.
2 ກວດເບິ່ງວ່າໄດ້ຕິດຕັ້ງອະແດັບເຕີໄຮ້ສາຍຫຼືບໍ່. ຄອມພິວເຕີໂນດບຸກສ່ວນໃຫຍ່ມີອະແດັບເຕີ Wi-Fi. ຖ້າເຈົ້າກໍາລັງໃຊ້ຄອມພິວເຕີຕັ້ງໂຕະ, ເຈົ້າອາດຈະຕ້ອງຕິດຕັ້ງ USB adapter ຫຼືບັດເຄືອຂ່າຍ. - ຄລິກໃສ່ ⊞ຊະນະ, ເຂົ້າ ncpa.cpl ແລະກົດ ເຂົ້າໄປ... ປ່ອງຢ້ຽມ "ການເຊື່ອມຕໍ່ເຄືອຂ່າຍ" ຈະເປີດ. ຖ້າມີການເຊື່ອມຕໍ່ທີ່ມີຊື່ວ່າ "Wi-Fi" ຫຼື "ການເຊື່ອມຕໍ່ໄຮ້ສາຍ" ຢູ່ໃນປ່ອງຢ້ຽມນີ້, ຕົວເຊື່ອມຕໍ່ເຄືອຂ່າຍໄຮ້ສາຍໄດ້ຖືກຕິດຕັ້ງຢູ່ໃນຄອມພິວເຕີ.
 3 ດາວນໂຫລດແລະຕິດຕັ້ງ Router Virtual. ນີ້ແມ່ນໂປຣແກມຟຣີທີ່ເຈົ້າສາມາດກໍານົດອະແດັບເຕີໄຮ້ສາຍຂອງເຈົ້າແລະສ້າງຮັອດສະປອດໄດ້. ດາວໂຫລດໂຄງການນີ້ຢູ່ໃນເວັບໄຊທ virtualrouter.codeplex.com.
3 ດາວນໂຫລດແລະຕິດຕັ້ງ Router Virtual. ນີ້ແມ່ນໂປຣແກມຟຣີທີ່ເຈົ້າສາມາດກໍານົດອະແດັບເຕີໄຮ້ສາຍຂອງເຈົ້າແລະສ້າງຮັອດສະປອດໄດ້. ດາວໂຫລດໂຄງການນີ້ຢູ່ໃນເວັບໄຊທ virtualrouter.codeplex.com. - ເປີດໂຟນເດີດາວໂຫຼດແລະຄຼິກສອງຄັ້ງໃສ່ໄຟລ downloaded ທີ່ດາວໂຫຼດມາເພື່ອເລີ່ມຂະບວນການຕິດຕັ້ງ. ປະຕິບັດຕາມຄໍາແນະນໍາໃນຫນ້າຈໍ (ທ່ານສາມາດປະໄວ້ການຕັ້ງຄ່າເລີ່ມຕົ້ນບໍ່ປ່ຽນແປງ).
- ຢ່າດາວໂຫຼດຊອບແວ Virtual Router Plus. ຜົນໄດ້ຮັບຂອງໂຄງການນີ້ໃນການສະແດງການໂຄສະນາທີ່ຍາກທີ່ຈະກໍາຈັດ. ດັ່ງນັ້ນ, ດາວໂຫຼດໂປຣແກມ Virtual Router ຈາກເວັບໄຊທ virtualrouter.codeplex.com.
 4 ເລີ່ມ Virtual Router. ໄອຄອນ ສຳ ລັບໂຄງການນີ້ຕັ້ງຢູ່ໃນເມນູເລີ່ມຕົ້ນຫຼືຢູ່ໃນພາກສ່ວນການສະັກ / ທຸກໂຄງການຂອງເມນູນີ້.
4 ເລີ່ມ Virtual Router. ໄອຄອນ ສຳ ລັບໂຄງການນີ້ຕັ້ງຢູ່ໃນເມນູເລີ່ມຕົ້ນຫຼືຢູ່ໃນພາກສ່ວນການສະັກ / ທຸກໂຄງການຂອງເມນູນີ້. - ຖ້າປຸ່ມແລະຕົວເລືອກຂອງເຣົາເຕີ Virtual ຖືກເຮັດໃຫ້ເປັນສີເທົາ, ເຈົ້າອາດຈະຈໍາເປັນຕ້ອງອັບເດດໄດເວີບັດເຄືອຂ່າຍຂອງເຈົ້າ. ຄລິກໃສ່ ⊞ຊະນະ ແລະເຂົ້າ devmgmt.mscເພື່ອເປີດ Device Manager. ຂະຫຍາຍພາກສ່ວນຕົວປັບເຄືອຂ່າຍແລະຄລິກຂວາໃສ່ຕົວອະແດັບເຕີໄຮ້ສາຍຂອງທ່ານ. ເລືອກອັບເດດໄດເວີ - ຄົ້ນຫາໄດຣເວີອັບເດດໂດຍອັດຕະໂນມັດ. ປະຕິບັດຕາມຄໍາແນະນໍາຢູ່ໃນ ໜ້າ ຈໍເພື່ອຕິດຕັ້ງການອັບເດດທີ່ມີຢູ່.
 5 ໃສ່ຊື່ຂອງເຄືອຂ່າຍ. ມັນຈະປາກົດຢູ່ໃນລາຍການເຄືອຂ່າຍທີ່ມີຢູ່ໃນອຸປະກອນມືຖືຂອງເຈົ້າ. ຈື່ໄວ້ວ່າຊື່ເຄືອຂ່າຍຕ້ອງບໍ່ມີຂໍ້ມູນສ່ວນຕົວ.
5 ໃສ່ຊື່ຂອງເຄືອຂ່າຍ. ມັນຈະປາກົດຢູ່ໃນລາຍການເຄືອຂ່າຍທີ່ມີຢູ່ໃນອຸປະກອນມືຖືຂອງເຈົ້າ. ຈື່ໄວ້ວ່າຊື່ເຄືອຂ່າຍຕ້ອງບໍ່ມີຂໍ້ມູນສ່ວນຕົວ.  6 ຕັ້ງລະຫັດຜ່ານ. ຕ້ອງການລະຫັດຜ່ານເພື່ອສ້າງຈຸດເຂົ້າໃຊ້. ນອກນັ້ນທ່ານຍັງຕ້ອງໄດ້ໃສ່ລະຫັດຜ່ານເພື່ອເຊື່ອມຕໍ່ກັບຈຸດເຂົ້າຫາໃ່.
6 ຕັ້ງລະຫັດຜ່ານ. ຕ້ອງການລະຫັດຜ່ານເພື່ອສ້າງຈຸດເຂົ້າໃຊ້. ນອກນັ້ນທ່ານຍັງຕ້ອງໄດ້ໃສ່ລະຫັດຜ່ານເພື່ອເຊື່ອມຕໍ່ກັບຈຸດເຂົ້າຫາໃ່.  7 ຈາກເມນູການແບ່ງປັນ, ເລືອກການເຊື່ອມຕໍ່ເຄືອຂ່າຍໂດຍຜ່ານທີ່ຄອມພິວເຕີຂອງເຈົ້າເຂົ້າຫາອິນເຕີເນັດ. ຖ້າຄອມພິວເຕີຂອງເຈົ້າເຊື່ອມຕໍ່ກັບເຄືອຂ່າຍໂດຍໃຊ້ສາຍ Ethernet, ເລືອກ Ethernet ຫຼືການເຊື່ອມຕໍ່ກັບທີ່.
7 ຈາກເມນູການແບ່ງປັນ, ເລືອກການເຊື່ອມຕໍ່ເຄືອຂ່າຍໂດຍຜ່ານທີ່ຄອມພິວເຕີຂອງເຈົ້າເຂົ້າຫາອິນເຕີເນັດ. ຖ້າຄອມພິວເຕີຂອງເຈົ້າເຊື່ອມຕໍ່ກັບເຄືອຂ່າຍໂດຍໃຊ້ສາຍ Ethernet, ເລືອກ Ethernet ຫຼືການເຊື່ອມຕໍ່ກັບທີ່.  8 ຄລິກເລີ່ມ Virtual Router. ອັນນີ້ຈະສ້າງຈຸດເຊື່ອມຕໍ່ໄຮ້ສາຍຜ່ານອຸປະກອນທີ່ສາມາດເຊື່ອມຕໍ່ກັບອິນເຕີເນັດທີ່ຄອມພິວເຕີໄດ້ຮັບຜ່ານອີເທີເນັດ.
8 ຄລິກເລີ່ມ Virtual Router. ອັນນີ້ຈະສ້າງຈຸດເຊື່ອມຕໍ່ໄຮ້ສາຍຜ່ານອຸປະກອນທີ່ສາມາດເຊື່ອມຕໍ່ກັບອິນເຕີເນັດທີ່ຄອມພິວເຕີໄດ້ຮັບຜ່ານອີເທີເນັດ.  9 ເຊື່ອມຕໍ່ອຸປະກອນຂອງທ່ານກັບຈຸດເຂົ້າຫາໄຮ້ສາຍໃnew່. ມັນຈະປະກົດຂຶ້ນຢູ່ໃນລາຍການຂອງເຄືອຂ່າຍໄຮ້ສາຍທີ່ມີຢູ່ໃນອຸປະກອນມືຖືຂອງເຈົ້າ. ເຊື່ອມຕໍ່ກັບຮັອດສະປອດຄືກັນກັບເຄືອຂ່າຍ Wi-Fi ອື່ນ any.
9 ເຊື່ອມຕໍ່ອຸປະກອນຂອງທ່ານກັບຈຸດເຂົ້າຫາໄຮ້ສາຍໃnew່. ມັນຈະປະກົດຂຶ້ນຢູ່ໃນລາຍການຂອງເຄືອຂ່າຍໄຮ້ສາຍທີ່ມີຢູ່ໃນອຸປະກອນມືຖືຂອງເຈົ້າ. ເຊື່ອມຕໍ່ກັບຮັອດສະປອດຄືກັນກັບເຄືອຂ່າຍ Wi-Fi ອື່ນ any. - Android: ເປີດແອັບຕັ້ງຄ່າແລະແຕະ Wi-Fi. ເລືອກເຄືອຂ່າຍໃfrom່ຈາກລາຍການແລະໃສ່ລະຫັດຜ່ານທີ່ຕັ້ງໄວ້.
- iOS: ເປີດແອັບການຕັ້ງຄ່າ. ໄອຄອນ ສຳ ລັບແອັບນີ້ຢູ່ໃນ ໜ້າ ຈໍຫຼັກ. ກົດ "Wi-Fi" ແລະເລືອກເຄືອຂ່າຍໃ່. ໃສ່ລະຫັດຜ່ານຂອງເຈົ້າ (ເມື່ອຖືກຖາມ).
ວິທີທີ່ 3 ຈາກທັງ:ົດ: ທຸກລຸ້ນຂອງ Windows
 1 ໃຊ້ວິທີນີ້ຖ້າຂັ້ນຕອນຂ້າງເທິງບໍ່ປະສົບຜົນສໍາເລັດ. ໂປຣແກມທີ່ກ່າວເຖິງໃນພາກນີ້ແມ່ນສາມາດສ້າງຮັອດສະປອດໄດ້, ແຕ່ມີການເຮັດວຽກທີ່ ຈຳ ກັດແລະຄວາມໄວການເຊື່ອມຕໍ່ຊ້າ. ແຕ່ໂປຣແກມນີ້ມີປະໂຫຍດທີ່ ສຳ ຄັນຄື: ເຈົ້າສາມາດສ້າງຮັອດສະປອດອີງໃສ່ຕົວອະແດບເຕີເຄືອຂ່າຍໄຮ້ສາຍອັນດຽວກັນໂດຍຜ່ານທີ່ຄອມພິວເຕີເຊື່ອມຕໍ່ກັບອິນເຕີເນັດ. ແນວໃດກໍ່ຕາມ, ການເຊື່ອມຕໍ່ອິນເຕີເນັດດັ່ງກ່າວຈະຊ້າຫຼາຍ.
1 ໃຊ້ວິທີນີ້ຖ້າຂັ້ນຕອນຂ້າງເທິງບໍ່ປະສົບຜົນສໍາເລັດ. ໂປຣແກມທີ່ກ່າວເຖິງໃນພາກນີ້ແມ່ນສາມາດສ້າງຮັອດສະປອດໄດ້, ແຕ່ມີການເຮັດວຽກທີ່ ຈຳ ກັດແລະຄວາມໄວການເຊື່ອມຕໍ່ຊ້າ. ແຕ່ໂປຣແກມນີ້ມີປະໂຫຍດທີ່ ສຳ ຄັນຄື: ເຈົ້າສາມາດສ້າງຮັອດສະປອດອີງໃສ່ຕົວອະແດບເຕີເຄືອຂ່າຍໄຮ້ສາຍອັນດຽວກັນໂດຍຜ່ານທີ່ຄອມພິວເຕີເຊື່ອມຕໍ່ກັບອິນເຕີເນັດ. ແນວໃດກໍ່ຕາມ, ການເຊື່ອມຕໍ່ອິນເຕີເນັດດັ່ງກ່າວຈະຊ້າຫຼາຍ.  2 ດາວໂຫລດ Connectify. ນີ້ແມ່ນໂຄງການທີ່ໄດ້ຈ່າຍ (ມີສະບັບຟຣີ) ທີ່ເຈົ້າສາມາດສ້າງຈຸດເຂົ້າເຖິງໄຮ້ສາຍ. ດາວໂຫລດ Connectify ຈາກເວັບໄຊທ connectify.me.
2 ດາວໂຫລດ Connectify. ນີ້ແມ່ນໂຄງການທີ່ໄດ້ຈ່າຍ (ມີສະບັບຟຣີ) ທີ່ເຈົ້າສາມາດສ້າງຈຸດເຂົ້າເຖິງໄຮ້ສາຍ. ດາວໂຫລດ Connectify ຈາກເວັບໄຊທ connectify.me.  3 ເລີ່ມຂະບວນການຕິດຕັ້ງ Connectify. ເພື່ອເຮັດສິ່ງນີ້, ຄລິກສອງຄັ້ງໃສ່ໄຟລ downloaded ທີ່ດາວໂຫລດມາແລະຢືນຢັນການຕັດສິນໃຈຂອງເຈົ້າຢູ່ໃນປ່ອງຢ້ຽມທີ່ເປີດ. ປະຕິເສດທີ່ຈະປັບປຸງໂຄງການເພື່ອສະບັບ Pro ໄດ້.
3 ເລີ່ມຂະບວນການຕິດຕັ້ງ Connectify. ເພື່ອເຮັດສິ່ງນີ້, ຄລິກສອງຄັ້ງໃສ່ໄຟລ downloaded ທີ່ດາວໂຫລດມາແລະຢືນຢັນການຕັດສິນໃຈຂອງເຈົ້າຢູ່ໃນປ່ອງຢ້ຽມທີ່ເປີດ. ປະຕິເສດທີ່ຈະປັບປຸງໂຄງການເພື່ອສະບັບ Pro ໄດ້.  4 ຫຼັງຈາກການຕິດຕັ້ງສໍາເລັດ, restart ຄອມພິວເຕີຂອງທ່ານ. ອັນນີ້ຕ້ອງການສໍາລັບ Connectify ເພື່ອສໍາເລັດການຕິດຕັ້ງຕົວດັດແປງ Wi-Fi ສະເືອນຈິງ. ປິດເປີດຄອມພິວເຕີຂອງເຈົ້າຄືນໃvia່ຜ່ານເມນູເລີ່ມຕົ້ນ.
4 ຫຼັງຈາກການຕິດຕັ້ງສໍາເລັດ, restart ຄອມພິວເຕີຂອງທ່ານ. ອັນນີ້ຕ້ອງການສໍາລັບ Connectify ເພື່ອສໍາເລັດການຕິດຕັ້ງຕົວດັດແປງ Wi-Fi ສະເືອນຈິງ. ປິດເປີດຄອມພິວເຕີຂອງເຈົ້າຄືນໃvia່ຜ່ານເມນູເລີ່ມຕົ້ນ.  5 ຫຼັງຈາກ rebooting, ເປີດ Connectify. ປະຕິບັດຕາມ ຄຳ ແນະ ນຳ ເພື່ອເລີ່ມຕົ້ນ ນຳ ໃຊ້ເວີຊັນ Lite ຟຣີ. ອັນນີ້ສໍາເລັດຂັ້ນຕອນການສ້າງເຄືອຂ່າຍໄຮ້ສາຍສະເືອນຈິງ.
5 ຫຼັງຈາກ rebooting, ເປີດ Connectify. ປະຕິບັດຕາມ ຄຳ ແນະ ນຳ ເພື່ອເລີ່ມຕົ້ນ ນຳ ໃຊ້ເວີຊັນ Lite ຟຣີ. ອັນນີ້ສໍາເລັດຂັ້ນຕອນການສ້າງເຄືອຂ່າຍໄຮ້ສາຍສະເືອນຈິງ.  6 ໃນ Windows Firewall, ເປີດເຄືອຂ່າຍສໍາລັບການເຊື່ອມຕໍ່. ລະບົບອາດຈະເຕືອນໃຫ້ເຈົ້າເປີດການເຂົ້າເຖິງອິນເຕີເນັດສໍາລັບ Connectify ຢູ່ໃນ Firewall (ຂຶ້ນກັບການຕັ້ງຄ່າ Firewall ຂອງເຈົ້າ). ເຮັດເລີຍ; ຖ້າບໍ່ດັ່ງນັ້ນ, ຈຸດເຂົ້າຫາໄຮ້ສາຍໃnew່ຈະບໍ່ເຮັດວຽກ.
6 ໃນ Windows Firewall, ເປີດເຄືອຂ່າຍສໍາລັບການເຊື່ອມຕໍ່. ລະບົບອາດຈະເຕືອນໃຫ້ເຈົ້າເປີດການເຂົ້າເຖິງອິນເຕີເນັດສໍາລັບ Connectify ຢູ່ໃນ Firewall (ຂຶ້ນກັບການຕັ້ງຄ່າ Firewall ຂອງເຈົ້າ). ເຮັດເລີຍ; ຖ້າບໍ່ດັ່ງນັ້ນ, ຈຸດເຂົ້າຫາໄຮ້ສາຍໃnew່ຈະບໍ່ເຮັດວຽກ.  7 ຢູ່ສົ້ນເທິງຂອງ ໜ້າ ຕ່າງ Connectify, ເລືອກ Wi-Fi Hotspot. ໂຄງການຈະສ້າງຮັອດສະປອດໄຮ້ສາຍໃto່ເພື່ອແລກປ່ຽນການເຊື່ອມຕໍ່ອິນເຕີເນັດຂອງຄອມພິວເຕີຂອງເຈົ້າ.
7 ຢູ່ສົ້ນເທິງຂອງ ໜ້າ ຕ່າງ Connectify, ເລືອກ Wi-Fi Hotspot. ໂຄງການຈະສ້າງຮັອດສະປອດໄຮ້ສາຍໃto່ເພື່ອແລກປ່ຽນການເຊື່ອມຕໍ່ອິນເຕີເນັດຂອງຄອມພິວເຕີຂອງເຈົ້າ.  8 ເລືອກອະແດັບເຕີເຄືອຂ່າຍທີ່ຄອມພິວເຕີເຊື່ອມຕໍ່ກັບອິນເຕີເນັດ. ເລືອກຜູ້ດັດແປງຈາກອິນເຕີເນັດສໍາລັບການແລກປ່ຽນເມນູ.
8 ເລືອກອະແດັບເຕີເຄືອຂ່າຍທີ່ຄອມພິວເຕີເຊື່ອມຕໍ່ກັບອິນເຕີເນັດ. ເລືອກຜູ້ດັດແປງຈາກອິນເຕີເນັດສໍາລັບການແລກປ່ຽນເມນູ. - ດ້ວຍ Connectify, ເຈົ້າສາມາດສ້າງຮັອດສະປອດອີງໃສ່ຕົວເຊື່ອມຕໍ່ເຄືອຂ່າຍດຽວກັນຜ່ານຄອມພິວເຕີຂອງເຈົ້າເຊື່ອມຕໍ່ກັບອິນເຕີເນັດ. ຄວາມໄວຂອງການເຊື່ອມຕໍ່ດັ່ງກ່າວຈະຕໍ່າກ່ວາຄວາມໄວປະຈຸບັນຂອງການເຊື່ອມຕໍ່ຄອມພິວເຕີຂອງເຈົ້າກັບອິນເຕີເນັດ.
- ເພື່ອເພີ່ມຄວາມໄວການເຊື່ອມຕໍ່ຂອງເຈົ້າ, ເຊື່ອມຕໍ່ຄອມພິວເຕີຂອງເຈົ້າກັບອິນເຕີເນັດໂດຍໃຊ້ສາຍ Ethernet.
 9 ໃສ່ຊື່ຂອງຈຸດເຂົ້າເຖິງໄຮ້ສາຍ. ໃນສະບັບຟຣີຂອງ Connectify, ຊື່ຕ້ອງເລີ່ມຕົ້ນດ້ວຍ“ Connectify-”. ຊື່ຮັອດສະປອດຕ້ອງບໍ່ລວມມີຂໍ້ມູນສ່ວນຕົວໃດ.
9 ໃສ່ຊື່ຂອງຈຸດເຂົ້າເຖິງໄຮ້ສາຍ. ໃນສະບັບຟຣີຂອງ Connectify, ຊື່ຕ້ອງເລີ່ມຕົ້ນດ້ວຍ“ Connectify-”. ຊື່ຮັອດສະປອດຕ້ອງບໍ່ລວມມີຂໍ້ມູນສ່ວນຕົວໃດ.  10 ຕັ້ງລະຫັດຜ່ານເພື່ອເຊື່ອມຕໍ່ກັບເຄືອຂ່າຍ. ອັນນີ້ຈະປ້ອງກັນການເຂົ້າຫາຮັອດສະປອດທີ່ບໍ່ໄດ້ຮັບອະນຸຍາດ. ແນະນໍາໃຫ້ຕັ້ງລະຫັດຜ່ານແມ້ແຕ່ເມື່ອສ້າງຮັອດສະປອດເຮືອນ.
10 ຕັ້ງລະຫັດຜ່ານເພື່ອເຊື່ອມຕໍ່ກັບເຄືອຂ່າຍ. ອັນນີ້ຈະປ້ອງກັນການເຂົ້າຫາຮັອດສະປອດທີ່ບໍ່ໄດ້ຮັບອະນຸຍາດ. ແນະນໍາໃຫ້ຕັ້ງລະຫັດຜ່ານແມ້ແຕ່ເມື່ອສ້າງຮັອດສະປອດເຮືອນ.  11 ຄລິກເປີດໃຊ້ງານຮັອດສະປອດ. ເຄືອຂ່າຍໄຮ້ສາຍໃwill່ຈະຖືກເປີດໃຊ້ງານ. ມັນຈະປະກົດຂຶ້ນຢູ່ໃນລາຍການຂອງເຄືອຂ່າຍໄຮ້ສາຍທີ່ມີຢູ່ໃນອຸປະກອນມືຖືຂອງເຈົ້າ.
11 ຄລິກເປີດໃຊ້ງານຮັອດສະປອດ. ເຄືອຂ່າຍໄຮ້ສາຍໃwill່ຈະຖືກເປີດໃຊ້ງານ. ມັນຈະປະກົດຂຶ້ນຢູ່ໃນລາຍການຂອງເຄືອຂ່າຍໄຮ້ສາຍທີ່ມີຢູ່ໃນອຸປະກອນມືຖືຂອງເຈົ້າ.  12 ເຊື່ອມຕໍ່ກັບຈຸດເຂົ້າຫາໄຮ້ສາຍໃnew່. ຢູ່ໃນລາຍຊື່ຂອງເຄືອຂ່າຍໄຮ້ສາຍທີ່ມີຢູ່ໃນອຸປະກອນມືຖືຂອງເຈົ້າ, ຊອກຫາເຄືອຂ່າຍທີ່ມີຊື່ວ່າ“ Connectify-name>”. ໃຫ້ຄລິກໃສ່ເຄືອຂ່າຍນີ້ແລະໃສ່ລະຫັດຜ່ານທີ່ກໍານົດໄວ້.
12 ເຊື່ອມຕໍ່ກັບຈຸດເຂົ້າຫາໄຮ້ສາຍໃnew່. ຢູ່ໃນລາຍຊື່ຂອງເຄືອຂ່າຍໄຮ້ສາຍທີ່ມີຢູ່ໃນອຸປະກອນມືຖືຂອງເຈົ້າ, ຊອກຫາເຄືອຂ່າຍທີ່ມີຊື່ວ່າ“ Connectify-name>”. ໃຫ້ຄລິກໃສ່ເຄືອຂ່າຍນີ້ແລະໃສ່ລະຫັດຜ່ານທີ່ກໍານົດໄວ້.



